Als je je afvraagt hoe je wat ruimte vrijmaakt op je Mac, vergeet dan niet een van de meest onzichtbare en onverwachte ruimtevreters: de standaard Mail-app. Als je niet goed oplet, kan die app langzaam maar zeker enorme groottes aannemen. Gelukkig is dit ook eenvoudig op te lossen. Lees verder en we laten je zien hoe je de opslagruimte van Mail op je Mac verwijdert.
Checken hoeveel ruimte Mail gebruikt
Voordat je iets doet, moet je eerst kijken hoe ernstig het opslagprobleem is. De opslagruimte die Mail gebruikt, bestaat uit twee delen: de Mail-app zelf en je eigen gegevens.
- Open het Apple-menu en kies Over deze Mac > Opslag > Beheer…
- Selecteer Mail in de navigatiekolom.
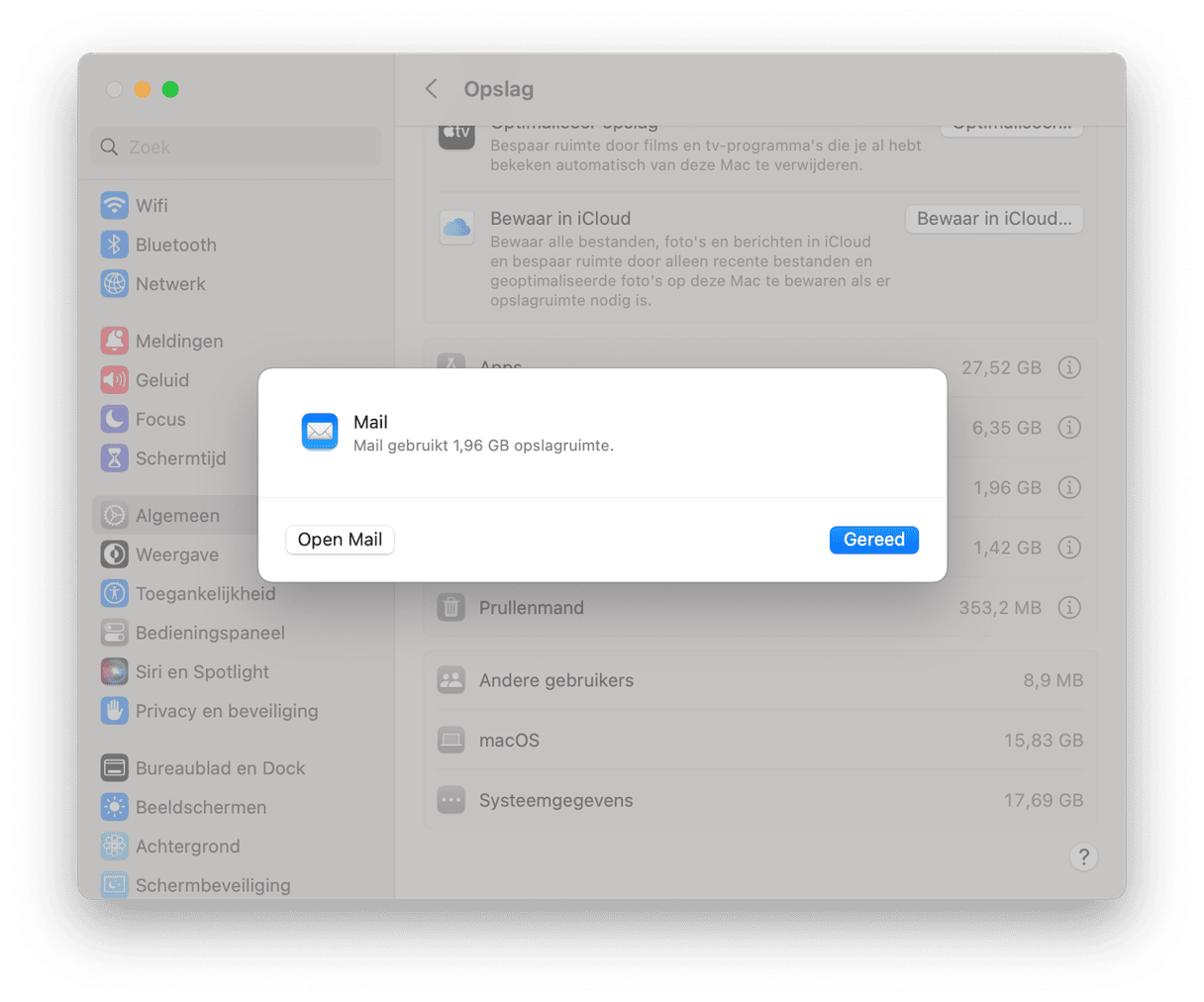
Nu weet ik dat Mail 724 MB opslagruimte op mijn Mac gebruikt. Maar dat klopt eigenlijk niet omdat hier geen rekening wordt gehouden met de gedownloade berichten en bijlagen. Daarom begin je het best met de Mail-bijlagen en ongewenste mail als je de Mail-opslagruimte wilt opschonen op je Mac.
Of je nu de bijlagen downloadt of op de e-mailserver laat staan, ze nemen ergens altijd wel ruimte in beslag. En als je veel bijlagen ontvangt, dan kunnen die best veel ruimte innemen. Denk eraan dat niet alleen documenten, pdf-bestanden en foto's worden verstuurd als bijlagen, ook logo's van bedrijven en andere afbeeldingen in handtekeningen zijn bijlagen. De oplossing is om alle overbodige bijlagen te verwijderen of om ze te archiveren als je denkt dat je ze later mogelijk nog nodig hebt.
De iCloud-opslag voor Mail controleren
Vergeet terwijl je controleert hoeveel ruimte Mail inneemt niet om ook iCloud te controleren, vooral als je synchronisatie hebt ingeschakeld. Dat kan als volgt:
- Ga naar Systeeminstellingen > Apple Account > iCloud.
- Controleer Mail in tegels onder 'Opgeslagen in iCloud'.
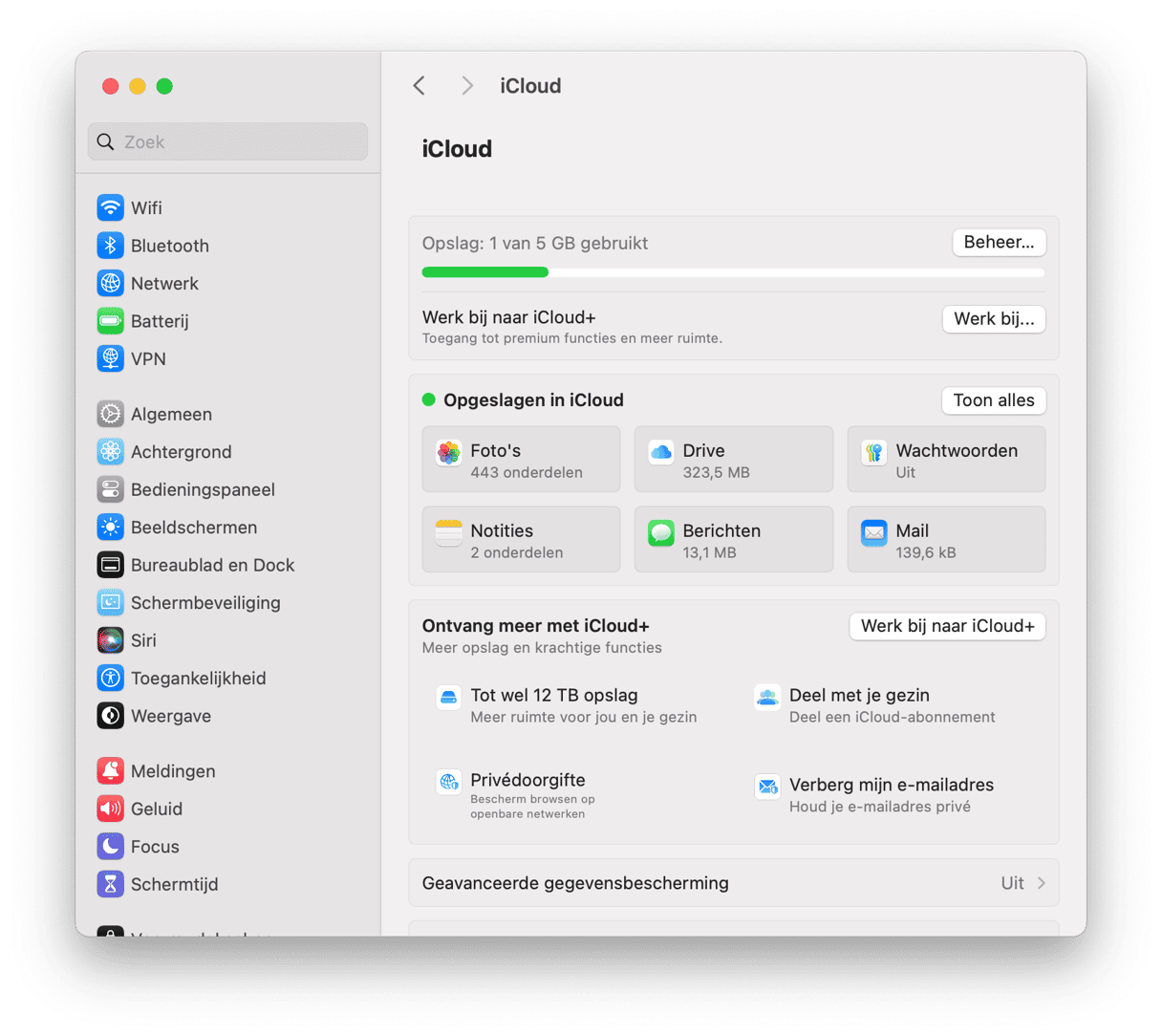
Waarom Mail zoveel ruimte inneemt op je Mac
Mail kan natuurlijk opslagruimte in beslag nemen door grote bijlagen, maar er zijn nog een paar redenen:
- Je hebt de prullenmand van Mail niet geleegd na het verwijderen van berichten.
- Je hebt meerdere accounts, waarvan sommige mogelijk veel ruimte innemen.
- Bij POP-accounts blijven er kopieën van berichten en bijlagen op de server staan, zelfs nadat je ze uit je inbox hebt verwijderd.
E-mail en Mail-bijlagen verwijderen van een Mac
1. Verwijder alle e-mailbijlagen automatisch van de Mac
Als je snel en eenvoudig ruimte wilt vrijmaken die door Mail wordt gebruikt en bijlagen in bulk wilt verwijderen zonder ze in de Finder te hoeven zoeken, is daar een heel simpele manier voor. CleanMyMac heeft namelijk een speciale functie voor het verwijderen van Mail-bijlagen.
- Krijg je gratis proefversie van CleanMyMac.
- Ga naar 'Ruim rommel op' en voer een scan uit.
- Als de scan is afgerond, klik je op 'Bekijk alle rommel'.
- Selecteer hier de Mail-bijlagen die je wilt verwijderen en niet meer nodig hebt.
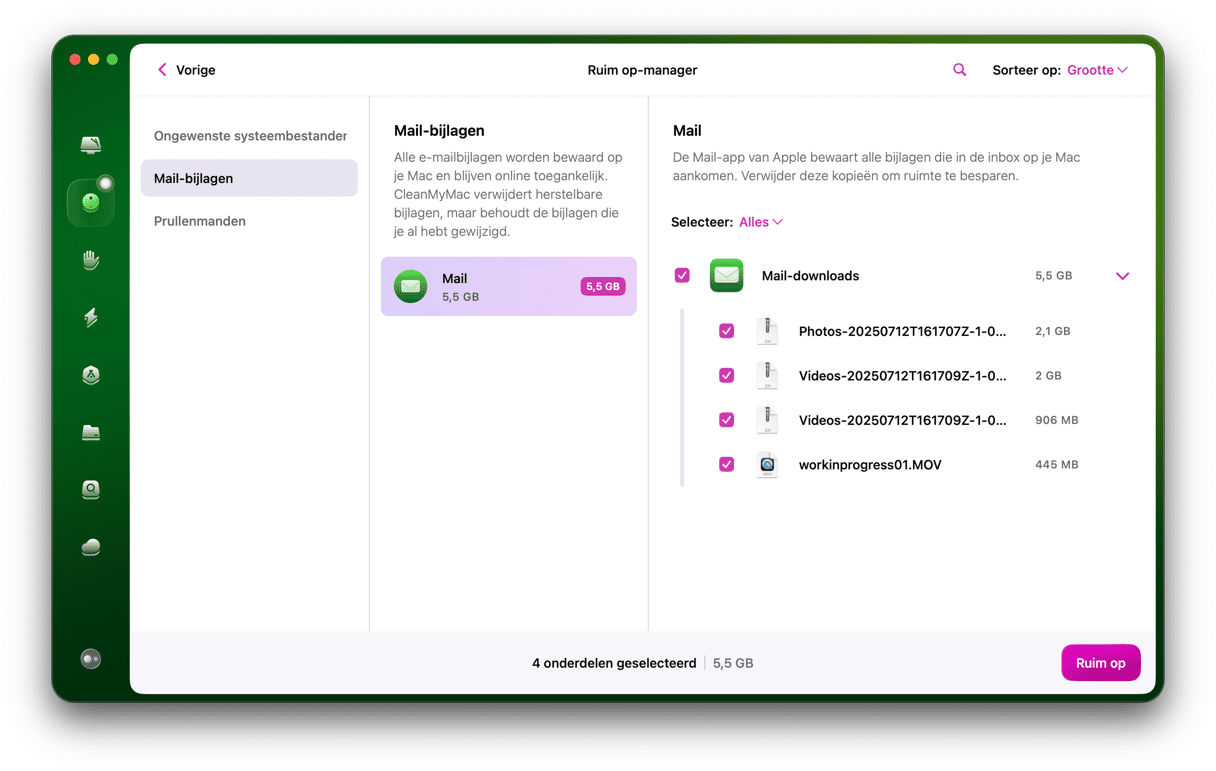
Met behulp van CleanMyMac kun je je Mac ook scannen op andere ongewenste bestanden en malwarebedreigingen en je computer weer wat sneller te maken. En dat alles is in een paar klikken gebeurd.
Bijlagen in Mail kunnen meerdere gigabytes aan schijfruimte innemen op je Mac. Het kan een lastige klus zijn als je ze handmatig verwijdert om schijfruimte vrij te maken. Maar als je toch de handmatige methode wilt gebruiken, dan doe je er goed aan de bijlagen in Mail zelf te verwijderen. Dat is de veiligste optie. Met CleanMyMac klaar je de klus echter een stuk makkelijker. En denk eraan: als je bijlagen op je Mac verwijdert en een IMAP-account gebruikt zoals iCloud mail of Gmail, blijven je bijlagen niet op de server staan en kunnen ze niet worden hersteld wanneer je ze nodig hebt.
2. Verwijder bijlagen van afzonderlijke berichten
- Zoek in Mail het bericht met de bijlage die je wilt verwijderen. Als je berichten met bijlagen niet makkelijk terugvindt, klik je achtereenvolgens op het menu Weergave en op Sorteer op > Bijlagen.
- Klik op het bericht.
- Selecteer het menu 'Bericht' in de menubalk en kies 'Verwijder bijlagen'.
- Herhaal deze stappen voor elk bericht met een bijlage die je wilt verwijderen.
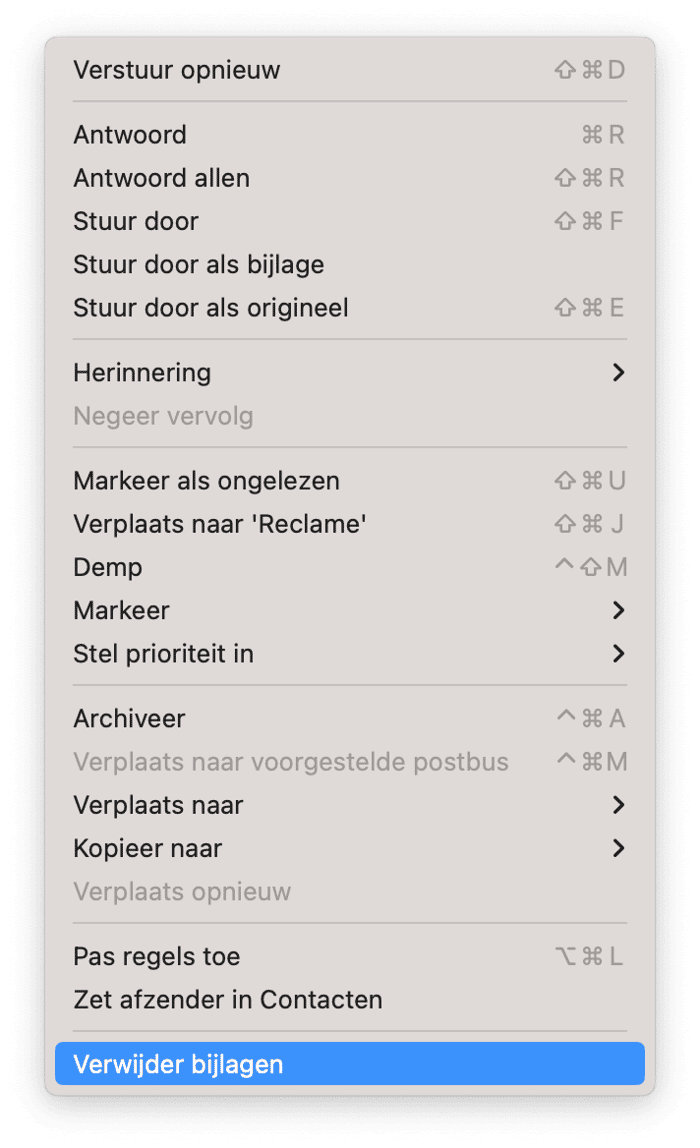
Je kunt de bijlagen van meerdere berichten tegelijk verwijderen door eerst de berichten te selecteren (klik erop terwijl je Shift ingedrukt houdt) en vervolgens Bericht > Verwijder bijlagen te kiezen. Als je liever alle berichten met bijlagen verwijdert, kun je gewoon alle berichten met bijlagen selecteren en verwijderen. Zo verwijder je zowel de berichten als de bijlagen van die berichten.
Bijlagen archiveren alvorens ze te verwijderen
- Herhaal stappen 1 en 2 hierboven.
- Plaats de muisaanwijzer op de lijn boven de hoofdtekst van het bericht om vijf symbolen te zien: prullenmand, antwoord, antwoord allen, stuur door en bijlage.
- Klik op het bijlagesymbool en kies 'Download alles'.
- Kies een locatie waar je de bijlage wilt bewaren en selecteer 'Bewaar'.
3. Verwijder e-mailbijlagen in de Finder
Als je een macOS-versie gebruikt die geen functie heeft voor de optimalisatie van de opslagruimte, en je hebt te veel bijlagen om elk bericht één voor één te verwijderen, is er nog een andere oplossing. Mail bewaart gedownloade bijlagen in de map Bibliotheek. Je kunt ze zoeken en naar de prullenmand slepen om ruimte vrij te maken. Zo verwijder je wel alleen maar de gedownloade bijlagen op je Mac. Ze worden dus niet verwijderd van de server van je e-mailprovider. Volg deze stappen om ze te vinden en te verwijderen:
- Klik op het Finder-symbool in het Dock.
- Kies in het menu Ga de optie 'Ga naar map'.
- Typ in het tekstvak:
~/Library/Containers/com.apple.mail/Data/Library/Mail Downloads/ - Klik op 'Ga'.
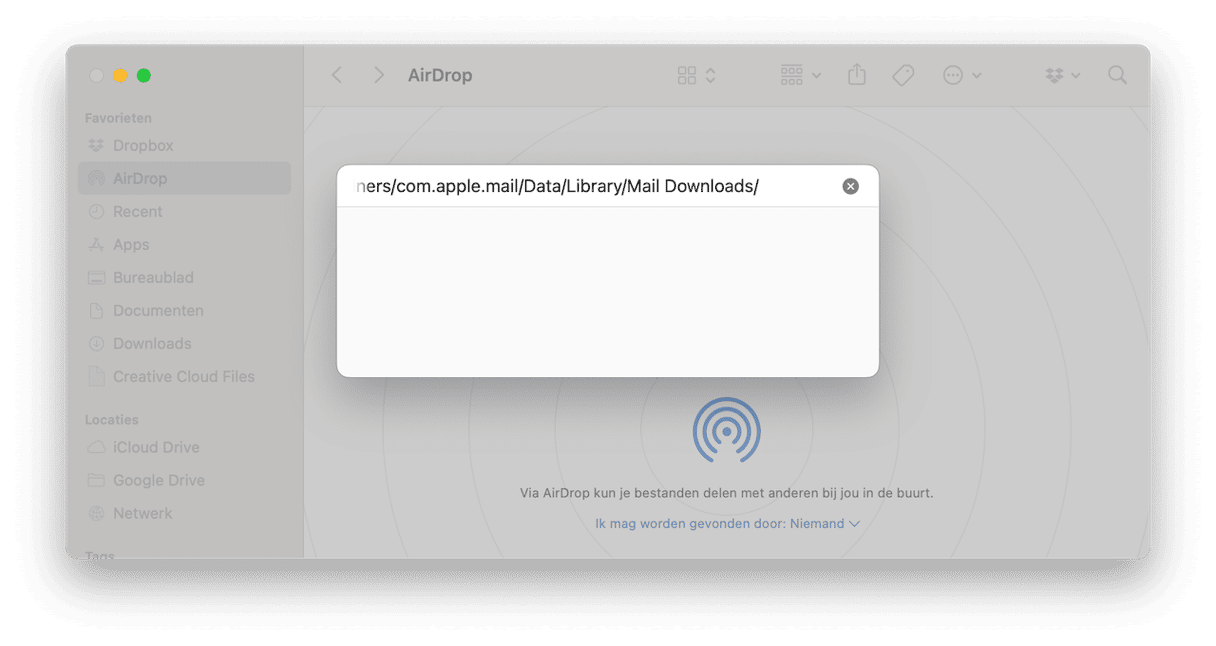
Je ziet nu de inhoud van de Mail Downloads-map in een Finder-venster. Deze Mail Downloads-map bevat veel submappen waarin je de gedownloade bijlagen vindt. Als je wilt weten wat elke map bevat, zul je die moeten openen. Maar als je gewoon alles wilt verwijderen dat Mail heeft gedownload, kun je alle mappen naar de prullenmand slepen.
Het is wel niet de enige plaats waar Mail bijlagen bewaart. Ook in ~/Library/Mail/V6 kun je bijlagen vinden. En opnieuw bevat deze map veel submappen. Sommige bevatten zelfs postbussen die mappen met bijlagen hebben. Het kan dus wel even duren voordat je alle bijlagen hebt gevonden.
4. Verwijder ongewenste reclame
Hieronder vind je onze laatste tips om de Mail-opslagruimte op je Mac op te schonen.
Wis ongewenste reclame en verwijderde onderdelen:
- Open Mail en kies 'Postbus' in het menu bovenaan.
- Je ziet in dit menu twee opties: Wis verwijderde onderdelen en Wis ongewenste reclame.
Met deze opties kun je de Mail-opslagruimte wat opschonen.
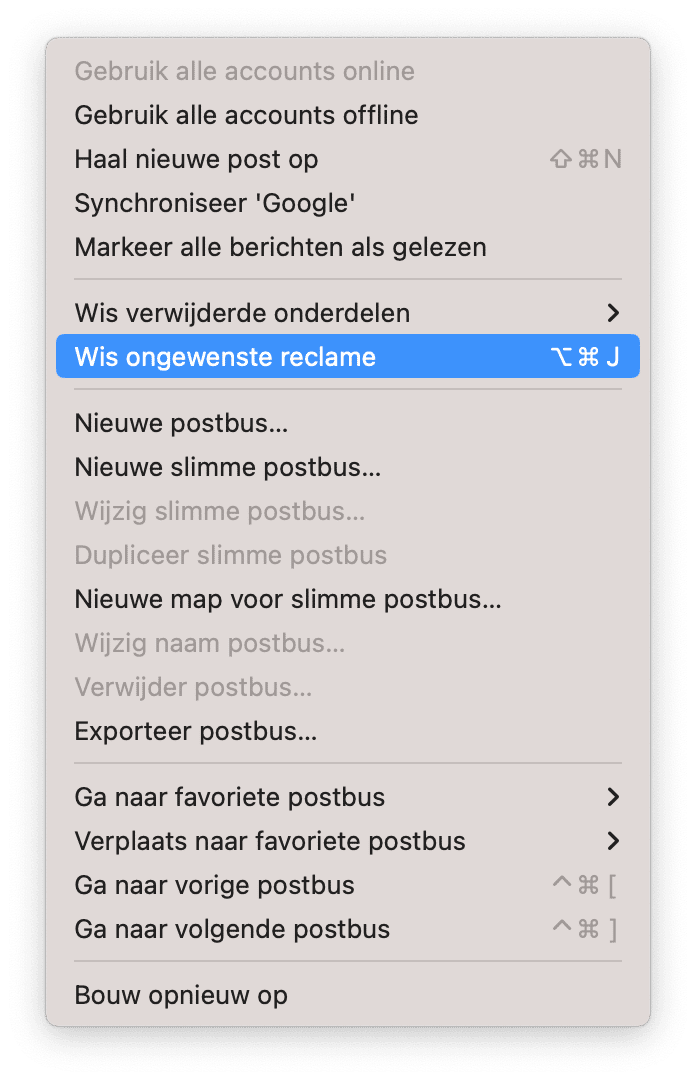
5. Leeg de prullenmand van Mail
Als je de opslagruimte van Mac Mail wilt beperken, vergeet dan niet de Prullenmand te legen. Die vind je terug in de navigatiekolom. Druk vervolgens op Command + A om alle berichten te selecteren, klik met de rechtermuisknop op een van de berichten en kies 'Verwijder'.
Als het om een bepaalde reden niet lukt om de Prullenmand te legen, kun je het volgende proberen:
- Sluit je Mail-app af en start hem opnieuw (Druk op Command + Q om af te sluiten).
- Wis 'Verwijderde onderdelen' via het Postbus-menu in de Mail-app, zoals hierboven.
- Verwijder je account en voeg het opnieuw toe in Systeeminstellingen > Internetaccounts.
- Controleer de Postbus-instellingen in Mail > Instellingen > Accounts om de locatie van de Prullenmand-map te vinden.
- Herstart je Mac.
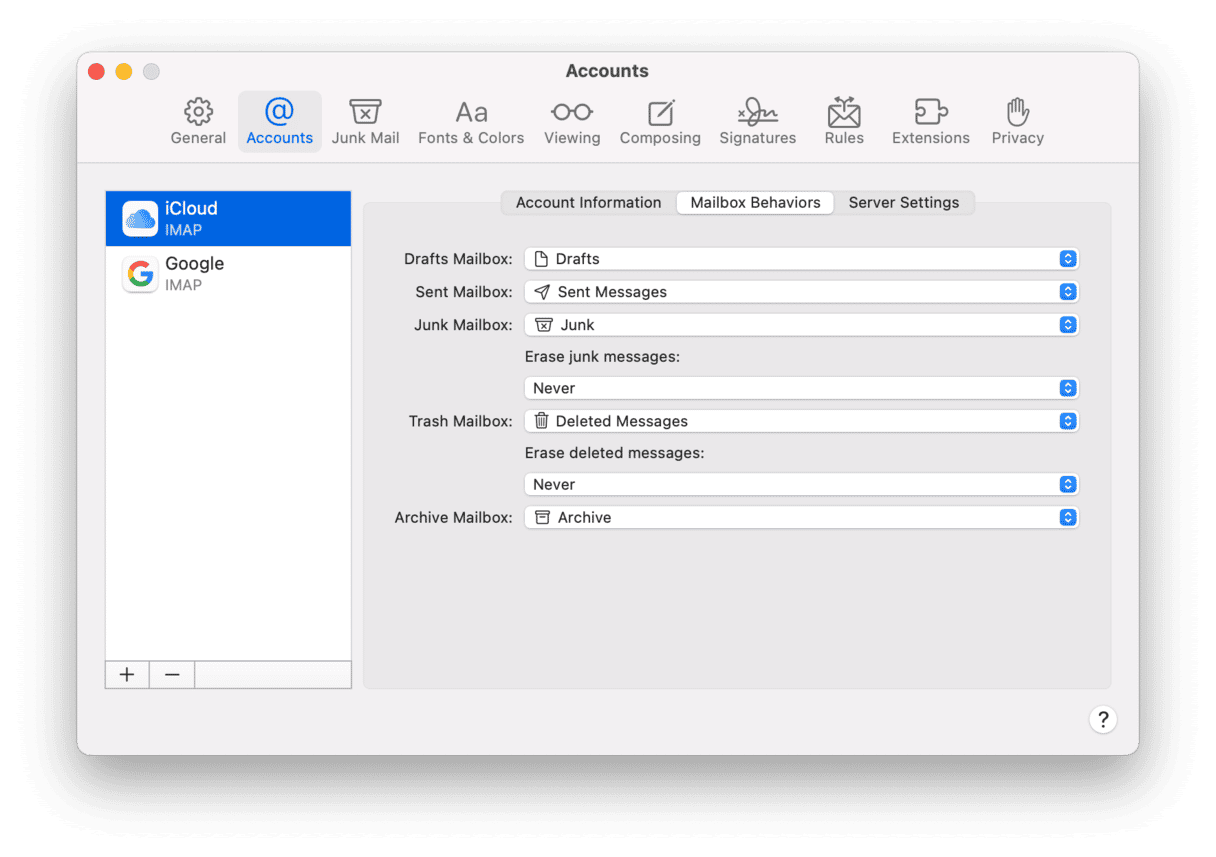
6. Check de content van de Mail-map
Hoewel we aanraden om de inhoud van Mail in Bibliotheek niet te wijzigen, kun je altijd even kijken of je verdacht grote objecten ziet.
Open Finder > Ga > Ga naar map...
Plak het volgende pad: Library/Containers/com.apple.mail/ Data
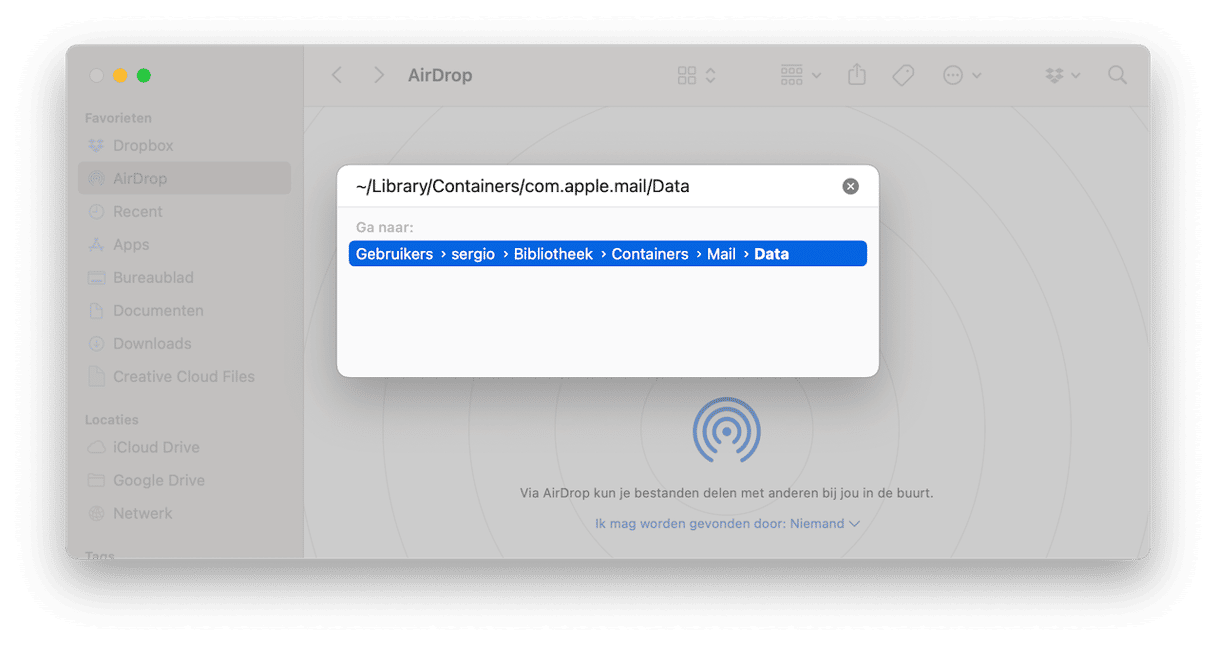
Bekijk de inhoud van die map en dubbelcheck alle onderdelen die je wilt verwijderen. Zo kun je de Mail-opslagruimte opschonen op je Mac.
Hoe wijzig ik de instellingen voor bijlagen in Mail?
Mail-bijlagen kunnen ofwel op de server blijven staan ofwel naar de Mac worden gedownload, afhankelijk van het bestandstype en de ingestelde optie in de accountvoorkeuren. Pdf-, video- en audiobestanden worden bijvoorbeeld altijd gedownload en zijn in de tekst van het e-mailbericht zichtbaar. Zo kun je kiezen of andere soorten bestanden moeten worden gedownload:
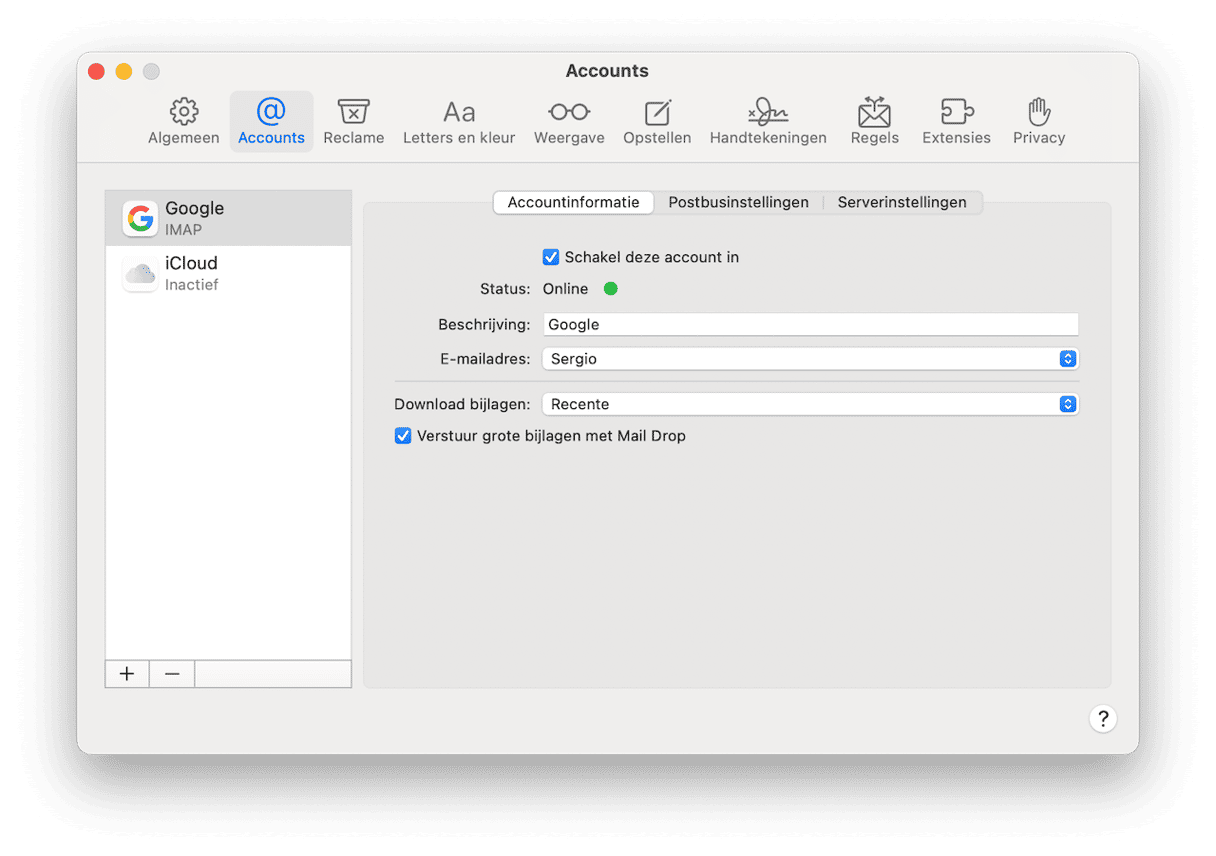
- Start Mail.
- Klik op het Mail-menu en kies 'Voorkeuren'.
- Klik op de knop 'Accounts' en selecteer de tab 'Accountinformatie'.
- Kies een optie naast 'Download bijlagen'.
Dat was het alweer, onze tips om de Mail-opslag op je Mac op te schonen. Hopelijk hebben ze geholpen en heb je weer wat meer ruimte beschikbaar. Vergeet niet om de stappen die we hierboven hebben beschreven regelmatig te volgen om te voorkomen dat Mail enorm veel ruimte inneemt en om het opruimen sneller en gemakkelijker te maken.
Veelgestelde vragen
Waarom neemt Mail zoveel ruimte in op mijn Mac?
Mail bevat vaak bijlagen, zoals foto's, documenten, videobestanden, enz., die veel ruimte op je computer kunnen innemen. Als je Mail regelmatig gebruikt en niet veel vrije ruimte op je Mac hebt, kan het een goed idee zijn om overbodige bijlagen te verwijderen.
Waar worden mijn Mail-gegevens opgeslagen?
Je Mac slaat alle Mail-gegevens op in de Bibliotheek. Ga naar Finder en druk op Shift-Command-G. Kopieer en plak deze locatie: ~/Library/Mail/ en druk daarna op Return. In deze map zie je mogelijk veel submappen en sommige daarvan bevatten mappen met bijlagen.
Hoe verwijder je Mail-bijlagen op je Mac?
Open de Mail-app op je Mac en verwijder bijlagen één voor één door op Bericht > 'Verwijder bijlagen' te klikken. Je kunt ook meerdere berichten tegelijk selecteren en de bijlagen op dezelfde manier verwijderen. Als je het jezelf nog makkelijker wilt maken, probeer dan de functie Mail-bijlagen in CleanMyMac eens uit.







