Big Sur är en fantastisk uppdatering av macOS. Men som alla operativsystem har det sina problem. Till exempel orsakade Catalina många problem för många användare, vissa allvarliga. Som tur är problemen som de flesta av oss råkar ut för mycket mindre allvarliga, och har ofta en enkel lösning. I den här artikeln går vi igenom några av de vanligaste problemen med macOS Big Sur, och deras lösningar.
11 problem i macOS Big Sur
I det här blogginlägget går vi igenom de problem som kan uppstå under installationen av Big Sur och efter att datorn uppgraderats. Om du vill lösa ett särskilt problem går du igenom listan och väljer det som stämmer in på dig:
- Kan inte hämta macOS Big Sur
- Kan inte installera macOS Big Sur
- macOS Big Sur fryser
- Det går inte att konfigurera macOS Big Sur
- macOS Big Sur startar inte
- macOS Big Sur fungerar långsamt
- Appar öppnas inte på Big Sur
- Bluetooth fungerar inte med macOS Big Sur
- Problem med trådlöst nätverk på macOS Big Sur
- Batteriet töms med macOS Big Sur
- USB-enheter kopplas från slumpmässigt på Big Sur
1. Det går inte att hämta macOS Big Sur
Om du ser ett meddelande när du ska hämta Big Sur som säger "kunde inte hämta macOS Big Sur," finns det ett antal möjliga skäl. Så här gör du när det inte går att hämta macOS Big Sur.
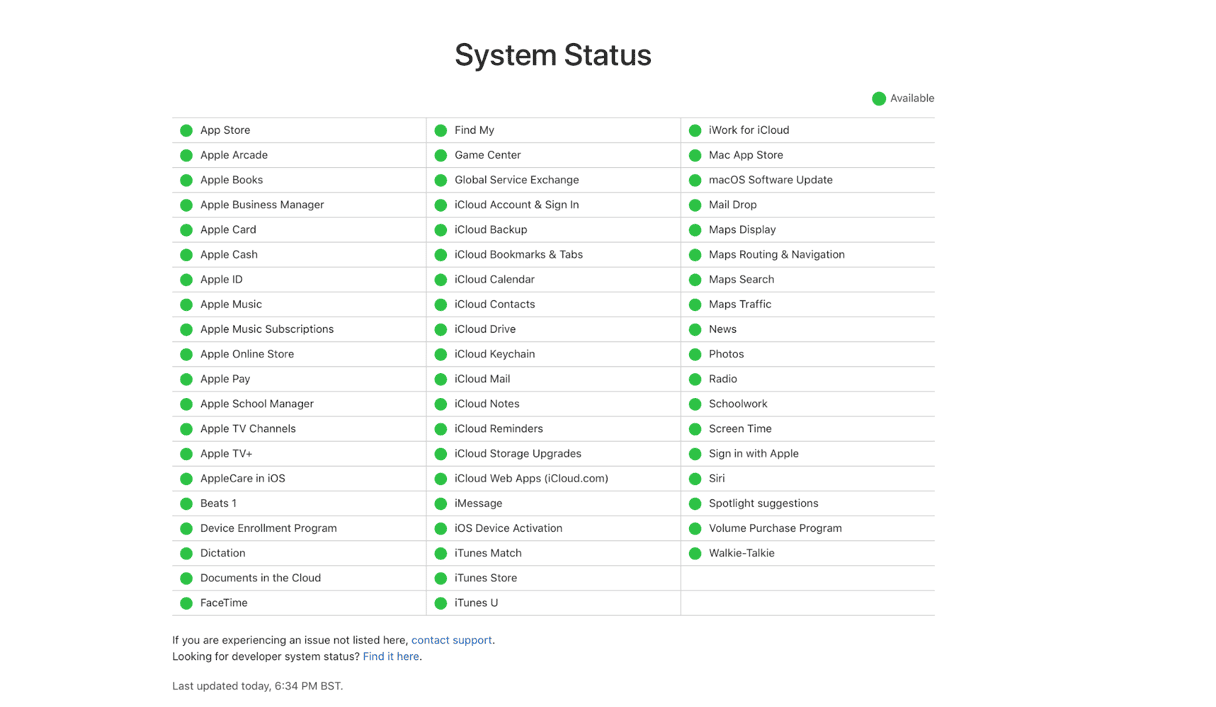
- Kontrollera internetanslutningen.
- Kontrollera Apples systemstatussida. Det är möjligt att servern är nere eller överbelastad, och det är därför som du inte kunde hämta.
- Kontrollera att du har tillräckligt med ledigt utrymme. Gå till Apple-menyn och välj Om den här datorn. Klicka på fliken Lagring. Du bör ha minst 16 GB tillgängligt för att kunna installera Big Sur. Om du inte har det behöver du ta bort filer.
Har du tillräckligt med ledigt utrymme?
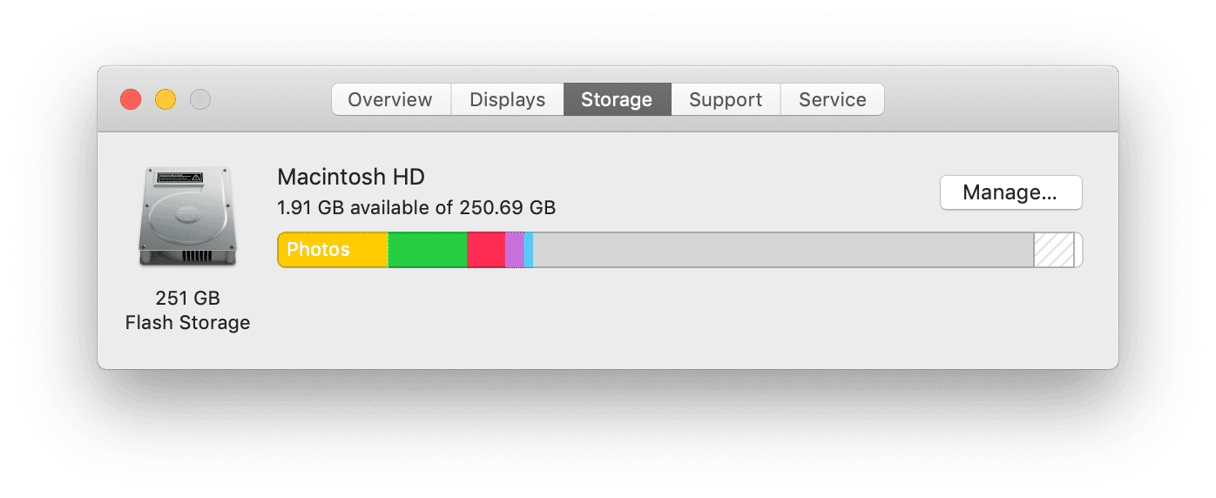
Det kan vara svårt att avgöra vilka filer som ska slängas och vilka som ska behållas. Men det finns gott om filer i datorn som tar upp flera gigabyte med utrymme som du troligen inte ens vet om att de finns. Dessa innefattar temporärfiler, cachefiler, filer för språkstöd och mycket annat. CleanMyMac kan identifiera dessa filer och du kan ta bort dem med några få klick, vilket kan frigöra gigabyte med utrymme.
CleanMyMac har en kostnadsfri version som du kan testa, och appen har granskats av Apple.

Fler idéer när det inte går att hämta macOS Big Sur
- Testa att ansluta till routern med en Ethernet-kabel istället för trådlöst, om du kan.
- Leta efter den ofullständiga hämtningsfilen. Titta i mapparna Hämtade filer och Program. Dra den till papperskorgen när du hittar den, töm papperskorgen, starta om datorn och försök igen.
2. Det går inte att installera macOS Big Sur
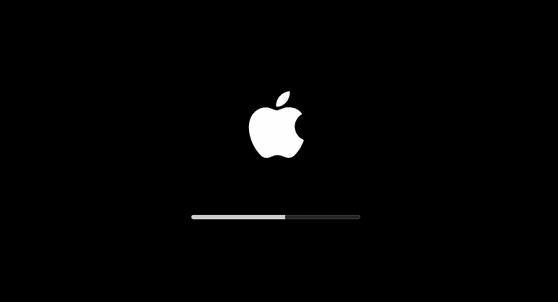
Om hämtningen gick bra men det inte går att installera macOS Big Sur finns det några saker som du bör testa.
- Starta om datorn i felsäkert läge, genom att hålla ned skifttangenten under uppstart. Försök sedan att installera Big Sur igen.
- Nollställ NVRAM. Stäng av datorn. Starta den medan du håller ned kommando + alternativ + P + R. Släpp tangenterna när du hör startljudet eller när du ser Apples logo på skärmen.
Kontrollera igen att datorn är kompatibel. Listan över datorer som kan använda Big Sur visas nedan:
- Alla Mac Pro eller iMac Pro
- MacBook Pro och MacBook Air släppta 2013 eller senare
- iMac och Mac mini 2014 släppta 2014 och senare
- MacBook släppt 2015 eller senare
Om du ser meddelandet "Installationen misslyckades: ett fel inträffade vid installationen av de valda uppdateringarna", bör du först av allt starta om datorn. Om det inte hjälper är det troligen ett fel på Apples sida. Vänta en stund och försök att installera macOS Big Sur igen.
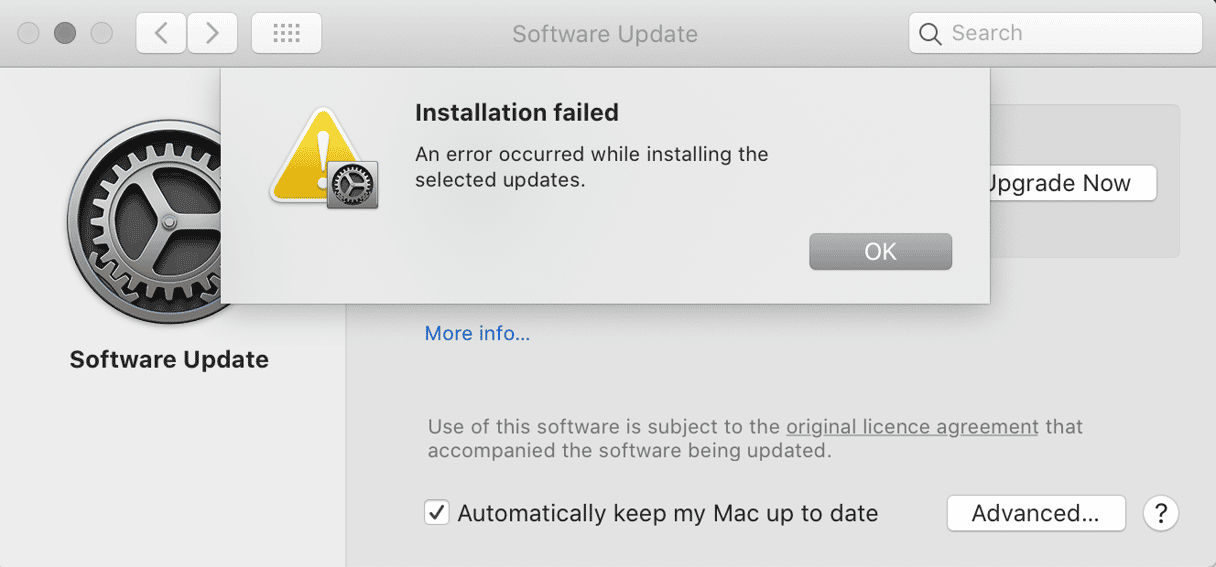
3. macOS Big Sur låser sig
Låser sig datorn efter uppgraderingen? Dina appar och program kan vara skälet till att macOS Big Sur låser sig.
Avsluta appen som inte svarar genom att trycka ned kommando-alternativ-esc. Detta öppnar menyn Tvångsavsluta. Klicka på appen som låser datorn (den har normalt statusen svarar inte) och tryck på Tvångsavsluta.
Om problemet kvarstår kan en körning med CleanMyMac lösa prestandaproblem, inklusive låsningar. Så här kan du snabbt få tillbaka datorn som vanligt igen:
- Hämta CleanMyMac (det finns en kostnadsfri textversion).
- Installera och öppna appen. Gå till funktionen Maintenance.
- Markera kryssrutorna för de processer som du vill köra (vi rekommenderar de fyra första åtgärderna och Repair Disk Permissions).
- Klicka på Run.

CleanMyMac är inte en magiskt piller för alla datorproblem, men ibland löser det problem. Det är särskilt användbart när du har många programvarukonflikter och vill rensa upp saker och ting.
4. Det går inte att konfigurera macOS Big Sur
Detta fel inträffar efter att datorn har uppdaterats till Big Sur, under konfigurationsprocessen. Gör så här när konfigurationen av macOS Big Sur misslyckas:
- Tvinga datorn att starta om genom att hålla in startknappen.
- Starta den igen med startknappen. Den bör nu starta med Big Sur.
5. macOS Big Sur startar inte upp
Om du redan har installerat macOS Big Sur, grattis! Du har klarat av det största hindret. Men du kan fortfarande få problem, som att Big Sur inte startar upp. Här är en checklista att gå igenom om macOS Big Sur inte startar.
- Kontrollera strömförsörjningen – det må låta enkelt, men det är därför det är först på listan. Anslut laddaren om du använder en bärbar dator. Om den redan är ansluten kontrollerar du att strömsladden sitter som den ska i vägguttaget och i datorn. Kontrollera att strömkabeln sitter stadigt om du använder en stationär Mac.
- Kontrollera bildskärmen – har datorn inte startat, eller har den startat men det går inte att se något på skärmen? En modern Mac har inget startljud, så det kan vara svårt att veta. Om du använder en Mac mini eller Mac Pro, eller en bärbar dator som är stängd och ansluten till en extern bildskärm, kontrollera att skärmen fungerar som den ska. Kontrollera anslutningarna. Prova att starta om med bildskärmen avstängd, och slå på den under uppstarten.
- Prova med ett annat användarkonto – om problemet uppstår efter att du skrivit in lösenordet för att logga in, testa med ett annat konto. Om det fungerar kan problemet vara startobjekt eller en Launch Agent i ditt normala användarkonto.
- Starta i säkert läge – om inget annat fungerar, prova att starta i säkert läge genom att hålla ned skifttangenten under uppstarten. Detta startar dator med minimum av vad som krävs, och läser inte in startobjekt eller några Launch Agents. Om detta fungerar vet du att problemet finns i programvara från tredje part som läses in vid uppstart.
6. macOS Big Sur fungerar långsamt
Detta är troligen det vanligaste problemet med Big Sur. Det är lätt att anta att en ny version av macOS ska vara snabbare än föregående versioner. Och det stämmer i vissa fall. Safari blir till exempel snabbare med varje ny utgåva. Men nya versioner av operativsystemet kräver också fler systemresurser.
Om datorn har några år på nacken så kanske du upptäcker att macOS Big Sur fungerar långsamt. Det finns dock mycket som du kan göra för att motverka detta.
Saker som kan göra Big Sur långsammare:
- Osynliga appar som körs i bakgrunden (startobjekt)
- Tillägg
- Gamla appar
Om du har tid för en undersökning kan du återigen använda CleanMyMac till att avaktivera startobjekt som kan få datorn att starta och fungera långsammare.
- Hämta en kostnadsfri version av CleanMyMac.
- Välj Optimization från sidofältet.
- Välj Login Items.
- Markera de som inte behöver vara öppna nästa gång som du loggar in.
- Tryck på Remove.

Nu kommer dessa appar inte att öppnas nästa gång som datorn startar.
Kontrollera Aktivitetskontroll
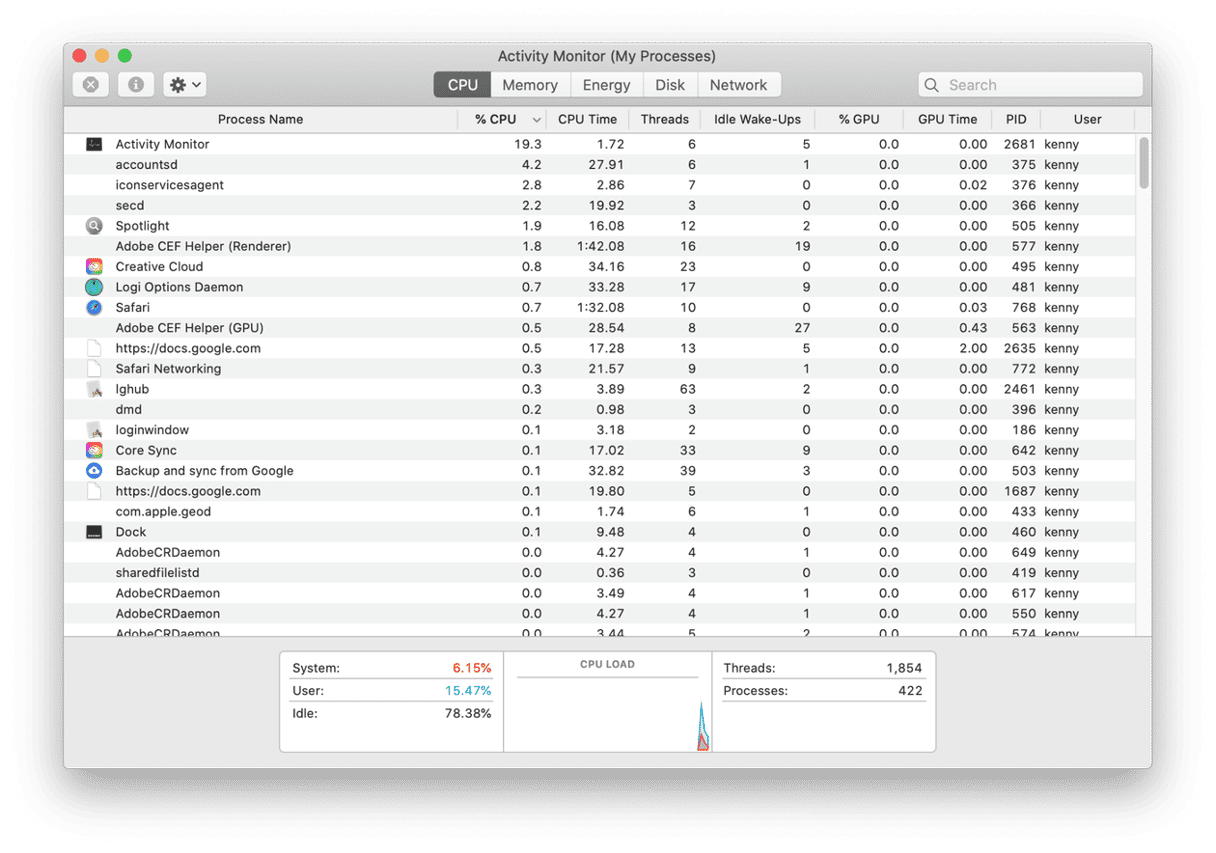
Aktivitetskontroll kan berätta vilka processer som använder fler processorcykler eller mer minne än de borde. När du har hittat dessa kan du bestämma om du verkligen behöver dessa appar. Om inte kan du göra dig av med dem och snabba upp datorn. På samma sätt kan det finnas länge glömda startobjekt som körs i bakgrunden och gör datorn långsammare.
- Gå till Program > Verktygsprogram och öppna Aktivitetskontroll.
- Klicka överst i kolumnen Processor vilket ordnar processerna efter hur många processorcykler som de använder. Om det finns några som kräver mycket processor och som du vet att du inte behöver (bara de som du känner igen och förstår vad de gör), markera dem och tryck på Avsluta process.
Om datorn blir snabbare så vet du att det var den processen som ställde till problemet. Om det är kopplat till en app eller ett startobjekt kan du bestämma om du vill avinstallera det.
7. Appar öppnas inte i Big Sur
Många användare hade problem med program efter att de uppgraderat sina datorer samma dag som Big Sur släpptes officiellt. Vissa meddelade att appar inte öppnades med Big Sur, medan andra klagade över att såväl program som datorer fungerade långsammare än vanligt.
Det visade sig vara ett problem med Apples Online Certificate Status Protocol som inte klarade att kontrollera digitala certifikat för programvaran i datorerna. Det avaktiverade Apples Gatekeeper, som i sin tur inte kunde validera appar.
Om du råkar ut för ett liknande problem igen, börja med att kontrollera att allting är som det ska med Apples servrar. Besök Apples officiella systemstatussida för de senaste uppdateringarna.
8. Bluetooth fungerar inte i macOS Big Sur
Bluetooth är en central funktion i datorn: Det gör att du kan ansluta till alla trådlösa enheter och att du kan använda datorn effektivare. Om du märker att Bluetooth inte fungerar i datorn efter uppgraderingen till Big Sur finns det en snabb lösning sok kan fungera här:
- Tryck ned skift-alternativ medan du klicka på Bluetooth-symbolen i menyraden.
- Välj Felsök.
- Klicka på ”Återställ Bluetooth-modulen”.
- Fortsätt genom att trycka på OK.
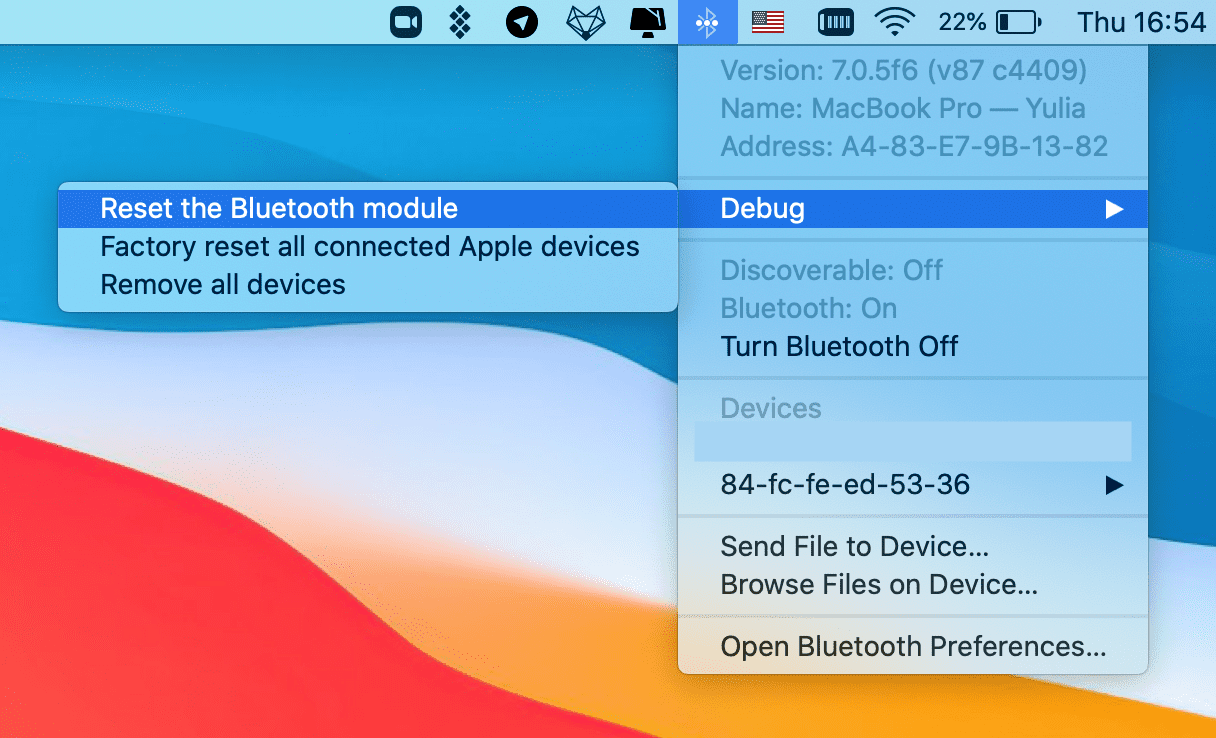
Starta om datorn som vanligt när processen är klar. Problemet bör vara löst.
9. Problem med det trådlösa nätverket i macOS Big Sur
Vissa användare klagade över att datorns trådlösa nätverk inte längre fungerade efter uppgraderingen. Så här kan du åtgärda det.
Det första du bör göra är att glömma nätverket.
- Gå till Systeminställningar > Nätverk.
- Markera Wi-Fi och klicka på Avancerat.
- Markera nätverket som ska glömmas och tryck på minusknappen ”–”.
- Bekräfta genom att trycka på Ta bort.
Sedan behöver du nollställa SMC. Detta löser ofta problem som berör strömförsörjning, batteri, fläktar och andra funktioner.
Nollställa SMC på datorer med T2-chip
- Stäng av datorn.
- Tryck ned kontroll-alternativ-skift och håll ned i sju sekunder. Datorn kanske startar.
- Håll ned tangenterna och tryck och håll ned startknappen.
- Håll ned dem i ytterligare sju sekunder, och släpp dem sedan.
- Vänta några sekunder, och starta sedan datorn som vanligt.
Nollställa SMC på skrivbordsdatorer med T2-chippet
- Stäng av datorn och dra ur strömkabeln.
- Vänta 15 sekunder. Anslut strömkabeln igen.
- Vänta fem sekunder, och starta sedan datorn som vanligt.
När SMC har nollställts återansluter du till det trådlösa nätverket. Saker och ting bör fungera normalt.
10. Batteriet laddas ur med macOS Big Sur
Många användare klagade över att deras datorer visade varningen att batteriet behövde service efter att de installerat macOS Big Sur. Detta kan vara frustrerande, särskilt om datorn är helt ny och batteriet bara använts några få cykler. Om du noterar att macOS Big Sur får batterierna att ladda ur snabbt kan det hjälpa att nollställa PRAM-minnet.
PRAM (parameter random access memory) innehåller inställningar och konfigurationer för datorn. Att nollställa PRAM kan åtgärda problem med olika inställningar som skärm, tangentbord, ljudvolym och batteri.
- Stäng av datorn.
- Tryck på startknappen och håll samtidigt ned tangenterna kommando-alternativ-P-R.
- Håll ned tangenterna tills du hör startljudet eller tills Apples logotyp visas och försvinner igen.
- Släpp upp tangenterna.
Efter att datorn startar bör inställningarna gå tillbaka till förvalen och batteriproblemet bör ha försvunnit. Om detta inte åtgärdar problemet med batteriet behöver du kanske gå tillbaka till Catalina.
Vissa appar kan ibland använda för mycket processor- och batteriresurser. Du kan hitta sådana program med Aktivitetskontroll. Det är bäst att radera sådana program och se om det löser problemet med batteriet. CleanMyMac kan hjälpa dig med det – det tar bort flera appar och tar bort alla spår av programmet.
- Hämta en kostnadsfri version av CleanMyMac (om du inte redan har det installerat)
- Välj modulen Uninstaller från sidofältet.
- Leta reda på appen som du vill ta bort.
- Tryck på Uninstall.

11. USB-enheter kopplas från slumpmässigt med Big Sur
Detta problem har påverkat användare av MacBook Air från 2020 och MacBook Pro med macOS Catalina. Uppdatering 10.15.6 åtgärdade äntligen problemet, men macOS Big Sur verkar ha samma problem.
Det kan hjälpa av koppla från och sedan till en USB-hubb. Vissa användare löste problemet genom att starta om datorn. Men det åtgärdar inte alltid problemet. Förhoppningsvis kommer utvecklarna att hantera problemet och ge en lösning med nästa programuppdatering.
Big Sur kan få problem på många olika sätt. Men det finns som tur är många lösningar. Om du går igenom dem steg för steg bör du kunna åtgärda problemet. Och automatiserade hjälpprogram, som CleanMyMac, kan göra processen mycket enklare och roligare.









