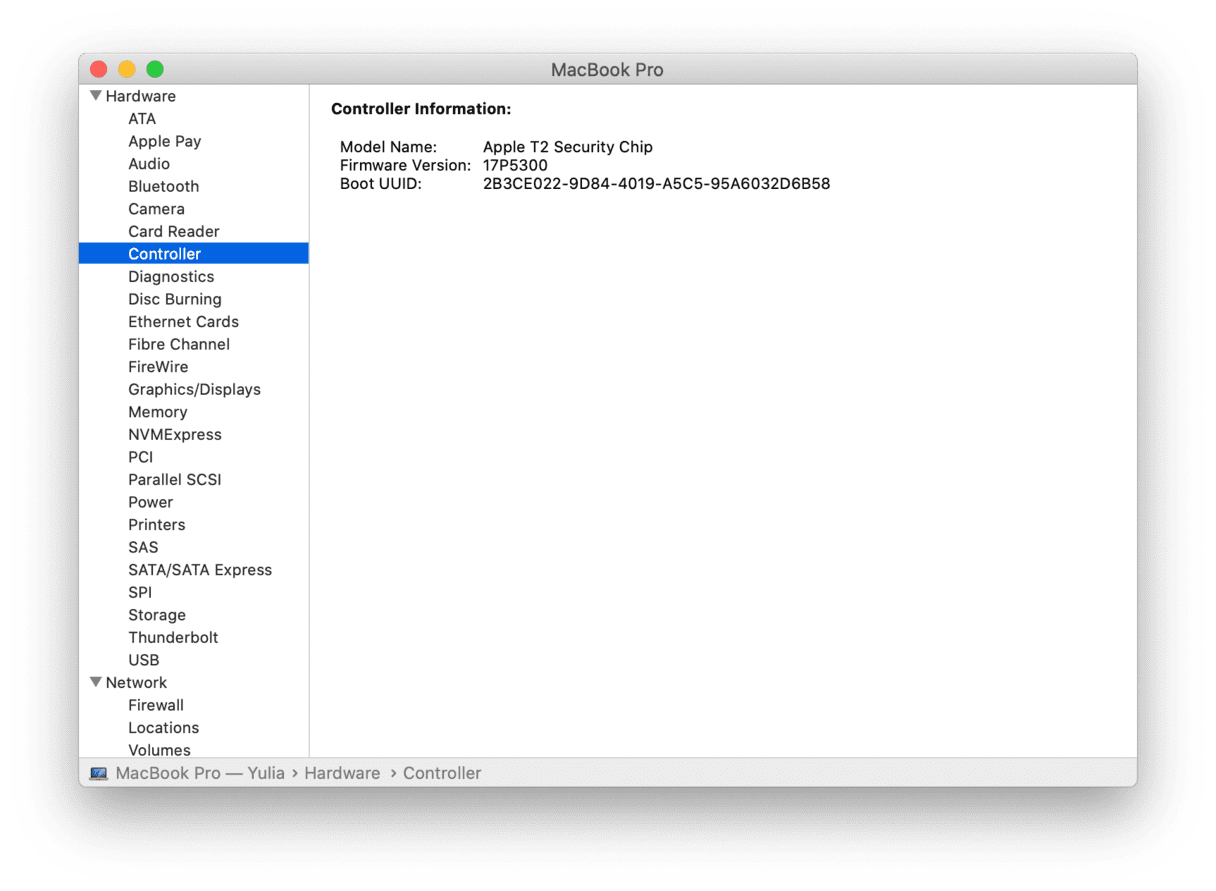Big Sur is een geweldige update voor macOS. Maar zoals alle nieuwe besturingssystemen vertoont ook dit macOS enkele probleempjes. Misschien weet je dat Catalina bijvoorbeeld heel wat problemen bij veel gebruikers veroorzaakte, waarvan sommige zeer ernstig waren. Gelukkig zijn de problemen die we nu kunnen verwachten niet zo ernstig en hebben ze een eenvoudige oplossing. In dit artikel bespreken we enkele van de meest voorkomende problemen met macOS Big Sur en de oplossingen.
11 problemen met macOS Big Sur
In deze blogpost vertellen we je meer over de problemen die je kunt ervaren wanneer je Big Sur installeert en nadat je de Mac hebt geüpgraded. Als je graag wilt weten hoe je een bepaald probleem oplost, zoek je het gewoon in deze lijst en ga je meteen naar onze oplossing:
- macOS Big Sur wordt niet gedownload
- macOS Big Sur wordt niet geïnstalleerd
- macOS Big Sur loopt vast
- macOS Big Sur kan niet worden geconfigureerd
- macOS Big Sur start niet op
- macOS Big Sur werkt traag
- Apps worden niet gestart in Big Sur
- Bluetooth werkt niet in macOS Big Sur
- Problemen met wifi in macOS Big Sur
- De batterij is snel leeg met macOS Big Sur
- USB-apparaten worden te pas en te onpas gedeactiveerd in Big Sur
1. macOS Big Sur wordt niet gedownload
Als je opeens een bericht ziet met de melding dat de download van Big Sur mislukt is, kan deze fout een aantal redenen hebben. Dit kun je doen als macOS Big Sur niet wordt gedownload:

- Controleer de internetverbinding.
- Controleer de pagina Systeemstatus van Apple. Mogelijk is de downloadserver offline of zwaar belast en is de download daarom mislukt.
- Zorg dat je voldoende vrije ruimte hebt. Ga naar het Apple-menu en kies 'Over deze Mac'. Klik op het tabblad 'Opslag'. Je hebt ten minste 16 GB vrije ruimte nodig om Big Sur te installeren. Als dat niet het geval is, moet je bestanden verwijderen.
Heb je voldoende vrije ruimte?
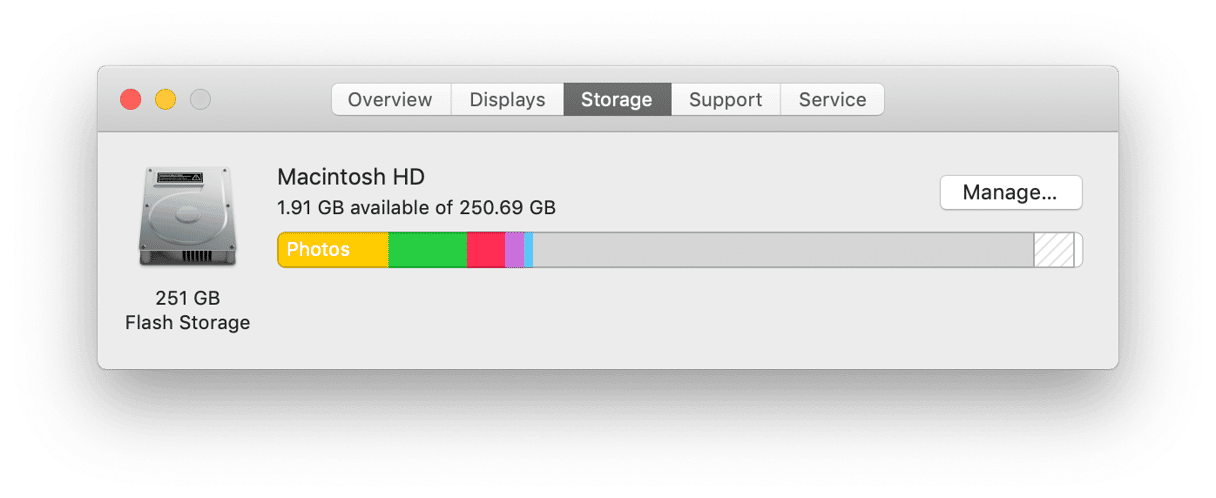
Het is niet altijd even makkelijk om te beslissen welke bestanden je mag verwijderen. Veel bestanden op de Mac nemen meerdere gigabytes in beslag, en dat terwijl je misschien niet eens weet dat je ze hebt. We hebben het over tijdelijke bestanden, cache, taalbestanden en nog andere bestanden. CleanMyMac kan die bestanden identificeren voor jou, zodat je met enkele muisklikken gigabytes aan ruimte kunt terugwinnen.
CleanMyMac heeft een gratis versie die je kunt uitproberen. De app is zelfs genotariseerd door Apple.
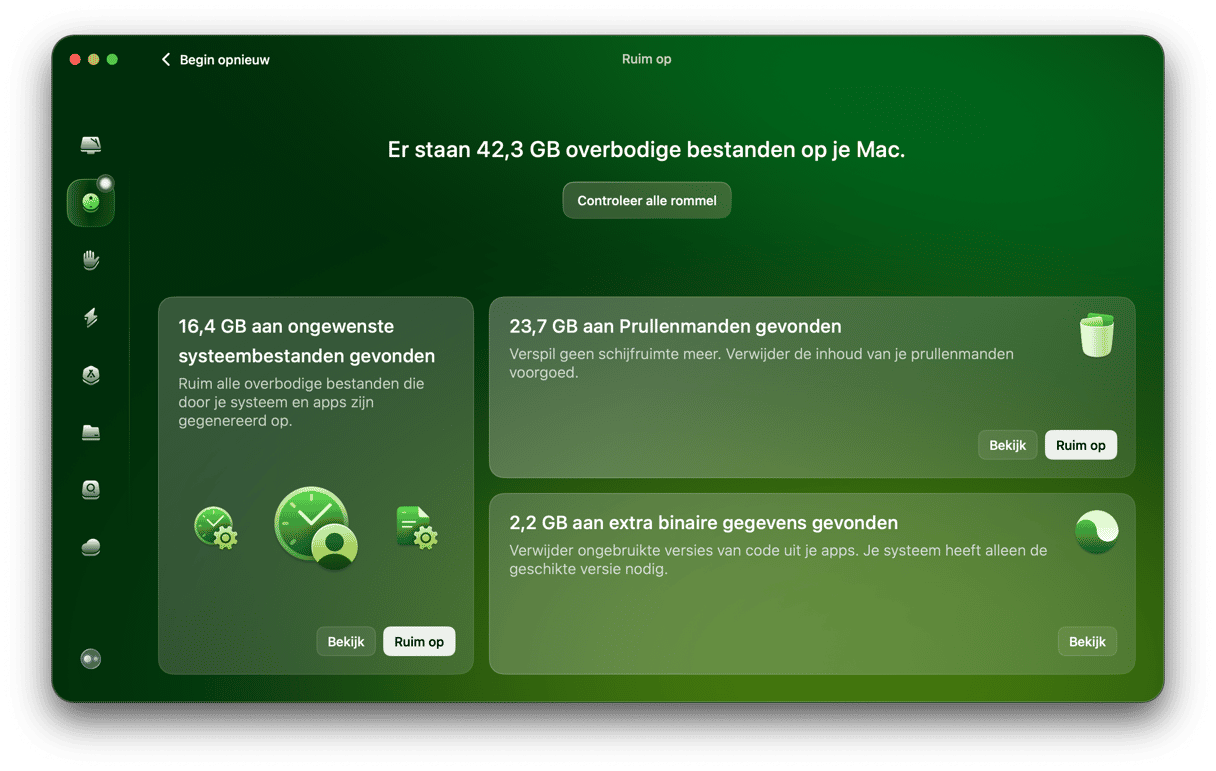
Meer ideeën als je macOS Big Sur niet kunt downloaden
- Gebruik een Ethernet-kabel in plaats van wifi om verbinding te maken met je router.
- Zoek het onvoltooide downloadbestand. Kijk in de mappen 'Downloads' en 'Apps'. Als je het vindt, sleep je het naar de prullenmand en herstart je de Mac. Probeer het dan opnieuw.
2. macOS Big Sur wordt niet geïnstalleerd
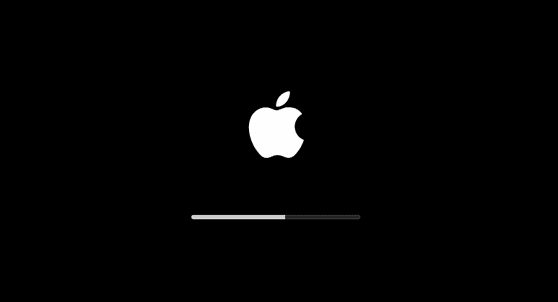
Als je macOS Big Sur kunt downloaden maar niet installeren, kun je enkele dingen proberen.
- Herstart de Mac in de veilige modus door de Shift-toets tijdens het opstarten ingedrukt te houden. Probeer dan Big Sur opnieuw te installeren.
- Stel het NVRAM opnieuw in. Zet de Mac uit. Start de Mac weer op en houd Cmd + Option + P + R ingedrukt. Laat de toetsen los wanneer je het opstartgeluid hoort of het Apple-logo op het scherm ziet.
Controleer ook of je Mac compatibel is. Op deze Macs wordt Big Sur ondersteund:
- Alle Mac Pro- of iMac Pro-modellen
- MacBook Pro en MacBook Air 2013 en nieuwer
- iMac en Mac mini 2014 en nieuwer
- MacBook 2015 en nieuwer
Als je het bericht 'Installatie mislukt: er heeft zich een fout voorgedaan tijdens het installeren van de geselecteerde updates' ziet, herstart je eerst de Mac. Als dit niet helpt, ligt het probleem wellicht bij Apple. Wacht even en probeer vervolgens macOS Big Sur opnieuw te installeren.
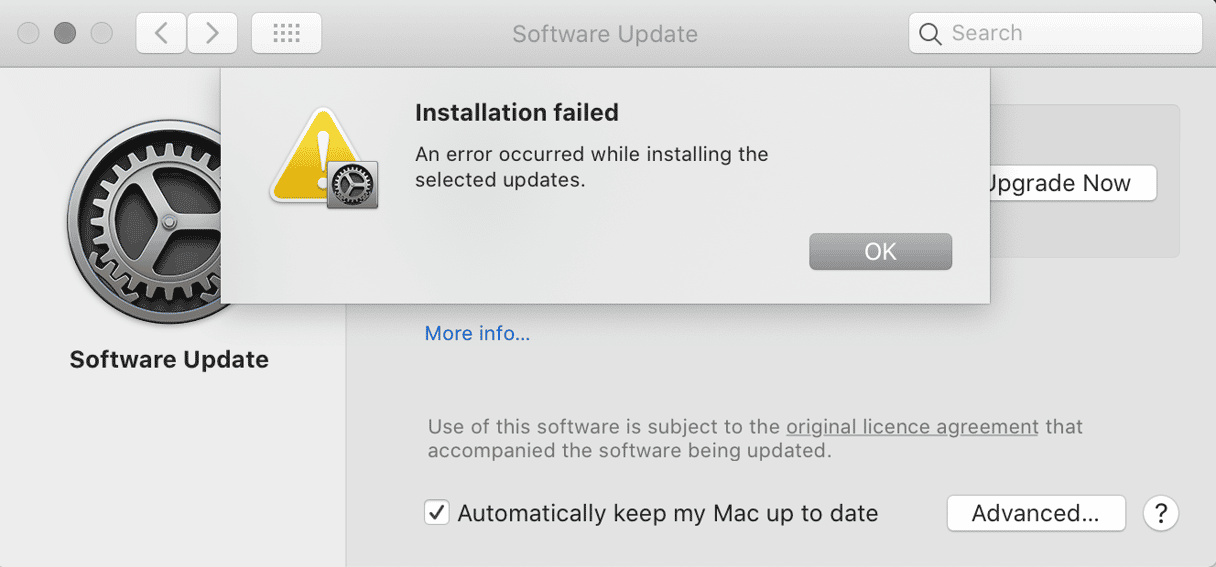
3. macOS Big Sur loopt vast
Loopt je Mac na de upgrade vast? Je apps kunnen de reden zijn waarom macOS Big Sur vastloopt.
Druk op Command-Option-Esc om de niet-reagerende app te stoppen. Zo open je het menu 'Forceer stop'. Klik op de app die macOS laat vastlopen (doorgaans heeft die de status reageert niet) en klik op 'Forceer stop'.
Als het probleem aanhoudt, kan CleanMyMac problemen met de werking van de Mac oplossen, zoals het vastlopen. Zo herstel je in een mum van tijd de normale werking van je Mac:
- Download CleanMyMac (een gratis proefversie is verkrijgbaar).
- Installeer en start de app. Ga naar de functie 'Onderhoud'.
- Selecteer de processen die je wilt uitvoeren (we raden aan dat je de eerste vier oplossingen selecteert, alsook 'Herstel schijfbevoegdheden').
- Klik op 'Voer uit'.
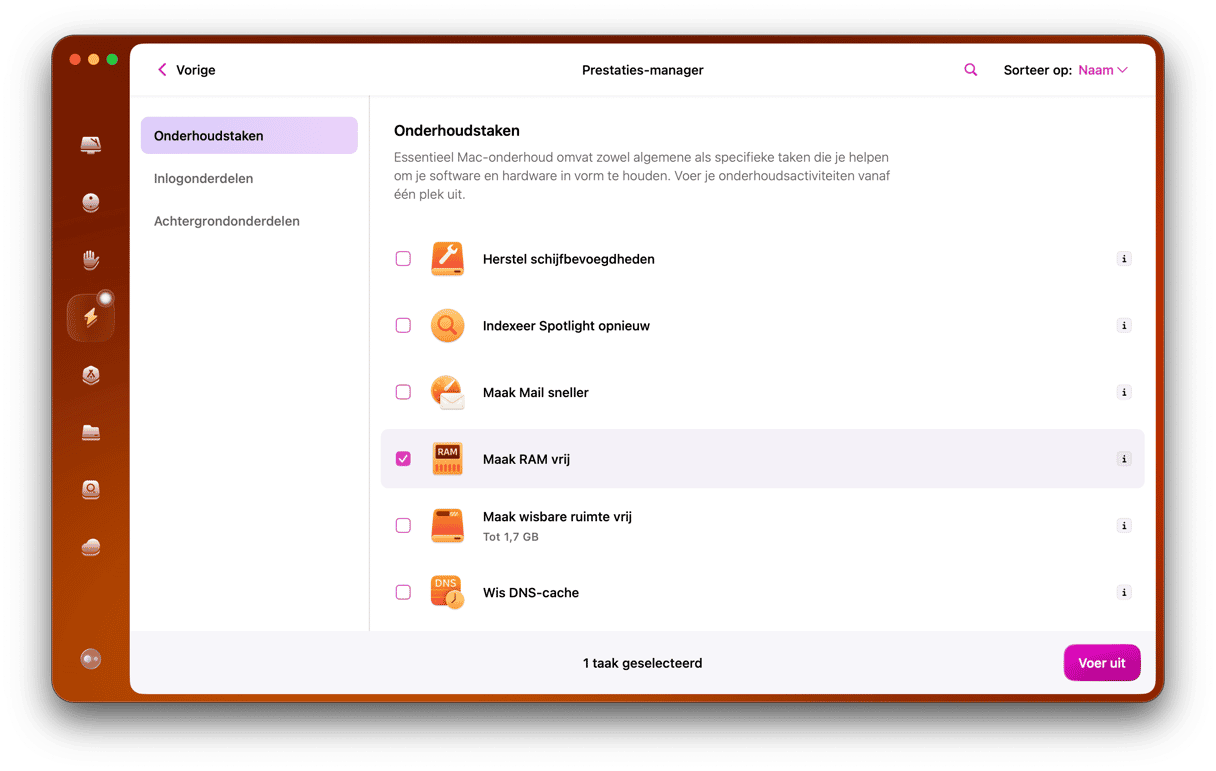
CleanMyMac is geen tovermiddel voor alle problemen met je Mac, maar je kunt er wel veel mee oplossen. De app is vooral handig als je veel conflicterende software hebt en de computer wat wilt opschonen.
4. macOS Big Sur kan niet worden geconfigureerd
Deze fout doet zich tijdens de configuratie voor nadat de Mac is bijgewerkt naar Big Sur. Dit kun je doen als de configuratie van macOS Big Sur mislukt:
- Houd de aan/uit-knop ingedrukt om de Mac geforceerd uit te zetten.
- Druk opnieuw op de aan/uit-knop om de Mac weer op te starten. Deze start nu op in Big Sur.
5. macOS Big Sur start niet op
Heb je macOS Big Sur geïnstalleerd? Ja? Gefeliciteerd! Je hebt de grootste horde genomen. Je kunt wel nog problemen ervaren, zoals Big Sur die niet opstart. Mocht dat gebeuren, gebruik dan deze checklist:
- Controleer de voeding: mogelijk vind je dit moeilijk te geloven maar daarom beginnen we ook ermee. Gebruik je een laptop? Sluit dan de oplader aan. In het geval dat die al aangesloten is, controleer je of de stekker goed in het stopcontact zit en de connector goed op de Mac is bevestigd. En als je een desktop gebruikt, controleer je of het netsnoer goed bevestigd is.
- Controleer het scherm: is de Mac niet opgestart of is deze opgestart maar zie je gewoon niets op het scherm? Moderne Macs maken bij het opstarten geen geluid, waardoor het soms moeilijk is om te achterhalen of ze zijn opgestart. Als je een Mac mini of Mac Pro gebruikt of als je een laptop hebt aangesloten op een extern scherm terwijl de klep is gesloten, controleer je of het scherm niet het probleem is. Controleer de aansluitingen. Start de Mac opnieuw op terwijl het scherm is uitgeschakeld en zet het tijdens het opstarten aan.
- Probeer een ander gebruikersaccount: mocht het probleem zich voordoen nadat je het wachtwoord hebt ingevoerd, probeer je het met een ander gebruikersaccount. Als dat werkt, zijn de inlogonderdelen of startagenten van je gebruikersaccount wellicht het probleem.
- Start op in de veilige modus: als de andere oplossingen niet werken, start je de Mac op in de veilige modus door Shift tijdens het opstarten ingedrukt te houden. De Mac start dan op met het absolute minimum aan bronnen die vereist zijn voor de werking en laadt geen inlogonderdelen en startagenten. Mocht deze oplossing werken, dan weet je dat het probleem te wijten is aan software van derden die bij het opstarten wordt geladen.
6. macOS Big Sur werkt traag
Dit is wellicht het meest voorkomende probleem van Big Sur. Het is ook logisch om aan te nemen dat een nieuwe versie van macOS sneller zal werken dan oudere versies. En in sommige gevallen is dat ook zo. Bij elke nieuwe release werkt Safari bijvoorbeeld telkens iets sneller. Maar nieuwe versies van het besturingssysteem zorgen ook voor een hogere belasting van de systeembronnen.
Als je dus een Mac hebt die enkele jaren oud is, merk je mogelijk dat macOS Big Sur traag werkt. Maar geen nood: je kunt dat probleem op verschillende manieren verhelpen.
Dingen die Big Sur kunnen vertragen:
- Niet-gedetecteerde apps die op de achtergrond werken (inlogonderdelen)
- Extensies
- Oude apps
Mocht je even hebben om dit probleem te onderzoeken, gebruik dan CleanMyMac om inlogonderdelen uit te schakelen die de Mac na de opstart en tijdens de werking aanzienlijk vertragen.
- Download een gratis versie van CleanMyMac.
- Kies 'Optimalisatie' in de navigatiekolom.
- Selecteer 'Inlogonderdelen'.
- Selecteer de onderdelen die je niet wilt openen de volgende keer dat je inlogt.
- Klik op 'Verwijder'.

Nu worden al die apps niet geopend wanneer je de Mac opstart.
Controleer Activiteitenweergave
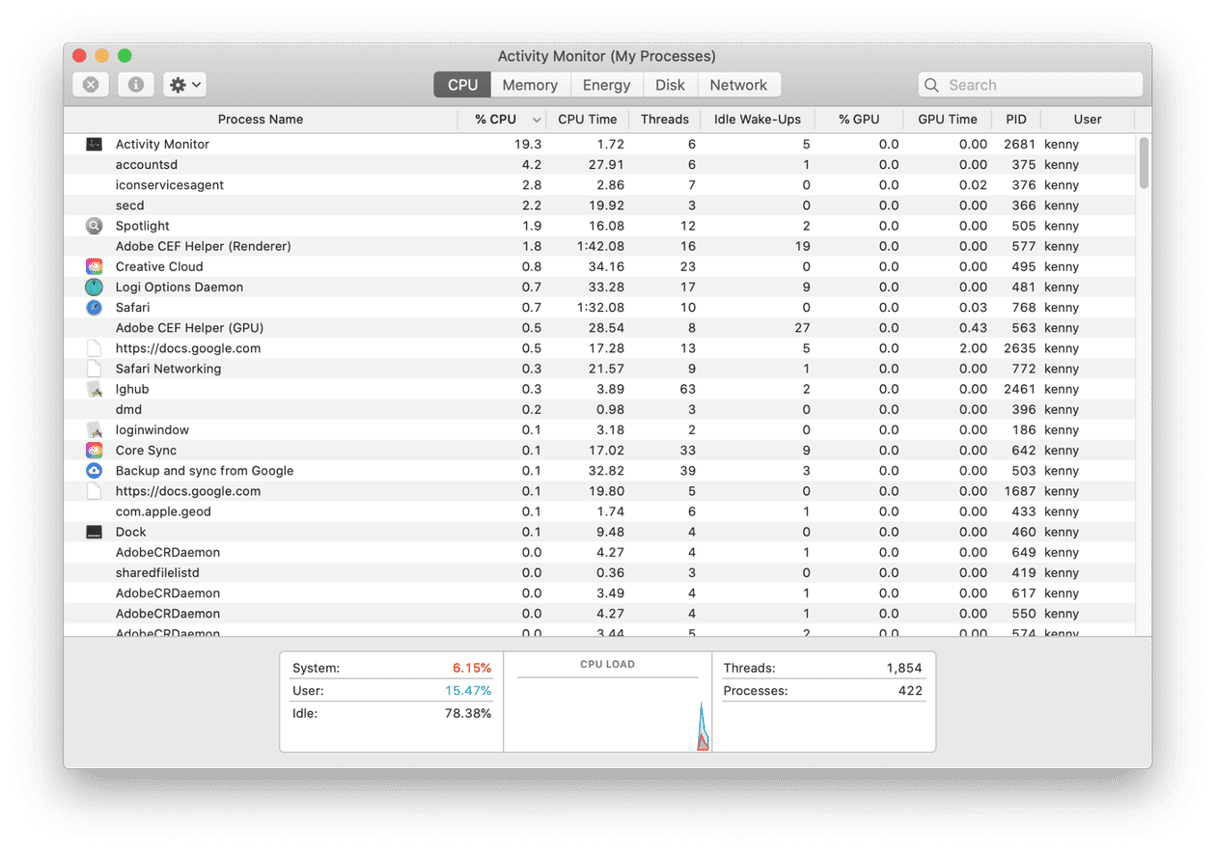
In Activiteitenweergave zie je welke processen de CPU het meest belasten en het meeste RAM gebruiken. Zodra je die processen hebt geïdentificeerd, kun je beslissen of je die apps echt nodig hebt. Als dat niet het geval is, verwijder je ze om je Mac sneller te maken. Mogelijk heb je ook inlogonderdelen op de achtergrond die je je al lang niet meer herinnert en die de Mac vertragen.
- Ga naar Apps >Hulpprogramma's en start Activiteitenweergave.
- Klik op de CPU-kolom om de processen te sorteren op de belasting van de CPU. Als je processen ziet die de CPU zwaar belasten en je weet dat je ze niet nodig hebt (alleen processen die je herkent en waarvan je weet wat ze doen), selecteer je ze en klik je op 'Stop proces'.
Als de Mac nu sneller gaat werken, weet je dat een proces de oorzaak van het probleem was. In het geval dat het proces gerelateerd is aan een app of inlogonderdeel, kun je ervoor kiezen om die app of dat inlogonderdeel te verwijderen.
7. Apps worden niet gestart op Big Sur
Op de eerste dag van de officiële Big Sur-release hebben veel gebruikers problemen met apps ondervonden nadat ze hun Mac hadden geüpgraded. Sommige gebruikers meldden dat apps niet startten in Big Sur, terwijl anderen klaagden over apps en de computer zelf die trager dan normaal werkten.
Er deed zich een probleem voor bij Apple's Protocol voor onlinecertificaatstatus dat geen digitale certificaten voor software op Macs valideerde. Dit schakelde Apple's Gatekeeper uit die zo geen apps kon valideren.
Als je een vergelijkbaar probleem ondervindt, controleer je eerst of de Apple-servers correct werken. Ga naar de officiële Systeemstatus-pagina van Apple Support waar je de meest recente informatie vindt.
8. Bluetooth werkt niet in macOS Big Sur
Bluetooth is een essentiële functie van de Mac: hiermee verbind je draadloze apparaten met de Mac en gebruik je die efficiënter. Mocht je na de upgrade naar Big Sur opmerken dat Bluetooth niet werkt op je Mac, dan kun je deze snelle oplossing proberen:
- Druk op Shift-Option en klik op het Bluetooth-symbool in de menubalk.
- Selecteer 'Foutopsporing'.
- Klik op 'Stel de Bluetooth-module opnieuw in'.
- Klik op 'OK' om door te gaan.
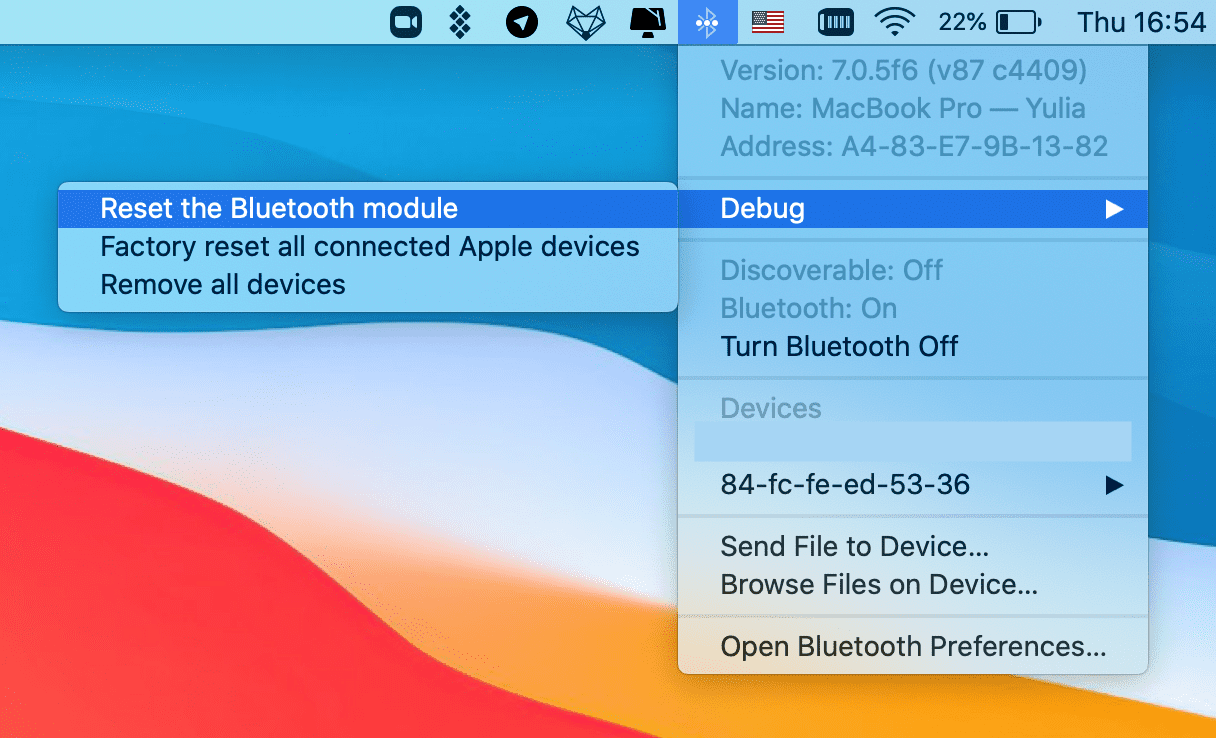
Herstart de Mac zoals gewoonlijk wanneer het proces is voltooid. Het probleem is normaal opgelost.
9. Problemen met wifi in macOS Big Sur
Sommige gebruikers hebben gemeld dat wifi niet meer werkte op de Mac nadat ze de upgrade uitvoerden. Hieronder lees je wat je kunt doen om problemen met wifi in macOS Big Sur op te lossen.
Het eerste wat je moet doen, is het netwerk vergeten.
- Ga naar Systeemvoorkeuren > Netwerk.
- Selecteer 'Wifi' en klik op 'Geavanceerd'.
- Selecteer het netwerk dat je wilt vergeten en klik op de minknop (-).
- Klik op 'Verwijder' om de actie te bevestigen.
Vervolgens moet je de SMC opnieuw instellen. Vaak lost dit fouten op met de voeding, batterij, ventilatoren en andere functies.
SMC opnieuw instellen op Macs met de T2-chip
- Zet de Mac uit.
- Houd Control-Option-Shift 7 seconden ingedrukt. De Mac wordt mogelijk ingeschakeld.
- Laat de toetsen niet los en houd de aan/uit-knop ingedrukt.
- Houd de toetsen en de knop nogmaals 7 seconden ingedrukt en laat ze dan los.
- Wacht enkele seconden en zet dan je Mac aan zoals gewoonlijk.
SMC opnieuw instellen op desktops met de T2-chip
- Zet de Mac uit en koppel het netsnoer los.
- Wacht 15 seconden. Steek de stekker van het netsnoer weer in het stopcontact.
- Wacht 5 seconden en zet dan de Mac aan zoals gewoonlijk.
Nadat je de SMC opnieuw hebt ingesteld, maak je weer verbinding met het wifinetwerk. Alles zou weer normaal moeten werken.
10. De batterij is snel leeg met macOS Big Sur
Verschillende gebruikers hebben gemeld dat ze op hun Mac een bericht over batterijonderhoud zagen nadat ze macOS Big Sur installeerden. Dit bericht is vooral frustrerend als de Mac gloednieuw is en de batterij nog maar enkele cycli heeft. Als je merkt dat de batterij snel leeg raakt met macOS Big Sur, kun je dit probleem mogelijk verhelpen door het PRAM opnieuw in te stellen.
In het PRAM (Parameter Random Access Memory) worden de bedieningsinstellingen en de configuratie van je Mac bewaard. Door het PRAM opnieuw in te stellen kun je problemen met het bureaublad, het toetsenbord, het volume of de batterij oplossen.
- Zet de Mac uit.
- Druk op de aan/uit-knop en houd Command-Option-P-R meteen ingedrukt.
- Laat de toetsen niet los totdat je een opstartgeluid hoort of totdat je het Apple-logo ziet en weer ziet weggaan.
- Laat de toetsen los.
Nadat de Mac is opgestart, hebben de instellingen normaal de standaardwaarden en is het probleem met de batterij verholpen. Als deze oplossing het probleem met de batterij niet heeft verholpen, moet je het macOS mogelijk terugdraaien naar Catalina.
Soms worden de CPU en batterij te zwaar belast door bepaalde apps. Zulke apps kun je identificeren met Activiteitenweergave. Je doet er goed aan die apps te verwijderen en te controleren of het probleem met de batterij dan verholpen is. CleanMyMac kan je hiermee helpen: deze tool verwijdert apps en alle sporen van die apps.
- Download een gratis versie van CleanMyMac (als je de app nog niet had geïnstalleerd).
- Kies de module 'Verwijderaar' in de navigatiekolom.
- Zoek de app die je wilt verwijderen.
- Klik op 'Verwijder'.
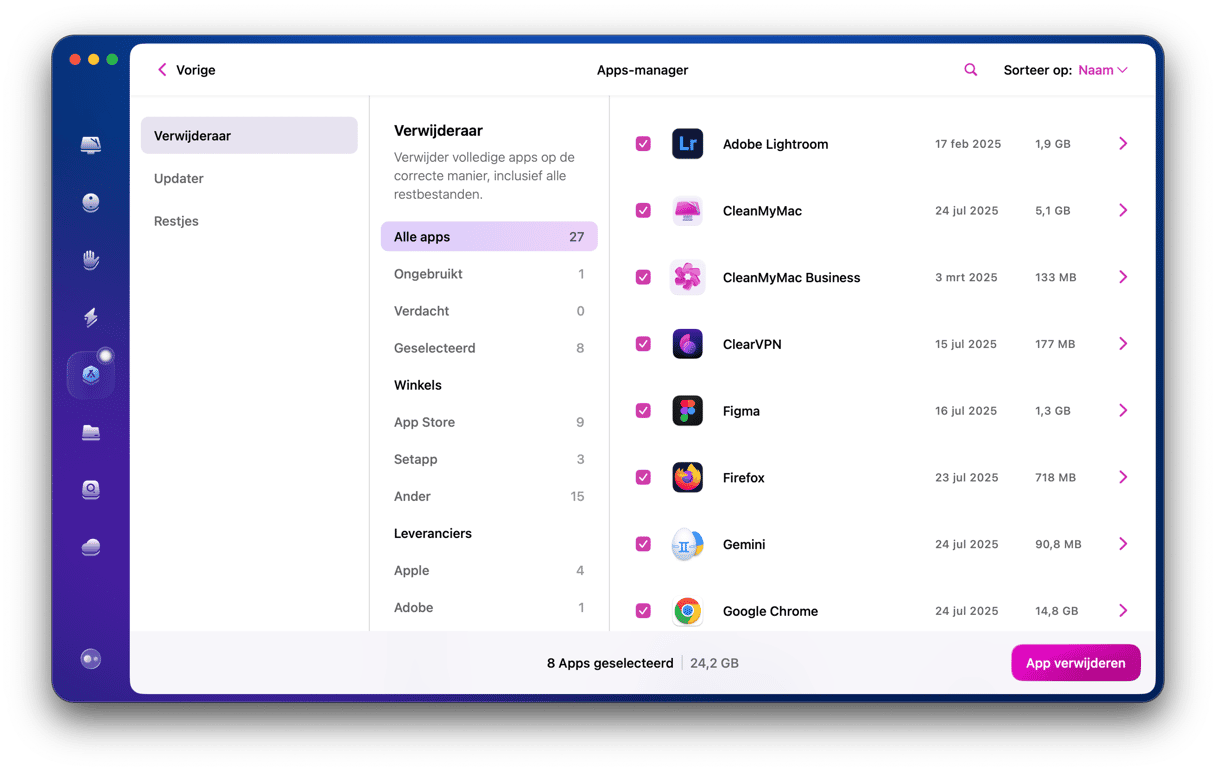
11. USB-apparaten worden te pas en te onpas gedeactiveerd in macOS Big Sur
Dit probleem ondervinden gebruikers van een MacBook Air en MacBook Pro 2020 met macOS Catalina. Update 10.15.6 heeft het probleem eindelijk verholpen, maar ook in macOS Big Sur worden de USB-aansluitingen blijkbaar te pas en te onpas verbroken.
Het loskoppelen en opnieuw aansluiten van een USB-hub kan helpen. Sommige gebruikers hebben het probleem opgelost door de Mac te herstarten. Helaas is dit geen langdurige oplossing voor het probleem. Hopelijk verhelpen de ontwikkelaars dit probleem met een oplossing in de volgende software-update.
Big Sur kan tal van problemen vertonen. Gelukkig zijn er ook tal van oplossingen. Als je stapsgewijs te werk gaat, kun je het probleem wellicht oplossen. En met automatische oplossingen, zoals CleanMyMac, kun je het hele proces veel eenvoudiger en leuker maken.