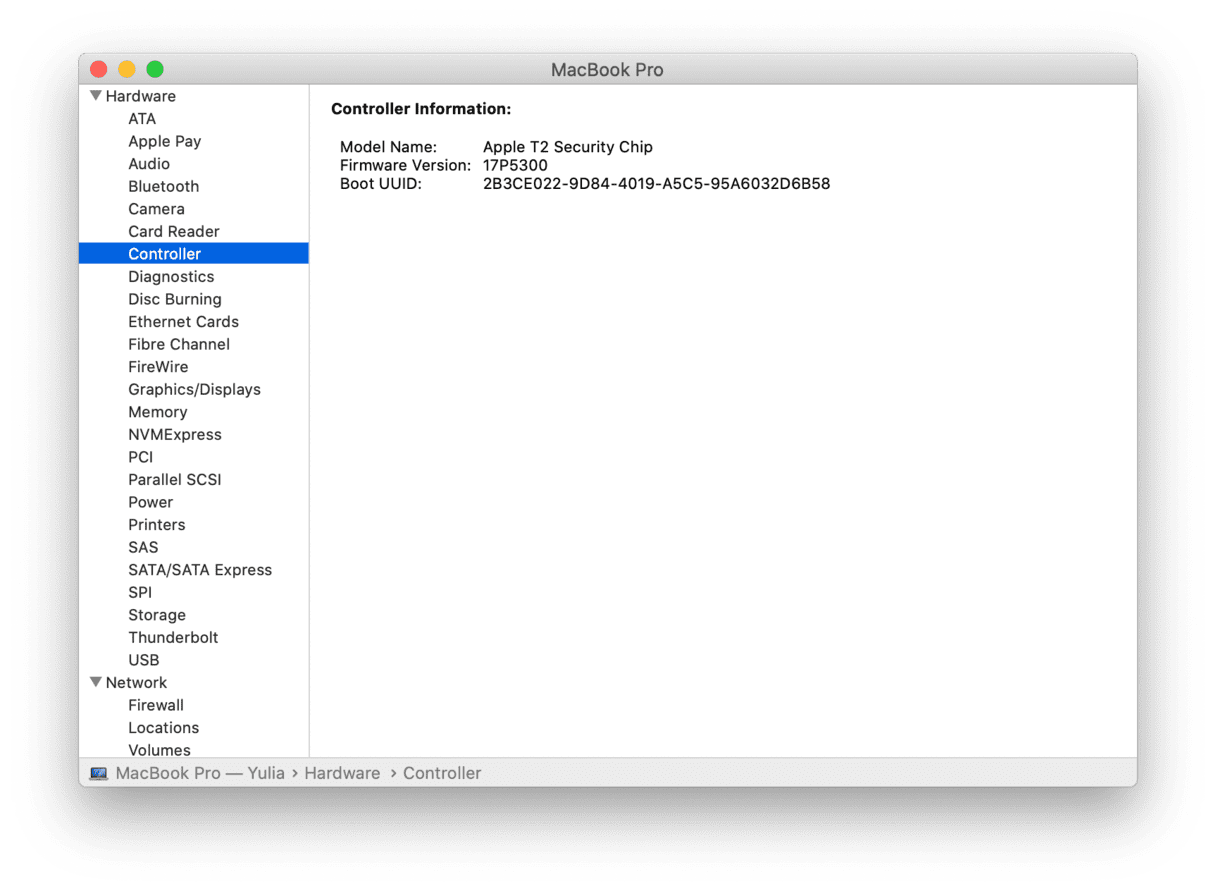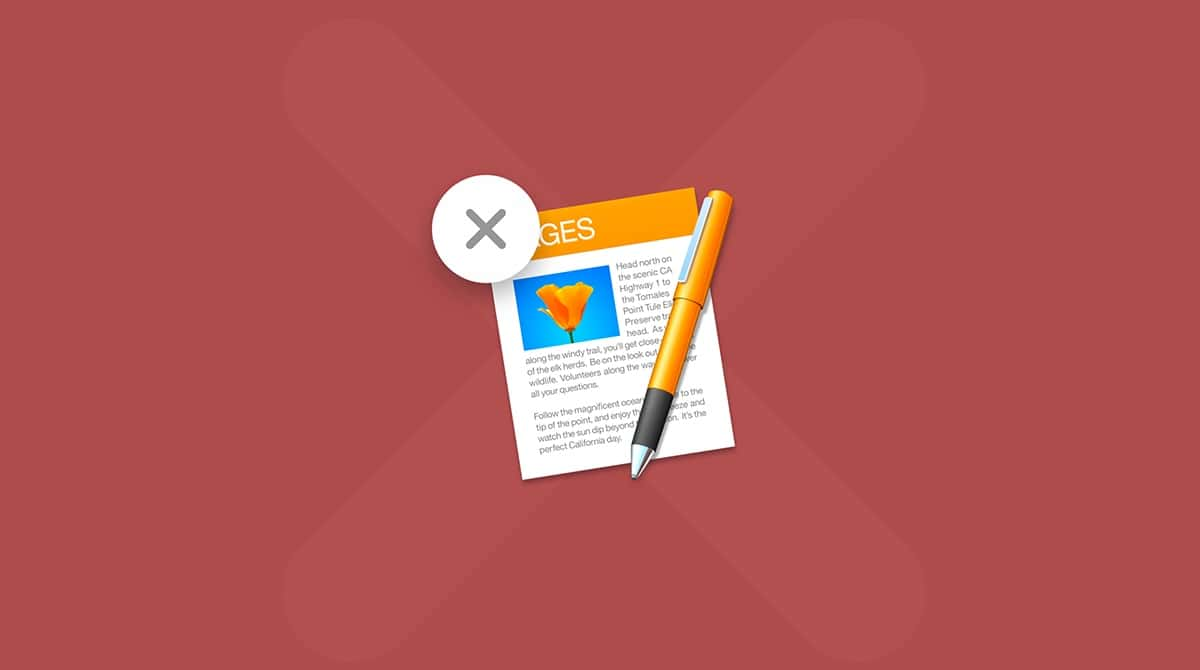O Big Sur é uma ótima atualização para o macOS. Mas, assim como qualquer sistema operacional novo, ele não está livre de problemas. O Catalina, por exemplo, causou muitos problemas — alguns deles sérios — para vários usuários. Felizmente, para a maioria de nós, os problemas com os quais podemos nos deparar são bem menos sérios e, normalmente, simples de corrigir. Neste artigo, examinaremos alguns dos problemas mais comuns do macOS Big Sur e suas soluções.
11 problemas do macOS Big Sur
Neste artigo, cobriremos os problemas que podem ocorrer durante a instalação do Big Sur e depois do Mac ser atualizado. Caso tenha interesse em resolver um problema específico, basta passar pela lista e escolher o tópico correspondente:
- O macOS Big Sur não baixa
- O macOS Big Sur não instala
- O macOS Big Sur trava
- A configuração do macOS Big Sur falha
- O macOS Big Sur não inicializa
- O macOS Big Sur está lento
- Os apps não abrem no Big Sur
- O Bluetooth não funciona no macOS Big Sur
- Problemas com Wi-Fi no macOS Big Sur
- Esgotamento da bateria no macOS Big Sur
- Dispositivos USB são desconectados aleatoriamente no Big Sur
1. O macOS Big Sur não baixa
Se, ao baixar o Big Sur, você vir a mensagem “O download do macOS Big Sur falhou”, pode haver vários motivos. Veja o que fazer quando o macOS Big Sur não baixa.
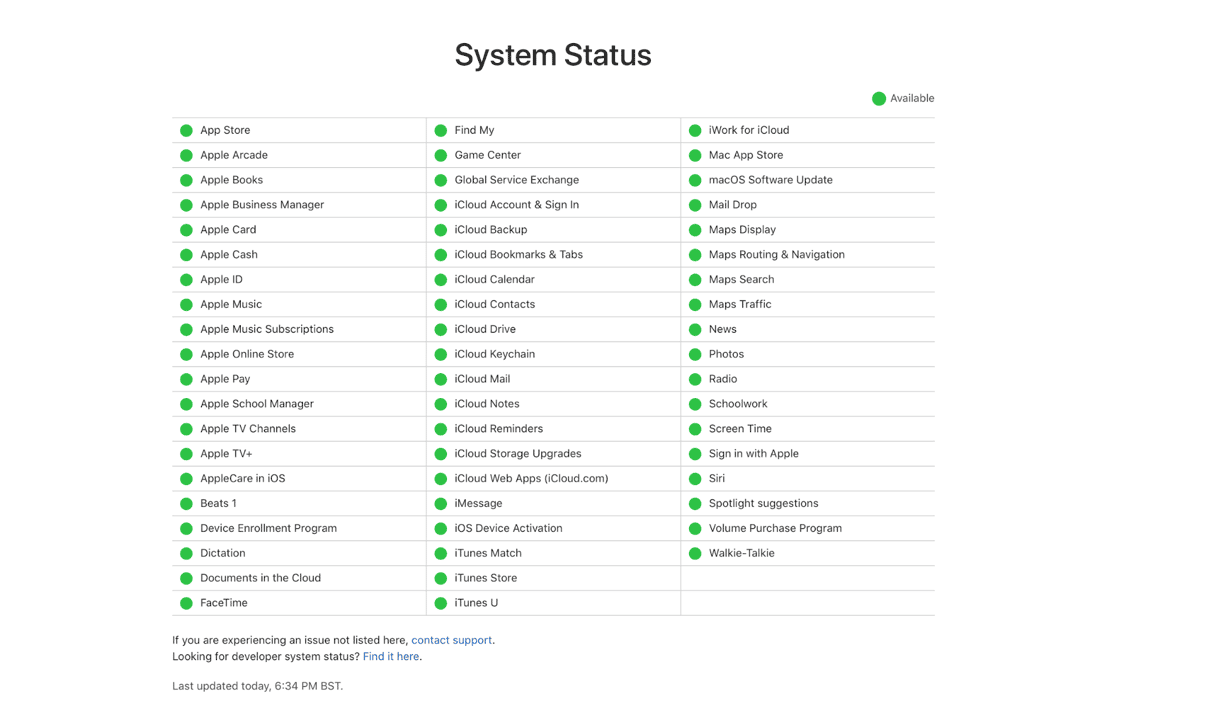
- Verifique sua conexão à internet.
- Confira a página de status do sistema da Apple. Pode ser que o servidor de downloads esteja fora do ar ou muito ocupado e, por isso, o download falhe.
- Verifique se há espaço livre suficiente. No menu Apple, clique em “Sobre Este Mac”. Clique na aba Armazenamento. Você deve ter ao menos 16 GB disponíveis para instalar o Big Sur. Caso contrário, será necessário apagar arquivos.
Você tem espaço suficiente?
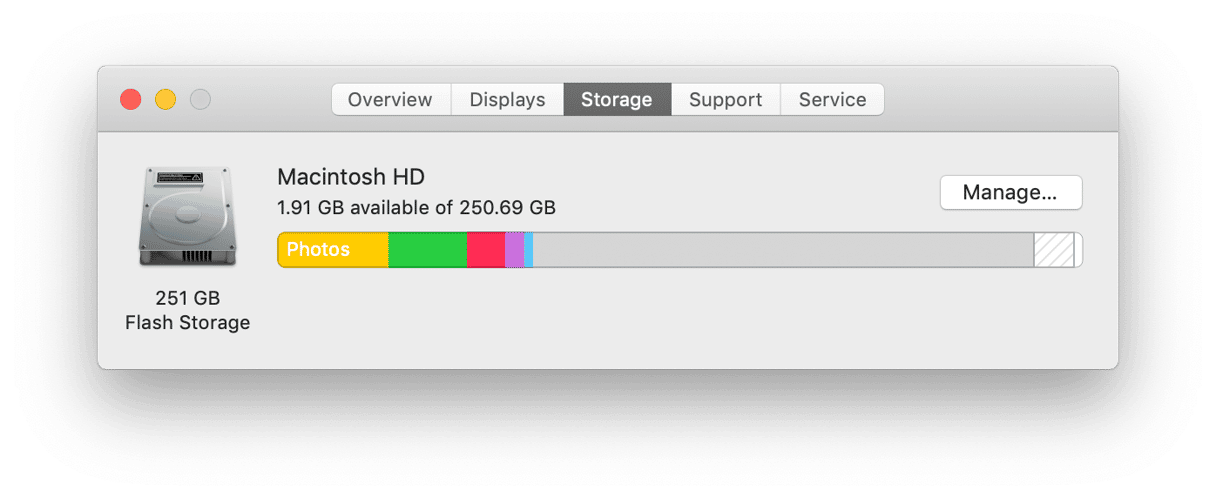
Pode ser difícil decidir quais arquivos remover e quais manter. Entretanto, há muitos arquivos no Mac que ocupam vários gigabytes de espaço e que você provavelmente nem sabe que estão lá. Isso inclui arquivos temporários, caches, arquivos de suporte a idiomas e muitos outros. O CleanMyMac identifica esses arquivos e permite que você os remova com alguns cliques, recuperando gigabytes de espaço em potencial.
O CleanMyMac tem uma versão gratuita para você experimentar e é um app autenticado pela Apple.
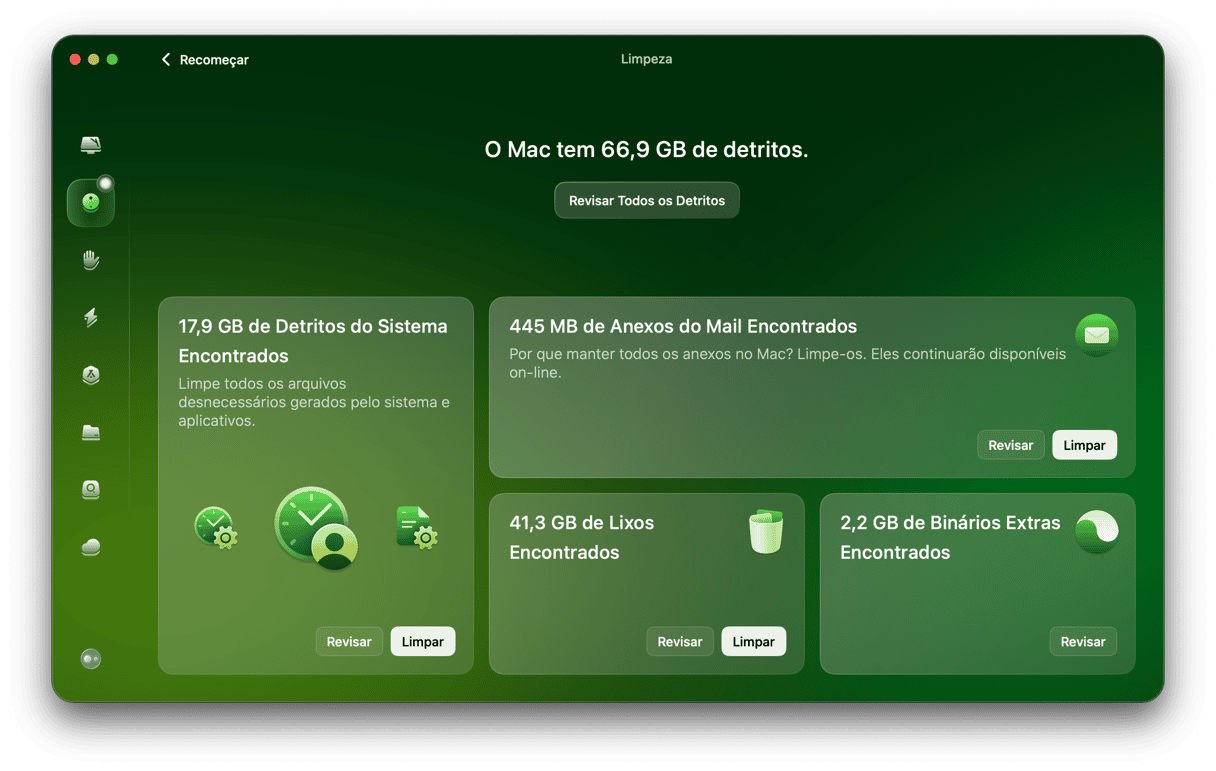
Mais ideias quando o macOS Big Sur não baixa
- Tente conectar ao roteador com um cabo Ethernet em vez de Wi-Fi, se possível.
- Procure o arquivo que não acabou de ser baixado. Verifique as pastas Downloads e Aplicativos. Quando encontrar o arquivo, arraste-o para o Lixo, esvazie o Lixo, reinicie o Mac e tente novamente.
2. O macOS Big Sur não instala
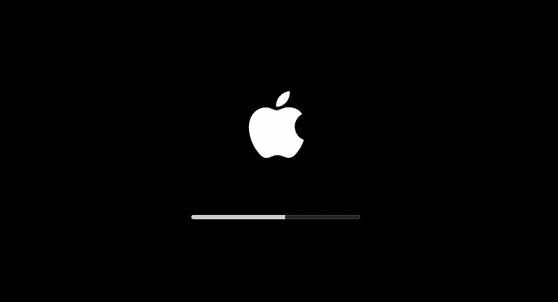
Se o download for concluído com sucesso, mas a instalação do macOS Big Sur não terminar, há algumas coisas que você pode tentar.
- Reinicie o Mac no modo Seguro, mantendo a tecla Shift pressionada durante a inicialização. Tente instalar o Big Sur novamente.
- Redefina a NVRAM. Desligue o Mac. Ligue o computador e mantenha as teclas Command + Option + P + R pressionadas. Solte as teclas quando ouvir o som de inicialização ou quando vir o logotipo da Apple na tela.
Certifique-se também de que o Mac seja compatível. A lista de Macs compatíveis com o Big Sur inclui:
- Qualquer Mac Pro ou iMac Pro
- MacBook Pro e MacBook Air de 2013 e posteriores
- iMac e Mac mini de 2014 e posteriores
- MacBook de 2015 e posteriores
Caso veja a mensagem de erro “A instalação falhou: ocorreu um erro ao instalar as atualizações selecionadas”, a primeira coisa que você deve fazer é reiniciar o Mac. Se isso não ajudar, o problema está provavelmente no lado da Apple. Aguarde um instante e tente instalar o macOS Big Sur novamente.
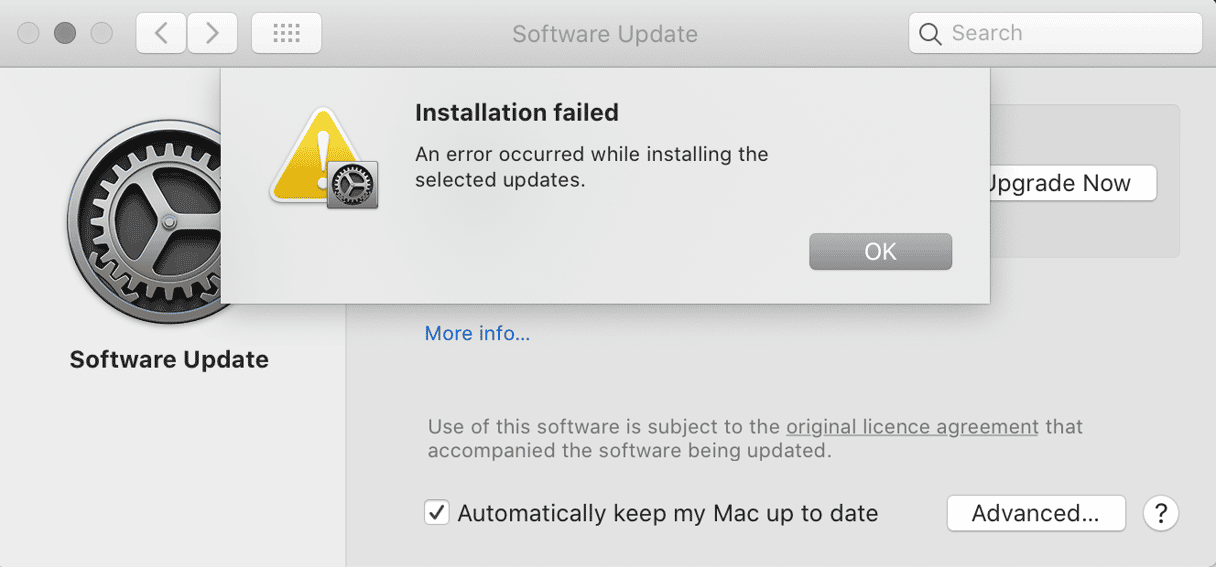
3. O macOS Big Sur trava
O Mac trava depois da atualização? Os apps e programas podem ser, na verdade, o motivo do macOS Big Sur estar travando.
Para encerrar um app que não esteja respondendo, pressione Command + Option + Esc. Isso abre a janela para forçar o encerramento de aplicativos. Clique no app que está fazendo com que o macOS trave (normalmente seguido do estado não respondendo) e clique em Forçar Encerrar.
Caso o problema persista, o CleanMyMac pode ajudar a corrigir problemas de desempenho, inclusive o travamento. Veja como você pode retornar rapidamente o Mac ao funcionamento normal:
- Baixe o CleanMyMac (uma avaliação gratuita está disponível).
- Instale e abra o app. Na barra lateral, clique em Manutenção.
- Selecione os processos que deseja executar (é recomendável que você selecione as quatro primeiras opções, além de “Reparar Permissões do Disco”).
- Clique em Executar.
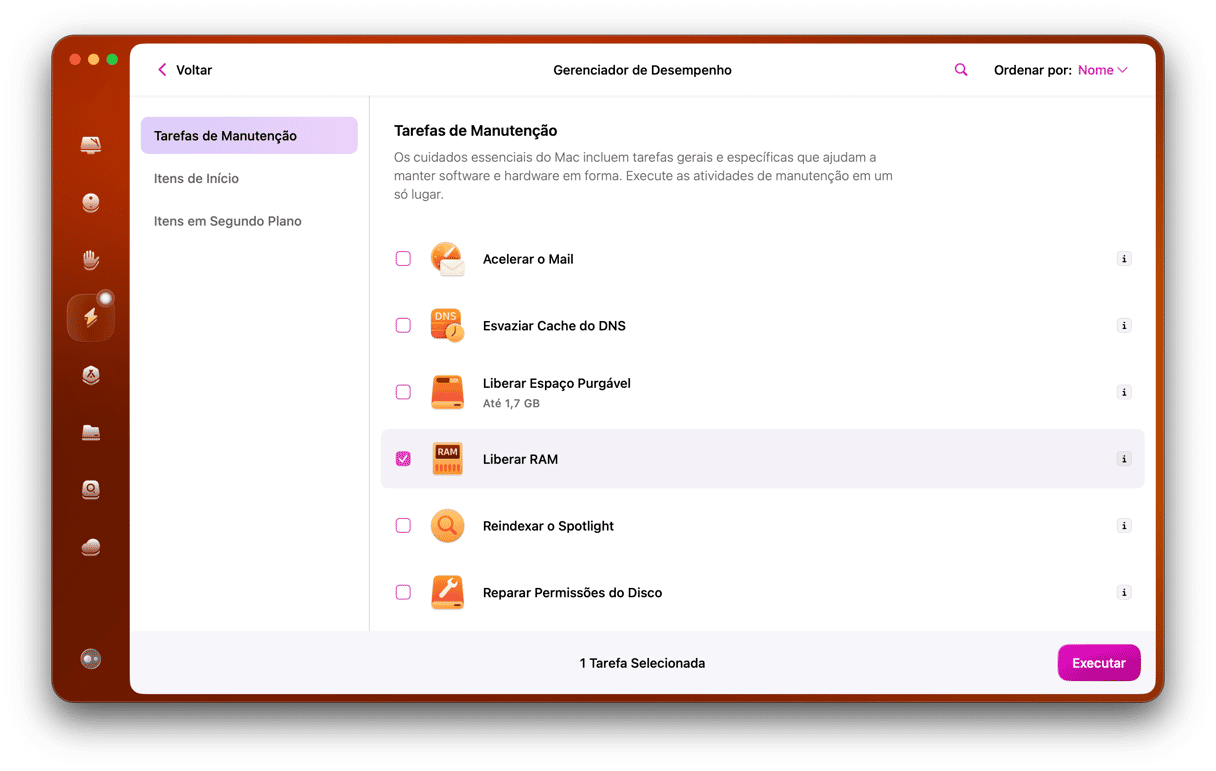
O CleanMyMac não é uma solução mágica para todos os problemas do Mac, mas ele conserta várias coisas. Ele é especialmente útil quando você tem diversos conflitos de software e quer limpar um pouco as coisas.
4. A configuração do macOS Big Sur falha
Esse erro ocorre depois do Mac ter sido atualizado para o Big Sur, porém durante o processo de configuração. Veja o que fazer quando a configuração do macOS Big Sur falha:
- Mantenha o botão de força pressionado para forçar o encerramento do Mac.
- Pressione o botão de força novamente para ligá-lo. Agora, o Mac deve iniciar no Big Sur.
5. O macOS Big Sur não inicializa
Se você instalou o macOS Big Sur com sucesso, parabéns! Você superou o maior obstáculo. Mas, ainda assim, você pode ter problemas, e um deles pode ser a falha na inicialização do Big Sur. Veja uma checklist para seguir caso o macOS Big Sur não inicialize.
- Verifique o fornecimento de energia — isso pode parecer ridiculamente simples, mas é por isso que é o primeiro da lista. Se você estiver usando um laptop, conecte-o ao carregador. Se ele já estiver conectado, certifique-se de que as partes conectadas na parede e no Mac estejam firmes. Se você estiver usando um outro tipo de Mac, certifique-se de que o cabo de alimentação esteja firme.
- Verifique a tela — o Mac falhou ao inicializar ou inicializou e você não consegue ver nada na tela? Macs modernos não emitem som ao inicializar e, portanto, pode ser difícil saber. Se você estiver usando um Mac mini ou Mac Pro, ou estiver usando um laptop fechado conectado a uma tela externa, certifique-se de que a tela não seja o problema. Verifique as conexões. Tente reiniciar o computador com a tela desligada e ligue-a durante a inicialização.
- Tente outra conta de usuário — se o problema ocorrer após digitar a senha para iniciar a sessão, tente usar uma conta de usuário diferente. Se funcionar, o problema provavelmente se encontra nos itens de início ou agentes iniciais das contas de usuário principais.
- Inicialize no modo Seguro — se nada mais funcionar, tente iniciar no modo Seguro, mantendo a tecla Shift pressionada durante a inicialização. Isso fará com que o Mac inicialize com o mínimo necessário para funcionar, sem carregar os itens de início e agentes iniciais. Se funcionar, você sabe que o problema se encontra em softwares de terceiros carregados durante a inicialização.
6. O macOS Big Sur está lento
Este talvez seja o problema mais comum que você encontrará no Big Sur. É lógico supor que uma nova versão do macOS devesse rodar mais rápido que as versões anteriores. Em alguns casos, isso é verdade. Por exemplo, o Safari tende a ser mais veloz a cada nova atualização. Porém, novas versões do OS também exigem mais dos recursos do sistema.
Se você tiver um Mac antigo, pode ser que você o sinta mais lento. Porém, existem várias coisas que você pode fazer para mitigar isso.
Coisas que podem diminuir a velocidade do Big Sur:
- Apps despercebidos rodando em segundo plano (itens de início)
- Extensões
- Apps antigos
Caso tenha tempo para investigar, você pode usar o CleanMyMac novamente para desativar os itens de início que reduzem consideravelmente a velocidade do Mac ao inicializar e enquanto ele está funcionando.
- Baixe a edição gratuita do CleanMyMac.
- Na barra lateral, escolha Otimização.
- Selecione “Itens de Início”.
- Selecione aqueles que você não precisa que sejam abertos ao iniciar a sessão da próxima vez.
- Clique em Remover.

Agora, todos esses apps não serão abertos quando você inicializar o Mac.
Verifique o Monitor de Atividade

O Monitor de Atividade mostra quais processos estão consumindo mais do que deveriam dos ciclos da CPU e da memória RAM. Depois de identificá-los, decida se você realmente precisa desses apps. Se não precisar, você pode se livrar deles, o que deve aumentar a velocidade do Mac. Da mesma forma, talvez haja itens de início esquecidos que estejam rodando em segundo plano, diminuindo a velocidade do Mac.
- Acesse a pasta Aplicativos > Utilitários e abra o Monitor de Atividade.
- Clique na parte superior da coluna CPU para ordenar os processos de acordo com os ciclos de CPU usados. Se algum deles estiver abusando da CPU e você souber que não precisa dele (faça isso apenas naqueles que você reconhece e entende o que fazem), selecione-o e clique em Encerrar.
Se o Mac acelerar, era esse o processo que estava causando o problema. Se ele estiver associado a um app ou item de início, você pode optar por desinstalá-lo.
7. Os apps não abrem no Big Sur
No primeiro dia do lançamento oficial do Big Sur, muitos usuários tiveram problemas com aplicativos depois de atualizar o Mac. Alguns informaram que os apps não abriam no Big Sur, enquanto outros reclamaram que, tanto os programas quanto o computador, estavam mais lentos que o habitual.
O fato é que houve um problema com o Protocolo de Status de Certificado On-line da Apple que não validava os certificados digitais dos softwares no Mac. Isso desativou o Gatekeeper da Apple, impossibilitando a validação dos apps.
Se você passar por um problema parecido, verifique primeiro se está tudo ok com os Servidores da Apple. Visite a página oficial de status do sistema no Suporte da Apple para ver as últimas atualizações.
8. O Bluetooth não funciona no macOS Big Sur
O Bluetooth é um recurso essencial no Mac: ele permite que você conecte todos os dispositivos sem fio e use o Mac de maneira mais eficiente. Se você estiver tendo problemas com o Bluetooth depois de atualizar para o Big Sur, veja uma solução rápida que pode ajudar:
- Pressione Shift + Option e clique no ícone do Bluetooth na barra de menus.
- Selecione Depurar.
- Clique em “Redefinir o módulo Bluetooth”.
- Clique em OK para continuar.
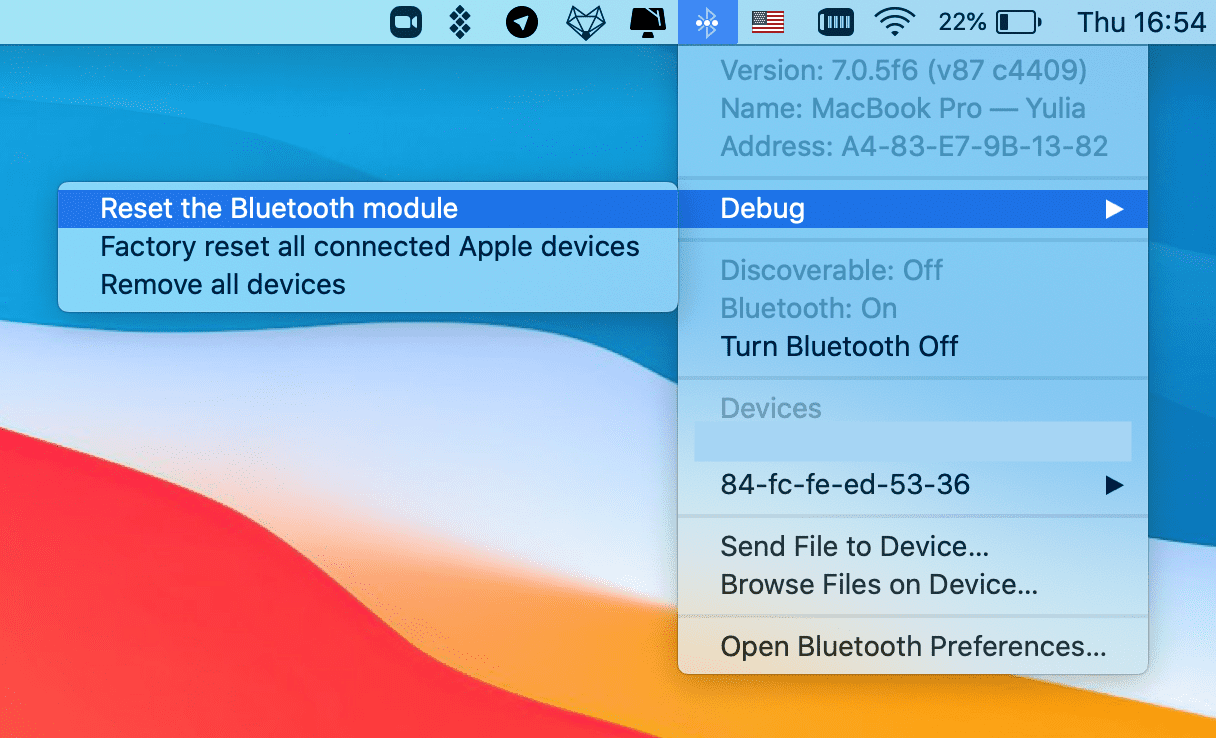
Após finalizar o processo, reinicie o Mac normalmente. O problema deve ter sido resolvido.
9. Problemas com Wi-Fi no macOS Big Sur
Alguns usuários reclamaram que o Wi-Fi parou de funcionar no Mac depois da atualização. Veja o que você pode fazer para corrigir problemas de conexão Wi‑Fi no macOS Big Sur.
A primeira coisa que você deve fazer é esquecer a rede.
- Acesse Preferências do Sistema > Rede.
- Selecione Wi-Fi e clique em Avançado.
- Selecione a rede que deseja esquecer e clique em “–”.
- Clique em Remover para confirmar.
Depois, você deve redefinir o SMC. Muitas vezes, isso ajuda a resolver erros relacionados à alimentação, bateria, ventoinhas e outros recursos.
Para redefinir o SMC em um MacBook com o chip T2
- Desligue o Mac.
- Mantenha as teclas Control + Option + Shift pressionadas por 7 segundos. O Mac deve ligar.
- Mantenha as teclas pressionadas, assim como o botão de força.
- Mantenha tudo pressionado por mais 7 segundos e solte.
- Espere alguns segundos e ligue o Mac normalmente.
Para redefinir o SMC em outros Macs com chip T2
- Desligue o Mac e desconecte o cabo de alimentação.
- Espere 15 segundos. Reconecte o cabo de alimentação.
- Espere 5 segundos e ligue o Mac normalmente.
Após redefinir o SMC, reconecte à rede Wi‑Fi. Tudo deverá voltar ao normal.
10. Esgotamento da bateria no macOS Big Sur
Vários usuários reclamaram que após instalar o macOS Big Sur, o Mac mostrava um aviso de necessidade de reparo da bateria. Isto pode ser frustrante, especialmente se o Mac for novo e tiver apenas alguns ciclos de bateria. Se você tiver reparado que o macOS Big Sur faz com que a bateria acabe mais rápido, a redefinição da PRAM pode ajudar.
A PRAM (memória de acesso aleatório de parâmetro) contém os ajustes de controle e configuração do Mac. A redefinição da PRAM pode corrigir problemas em ajustes da mesa, teclado, volume ou bateria.
- Desligue o Mac.
- Pressione o botão de força e, imediatamente, mantenha as telas Command + Option + P + R pressionadas.
- Mantenha as teclas pressionadas até ouvir o som de inicialização ou até o logotipo da Apple aparecer e sumir pela segunda vez.
- Solte as teclas.
Após a inicialização do Mac, os ajustes devem voltar ao padrão e o problema da bateria deve sumir. Caso contrário, pode ser necessário voltar ao Catalina.
Às vezes, certos apps podem usar muitos recursos da CPU e da bateria. Você pode usar o Monitor de Atividade para identificá-los. O melhor é apagar esses aplicativos e ver se isso resolve o problema da bateria. O CleanMyMac pode ajudar com isso: ele apaga vários apps e remove todos os vestígios dos aplicativos.
- Baixe a versão gratuita do CleanMyMac (se você não o tiver instalado).
- Selecione o módulo Desinstalador na barra lateral.
- Localize o app que deseja desinstalar.
- Clique em Desinstalar.
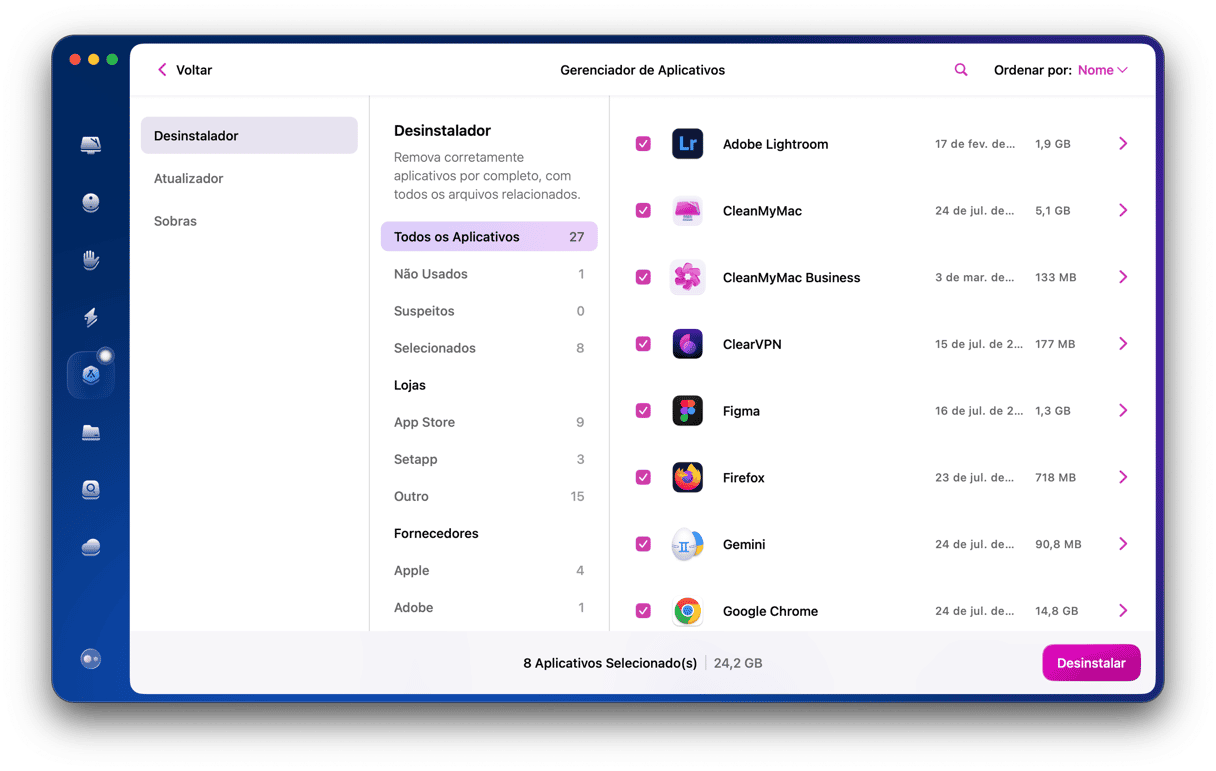
11. Dispositivos USB são desconectados aleatoriamente no Big Sur
Esse problema vinha incomodando usuários do MacBook Air e MacBook Pro de 2020 no macOS Catalina. A atualização 10.15.6 finalmente corrigiu isso, mas o macOS Big Sur também parece desconectar aleatoriamente os dispositivos USB.
A desconexão e posterior reconexão de um hub USB pode ajudar. Alguns usuários resolveram o problema simplesmente ao reinicializar o Mac. Mas essa solução não dura para sempre. Esperamos que os desenvolvedores abordem esse problema e apresentem uma solução na próxima atualização de software.
Há muitas maneiras do Big Sur causar problemas. Felizmente, também há várias soluções. Se você passar por elas passo a passo, poderá corrigir o problema que aflige o seu Mac. E o uso de um app que automatiza a correção de problemas, como o CleanMyMac, pode ajudar a tornar todo esse processo muito mais rápido e leve.