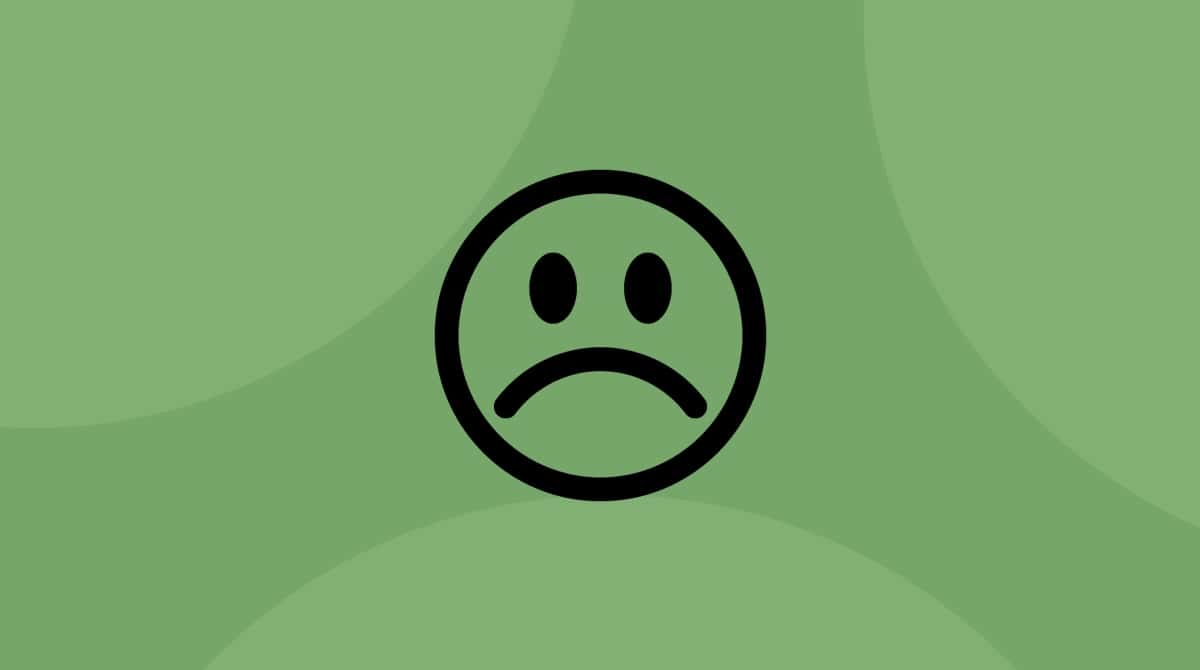新しい OS X 10.12 によるmacOSのアップデートのリリースまであと少しです。これにより多くの魅力的で素晴らしい機能がMacで利用できるようになります。 それでは、macOS Sierraのニュースの中でも、特に注目するべきものをご紹介していきます。 (もしmacOS 10.13 High Sierraへのアップデートをご希望の場合には、こちらのガイドをご参照下さい。)
まず最初に注目すべきは、SiriがMacで利用出来るようになる点です。 これは既にiOSでのSiriの利用に慣れている人にとっては素晴らしいニュースです。更に、Apple WatchでのMacのロック解除、ワンクリックでのApple Payの利用、アプリ内タブ、デバイス間でのコピペなど。 その他にも沢山の新しい機能があります。
もしSierraへのアップデートに迷っている場合には、アップデートする事をオススメします。 これは素晴らしいOSになると言われています。
詳細:macOS High Sierra 10.13 - チェックしておくべき新機能
Sierraへの更新条件:macOS Sierraのシステム条件と対応機種リスト
これまでのバージョンと同様、最新のmacOSはMacの一部の機種に対応しています。
macOS 10.12と互換性があり、Sierraへのアップデートが可能なMacの機種は以下の通りです。
_1622025708.png)
|
||
| MacBook Pro | MacBook Air | Mac mini |
| 2010年中期以降のモデル | 2010年後期以降のモデル | 2010年中期以降のモデル |
| Mac Pro® | MacBook | iMac |
| 2010年中期以降のモデル | 2009年後期以降のモデル | 2009年後期以降のモデル |
Sierraへ更新時のバージョン、ストレージ、メモリの条件
もし、OS Lion (OS X 10.7) のようなバージョンを利用している場合には、Sierra以前にも複数のアップデートを検討しているかもしれません。 仮にOS X MavericksからSierraへのアップデートを実行する場合には、Yosemiteへのアップデートを行い、次にEl Capitanへと、アップデートを行っていく事になります。
現在のMac OSとSierraとの互換性をチェック
以下のOSバージョンはSierraへのアップデートが可能です。
- OS X Mountain Lion v10.8
- OS X Mavericks v10.9
- OS X Yosemite v10.10
- OS X El Capitan v10.11
現在利用しているOSのバージョンを確認する方法は次の通りです。
- 左上隅のAppleのアイコンをクリックします。
- ”このMacについて”を選択します。
- ここからバージョンの確認ができます。

メモリ (RAM):2 GB (4 GBであれば尚良し)
Sierraはとても軽いので、2 GBのRAMがあればアップデートは十分です。 これは問題ありませんよね?
ディスク容量:8 GBの空き容量がドライブに必要です。
”このMacについて”のメニューから、”ストレージ”のタブを選択して確認します。 カラフルなバーの上部に、”X.XX GB 利用可能 / XX.XX GB”という表示があります。8 GB以上の空き容量がない場合には、古いファイルをいくつか削除するべきです。
OSのアップデート前には、以下を忘れずに実行しましょう:
Macのクリーニング
迅速で問題のないアップデートが行われて、新しいOSが通常に機能する為には、これはとても重要になります。 そしてこれは簡単に実行可能です。 ご利用のMacをクリーニングするには、システムから不要データを取り除き、余分なアプリをアンインストールして、古いキャッシュを消去する必要があります。 もしそれが大変だと思うのであれば、CleanMyMacのようなMacクリーナーを使う事でクリーニングの実行が可能です。
Macクリーナーを使ってSierraへの更新前にMacをクリーニングする方法
- CleanMyMacを無料ダウンロードします。
- それを起動します。
- スキャンをクリックして、削除対象の全ての不要ファイルを検出します。
- 実行をクリックします。
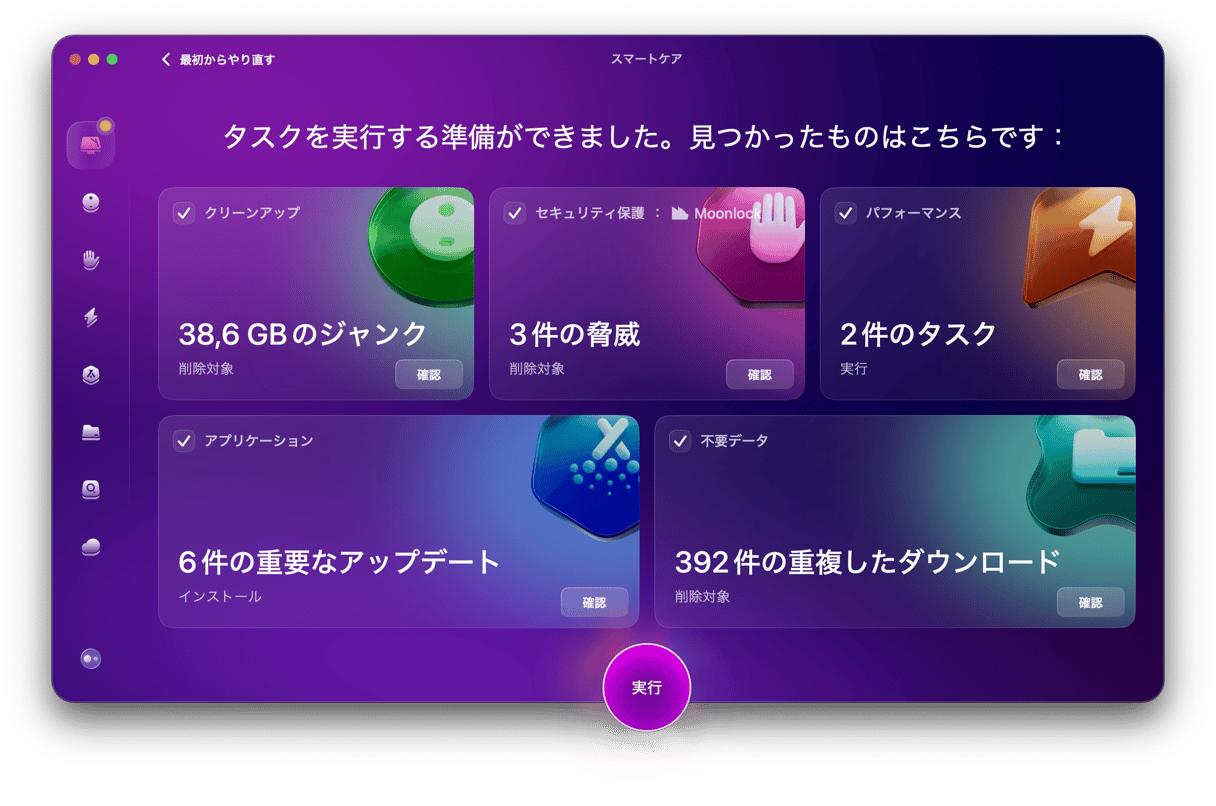
これでご利用のMacの基本的なシステムのクリーニングが完了しますが、CleanMyMacはアップデート後も引き続き役立つものです。 Macの状態の確認、システムの高速化、不要なアプリの削除 (ちなみに、ゴミ箱でのアプリ削除ではアプリは完全に消去されません) などが出来ます。
Macをバックアップ
これはMacのソフトウェアをアップデートする際に、通常は行うべき作業です。 それは何故でしょうか? その理由は、アップデートが思ったよりもスムーズに完了しない事がある為です。 全ての情報とファイルを確実に保存するには、バックアップが必要です。 Macをバックアップするには、Time Machineの起動が必要になります。
- アプリケーションフォルダを開きます。
- Time Machineを選択します。
- ”バックアップディスクを選択”
注意:最初に”Time Machineを設定”が必要になるかもしれません。 - バックアップを保存する場所を選択します。
- 外付けドライブ、もしくはAirMac Time Capsule のどちらでもバックアップは可能です。

macOS Sierra をダウンロードしてインストールする方法
MacOS Sierraは、2016年9月20日にリリースされました。 「そんな事より、どうやってアップデートしたら良いの?」と思っているかもしれませんが、更新の手順は簡単なので心配はいりません。
新しいOSをダウンロードしてインストールする手順は以下の通り:
- Appストアを開きます。
- トップメニューのアップデートのタブをクリックします。
- ここからソフトウェアのアップデートが確認できます - この場合はmacOS Sierraです。
- アップデートをクリックします。
- Mac OSのダウンロードとインストールが実行されるのを待ちます。
- それが終わるとMacは自動的に再起動します。
- これでSierraへの更新が完了です。
_1563357940.png)
この記事がお役立ちしていれば幸いです。新しいOSに更新する前に、Macをクリーニングしてバックアップしておきましょう! それではまた!
macOS 10.12 にアップデートする準備は出来ましたか? Sierraへのアップデート手順のガイドをご参照下さい。