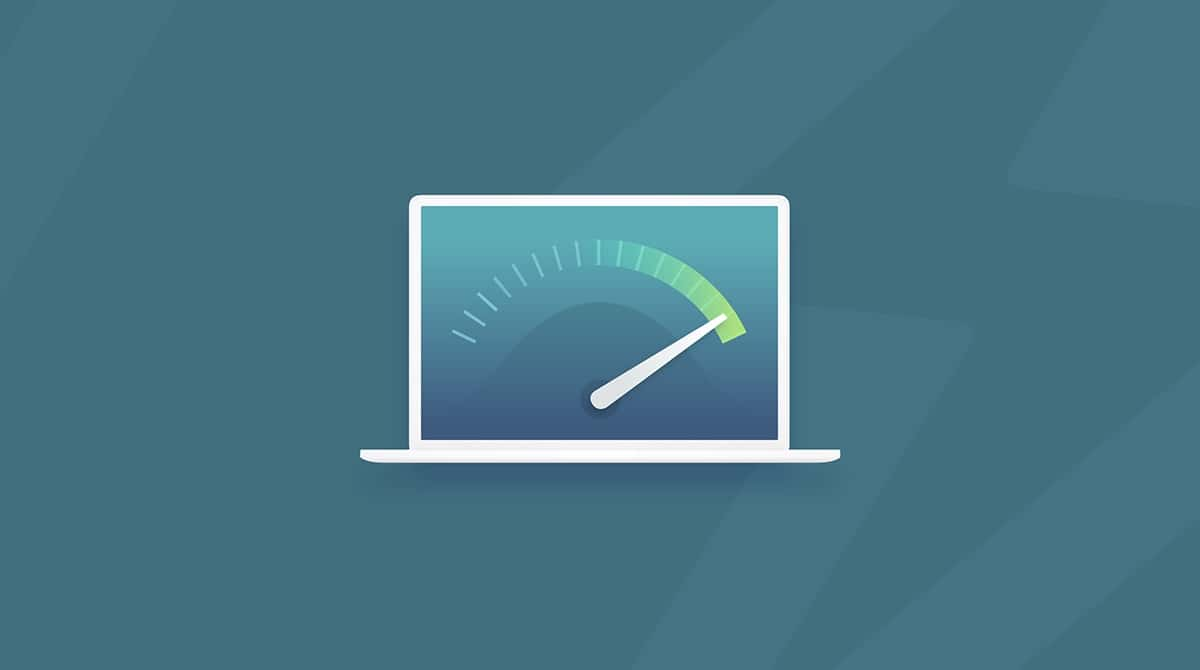È in arrivo OS X 10.12, ossia l'aggiornamento macOS, ed è carico di funzioni incredibili che sicuramente vorrai avere sul tuo Mac. Andiamo a vedere quali sono le migliori novità di macOS Sierra. (In caso tu voglia aggiornare il tuo Mac a macOS 10.13 High Sierra, consulta questa guida.)
Innanzitutto Siri arriva su Mac. Queste sono delle ottime novità per tutti coloro che ne fanno già uso su iOS. Poi c'è la possibilità di sbloccare il Mac con il tuo Watch, Apple Pay con un solo clic, pannelli nelle app e copia e incolla su più dispositivi. Per citarne solo alcune.
Quindi, se stavi pensando di aggiornare a Sierra, sì, ti consigliamo di farlo. Ha tutte le premesse per essere un ottimo sistema operativo.

Chi può fare l'aggiornamento di Mac OS a Sierra: lista di compatibilità macOS 10.12
Come per le versioni precedenti, l'ultimo macOS è disponibile solo per una serie limitata di modelli Mac.
Ecco i modelli di Mac compatibili con macOS 10.12 e che possono aggiornare a Sierra:
_1622025708.png)
|
||
| MacBook Pro | MacBook Air | Mac mini |
| Metà 2010 o più recente | Fine 2010 o più recente | Metà 2010 o più recente |
| Mac Pro® | MacBook | iMac |
| Metà 2010 o più recente | Fine 2009 o più recente | Fine 2009 o più recente |

Requisiti di versione, spazio e memoria per Sierra
Se hai installato una versione del sistema operativo come Lion (OS X 10.7) ti aspetta un bel po' di lavoro prima di poter aggiornare a Sierra. Per aggiornare a Sierra partendo, ad esempio, da Mavericks, devi installare prima Yosemite e poi El Capitan.
Versioni di Mac OS compatibili con Sierra
Questi sistemi operativi possono essere aggiornati a Sierra:
- OS X Mountain Lion 10.8
- OS X Mavericks 10.9
- OS X Yosemite 10.10
- OS X El Capitan 10.11
Come scoprire quale versione del sistema operativo è installata:
- Fai clic sul simbolo Apple nell'angolo in alto a sinistra.
- Seleziona Informazioni su questo Mac
- Ecco scritto, in caratteri maiuscoli.

Memoria (RAM): 2 GB (preferibilmente 4 GB)
Sierra è piuttosto leggera, quindi per l'aggiornamento sono necessari solo 2 GB di RAM. Grandioso, eh?
Spazio su disco: 8 GB di spazio libero sul disco.
Nello stesso menu Informazioni su questo Mac seleziona il pannello "Archivio". Sopra la barra colorata puoi vedere, "X,XX GB liberi su XX,XX GB." Se non hai almeno 8 GB di spazio libero dovresti eliminare alcuni vecchi file.
Da non dimenticare prima di aggiornare Mac OS:
Pulisci il tuo Mac
Questo è importante per garantire un aggiornamento veloce e semplice e per far funzionare correttamente il nuovo macOS.È piuttosto semplice. Per ripulire il tuo Mac devi liberarti dei residui di sistema, disinstallare applicazioni superflue e svuotare alcune vecchie cache. Se ti sembra molto lavoro, puoi farti aiutare da uno strumento di pulizia per Mac come CleanMyMac.
Come preparare il Mac per Sierra con uno strumento di pulizia
- Scarica CleanMyMac gratis.
- Aprila.
- Clicca su Scansiona per trovare tutti i file superflui che puoi eliminare.
- Clicca Esegui.
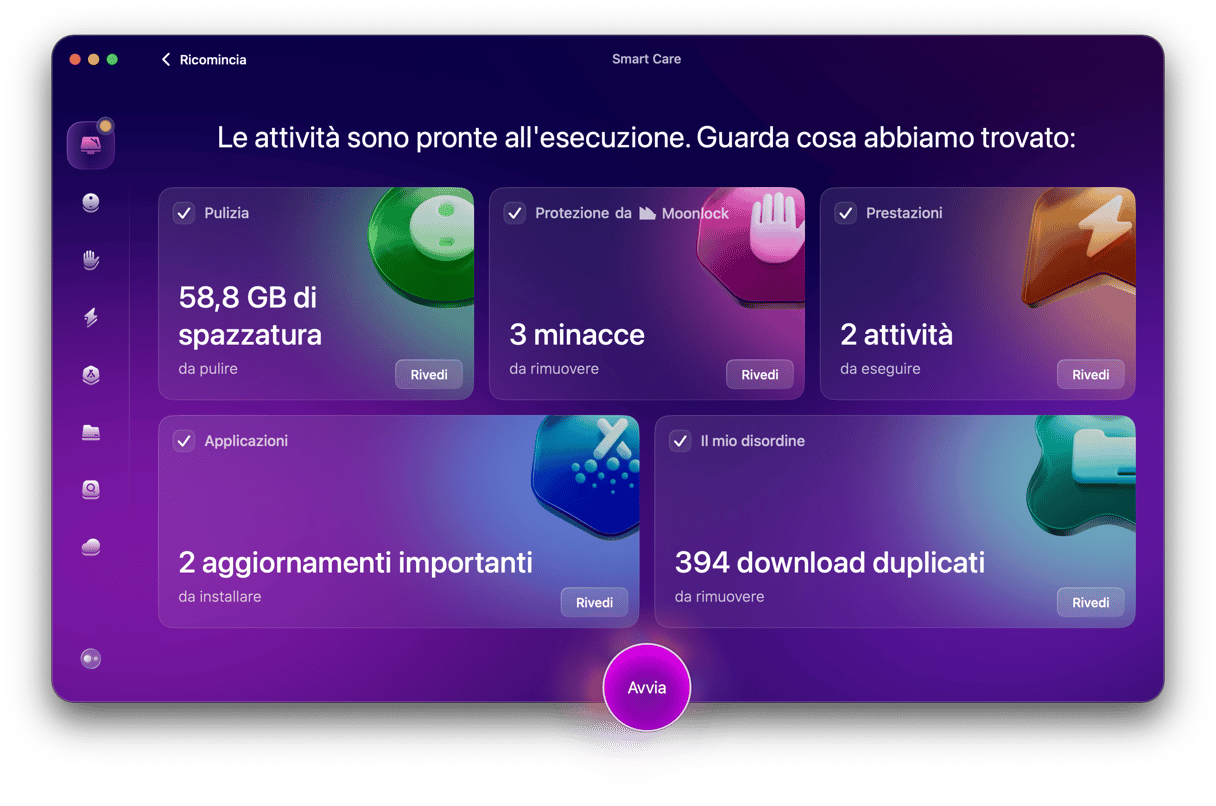
Come puoi vedere, ho 8,56 GB di cache, file di lingua obsoleti e download danneggiati. Ti sentirai fantastico quando te ne sbarazzi.
In questo modo esegui una pulizia approfondita del tuo Mac, ma CleanMyMac sarà utile anche dopo l'aggiornamento. L'app tiene monitorato lo stato del Mac, velocizza il sistema ed elimina applicazioni inutili (spostandole nel Cestino comunque non vengono eliminate completamente).
Come scaricare e installare macOS Sierra (o macOS più recenti)
Esegui il backup del tuo Mac
Questa procedura è consigliata sempre prima di eseguire un qualunque aggiornamento di software sul Mac. Perché?Perché a volte gli aggiornamenti non funzionano sempre come desiderato. Per garantire che i tuoi dati e file siano salvati in modo sicuro devi fare un backup. Per eseguire un backup del tuo Mac devi attivare Time Machine.
- Apri la cartella Applicazioni.
- Seleziona Time Machine.
- "Seleziona disco di backup…"
Nota: forse devi prima "Configurare Time Machine." - Seleziona dove vuoi salvare il backup.
- Vanno bene sia un disco esterno sia una Airport Time Capsule.
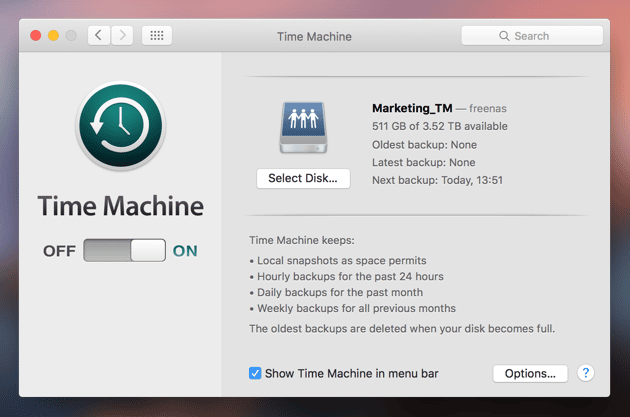
- Sposta l'interruttore sulla sinistra da "NO" a "SÌ." Accanto al nome del tuo dispositivo di archiviazione vedi "Backup meno recenti," "Ultimo backup" e "Prossimo backup". Il tuo backup inizierà tra 5 minuti. Se non vuoi aspettare fai clic sull'icona (orologio con freccia) nella barra menu accanto a data e ora in alto a destra e seleziona “Esegui backup adesso."
Come scaricare e installare macOS Sierra
macOS Sierra è disponibile dal 20 settembre 2016. Se ora stai pensando "Ok, ma come faccio a installarla sul mio Mac?", non preoccuparti, è semplice.
Ecco come scaricare e installare l'ultima versione del sistema operativo:
- Apri App Store.
- Nel menu in alto clicca sul pannello Aggiornamenti.
- Vedrai Aggiornamento software — macOS Sierra.
- Clicca su Aggiorna
- Attendi che il download e l'installazione di Mac OS siano terminati.
- Il tuo Mac si riavvierà quando avrà finito.
- Adesso hai Sierra.
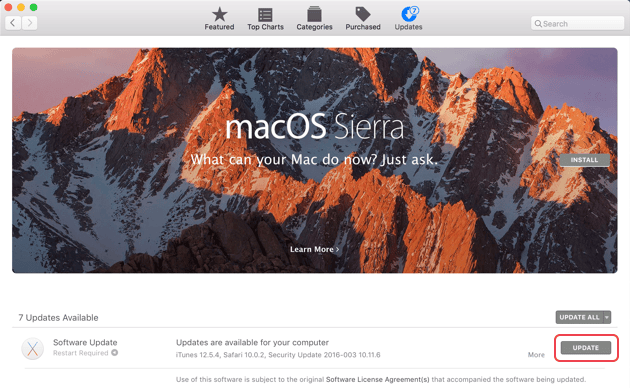
Speriamo che questa guida ti sia stata utile. Non dimenticare di pulire il tuo Mac e di fare un backup prima di installare il nuovo sistema operativo! Tanti saluti dal team di MacPaw.