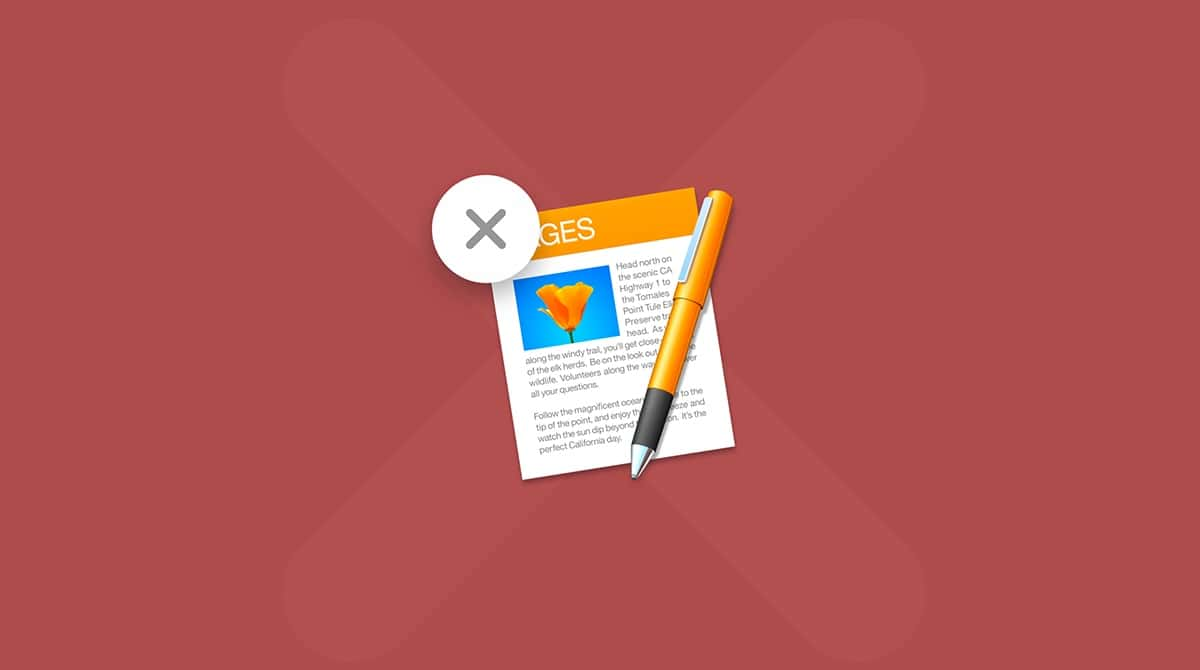A maioria de nós está inclinada a atualizar para uma nova versão do macOS assim que ela é disponibilizada. O macOS Big Sur foi lançado em 12 de novembro, mas mesmo assim, muitos usuários não puderam atualizar seus Macs de imediato, devido à frustrante exibição da mensagem que diz não haver espaço suficiente para instalar o novo macOS. Mas não se preocupe. Há muitas coisas que você pode fazer para contornar isso. E nós as mostraremos neste artigo.
Quanto espaço você precisa para o Big Sur?
Embora o instalador ocupe menos de 16 GB de espaço, você precisa reservar ao menos 20 GB no disco de inicialização antes de tentar baixar e instalar o Big Sur. Quanto mais espaço livre, melhor. O Mac usa espaço em disco para armazenar arquivos temporários e fornecer armazenamento para apps e tarefas ativas (o que é feito pela RAM), e nunca é bom ter pouco espaço disponível no disco.
Como liberar espaço para o macOS Big Sur?
Complete os passos a seguir para garantir que o Mac esteja pronto para atualizar para o Big Sur.
1. Faça um backup do Mac
Faça um backup de todos os arquivos e dados armazenados no Mac. Preferivelmente em dois locais diferentes. Embora a atualização para o Big Sur seja segura, nunca se sabe quando algo pode dar errado. Se você usa o Time Machine ou outra ferramenta de backup, faça um backup manual imediatamente antes de atualizar. Se possível, faça também um clone do disco de inicialização em um disco externo.
2. Use o CleanMyMac para liberar espaço em disco
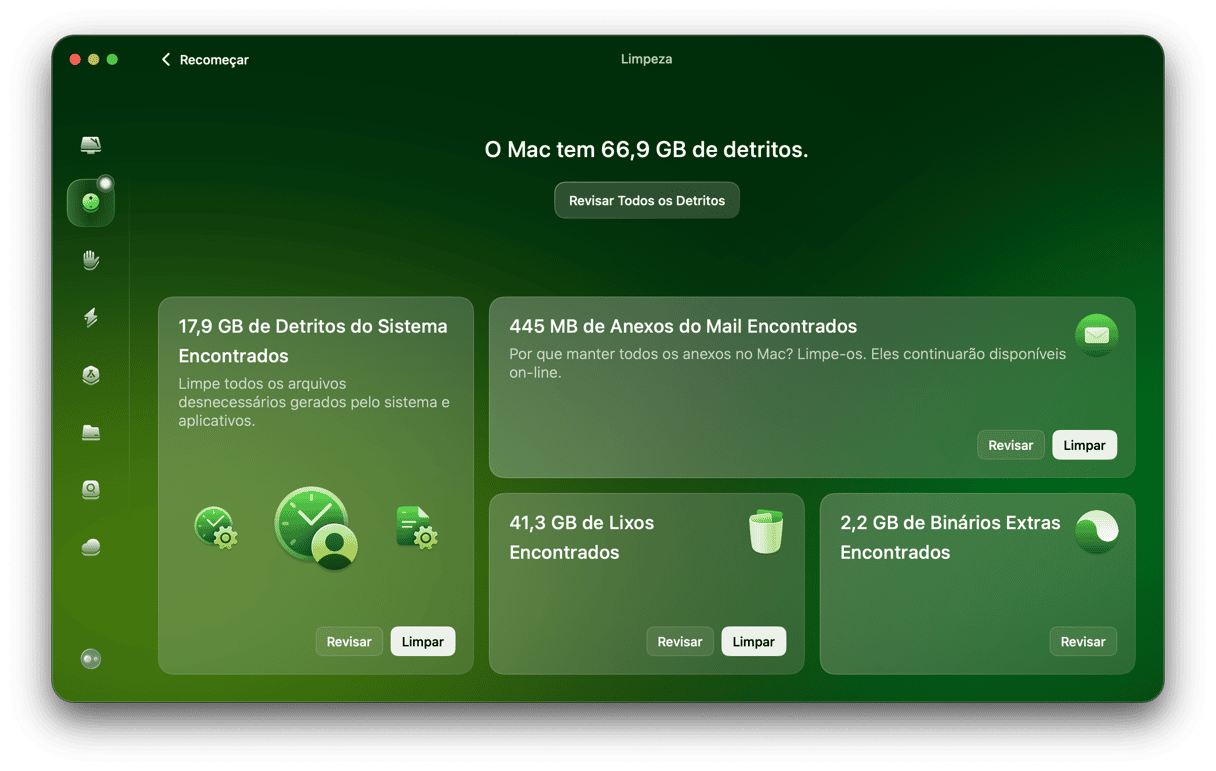
Inicie uma avaliação gratuita do CleanMyMac. Essa ferramenta ajudará a liberar espaço e apagar arquivos grandes e antigos rapidamente.
- Abra o CleanMyMac.
- Na barra lateral, clique em Limpeza e clique em Analisar.
- Quando a análise terminar, clique em Limpar para liberar espaço ou Revisar Detalhes para saber mais.
3. Elimine arquivos grandes e antigos
Arquivos de mídia normalmente ocupam bastante espaço em disco. O pior é que eles ficam espalhados por várias pastas no Mac, o que dificulta encontrá-los e removê-los. O CleanMyMac se mostra útil nessa área:
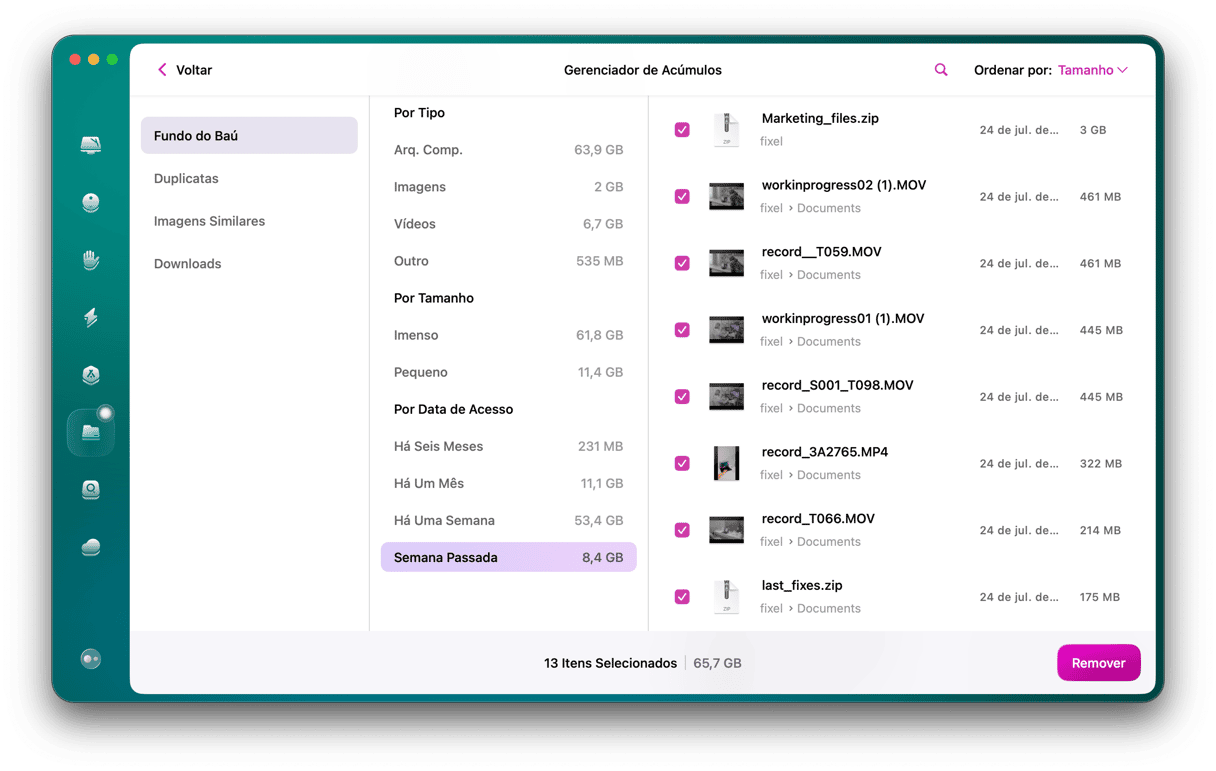
- Na barra lateral do CleanMyMac, selecione Acúmulos.
- Clique em Analisar.
- Quando a análise terminar, clique em Revisar Todos os Arquivos.
- Selecione os arquivos que você deseja apagar e clique em Remover.
4. Use a ferramenta de gerenciamento integrada da Apple
A Apple oferece um método para gerenciar o armazenamento que mostra o que ocupa espaço em disco e oferece recomendações do que apagar. Essa opção não é tão rápida e fácil como o CleanMyMac, mas pode ajudar a economizar espaço em disco. Veja como usá-la.
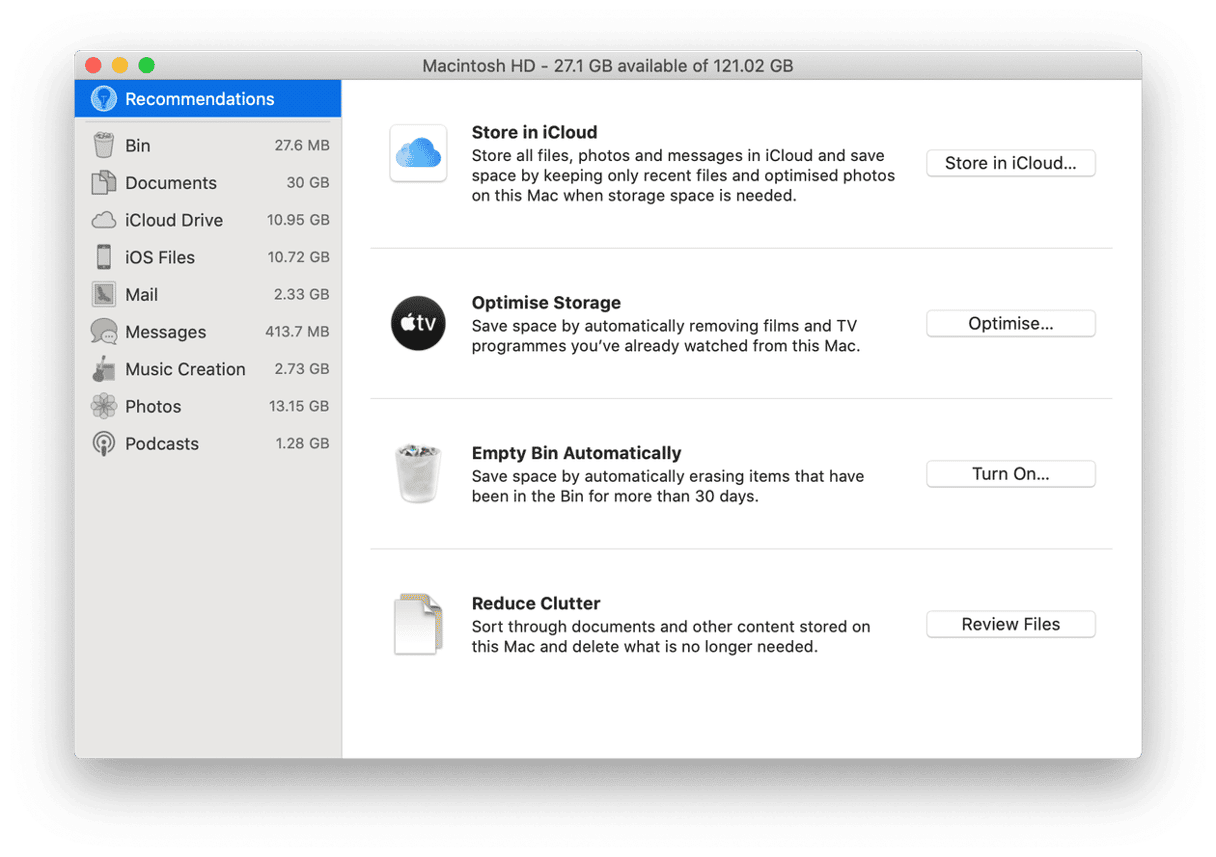
- No menu Apple, clique em “Sobre Este Mac”.
- Selecione Gerenciamento e clique em Gerenciar.
- Na seção Recomendações, revise cada opção apresentada.
- Depois, examine cada seção na barra lateral.
- Apague arquivos ou realize outras ações, dependendo das suas escolhas.
5. Apague capturas locais do Time Machine
Há uma outra coisa que você pode tentar se a mensagem que diz que não há espaço suficiente no disco para instalar o Big Sur continuar aparecendo. Isso só deve ser tentado se você tiver certeza de que há espaço suficiente no disco de inicialização e que a mensagem aparece erroneamente. E isso só funcionará se você usar o Time Machine para fazer o backup do Mac.
O Time Machine armazena capturas locais no Mac. Supostamente, o Mac contabiliza o espaço usado pelas capturas como espaço livre, o que faz com que, aparentemente, você tenha espaço suficiente para a instalação.
No entanto, o instalador pode não perceber esse espaço livre. A solução é apagar as capturas. Isso não removerá os backups do disco de backup, apenas as capturas no Mac.
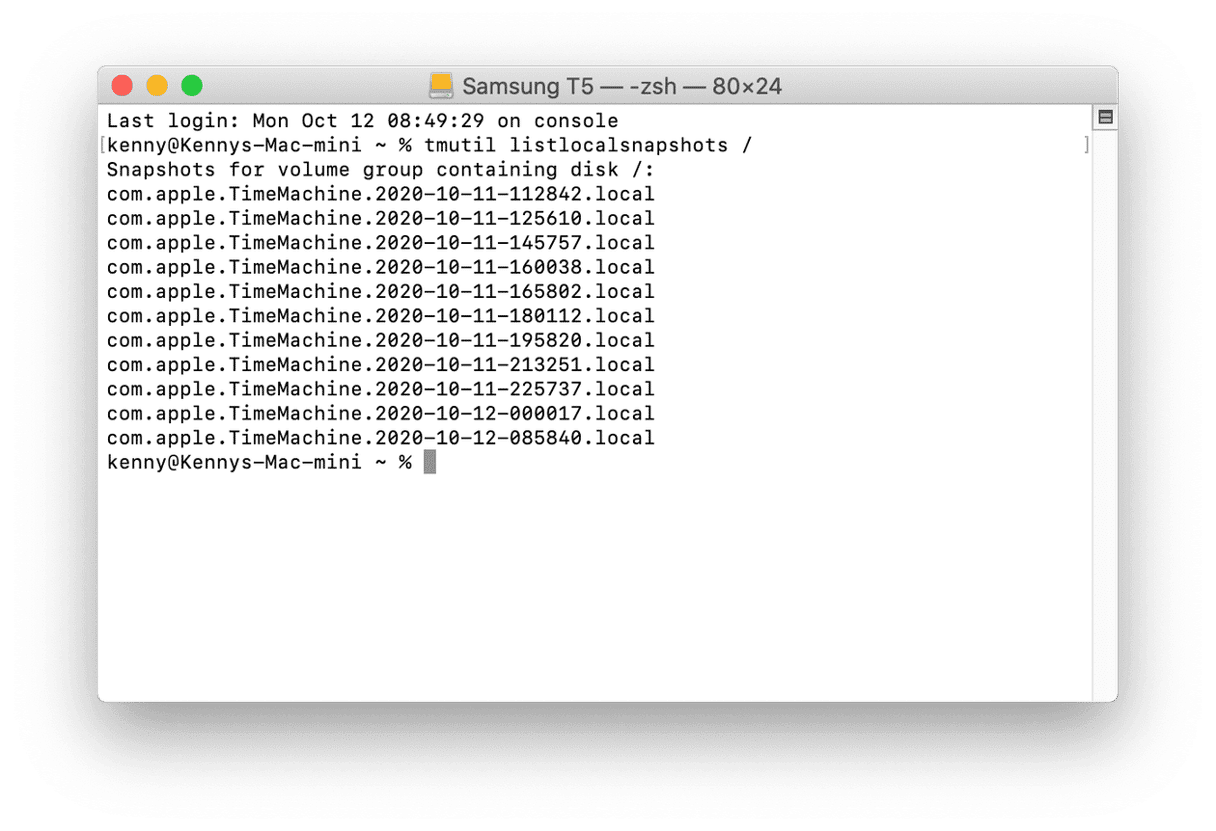
Abra o Time Machine nas Preferências do Sistema. Desmarque “Fazer Backup Automaticamente” e aguarde alguns instantes até que o Time Machine apague as capturas. Depois, você pode reativar o Time Machine.
Se você tiver familiaridade com o Terminal, você pode tentar apagar manualmente as capturas locais.
- Acesse a pasta Aplicativos > Utilitários e abra o Terminal.
- Digite:
tmutillistlocalsnapshots / - Você verá uma lista de capturas mais ou menos assim:
com.apple.TimeMachine.2020-10–09-002010.local - Para apagar uma captura, digite:
sudotmutil deletelocalsnapshots - Depois, digite a data do nome da captura. Por exemplo:
sudotmutil deletelocalsnapshots 2020-10–09-002010 - Pressione Return e repita o processo para cada captura que deseje apagar.
Esperamos que este artigo tenha ajudado você a liberar espaço e atualizar o Mac para o OS mais recente. Se você ainda estiver preparando o Mac para a atualização, não se esqueça de fazer um backup dos dados antes de começar a liberar espaço. Dessa forma, você não precisará ter medo de perder nada importante.