De flesta av oss vill uppdatera till en ny version av macOS så snart som möjligt. macOS Big Sur har varit tillgänglig sedan den 12 november, men många användare kunde inte uppgradera sina datorer direkt. Det kan vara frustrerande att se ett meddelande om att det inte finns tillräckligt med ledigt utrymme för att kunna installera nya macOS. Oroa dig inte. Det finns många sätt att åtgärda det på. Vi visar dig hur i den här artikeln.
Hur mycket utrymme behöver du för Big Sur?
Installeraren för Big Sur tar upp mindre än 16 Gb utrymme, men du behöver ha minst 20 GB ledigt utrymme på startskivan innan du hämtar och installerar den. Ju mer ledigt utrymme dess bättre. Datorn lagrar temporärfiler och lagring för aktiva appar och åtgärder (vilket RAM används till) på skivan, så du ska aldrig använda datorn utan ledigt skivutrymme.
Hur frigör du utrymme för macOS Big Sur?
Gör följande steg för att vara säker på att datorn är redo för en uppdatering till Big Sur.
1. Säkerhetskopiera datorn
Säkerhetskopiera alla filer och data som är lagrade i datorn. Gärna två gånger till olika platser. Även om en uppgradering till Big Sur är säker så vet du aldrig när någonting kan gå fel. Om du använder Time Machine eller annat verktyg för säkerhetskopiering gör du en manuell säkerhetskopering innan uppgraderingen. Klona startskivan till en extern skiva med, om du kan.
2. Frigör skivutrymme med CleanMyMac

Påbörja din kostnadsfria provperiod av CleanMyMac. Det här verktyget hjälper dig att frigöra utrymme och snabbt radera stora och gamla filer.
- Öppna CleanMyMac.
- Välj Cleanup i sidofältet och klicka på Scan.
- När det är klart frigör du utrymme genom att trycka på Clean, eller så kan du läsa mer under Review.
3. Bli av med stora och gamla filer
Mediafiler kan ta upp mycket utrymme på hårddisken. Och problemet är att de är spridda i olika mappar i datorn, så att det är svårt att hitta och ta bort dem. CleanMyMac är väldigt användbart här:
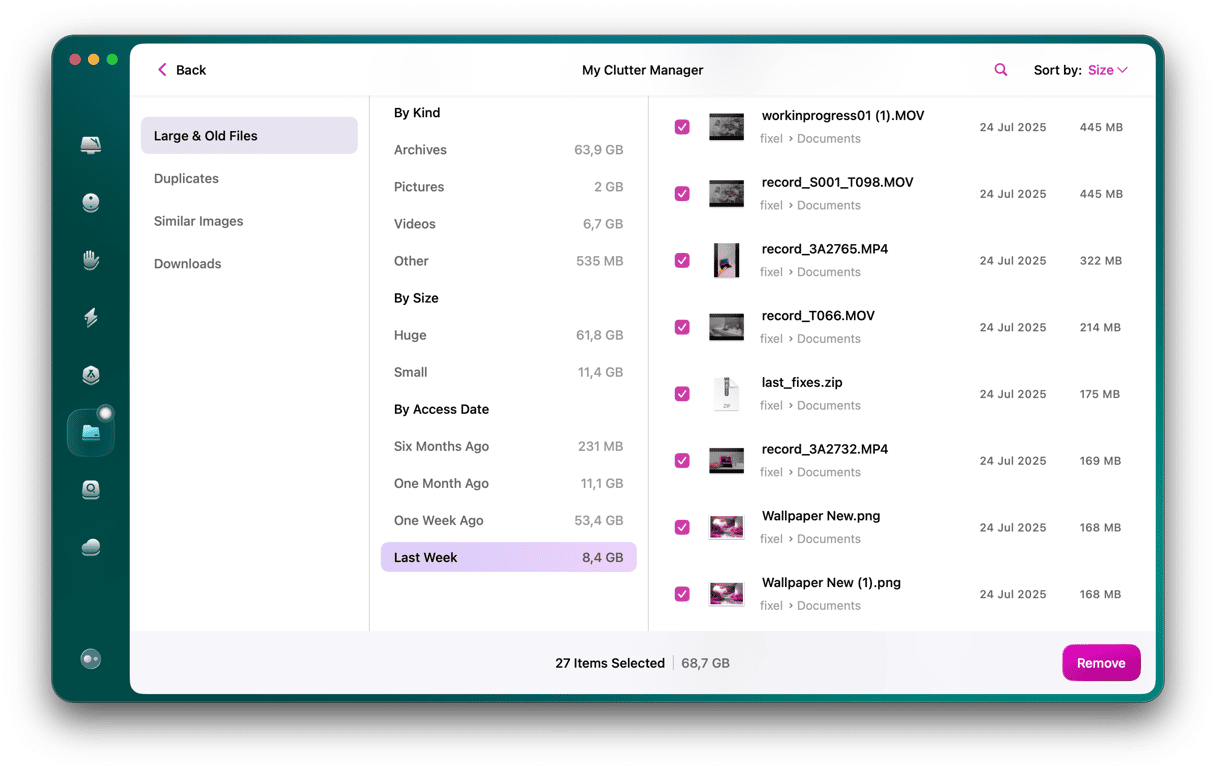
- Välj My Clutter i CleanMyMacs sidofält.
- Tryck på Scan.
- När det är klart klickar du på Review All Files.
- Markera de filer som du vill radera och tryck på Remove.
4. Använd Apples inbyggda verktyg för hantering av lagring
Apple har ett verktyg med vilket du kan hantera lagringen, genom att visa dig vad som tar upp skivutrymme och som rekommenderar vad du kan radera. Det är inte lika snabbt och enkelt som CleanMyMac, men det kan hjälpa dig att spara skivutrymme. Använd det så här.
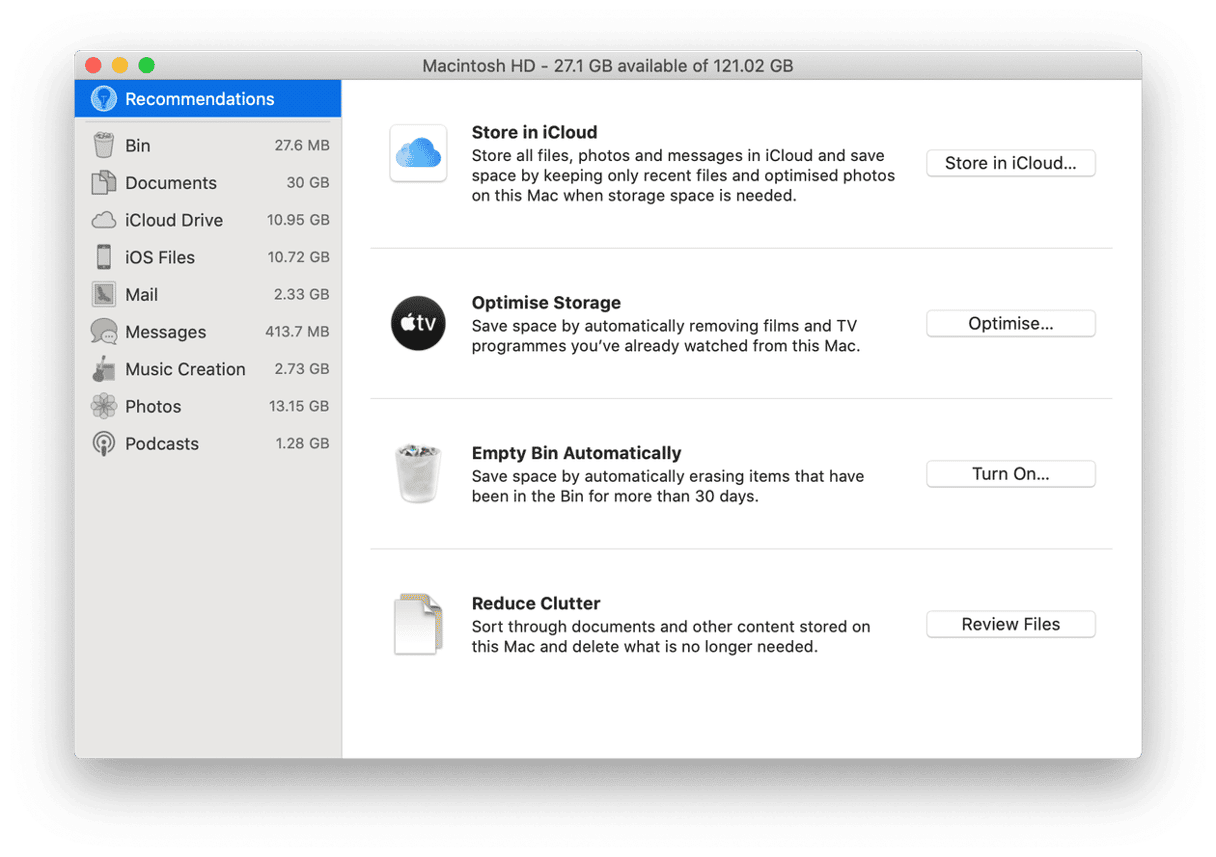
- Klicka på Apple-menyn och välj Om den här datorn.
- Välj Lagring och tryck på Hantera.
- Granska varje avsnitt under Rekommendationer i tur och ordning.
- Gå sedan igenom varje avsnitt i sidofältet.
- Radera filer eller gör andra åtgärder, beroende på vad du väljer.
5. Radera lokala ögonblicksbilder för Time Machine
Det finns ytterligare en sak som du kan göra om du får ett meddelande om att det inte finns tillräckligt med utrymme för att installera Big Sur. Du bör endast göra detta om du är säker på att det finns tillräckligt med utrymme på startskivan och att meddelandet är felaktigt. Och det fungerar endast om du säkerhetskopiera datorn med Time Machine.
Time Machine lagrar lokala ögonblicksbilder i datorn. Datorn ska se utrymmet som används av ögonblicksbilderna som ledigt utrymme, vilket är varför det ser ut som det finns tillräckligt med utrymme för installationen.
Men installeraren kanske inte förstår att utrymmet är ledigt. Lösningen är att radera ögonblicksbilderna. Detta tar inte bort säkerhetskopior från skivan för säkerhetskopiering, bara ögonblicksbilder från själva datorn.
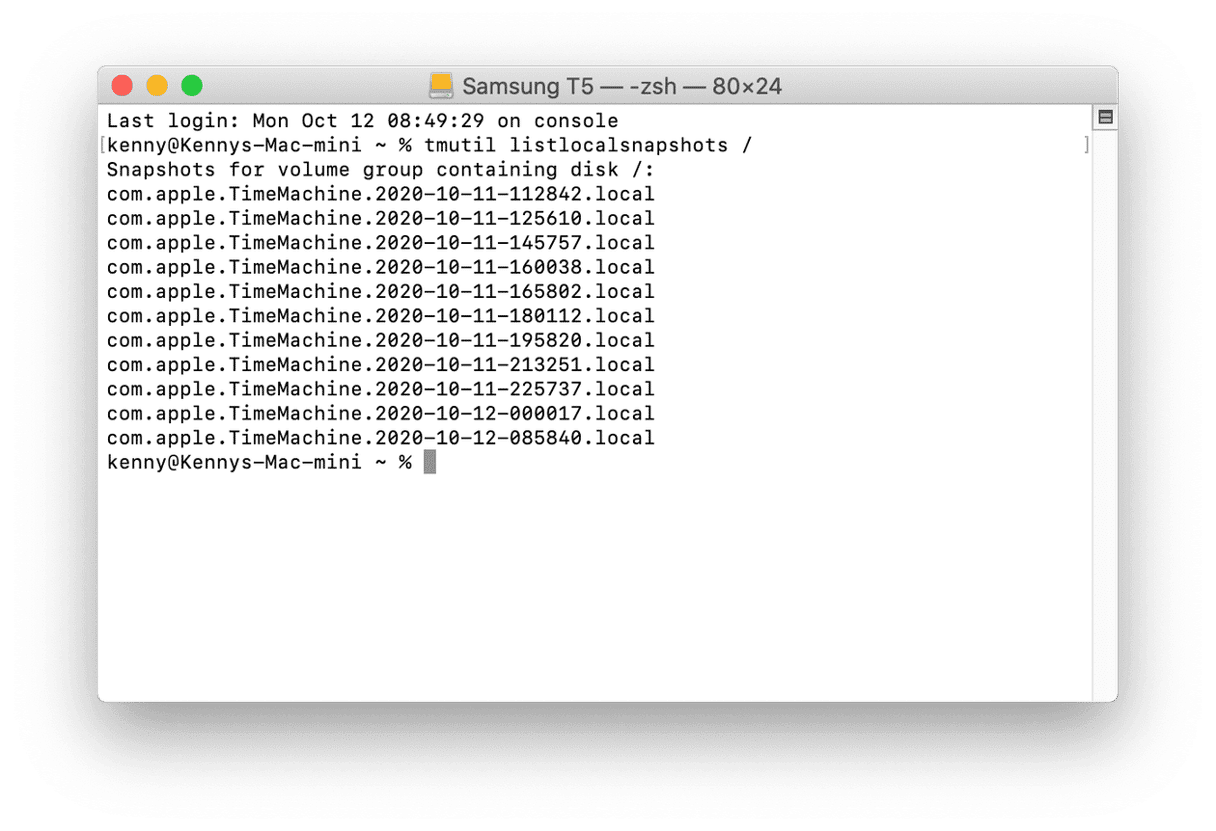
Öppna Time Machine från Systeminställningar. Avmarkera Säkerhetskopiera automatiskt, och vänta en stund tills Time Machine raderar ögonblicksbilderna. Slå sedan på Time Machine igen.
Om du är van vid Terminal kan du radera lokala ögonblicksbilder för hand.
- Gå till Program > Verktygsprogram och öppna Terminal.
- Skriv:
tmutillistlocalsnapshots / - Du kommer att se en lista med ögonblicksbilder som ser ut så här:
com.apple.TimeMachine.2020-10–09-002010.local - Radera en ögonblicksbild genom att skriva:
sudotmutil deletelocalsnapshots - Skriv sedan datumdelen av ögonblicksbildens namn. Till exempel:
sudotmutil deletelocalsnapshots 2020-10–09-002010 - Tryck på returtangenten och repetera för varje ögonblicksbild som du vill radera.
Förhoppningsvis hjälpte det dig att frigöra utrymme och uppdatera datorn till det senaste operativsystemet. Om du förbereder datorn för en uppgradering, kom ihåg att säkerhetskopiera dina data innan du börjar frigöra utrymme. Så att du inte är rädd för att tappa bort något viktigt.






