En general, trabajo con un Mac es una experiencia placentera. Pocas veces algo va mal, pero muchas personas usan sus equipos durante años sin ningún problema. Sin embargo, los Macs son ordenadores muy complejos, lo cual significa que no son inmunes a los problemas que afectan el rendimiento, como bugs, un mal funcionamiento de las apps y problemas de red. Pero puedes evitarlos haciendo un manteniendo regular de tu Mac, al igual que se tiene que hacer con un coche.
Sigue los consejos de mantenimiento de MacBook Pro a continuación para evitar que tu sistema tenga problemas. Estos consejos son aplicables a todos los modelos de Mac.

¿Cómo hacer el mantenimiento de un Mac?
1. Aprende a respaldar tus datos
Hacer una copia de seguridad de tus datos siempre tiene que ser una prioridad. Los Mac no son indestructibles. Tampoco son inmunes al malware, sin mencionar la posibilidad de perder tu ordenador. Por ello, si algo va mal, tener una copia de seguridad puede salvar todo tu trabajo y las fotos que tanto importan.
Por suerte, es muy fácil crear una copia de seguridad de tu Mac, ya que macOS cuanta con Time Machine - la herramienta incorporada que hace copias de seguridad regulares de todos tus archivos en una unidad de almacenamiento externa para que puedas restaurarlos fácilmente.
Para configurar Time Machine, tendrás que conectar un disco externo a tu Mac. Una vez hecho eso, programar los respaldos es cosa fácil:
- Desde el menú de Apple ve a Ajustes del sistema > General > Time Machine.
- Haz clic en Seleccionar disco.
- Selecciona tu disco de la lista y haz clic en Usar disco. Es posible que tengas hacer clic en Añadir disco de copia de seguridad y seguir las instrucciones en pantalla si todavía no has configurado Time Machine en tu Mac.

Time Machine comenzará a crear copias de seguridad por horas de las últimas 24 horas, copias de seguridad diarias para el último mes y copias de seguridad semanales para todos los meses anteriores.

2. Usa la app de mantenimiento de Mac
La mejor forma de garantizar que tu sistema funcione correctamente es obtener una app de mantenimiento para Mac. Nuestra recomendación es CleanMyMac, ya que cuenta con muchas otras herramientas para solucionar cualquier tipo de problemas en Mac.
El módulo Rendimiento te permite ejecutar las tareas de mantenimiento y gestionar los elementos de inicio de sesión y los elementos en segundo plano que pueden impedir el buen rendimiento de tu Mac. CleanMyMac puede hacer todo esto en cuestión de segundos en vez de las horas que te llevaría hacer este mantenimiento de forma manual. Así es cómo funciona:
- Abre CleanMyMac — consigue aquí tu prueba gratuita.
- Haz clic en Rendimiento en la barra lateral.
- Lanza el análisis.
- Haz clic en Ver todas las tareas y selecciona las tareas que quieres ejecutar.
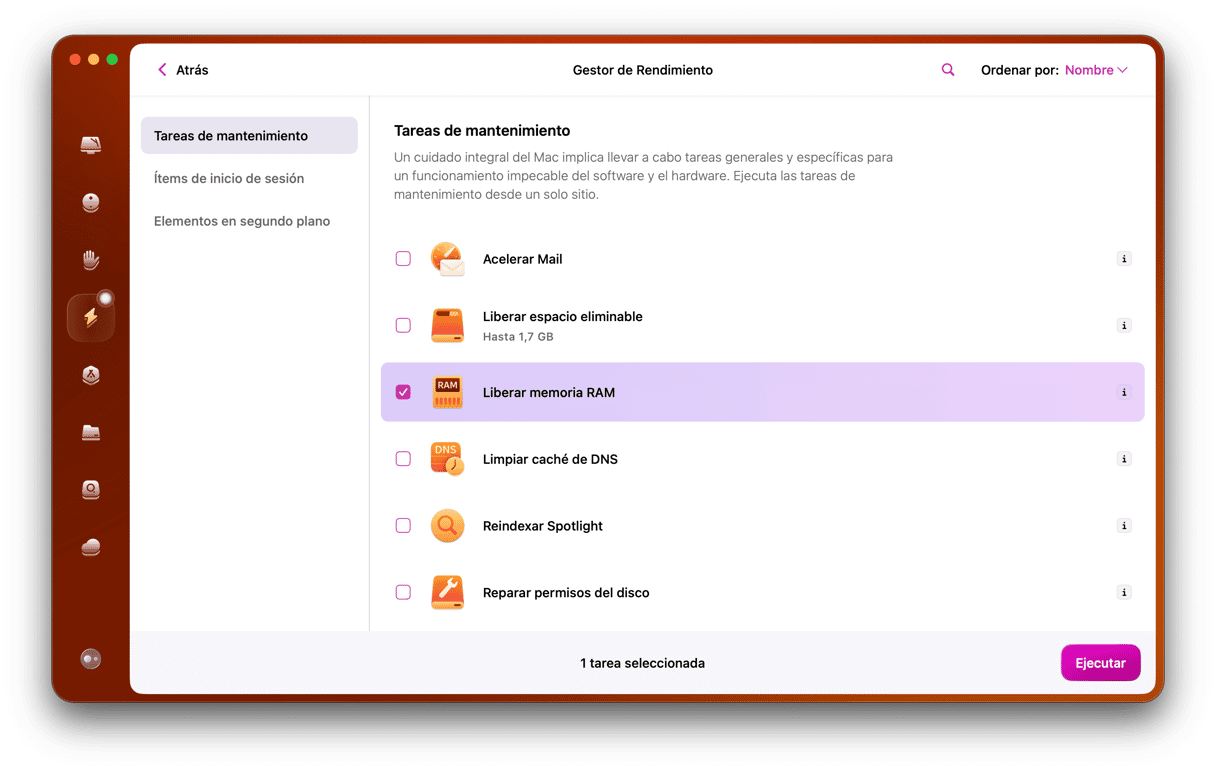
¿Lo mejor de todo? Puedes tener CleanMyMac abierto en segundo plano y te avisará sobre los cambios críticos del uso de la memoria y la carga de la CPU. Desde un icono en la barra de menús, puedes usar el menú de CleanMyMac para realizar tareas de mantenimiento como liberar la RAM con un solo clic.
Si quieres hacer el mantenimiento de tu sistema una rutina, necesitas esta herramienta en tu arsenal.

3. Elimina archivos basura
Si tienes una nueva versión de macOS, puedes utilizar la función Optimizar Almacenamiento de Mac. Esto vacía la Papelera automáticamente, reduce el desorden, optimiza el almacenamiento eliminando películas y programas de TV que ya has visto y mueve ciertos archivos a iCloud.
- Abre el menú Apple, selecciona Ajustes del Sistema > General > Almacenamiento.
- Revisa la sección Recomendaciones debajo de la barra de colores.
- Revisa las categorías en Recomendaciones para ver si puede eliminar algún archivo o app.
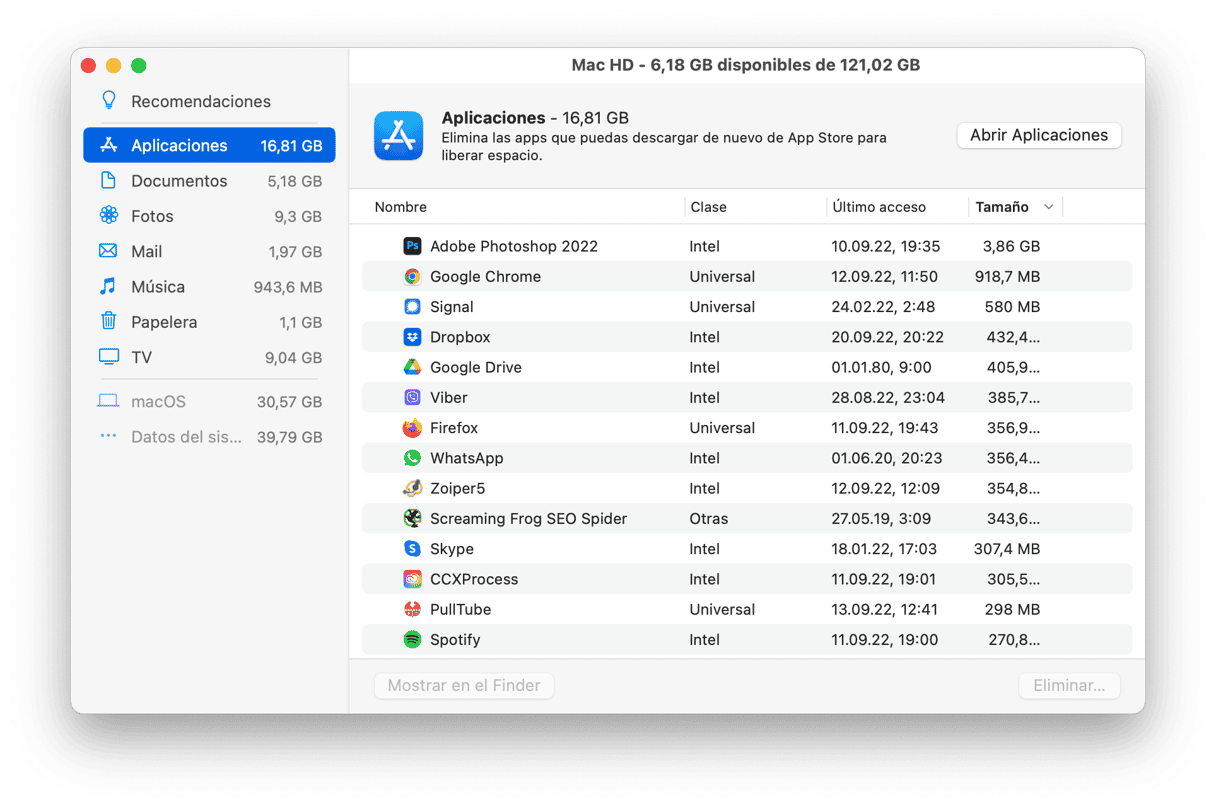
Si bien es verdad que te puedes ayudar a liberar espacio rápidamente, ninguno ofrece una limpieza completa. Cada vez que mueves algo a la Papelera, todo lo que realmente estás haciendo es mover la app o el archivo del ítem. Otros archivos basura asociados con la app, como la caché y los archivos de preferencias, no se eliminan y acaban simplemente ocupando espacio en tu disco.
Para eliminar los archivos antiguos por completo, vas a necesitar una app de limpieza. CleanMyMac, la app que hemos recomendado antes, puede realizar una limpieza completa de tu ordenador. La herramienta está diseñada para hacer un análisis profundo del sistema y detectar cualquier archivo antiguo, corrupto o desactualizado y eliminarlo definitivamente. Te explicamos cómo utilizarla:
- Abre CleanMyMac.
- Ve a Limpieza y lanza el análisis.
- Ahora, tienes la posibilidad de revisar todos los archivos inútiles o hacer clic en Limpiar de inmediato. No tengas miedo, la app selecciona sólo selecciona los archivos que pueden ser eliminados de forma segura.


4. Limpia el Escritorio del Mac
Tu Mac gasta RAM para cada app, archivo o captura de pantalla que tengas en el escritorio. Por ello, cuantas más cosas tengas allí, más recursos del sistema se consumirán. Mantén tu escritorio en orden eliminando todo lo que no necesitas y organizando los archivos en carpetas.
Prueba a usar la función Pilas
Esta opción apareció por primera vez en macOS Catalina. Una simple función de organización llamada Pilas.
- Haz clic derecho en un lugar sin iconos en tu escritorio.
- Haz clic en Usar pilas.
Ahora, el contenido de tu Escritorio se agrupará en carpetas.
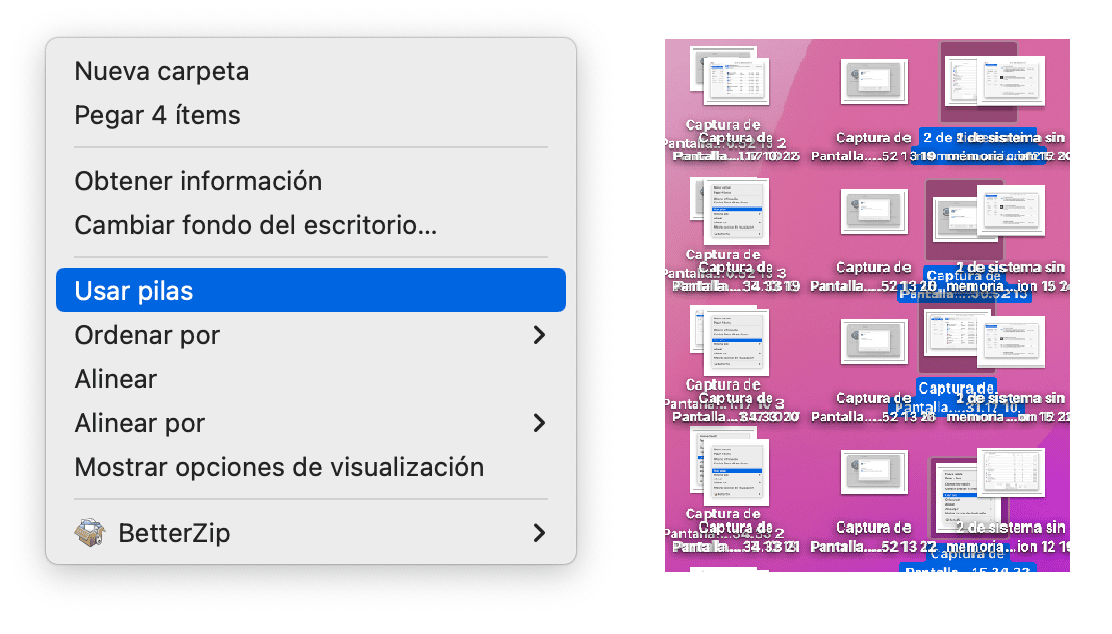
En el mismo menú verás Mostrar opciones de visualización. Allí puedes especificar el tamaño de los iconos de tu escritorio y apilarlos.
¿Te preguntas si hay más consejos? Revisa nuestra guía sobre cómo limpiar el Escritorio de tu Mac.
5. Mantén actualizados los programas del Mac
Al actualizar tus programas mantienes tu sistema libre de errores y vulnerabilidades. Primero, busca actualizaciones de macOS:
- Ve a Ajustes del Sistema > General > Actualización de software.
- Si hay una actualización disponible, haz clic en Actualizar Ahora.
- Mientras esperas que se descargue, considere activar las actualizaciones automáticas.
Ahora tienes que actualizar tus apps. Hay varias formas de hacerlo:
- Para los apps de App Store de Mac: abre la App Store. Haz clic en Actualizaciones > Actualizar todo.
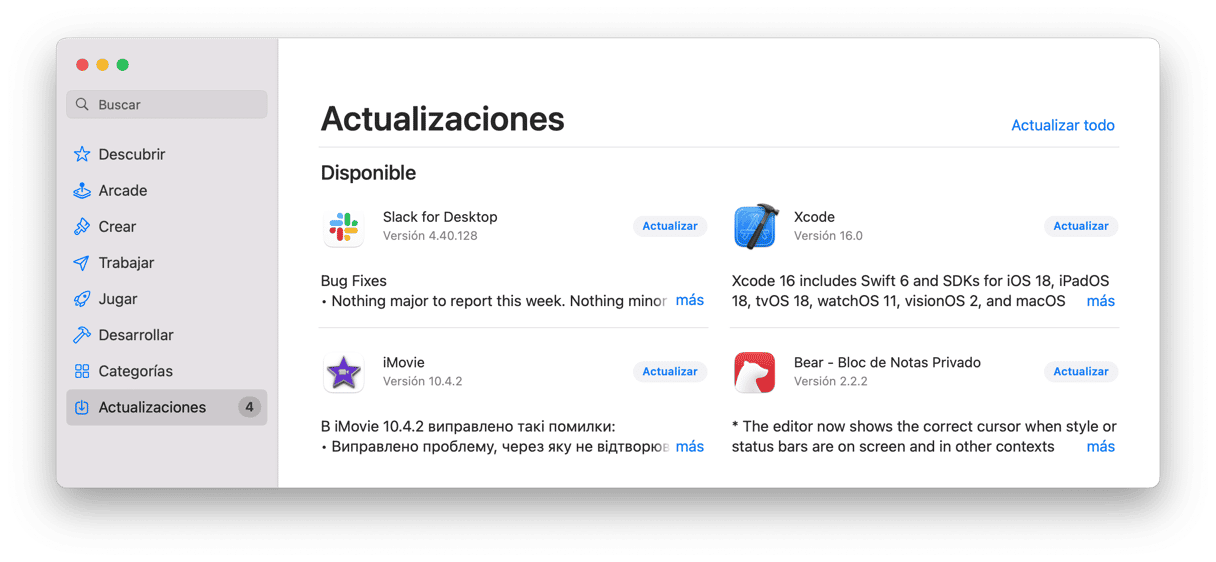
- Para las apps descargadas de fuera de la App Store: abre una app, haz clic en el menú del nombre de la app y selecciona Buscar actualizaciones o algo parecido (esta sección puede estar en los ajustes de la app).
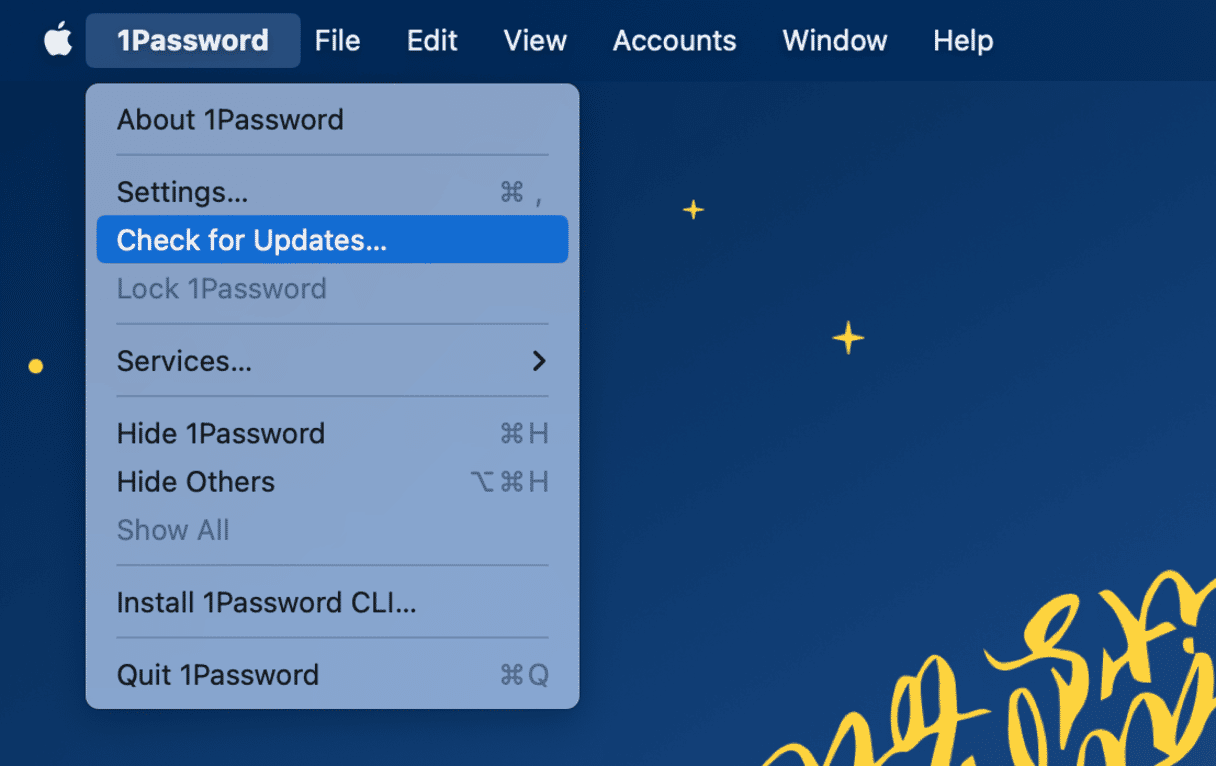
- Usa CleanMyMac y su módulo Aplicaciones — muestra las actualizaciones para las apps de la App Store y todas las demás y te permite instalar todas las actualizaciones en un solo clic.
- Consulta el sitio web del desarrollador de la app si ninguno de los métodos mencionado te ha ayudado.

6. Reinicia tu Mac periódicamente
Al hacer un reinicio de tu Mac de manera periódica, podrás liberar RAM, volver a generar la caché y eliminar intercambios de memoria virtual del sistema que Mac realiza al abrir y cerrar apps. Es como una nueva vida para tu ordenador.
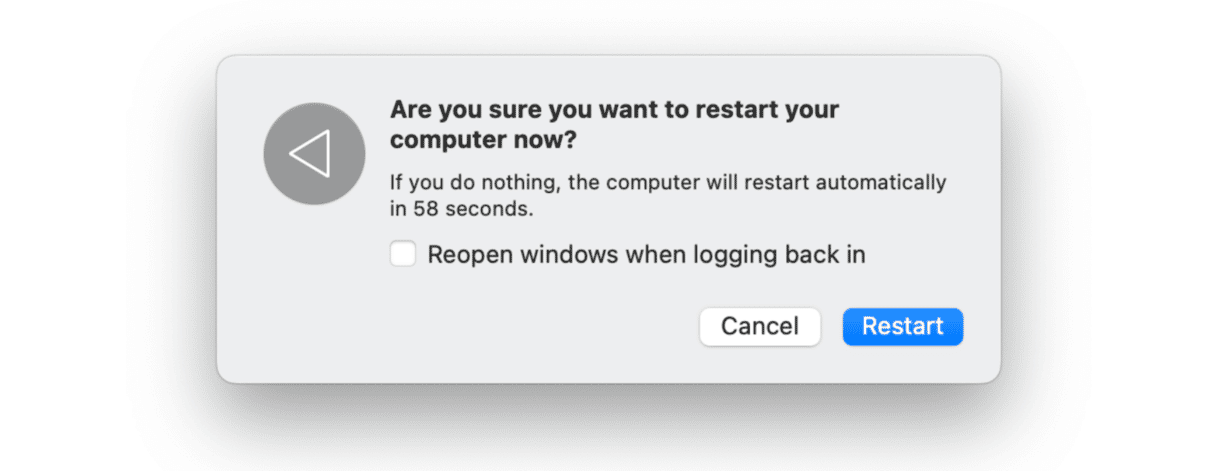
Reinicia tu equipo cada dos semanas o siempre que veas que el ordenador empieza a funcionar más lento.
7. Revisa la Utilidad de Discos
Si estás experimentando problemas como la corrupción de archivos, el cierre inesperado apps o fallos con los dispositivos externos, puedes ejecutar la Utilidad de Discos para reparar el disco de arranque:
- Ve Finder > Aplicaciones > Utilidades y abre la Utilidad de Discos.
- Haz clic en Visualización > Mostrar todos los dispositivos.
- Selecciona el disco que quieres reparar en la barra lateral.
- Haz clic en Primera Ayuda > Ejecutar.


8. Haz un análisis anti-malware
Como ya hemos mencionado, los Mac no son inmunes al malware. Por ello, no hay duda de que tienes que instalar un antivirus en tu sistema y realizar un escaneo periódico en busca de malware.
Si no quieres tener muchas apps de terceros en tu Mac, CleanMyMac es una excelente alternativa a cualquier programa antivirus. Además de las herramientas de mantenimiento y limpieza, su módulo Protección puede analizar tu sistema en busca de adware, virus, spyware, ransomware, mineros de criptomonedas, gusanos, y más, encontrando así incluso las amenazas más recientes.
Lo único que tienes que hacer es hacer clic en Protección > Analizar y esperar a ver los resultados. Todo lo que se detecte puede ser eliminado con solo pulsar el botón Eliminar.

Si quieres leer sobre otras apps antimalware de confianza, revisa nuestra guía sobre los mejores antivirus para Mac.
9. Vacía la Papelera del Mac de forma periódica
Ya sabes que eliminar los archivos innecesarios de tu Mac es una manera eficaz de mantenerlo. Sin embargo, cuando mueves los archivos a la Papelera, estos no se eliminan inmediatamente. En cambio, siguen ocupando un espacio valioso en el disco de tu Mac. Pueden llegar a amontonarse y ocupar muchos gigas, por lo que se recomienda vaciar la Papelera regularmente.
Hay varias formas diferentes de hacerlo:
- Abre la Papelera y haz clic en Variar.
- Haz clic derecho en el icono de la Papelera y elige Vaciar papelera.
- Activa la el vaciado automático de la Papelera yendo a Finder > Ajustes > Avanzado y selecciona Eliminar los ítems de la Papelera al cabo de 30 días.
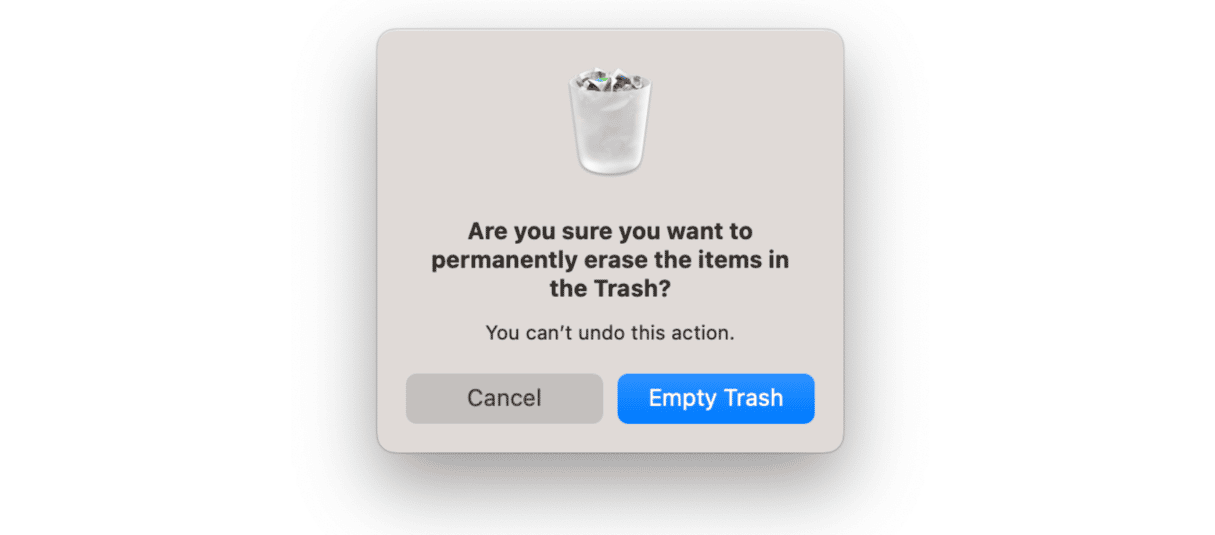
10. Gestiona tus ítems de inicio
El último consejo es gestionar los ítems de inicio. Son las apps que se inician al arrancar el Mac. El principal problema es que puedes no tener ni idea de que funcionan constantemente en segundo plano, consumiendo los recursos de tu Mac, afectando así su rendimiento y ralentizándolo.
Es por ello que se recomienda desactivar los que no necesitas tener abiertos al iniciar el sistema. Te explicamos cómo:
- Desde el menú Apple, ve a Ajustes del Sistema.
- Ve a General > Ítems de inicio.
- Selecciona un ítem de inicio que no necesitas o que no quieres tener activo al arrancar y haz clic en el botón "-".
- Mientras estés en esa sección, deshabilita cualquier app que no necesites funcionando en segundo plano.
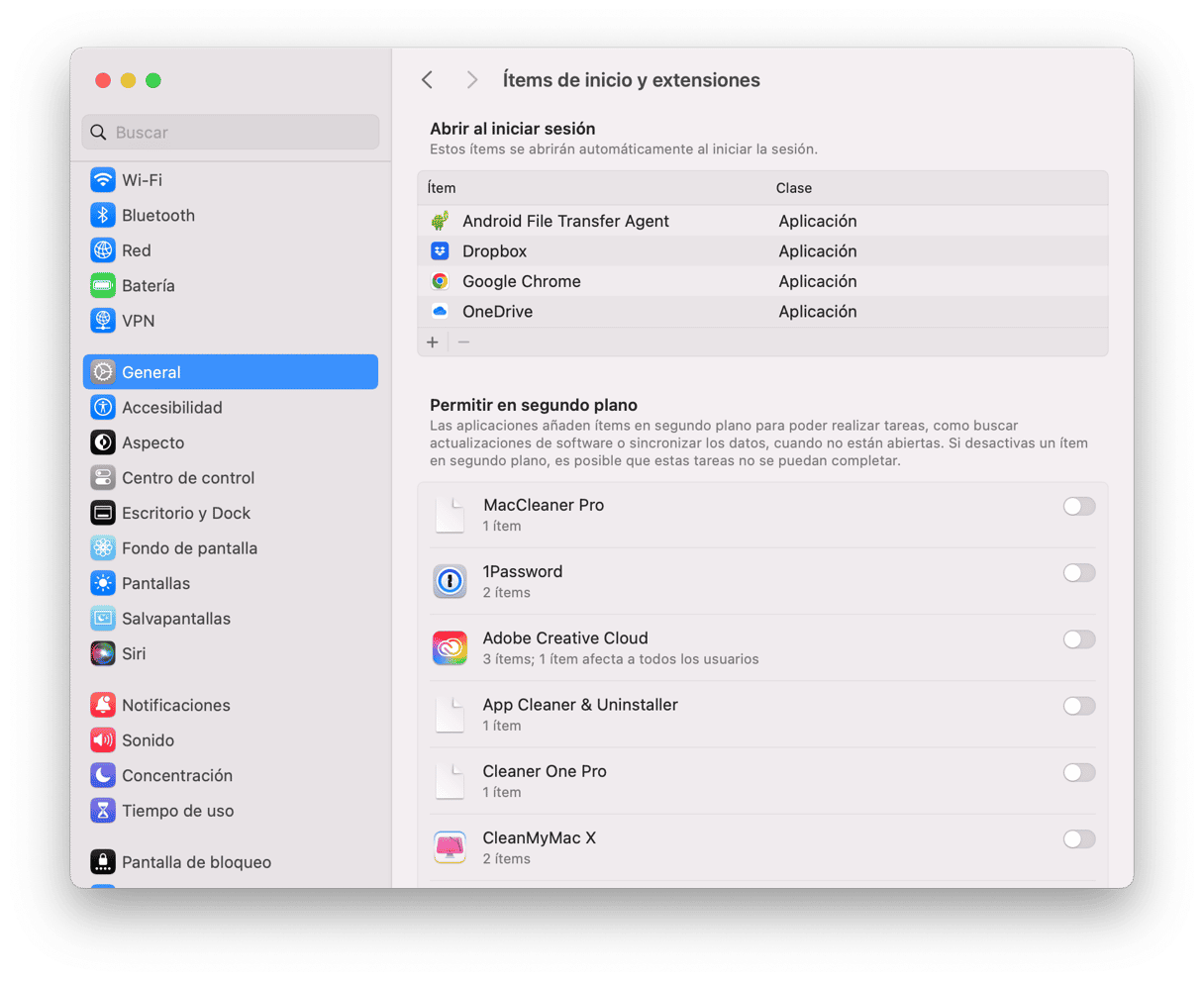
¿Qué son los scripts de mantenimiento y cómo ejecutarlos en Mac?
macOS cuanta con una función incorporada para evitar que el sistema amontone archivos antiguos e innecesarios. Se llama scripts de mantenimiento.
Hay tres tipos de estos scripts de mantenimiento: diarios, semanales y mensuales. Lo que hacen es eliminar muchos tipos de archivos innecesarios, así como de realizar varias tareas de mantenimiento adicionales del sistema, como mostrar estadísticas de la red y reconstruir lo que se llama bases de datos locate y whatis.
Realizar un mantenimiento regular hace que sea más fácil mantener tu Mac en prefecto estado en vez de resolver los problemas cuando ya hayan aparecido. La forma más fácil de ejecutar los scripts de mantenimiento en Mac es utilizar una app de optimización dedicada para Mac, ya que las tareas que integra no siempre se realizan de forma automática.
Cómo saber cuándo los scripts de mantenimiento se han ejecutado por última vez
Los scripts de mantenimiento de Mac suelen ejecutarse de forma automáticamente por la noche si no has apagado tu ordenador. Si quieres comprobar si se han realizado, tienes que usar la Terminal — una herramienta de línea de comandos incorporada en macOS.
- Abre la Terminal.
- Escribe
ls -al / var/log/*.out— es importante que ingreses el comando exactamente como lo hemos puesto, incluyendo los espacios. Al igual que se ve en la captura de pantalla de abajo, tiene que haber espacios antes y después de-aly sin espacio antes de/var - Al presionar Intro aparecerá una lista de cuándo (fecha y hora) se ha ejecutado un script de mantenimiento y qué tipo de script era (diario, semanal o mensual). Si los scripts se ejecutan de forma automática, verás marcas de tiempo de sus horas predeterminadas (03:15, 04:30 o 05:30).
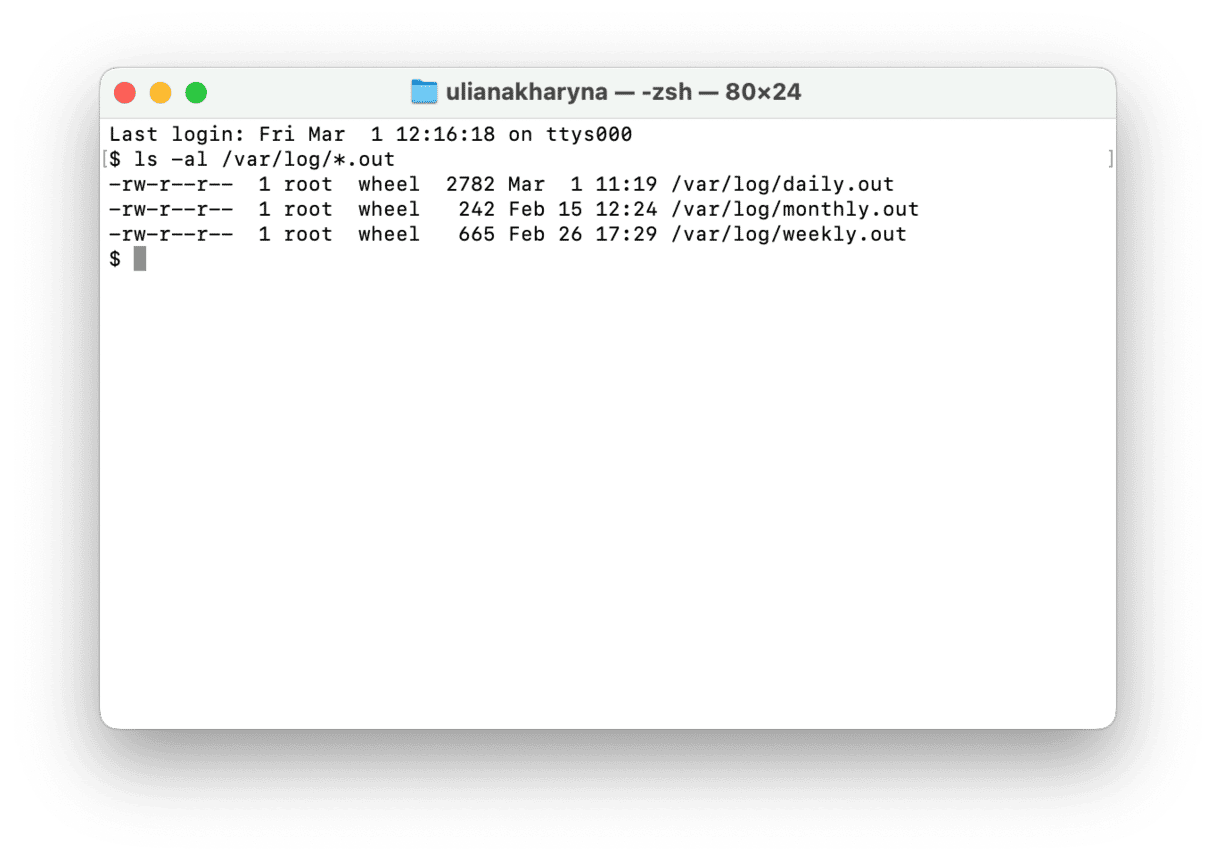
Si los registros informan de que tus tareas de mantenimiento no se han ejecutado durante mucho tiempo, es mejor que los ejecutes con CleanMyMac o de forma manual como mostramos a continuación.
Cómo ejecutar los Scripts de Mantenimiento con la Terminal
Si sabes cómo usar la Terminal correctamente, puede usarla para ejecutar los scripts de mantenimiento:
- Abre Terminal a través de la búsqueda de Spotlight o ve a la carpeta Utilidades en Aplicaciones.
- Escribe
sudo periodic daily weekly monthlyy presiona Intro. - Tendrás que introducir la contraseña de administrador. Por razones de seguridad, la contraseña no aparecerá en la pantalla.
- Ahora, tu Mac ejecutará tres scripts de mantenimiento. No habrá una barra de progreso o un porcentaje para informar que los scripts se están ejecutando, pero sabrás que se han completado cuando aparezca el mensaje respectivo en la Terminal.

Si quieres realizar un mantenimiento singular — en caso de que te hayas saltado el script mensual o no tengas mucho tiempo — puedes usar este comando de Terminal: sudo periódico monthly.
Cómo ejecutar los scripts de mantenimiento en macOS de forma automática usando CleanMyMac
Si no sabes cómo usar la Terminal son causar probrlemas en el sistema y no quieres seguir todos los dificiles pasos que hemos descrito en este artículo, existe una app de terceros que puede hacer un escaneo rápido para eliminar la basura del ordenador, hacer una analisis antimalware y realizar el mantenimiento de tu Mac — es CleanMyMac y su módulo Anaálisis inteligente. Simplemente abre la app y haz clic en Analizar > Ejecutar, y tu Mac funcionará como si fuese nuevo.






