Dans l'ensemble, l'utilisation d'un Mac ne pose pas de problème particulier. Il peut arriver que des erreurs se produisent, mais cela reste très rare, et de nombreux utilisateurs se servent de leur Mac pendant des années sans le moindre problème. Cela dit, les Mac sont des ordinateurs complexes, et ils ne sont pas à l'abri de problèmes pouvant affectent leurs performances, comme des bugs, dysfonctionnements des applications, problèmes de réseau, ou autres. Heureusement, vous pouvez les éviter en effectuant un entretien régulier de votre Mac, comme vous le faites sur votre voiture.
Suivez ces conseils d'entretien pour MacBook Pro afin d'éviter que votre système ne rencontre des problèmes. Ils sont également valables pour tous les modèles de Mac.

Comment entretenir mon Mac ?
1. Apprenez à sauvegarder vos données
La sauvegarde de vos données devrait toujours être une priorité absolue. Les Mac ne sont pas indestructibles. Ils peuvent en effet être la cible de malwares, sans compter que vous pourriez perdre votre ordinateur. Bref, en cas de problème, avoir une sauvegarde peut vous permettre de récupérer votre travail et vos précieuses photos.
Heureusement pour vous, sauvegarder les contenus de votre Mac est très simple grâce à Time Machine, un outil intégré à macOS qui enregistre régulièrement vos fichiers sur un périphérique externe pour pouvoir les récupérer facilement en cas de besoin.
Pour configurer Time Machine, vous devez connecter un disque dur externe à votre Mac. Ensuite, programmer des sauvegardes est très simple :
- Depuis le menu Apple, rendez-vous dans les Réglages Système > Général > Time Machine.
- Cliquez sur Choisir un disque de sauvegarde.
- Sélectionnez votre disque à partir de la liste, puis cliquez sur Utiliser le disque. Si vous n'avez encore jamais configuré Time Machine sur votre Mac, vous devrez peut-être cliquer sur Ajouter un disque de sauvegarde et suivre les instructions qui s'affichent à l'écran.

Time Machine commencera alors à effectuer des sauvegardes horaires des dernières 24 heures, des sauvegardes quotidiennes du mois écoulé et des sauvegardes hebdomadaires des mois précédents.

2. Installez une application dédiée à l'entretien des Mac
La meilleure façon d'assurer le fonctionnement optimal de votre système est d'investir dans une application dédiée à l'entretien des Mac. Nous vous conseillons CleanMyMac, qui comprend plusieurs outils pour effectuer des opérations de maintenance.
Avec le module Entretien, vous pouvez effectuer régulièrement des contrôles d'optimisation et de diagnostic pour améliorer les performances de votre ordinateur. Cette fonctionnalité vous permet également d'exécuter des scripts de maintenance, de libérer de la RAM, d'accélérer l'appli Mail, de réindexer Spotlight, et d'effectuer de nombreuses autres opérations de maintenance sur votre Mac.
L'avantage est que toutes ces tâches peuvent être effectuées en quelques secondes, alors qu'il vous faudrait plusieurs heures pour tout faire vous-même. Voici la marche à suivre :
- Ouvrez CleanMyMac : vous pouvez télécharger l'application ici.
- Cliquez sur Entretien dans la barre latérale.
- Sélectionnez les tâches qui vous intéressent et cliquez sur Exécuter. C'est aussi simple que ça !

La cerise sur le gâteau ? Vous pouvez tranquillement exécuter CleanMyMac en arrière-plan et recevoir des alertes en cas de changements importants au niveau de la mémoire, de la charge système et de la RAM. Grâce à son icône logée dans la barre des menus, vous pouvez utiliser le Menu de CleanMyMac pour effectuer des opérations de maintenance, comme le nettoyage de la RAM, en un seul clic.
Voilà un outil indispensable pour assurer un entretien régulier de votre Mac.

3. Supprimez les fichiers inutiles
Si vous utilisez une version récente de macOS, vous pouvez utiliser la fonctionnalité Optimiser le stockage. Celle-ci permet de vider automatiquement la corbeille, de réduire l'encombrement, d'optimiser le stockage en supprimant les films et séries télé que vous avez déjà regardés, et de déplacer certains fichiers dans iCloud.
- Cliquez sur le menu Apple > Réglages Système > Général > Stockage.
- Consultez les Recommandations qui se trouvent sous la barre colorée.
- Parcourez les différentes Recommandations, et voyez si des fichiers ou applications peuvent être supprimés.

Si cette méthode permet de libérer rapidement de l'espace, elle n'offre pas pour autant un nettoyage complet de votre Mac. Chaque fois que vous mettez un élément dans la corbeille, vous ne faites que déplacer le fichier principal de l'application ou de l'élément concerné. Les autres fichiers associés, tels que les caches et les fichiers de préférences, restent présents sur votre disque et continuent à occuper de l'espace.
Pour supprimer les anciens fichiers de façon permanente, utilisez plutôt une application de nettoyage. CleanMyMac X, dont nous avons déjà parlé, peut supprimer rapidement tous les fichiers inutiles. Cet outil est conçu pour effectuer une analyse approfondie de votre système et détecter les fichiers anciens, endommagés ou obsolètes afin de les supprimer entièrement. Voici comment l'utiliser :
- Ouvrez CleanMyMac.
- Cliquez sur Système > Analyser.
- Vous pouvez alors cliquer sur Voir les détails, ou directement sur le bouton Nettoyer. Ne vous en faites pas, l'application ne sélectionne que les fichiers qui peuvent être supprimés sans risque.


4. Faites du ménage sur le bureau de votre Mac
Saviez-vous que votre Mac doit allouer de la RAM à chaque application, fichier ou capture d'écran qui se trouve sur votre bureau ? Plus vous avez d'éléments sur le bureau, plus les ressources système sont monopolisées. Faites donc du tri sur votre bureau, en supprimant ce dont vous n'avez pas besoin et en organisant vos éléments dans des dossiers.
Essayez d'utiliser les piles
Apparue sous macOS Catalina, cette fonctionnalité toute simple permet, comme son nom l'indique, d'organiser vos fichiers en piles.
- Faites un clic droit sur le bureau.
- Cliquez sur Organiser en piles.
Les éléments présents sur votre bureau seront désormais regroupés.
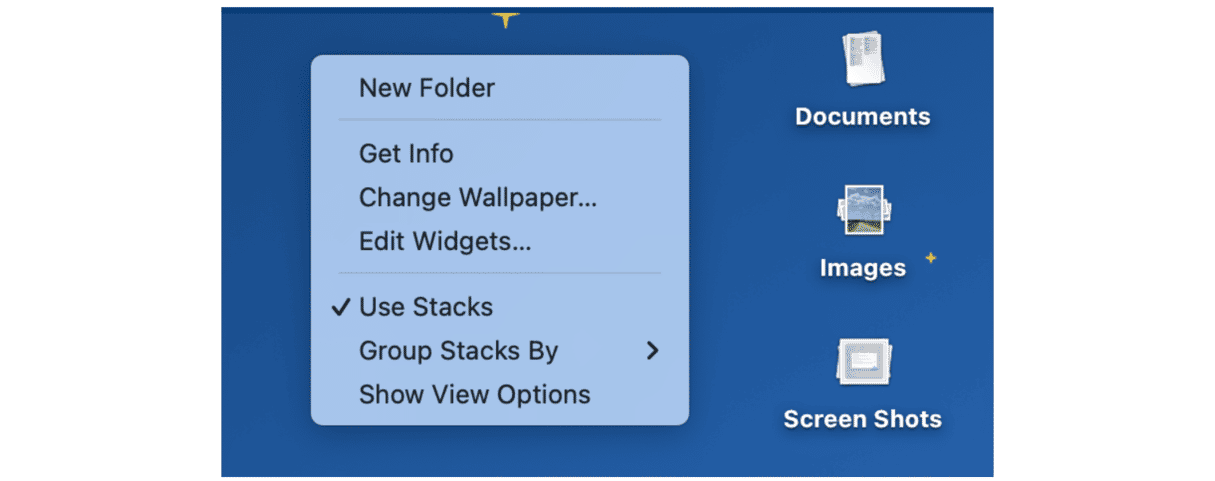
Dans le même menu (en faisant un clic droit sur le bureau), vous trouverez l'option Afficher les options de présentation. Cliquez dessus pour ajuster la taille des icônes et les paramètres des piles sur votre bureau.
Envie de découvrir d'autres astuces ? Consultez notre guide expliquant comme faire du ménage sur le bureau de votre Mac.
5. Maintenez vos logiciels à jour
En mettant vos logiciels à jour, vous empêchez les bugs et les vulnérabilités d'affecter votre Mac. Commencez pas regarder si une mise à jour de macOS est disponible :
- Rendez-vous dans Réglages Système > Général > Mise à jour de logiciels.
- Si une mise à jour est disponible, cliquez sur Mettre à jour.
- Pendant que le téléchargement est en cours, vous pouvez activer les mises à jour automatiques.
Passons maintenant à vos applications. Il y a plusieurs façons de les mettre à jour :
- Pour les applications du Mac App Store : ouvrez l'App Store. Cliquez sur Mises à jour > Tout mettre à jour.

- Pour les applications qui ne proviennent pas de l'App Store : ouvrez l'application, cliquez sur son nom dans la barre des menus, puis sélectionnez l'option Rechercher les mises à jour.

- Utilisez CleanMyMac et son module Mise à jour : vous y trouverez toutes les mises à jour disponibles pour vos applications, qu'elles proviennent ou non de l'App Store, et vous pourrez les installer en un clic.
- Rendez-vous sur le site du développeur si aucune des méthodes précédentes n'a fonctionné.

6. Redémarrez régulièrement votre Mac
En redémarrant régulièrement votre Mac, vous pourrez libérer de la RAM, régénérer certains fichiers cache et débarrasser le système des opérations d'échange de mémoire virtuelle que votre ordinateur effectue lorsque vous lancez et quittez des applications. C'est comme un nouveau départ pour votre Mac.

Pensez à redémarrer votre système toutes les deux semaines, ou à chaque fois que vous constatez un ralentissement notable des performances.
7. Consultez l'Utilitaire de disque
Si vous rencontrez des problèmes de fichiers endommagés, de fermeture intempestive d'une application ou de dysfonctionnements de vos périphériques externes, vous pouvez exécuter l'Utilitaire de disque pour réparer le disque de démarrage :
- Rendez-vous dans le Finder > Applications > Utilitaires et ouvrez l'Utilitaire de disque.
- Cliquez sur Présentation > Afficher tous les appareils.
- Dans la barre latérale, sélectionnez le disque à réparer.
- Cliquez sur S.O.S. > Exécuter.


8. Recherchez d’éventuels fichiers malveillants
Comme nous l'avons déjà mentionné, les Mac ne sont pas immunisés contre les malwares. Vous ne devriez donc même pas vous poser la question de savoir s'il faut installer un logiciel antivirus sur votre Mac et effectuer des analyses régulières pour détecter d'éventuels maliciels.
Si vous ne voulez pas multiplier les applications tierces sur votre Mac, CleanMyMac, que nous vous avons déjà recommandé, est un excellent outil capable de remplacer un logiciel antivirus dédié. En plus de ses fonctionnalités de maintenance et de nettoyage, son module de détection des fichiers malveillants est tout aussi efficace que les antivirus les plus reconnus. Vous pourrez donc analyser régulièrement votre système pour identifier les logiciels publicitaires, virus, logiciels espions, rançongiciels, mineurs de cryptomonnaie et autres vers.
Il suffit de cliquer sur l'outil Fichiers malveillants > Analyser, et d'attendre les résultats. Tous les éléments détectés peuvent alors être supprimés en un seul clic. Si l'application n'a rien trouvé, c'est que votre ordinateur n'est pas infecté.

Envie de découvrir d'autres applications de confiance pour combattre les maliciels ? Consultez notre guide sur les meilleurs logiciels antivirus pour Mac.
9. Videz régulièrement la corbeille de votre Mac
Vous savez déjà que supprimer les fichiers inutiles de votre Mac est une bonne façon d'assurer son bon fonctionnement. Mais les éléments que vous mettez à la corbeille ne sont pas immédiatement supprimés. Ils restent présents sur votre système, et continuent à prendre de la place sur le disque de votre Mac. Ces fichiers peuvent alors s'accumuler, et finir par occuper plusieurs gigaoctets d'espace. Il est donc conseillé de vider régulièrement votre corbeille.
Il y a plusieurs façons de le faire :
- Ouvrez la corbeille et cliquez sur Vider la corbeille.
- Faites un clic droit sur l'icône de la corbeille, puis cliquez sur Vider la corbeille.
- Activez le vidage automatique de la corbeille en vous rendant dans le Finder > Réglages > Options avancées, et cochez la case Supprimer les éléments de la corbeille après 30 jours.

10. Faites le tri dans vos éléments d'ouverture
Dernier conseil : faire du tri dans vos éléments d'ouverture. Les éléments d'ouverture sont des applications qui se lancent dès que vous mettez votre Mac en route. Le principal problème est que vous ne savez peut-être même pas qu'elles tournent en permanence en arrière-plan, consommant ainsi les précieuses ressources de votre Mac, ce qui affecte ses performances et contribue à le ralentir.
Nous vous conseillons donc de désactiver ceux dont vous n'avez pas besoin dès le démarrage de votre ordinateur. Voici comment faire :
- Cliquez sur le menu Apple puis sur Réglages Système.
- Cliquez sur Général > Ouverture.
- Sélectionnez un élément d'ouverture dont vous n'avez pas besoin, ou dont vous ne voulez pas qu'il se lance au démarrage, puis cliquez sur le bouton « - ».
- Vous pouvez également désactivez les applications dont vous n'avez pas besoin, ou dont vous ne voulez pas qu'elles s'exécutent en arrière-plan.

Que sont les scripts de maintenance et comment exécuter des scripts de maintenance sur Mac ?
macOS intègre une fonctionnalité vous permettant d'éviter que votre système ne se retrouve alourdi par des fichiers obsolètes qui n'ont plus d'utilité. Il s'agit des scripts de maintenance.
Il existe des scripts de maintenance quotidiens, hebdomadaires, et mensuels. Ils s'occupent de supprimer différents fichiers inutiles, en plus d'effectuer d'autres tâches d'entretien du système, comme le signalement des statistiques réseau, et la reconstruction des bases de données appelées locate et whatis.
Un entretien régulier permet d'assurer un fonctionnement optimal de votre Mac plutôt que d'essayer de résoudre les problèmes à mesure qu'ils se présentent. Pour exécuter les scripts de maintenance sur Mac, le plus simple est d'utiliser une application d'optimisation pour Mac, car ces tâches, bien qu'intégrées, ne sont pas toujours exécutées de manière automatique.
Vous pouvez voir les scripts de maintenance en action dans CleanMyMac :
- Ouvrez l'appli (il existe une version gratuite).
- Cliquez sur Entretien et sélectionnez l'option Exécuter des scripts de maintenance.
- Cliquez sur Exécuter, et voyez si les performances de votre ordinateur s'améliorent.

Cette opération devrait permettre de faire tourner les historiques du système, de réorganiser vos bibliothèques, et d'effectuer de nombreuses autres tâches connues uniquement des développeurs.
Comment voir quand les scripts de maintenance ont été exécutés pour la dernière fois
Sur les Mac, les scripts de maintenance sont paramétrés pour s'exécuter automatiquement la nuit. Mais encore faut-il que votre Mac soit en route. Si vous voulez voir quand ils ont été exécutés pour la dernière fois, vous pouvez utiliser le Terminal, l'outil en lignes de commande intégré à macOS.
- Ouvrez le Terminal.
- Tapez
ls -al / var/log/*.out: faites bien attention à recopier exactement cette commande, espaces compris. Comme dans la capture d'écran ci-dessous, il doit y avoir un espace avant et aprèsalmais pas d'espace avant/var - Appuyez sur Entrée, et vous verrez une liste des dates (et heures) auxquelles les scripts de maintenance ont été exécutés, ainsi que le type de script (quotidien, hebdomadaire ou mensuel). Si les scripts sont exécutés automatiquement, vous verrez l'heure à laquelle ils sont lancés par défaut (03:15, 04:30, ou 05:30).

Si vous voyez que les scripts de maintenance n'ont pas été exécutés depuis un moment, nous vous conseillons de le faire en utilisant CleanMyMac. Vous pouvez également les exécuter manuellement, en suivant la procédure détaillée ci-dessous.
Comment exécuter des scripts de maintenance avec Terminal
Si vous vous sentez suffisamment à l'aise pour utiliser Terminal, vous pouvez vous en servir pour exécuter des scripts de maintenance sur votre Mac :
- Ouvrez le Terminal, soit via la recherche Spotlight, soit en vous rendant dans le dossier Applications > Utilitaires.
- Tapez la commande
sudo periodic daily weekly monthlypuis appuyez sur Entrée. - Vous devrez alors saisir votre mot de passe administrateur. Pour des raisons de sécurité, votre mot de passe n'apparaîtra pas à l'écran.
- Votre Mac exécutera alors trois scripts de maintenance. Aucune barre de statut ou pourcentage ne s'affichera pour vous montrer que les scripts sont en cours d'exécution, mais le Terminal affichera un message quand l'opération aura été effectuée.
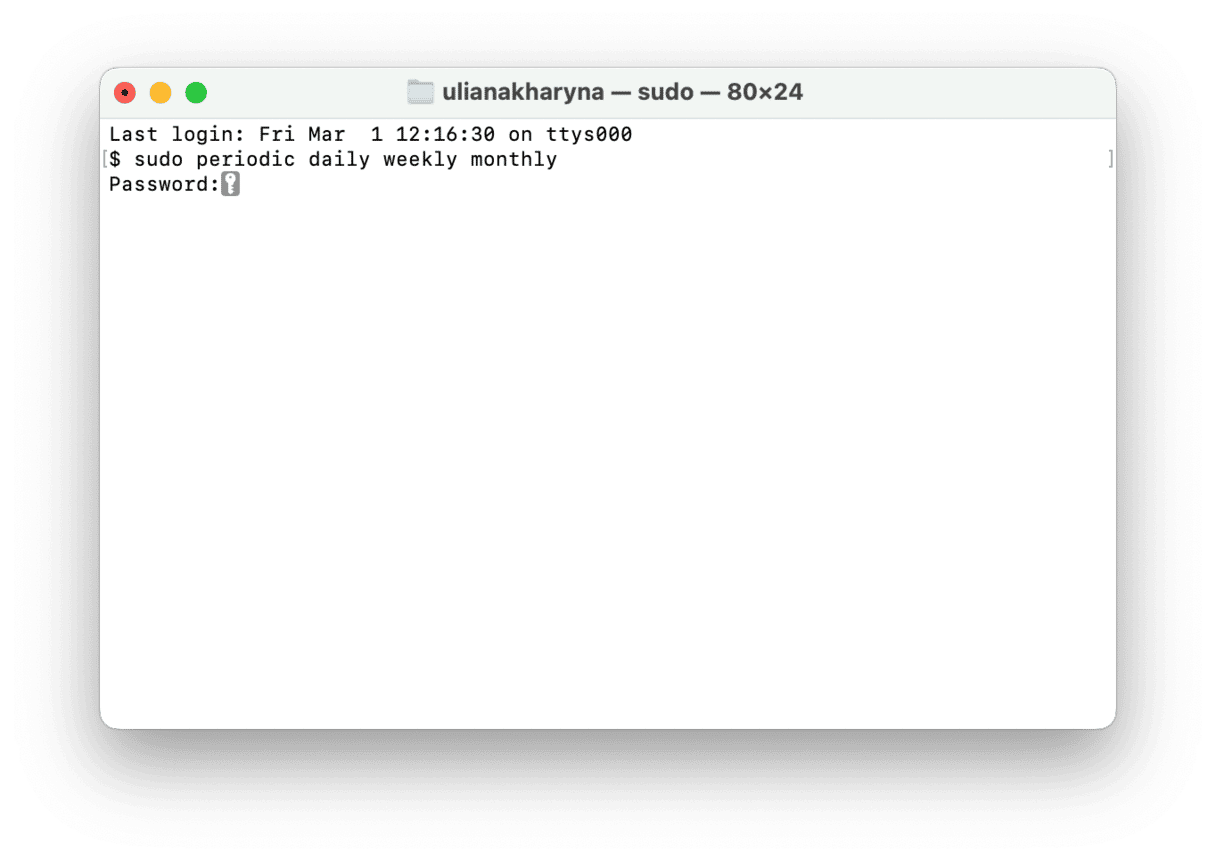
Si vous ne souhaitez exécuter qu'un seul script de maintenance (peut-être parce que vous avez raté votre script mensuel, ou que vous n'avez pas beaucoup de temps), vous pouvez modifier la commande, et taper sudo periodic monthly dans le Terminal.
Comment exécuter des scripts de maintenance automatiquement avec CleanMyMac
Si le fait de taper des commandes dans Terminal vous paraît un peut intimidant et que vous ne voulez pas suivre toutes les étapes décrites dans cet article, vous pouvez utiliser un logiciel tiers capable d'effectuer une simple analyse pour vous afin de supprimer les élements inutiles, de vérifier que votre ordinateur ne contienne pas de malware, et d'effectuer des tâches d'entretien sur votre Mac. Cet outil, c'est CleanMyMac et son module Analyse intelligente. Il suffit d'ouvrir l'appli et de cliquer sur Analyse > Exécuter pour que votre Mac fasse peau neuve.





