No geral, usar um Mac é algo descomplicado. É raro que algo dê errado e muitas pessoas usam seus computadores por anos a fio sem nenhum problema sequer. Mas por serem computadores complexos, Macs não estão imunes a problemas que afetam o desempenho, como bugs, apps que se comportam mal e distúrbios de rede. O bom é que você pode evitar essas coisas com a devida manutenção do Mac, semelhante à maneira como você cuida de um carro.
Siga estas dicas de manutenção rotineiras do MacBook Pro para evitar problemas no sistema. As dicas servem para todos os modelos de Mac.

Como fazer a manutenção do Mac?
1. Aprenda a fazer um backup dos dados
Esta deve ser sempre a sua prioridade número um. Macs não são indestrutíveis nem imunes a malware. Sem falar na possibilidade de você perder o computador. Se algo der errado e você tiver um backup, será possível recuperar todos os seus trabalhos e fotos.
Felizmente, não é difícil fazer um backup do Mac. Basta usar o Time Machine no macOS para criar um backup de todos os arquivos em um dispositivo de armazenamento externo e poder restaurá‑los facilmente.
Para configurar o Time Machine, você precisa conectar um HD externo ao Mac. Depois de fazer isso, basta agendar os backups assim:
- No menu Apple, selecione Ajustes do Sistema > Geral > Time Machine.
- Clique em Selecionar Disco.
- Selecione o disco na lista e clique em Usar Disco. Talvez seja necessário clicar em Adicionar Disco de Backup e seguir as instruções na tela se você ainda não tiver configurado o Time Machine no Mac.
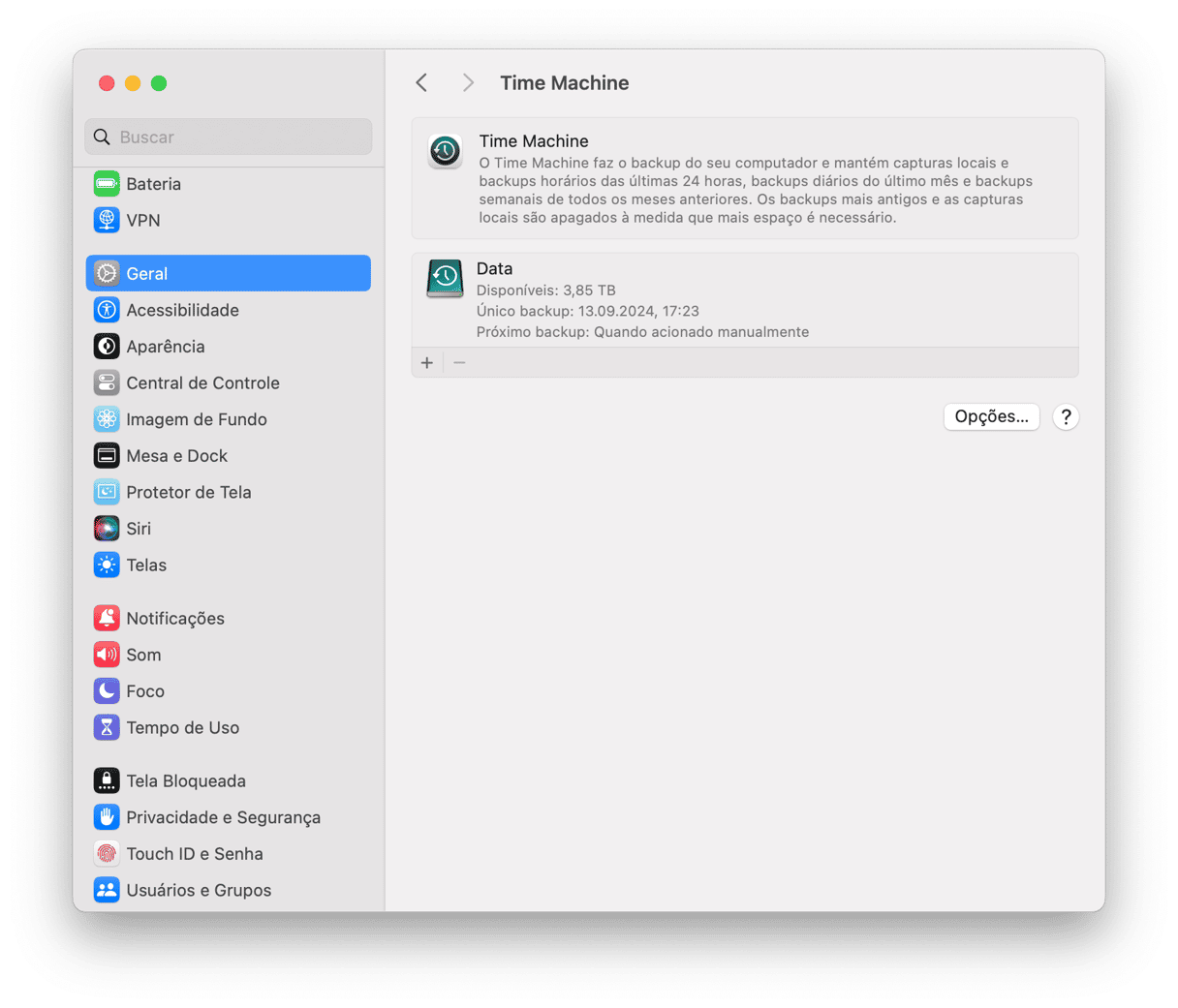
A partir de agora, o Time Machine criará backups de hora em hora das últimas 24 horas, backups diários do último mês e backups semanais de todos os meses anteriores.

2. Use um app de manutenção para Mac
A melhor forma de garantir o funcionamento perfeito do sistema é com um app de manutenção para Mac. Recomendamos o CleanMyMac, que tem outras ferramentas à disposição para cuidar de todos os tipos de problemas no Mac.
No módulo Desempenho, você executa tarefas de manutenção e gerencia os itens de início e os itens em segundo plano que afetam o bom funcionamento do Mac. O CleanMyMac faz tudo isso em segundos, em vez das horas que você perderia fazendo a manutenção manualmente. Veja como ele funciona:
- Abra o CleanMyMac — obtenha uma avaliação gratuita aqui.
- Na barra lateral, clique em Desempenho.
- Faça uma análise rápida.
- Clique em Ver Todas as Tarefas e selecione as rotinas que você quer executar.
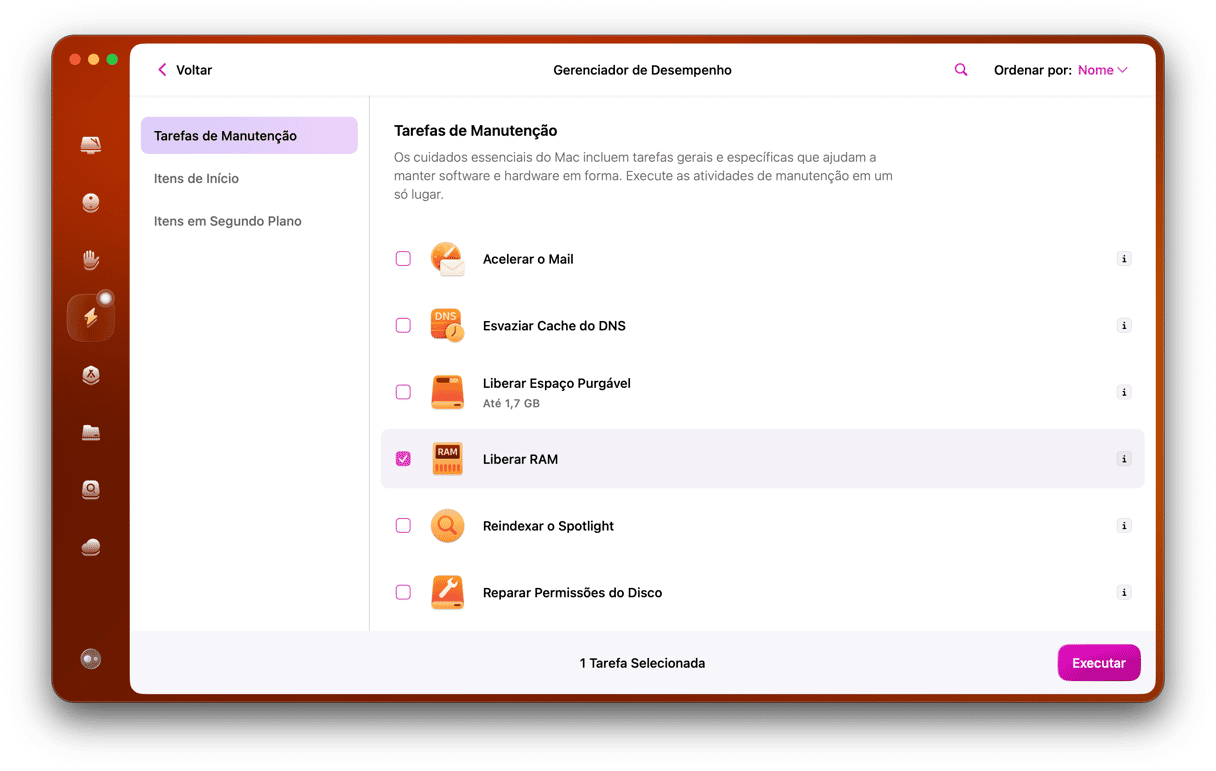
O melhor disso tudo? Você pode deixar o CleanMyMac funcionando silenciosamente em segundo plano para receber alertas sobre alterações críticas nas cargas da memória e da CPU. Pelo ícone na barra de menus, você usa o Menu do CleanMyMac para realizar tarefas de manutenção, como liberar a RAM, com um único clique.
Se você quer que a manutenção faça parte da sua rotina, é essencial ter esse app ao seu lado.

3. Limpe os arquivos desnecessários
Se você estiver usando uma versão nova do macOS, tire proveito do recurso Armazenamento Otimizado. Ele esvazia o Lixo automaticamente, reduz acúmulos, remove filmes e programas de TV já assistidos para otimizar o armazenamento e move certos arquivos para o iCloud.
- Acesse o menu Apple > Ajustes do Sistema > Geral > Armazenamento.
- Verifique a seção Recomendações abaixo da barra colorida.
- Analise as categorias e veja se você pode apagar arquivos ou apps.

Embora isso ajude a liberar espaço quando você tem pressa, nenhuma das opções oferece uma limpeza completa. Sempre que você move um app para o Lixo, apenas o app em si é removido. Outros arquivos associados, como caches e preferências, permanecem no HD desperdiçando espaço.
Para remover esses arquivos antigos, você precisa de um app de limpeza. O app que recomendamos acima, o CleanMyMac, pode limpar completamente esses detritos. Ele faz uma análise profunda do sistema para detectar arquivos antigos, defeituosos ou defasados para remoção. Veja como usá-lo:
- Abra o CleanMyMac.
- Acesse o módulo Limpeza e faça uma análise rápida.
- Revise todos os detritos ou clique direto em Limpar. Não se preocupe, o app seleciona apenas os arquivos que podem ser removidos sem causar problemas.
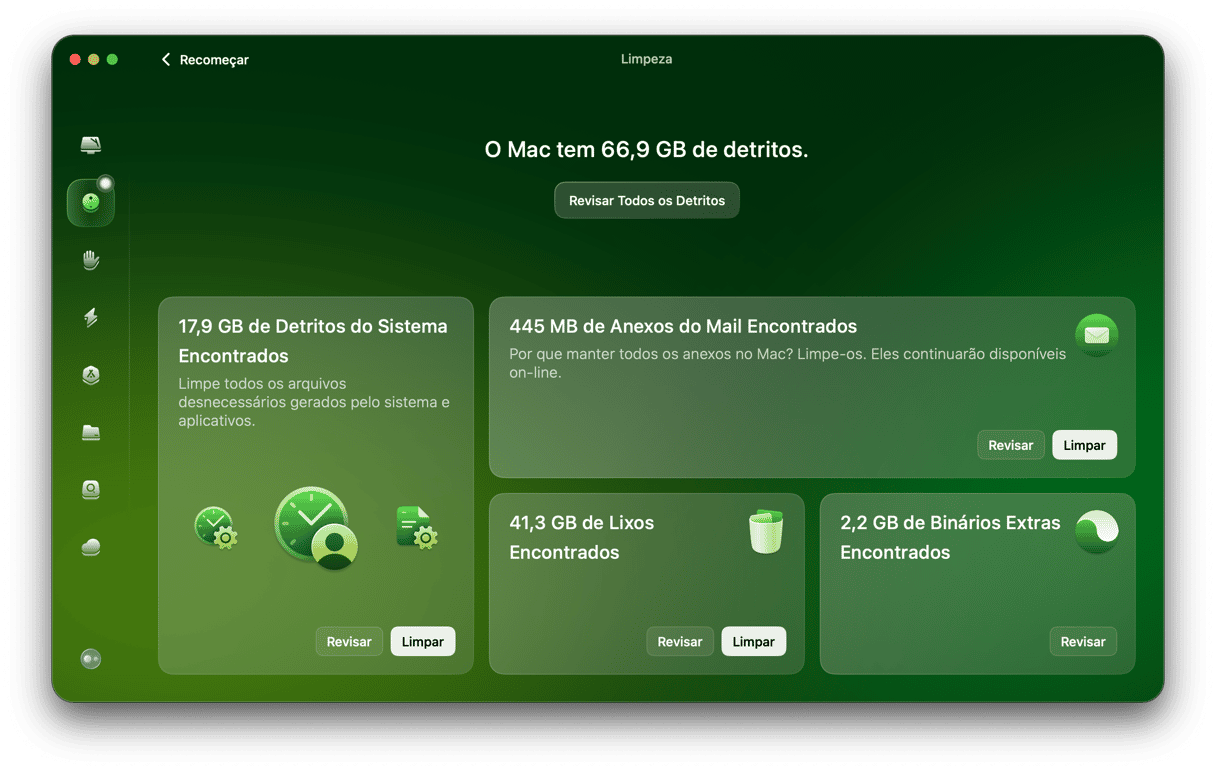

4. Organize a mesa do Mac
O Mac usa RAM para renderizar qualquer app, arquivo ou captura de tela que esteja na mesa. Quanto mais coisas você coloca na mesa, maior é o consumo dos recursos do sistema. Remova os itens desnecessários e organize em pastas aqueles que você quer manter para organizar a mesa.
Experimente usar Conjuntos
Esse recurso apareceu pela primeira vez no macOS Catalina e serve para agrupar itens de um mesmo tipo em pastas.
- Clique com o botão direito na mesa.
- Escolha Usar Conjuntos.
Agora, o conteúdo da mesa será agrupado em pastas.
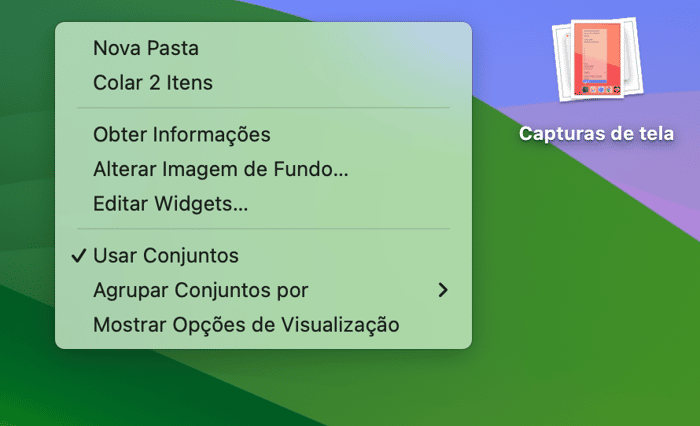
No mesmo menu, você pode clicar em Mostrar Opções de Visualização para especificar o tamanho dos ícones na mesa, assim como dos conjuntos.
Se perguntando se existem outras dicas? Confira nosso guia para limpar a mesa do Mac.
5. Mantenha o software do Mac atualizado
Para manter o sistema livre de bugs e vulnerabilidades, atualize o software. Primeiro, busque atualizações do macOS:
- Acesse Ajustes do Sistema > Geral > Atualização de Software.
- Se houver uma atualização disponível, clique em Atualizar Agora.
- Enquanto espera a atualização baixar, considere ativar as atualizações automáticas.
Agora é hora de atualizar os apps. Você pode fazer isso de diversas maneiras:
- No caso de apps da App Store: abra a App Store e clique em Atualizações > Atualizar Tudo.
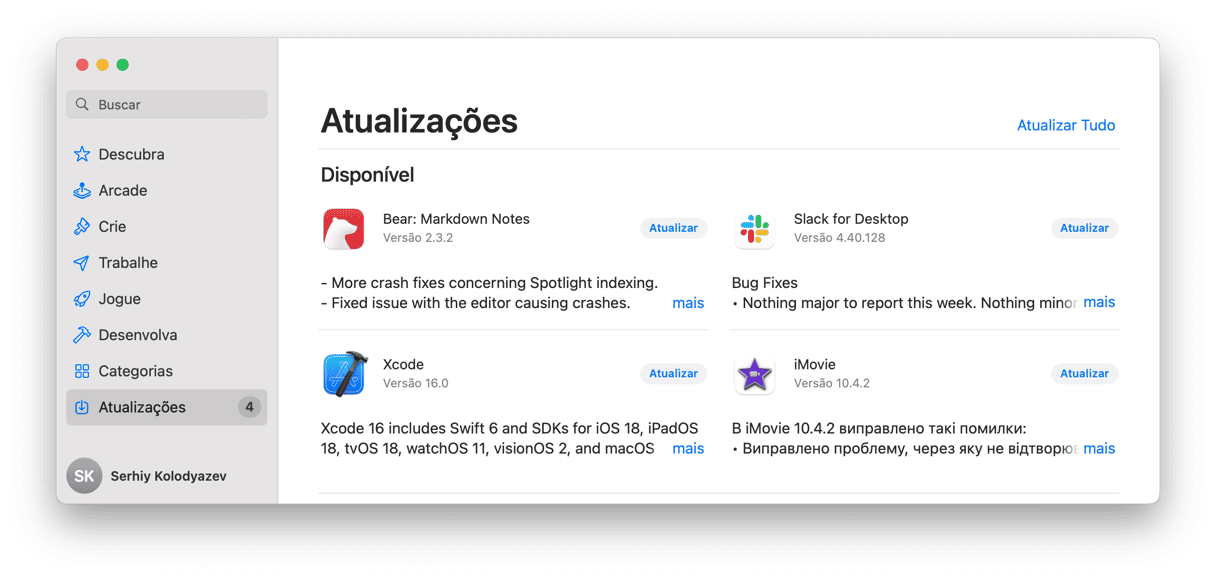
- No caso de apps de fora da App Store: abra o app, clique no respectivo nome na barra de menus e selecione Buscar Atualizações (ou algo similar).
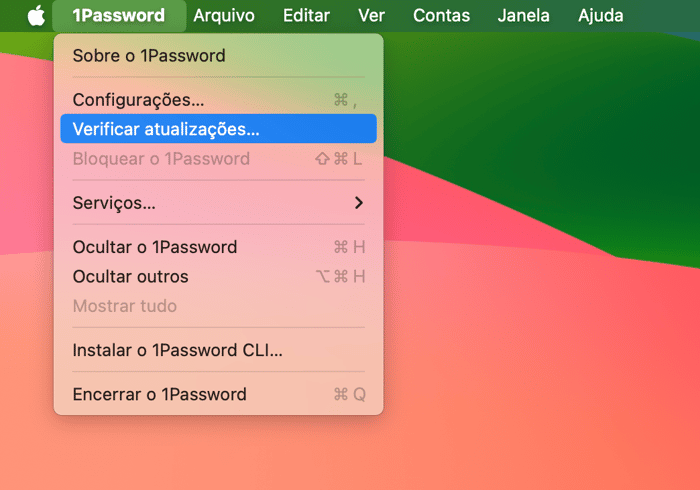
- Use o módulo Aplicativos do CleanMyMac: ele mostra atualizações de apps tanto da App Store quanto de fora e permite que você as instale com um clique.
- Visite o site oficial do app se nenhum dos métodos acima funcionar.

6. Reinicie o Mac periodicamente
Quando você reinicia o Mac regularmente, ele libera a RAM, regenera certos arquivos de cache e elimina a troca de memória virtual do sistema, usada pelo Mac conforme você abre e fecha apps. Isso dá fôlego novo ao computador.
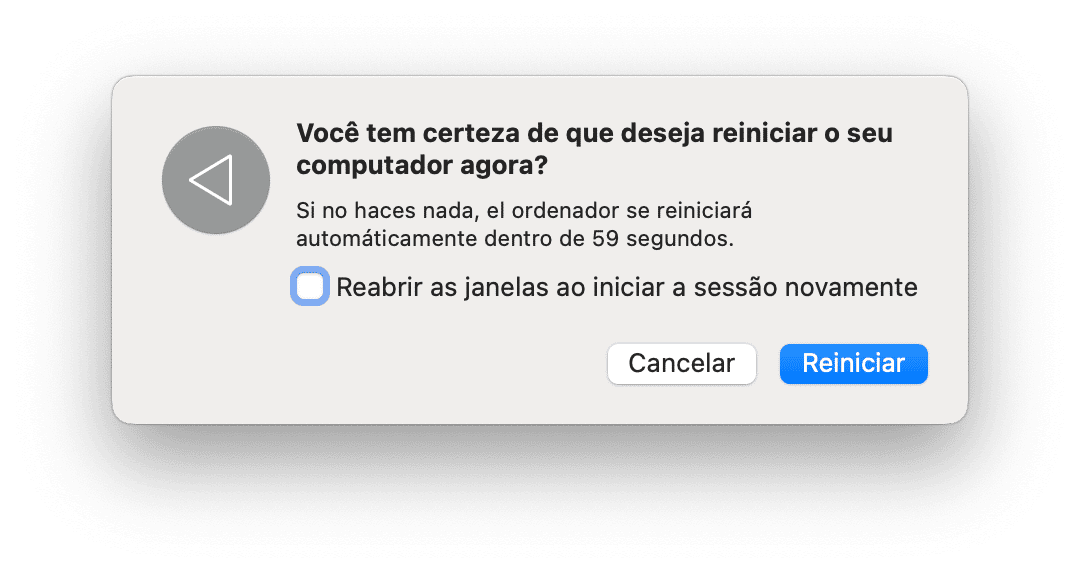
Reinicie o sistema a cada duas semanas ou sempre que notar uma redução de desempenho.
7. Use o Utilitário de Disco
Se você se deparar com problemas como arquivos corrompidos, apps que fecham de repente ou dispositivos externos que não funcionam direito, use o Utilitário de Disco para reparar o disco de inicialização:
- Acesse Finder > Aplicativos > Utilitários e abra o Utilitário de Disco.
- Clique em Visualizar > Mostrar Todos os Dispositivos.
- Na barra lateral, selecione o disco que deseja reparar.
- Clique em Reparar > Executar.


8. Busque malware
Conforme já mencionamos, Macs não são imunes a malware. Portanto, você não deve sequer se perguntar se é preciso instalar um software antivírus e verificar periodicamente se há um malware no sistema.
Caso não queira ter um monte de apps de terceiros no Mac, o CleanMyMac é uma ótima alternativa a softwares antivírus. Além das ferramentas de manutenção e limpeza, o módulo Proteção do app identifica as ameaças mais recentes e analisa o sistema em busca de adware, vírus, spyware, ransomware, mineradores de criptomoedas, worms e muito mais.
Você só precisa clicar em Proteção > Analisar e aguardar os resultados. Qualquer coisa detectada pode ser removida com um simples clique no botão Remover.
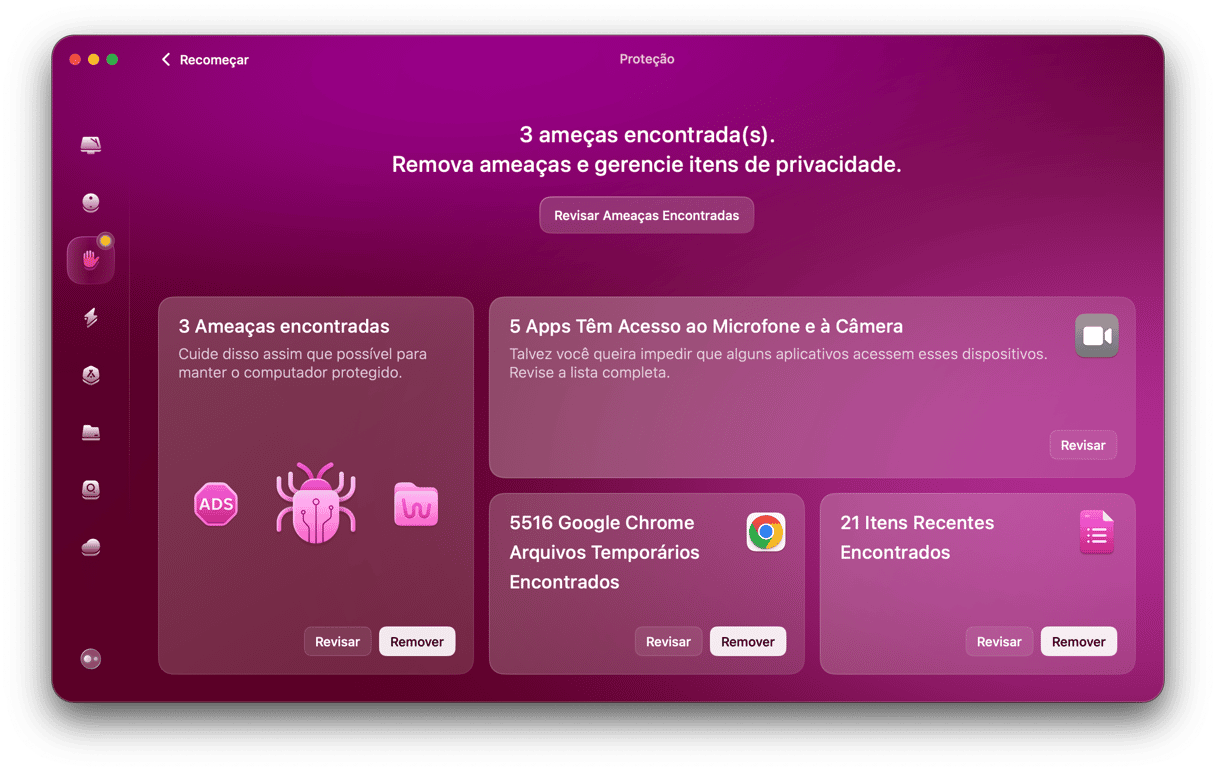
Caso se interesse por outros apps antimalware de confiança, confira nosso guia com os melhores antivírus para Mac.
9. Esvazie o Lixo do Mac regularmente
Você já sabe que para gerenciar o Mac de maneira eficaz, é preciso apagar arquivos desnecessários. Mas ao enviar arquivos para o Lixo, você não os apaga de imediato. Na verdade, eles continuam ocupando espaço valioso no HD do Mac. Com o acúmulo de itens, eles acabam ocupando vários gigabytes, o que faz com que seja bom esvaziar o Lixo com frequência.
Há várias formas de fazer isso:
- Abra o Lixo e clique em Esvaziar Lixo.
- Clique com o botão direito no ícone do Lixo e selecione Esvaziar Lixo.
- Acesse Finder > Ajustes > Avançado e selecione Remover itens do Lixo após 30 dias para ativar o esvaziamento automático.

10. Gerencie os itens de início
A última dica lida com o gerenciamento dos itens de início (apps que são abertos ao inicializar o Mac). O maior problema é que você pode sequer saber que eles ficam rodando constantemente em segundo plano e consumindo recursos do Mac, o que pode afetar o desempenho e deixá‑lo mais lento.
Vale a pena desativar aqueles que você não precisa que sejam abertos ao ligar o computador. Veja como:
- No menu Apple, clique em Ajustes do Sistema.
- Navegue até Geral > Itens de Início.
- Selecione um item que você não queira ou não precise que seja aberto ao inicializar e clique no botão de subtração.
- Desative também qualquer app que você não queira ou não precise que funcione em segundo plano.
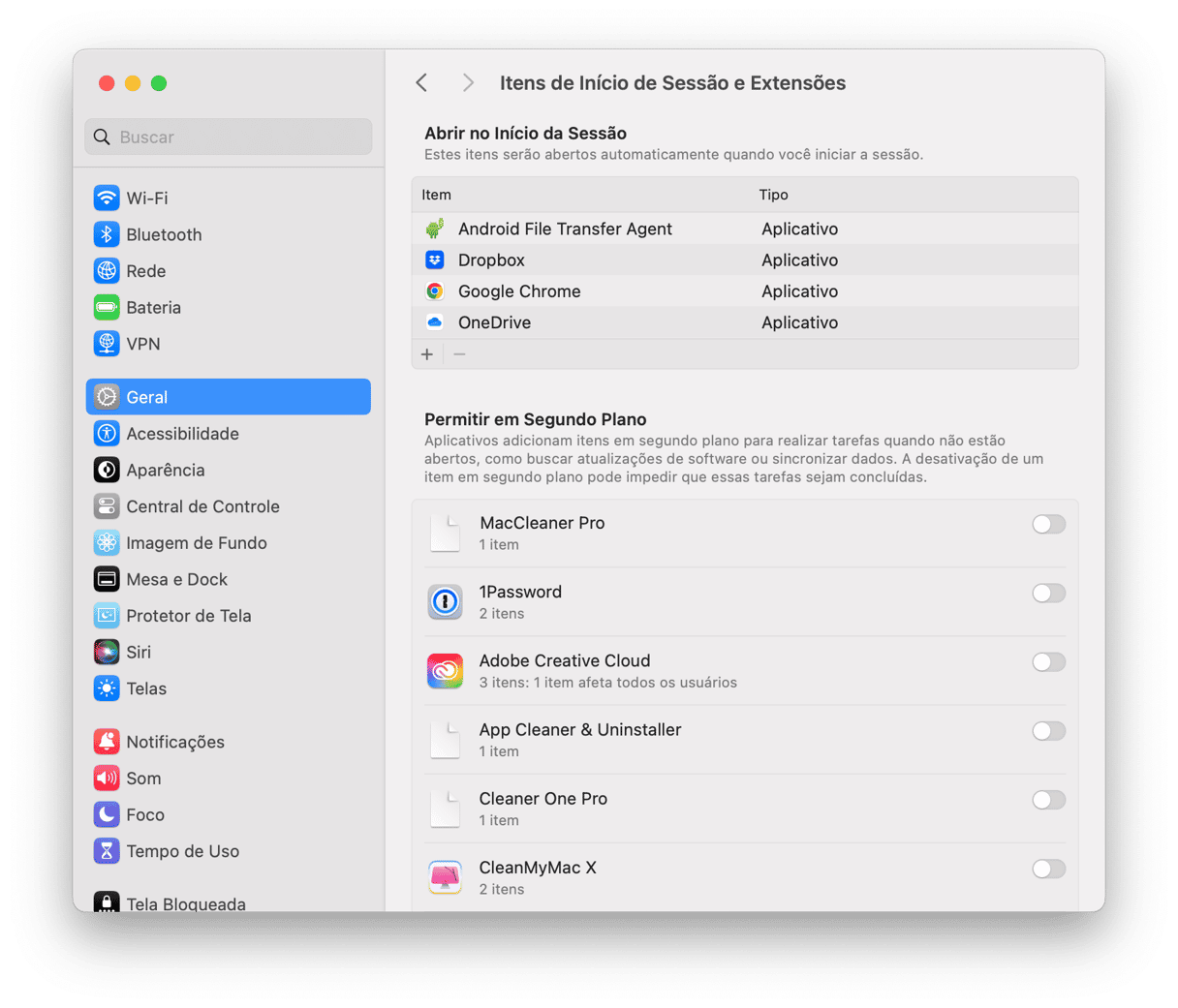
O que são os scripts de manutenção e como executá‑los no Mac?
O macOS tem um recurso para evitar que o sistema acumule arquivos antigos que já não são mais necessários. Esse recurso é executado por scripts de manutenção,
que existem em três formas: diária, semanal e mensal. Os scripts cuidam da limpeza de diversos arquivos desnecessários, além de outras tarefas no sistema, como o relatório de estatísticas de redes e a reconstrução dos bancos de dados locate e whatis.
A manutenção regular facilita manter o Mac funcionando com capacidade máxima em vez de tentar resolver problemas depois que acontecem. A forma mais fácil de executar os scripts de manutenção no Mac é usando um app dedicado à otimização do Mac, já que as tarefas nem sempre são feitas automaticamente.
Como verificar quando os scripts de manutenção foram executados pela última vez
Os scripts de manutenção são executados automaticamente à noite, caso o computador fique ligado. Para saber se eles foram executados, você precisará usar o Terminal (uma ferramenta de linha de comando).
- Abra o Terminal.
- Digite
ls -al / var/log/*.out(insira o comando exatamente, incluindo os espaços). Como na captura de tela abaixo, use espaços antes e depois de-ale nenhum antes de/var. - Pressione Return para ver uma lista com a data e a hora em que o script foi executado, além do tipo do script (diário, semanal ou mensal). Se executados automaticamente, você verá as datas e horas padrão (03:15, 04:30 ou 05:30).
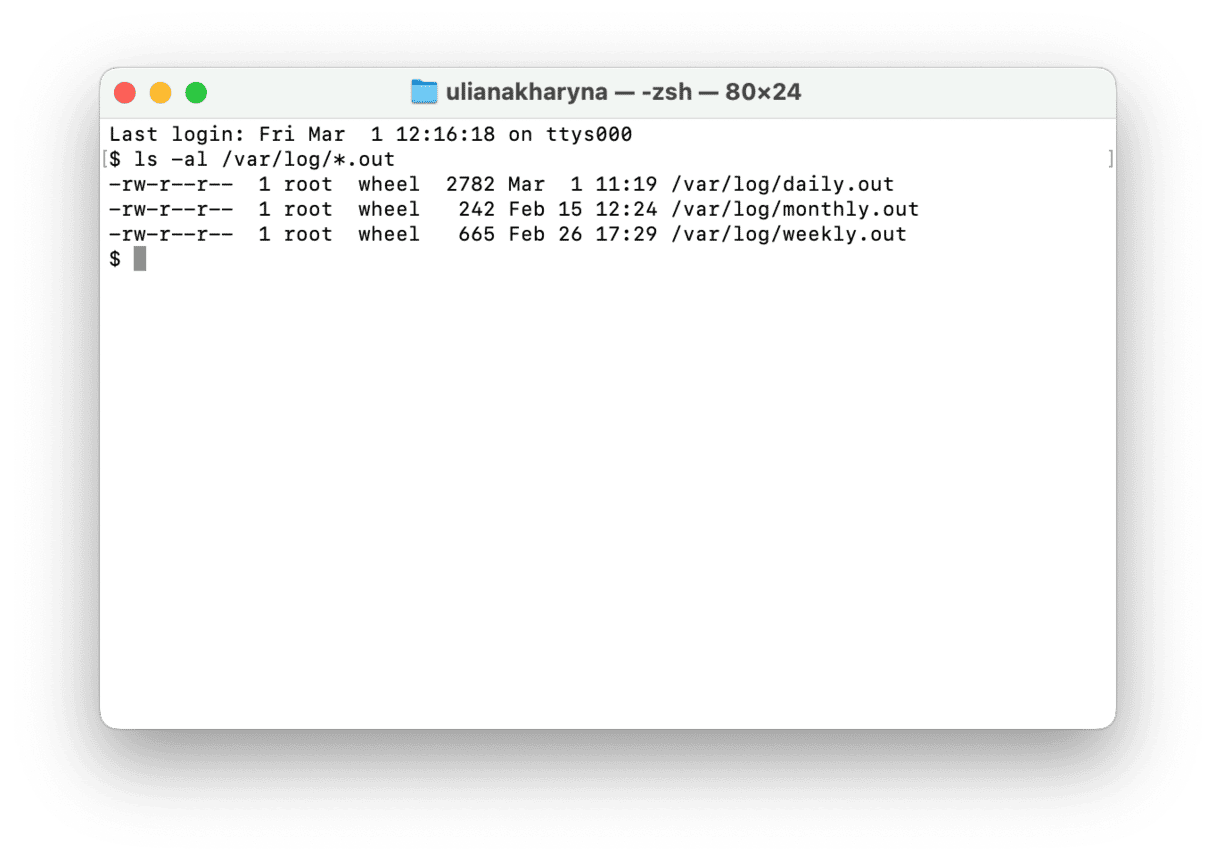
Se os registros mostrarem que os scripts não são executados há algum tempo, use o CleanMyMac ou o próprio Terminal para fazer isso.
Como executar os scripts de manutenção pelo Terminal
Caso se sinta à vontade no Terminal, use‑o para executar os scripts de manutenção:
- Abra o Terminal pelo Spotlight ou navegue até a pasta Utilitários (dentro da pasta Aplicativos) para abri‑lo.
- Digite
sudo periodic daily weekly monthlye pressione Return. - A senha de administrador será solicitada. Por motivos de segurança, a senha não aparece na tela enquanto você digita.
- Depois de digitar a senha, o Mac executará os três scripts de manutenção. Você não verá nenhuma barra de estado nem porcentagem mostrando o progresso das tarefas. Quando você puder digitar novamente no prompt do Terminal, é sinal que o processo terminou.

Caso queira realizar apenas uma das manutenções (talvez o Mac não tenha cuidado do script mensal ou você não disponha de tempo para fazer todas), basta editar o comando do Terminal (sudo periodic monthly, por exemplo).
Como usar o CleanMyMac para executar os scripts de manutenção automaticamente
Se você não quiser se aventurar a digitar comandos no Terminal nem passar por todos os passos descritos neste artigo, use o módulo Análise Inteligente do CleanMyMac para limpar todo o lixo, buscar malware e cuidar da manutenção do Mac. Basta abrir o app e clicar em Analisar > Executar para que o seu Mac fique como novo.






