Over het algemeen kunnen we wel stellen dat een Mac je nauwelijks problemen bezorgt. Heel zelden gaat er toch wel eens iets mis, maar veel gebruikers gebruiken hun systeem jarenlang zonder haperingen. Macs zijn echter complexe computers, wat betekent dat ze niet immuun zijn voor problemen die de prestaties beïnvloeden, zoals bugs, raar gedrag van apps en netwerkproblemen. Dit kun je grotendeels voorkomen door je Mac goed te onderhouden, zoals je dat ook met je auto doet.
Volg deze routinematige onderhoudstips voor je MacBook Pro om te voorkomen dat je systeem in de problemen komt. Deze tips werken voor alle Mac-modellen.

Hoe voor je onderhoud aan je Mac uit?
1. Leer hoe je reservekopieën van je gegevens maakt
Het belang van reservekopieën van je gegevens mag niet onderschat worden. Macs zijn niet onverwoestbaar of immuun voor malware, om nog maar te zwijgen over de risico's van het verliezen van je computer. Als er onverhoopt iets misgaat, kan een reservekopie in ieder geval al je harde werk en waardevolle foto's nog redden.
Gelukkig is het niet moeilijk om een reservekopie te maken van je Mac, omdat macOS een ingebouwde Time Machine heeft die routinematig een reservekopie maakt van al je bestanden op een extern opslagapparaat, zodat die ook weer makkelijk kunnen worden hersteld.
Om Time Machine in te stellen, moet je een externe harde schijf op je Mac aansluiten. Daarna is het inplannen van reservekopieën heel eenvoudig:
- Ga in het hoofdmenu van Apple naar Systeeminstellingen > Algemeen > Time Machine.
- Klik op 'Selecteer schijf'.
- Selecteer je schijf in de lijst en klik op 'Gebruik schijf'. Mogelijk moet je op reservekopieschijf toevoegen klikken en de instructies op het scherm volgen als je Time Machine nog niet eerder op je Mac hebt ingesteld.
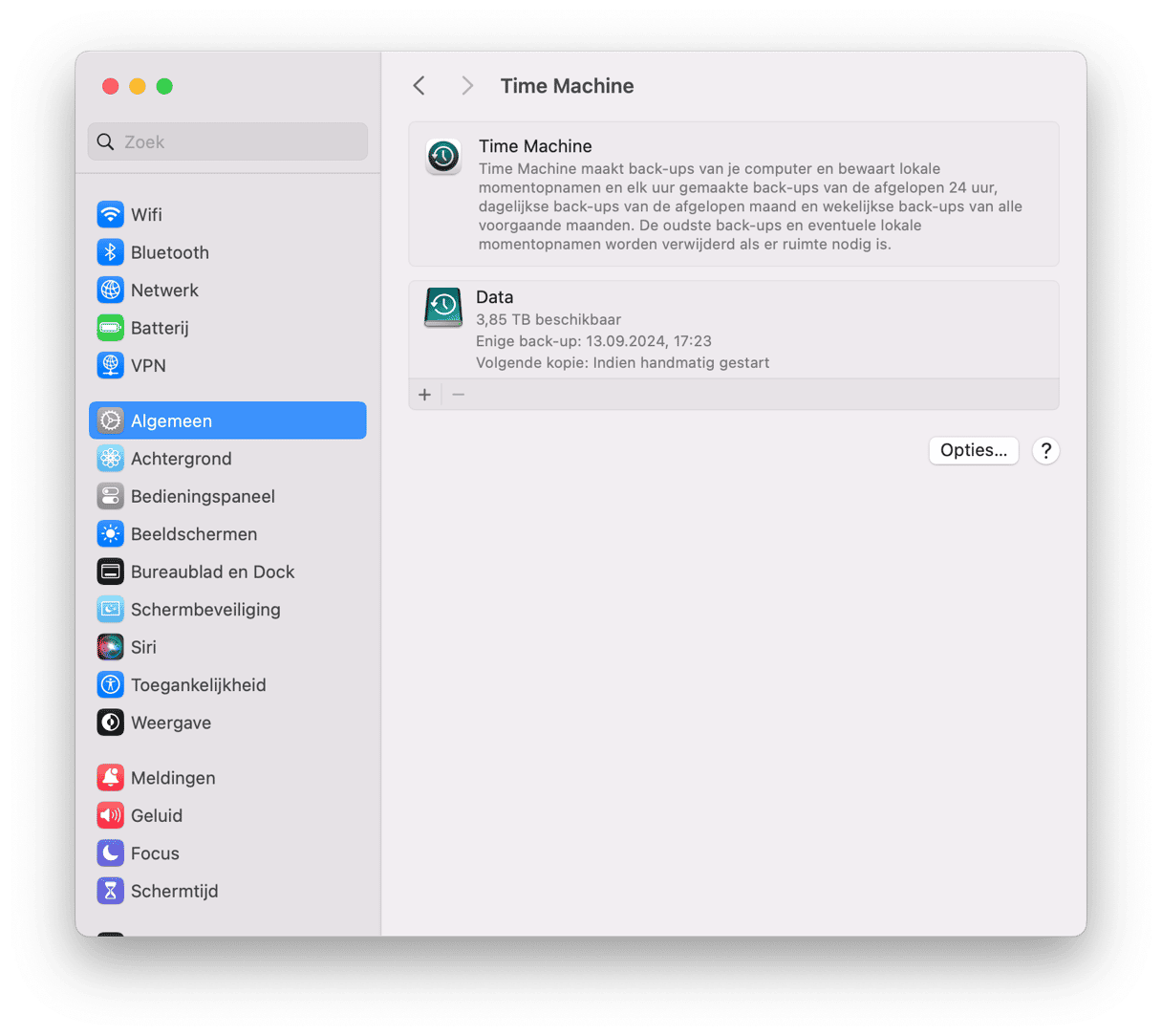
Time Machine begint dan om het uur reservekopieën te maken van de afgelopen 24 uur, elke dag van de afgelopen maand en elke week van alle voorgaande maanden.

2. Gebruik een onderhoudsapp voor je Mac
De beste manier om ervoor te zorgen dat je systeem soepel blijft werken is door in een onderhoudsapp te gebruiken. Wij raden CleanMyMac aan, dat ook nog een paar andere tools heeft om allerlei Mac-problemen op te lossen.
Met de functie 'Prestaties' kun je onderhoudstaken uitvoeren en inlog- en achtergrondonderdelen beheren die de soepele prestaties van je Mac beïnvloeden. CleanMyMac doet dit allemaal in enkele seconden in plaats van de uren die het zou kosten om het onderhoud handmatig uit te voeren. Zo werkt de app:
- Open CleanMyMac — krijg je gratis proefversie hier.
- Klik in de navigatiekolom op 'Prestaties'.
- Start een snelle scan.
- Klik op 'Bekijk alle taken' en selecteer de onderhoudsroutines die je wilt uitvoeren.
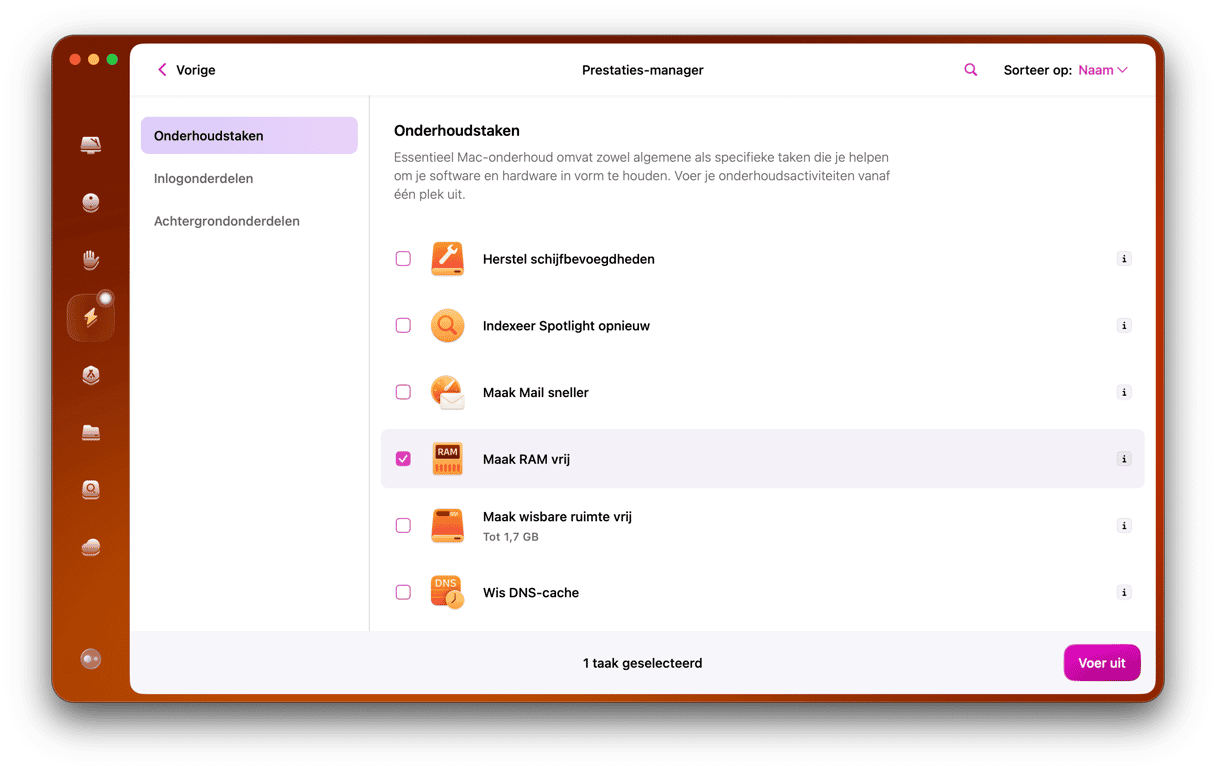
En weet je wat het beste is? Je kunt CleanMyMac stilletjes op de achtergrond laten draaien en je waarschuwen in het geval van kritieke veranderingen in het geheugen en de CPU-belasting. Via een symbool in de menubalk kun je het CleanMyMac Menu gebruiken om met één klik onderhoudstaken uit te voeren, zoals RAM vrijmaken.
Als onderhoud deel uitmaakt van je routine, is deze tool onmisbaar.

3. Ruim overbodige bestanden op
Als je een nieuwe macOS-versie gebruikt, kun je de functie 'Geoptimaliseerde opslag' gebruiken. Deze tool leegt automatisch de Prullenmand, vermindert rommel, optimaliseert de opslag door eerder bekeken films en tv-series te verwijderen en verplaatst bepaalde bestanden naar iCloud.
- Open het Apple-hoofdmenu > Systeeminstellingen > Algemeen > Opslag.
- Controleer de aanbevelingen die onder de gekleurde balk staan.
- Blader door de categorieën onder Aanbevelingen en kijk of je bestanden of apps kunt verwijderen.

Hoewel dit je helpt om snel ruimte vrij te maken, biedt geen van beide opties een allesomvattende schoonmaak. Als je een bestand naar de Prullenmand verplaatst, zijn niet meteen alle restbestanden ook verwijderd. Andere geassocieerde rommel zoals cache- en voorkeurbestanden blijven achter en nemen nog steeds ruimte op je schijf in.
Om oude bestanden permanent te verwijderen, heb je een schoonmaak-app nodig. CleanMyMac, de app die we hierboven al hebben aanbevolen, kan daar heel goed bij helpen. Deze tool is ontworpen om een uitgebreide scan van je systeem uit te voeren en alle oude, kapotte of verouderde bestanden te detecteren voor volledige verwijdering. Dat werkt als volgt:
- Open CleanMyMac.
- Ga naar 'Ruim rommel op' en voer een snelle scan uit.
- Je kunt alle rommelbestanden nu nalopen voor je ze verwijdert, of meteen op 'Ruim op' klikken. Je hoeft je geen zorgen te maken, want de app selecteert alleen bestanden die veilig kunnen worden verwijderd.
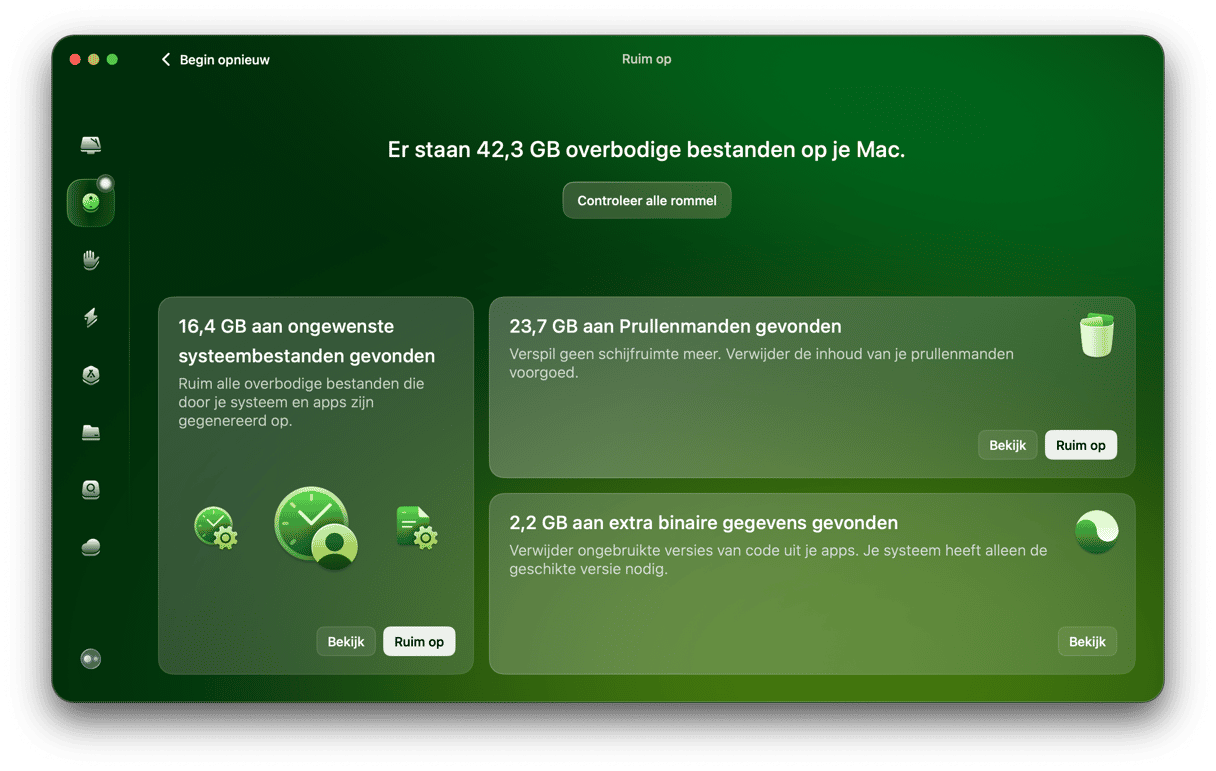

4. Ruim het bureaublad van je Mac op
Voor elke app, elk bestand en elke schermafbeelding op je bureaublad is RAM nodig. Dus hoe drukker het daar is, hoe meer dit van invloed is op je systeemmiddelen. Houd je bureaublad opgeruimd door alles wat je niet nodig hebt te verwijderen en items in mappen te ordenen.
Gebruik de functie Stapels
De functie Stapels kwam voor het eerst beschikbaar in macOS Catalina en is in feite bedoeld om orde aan te brengen.
- Klik met de rechtermuisknop op een zwart vlak op je bureaublad.
- Klik op 'Gebruik stapels'.
De inhoud van je bureaublad wordt nu gegroepeerd in mappen.
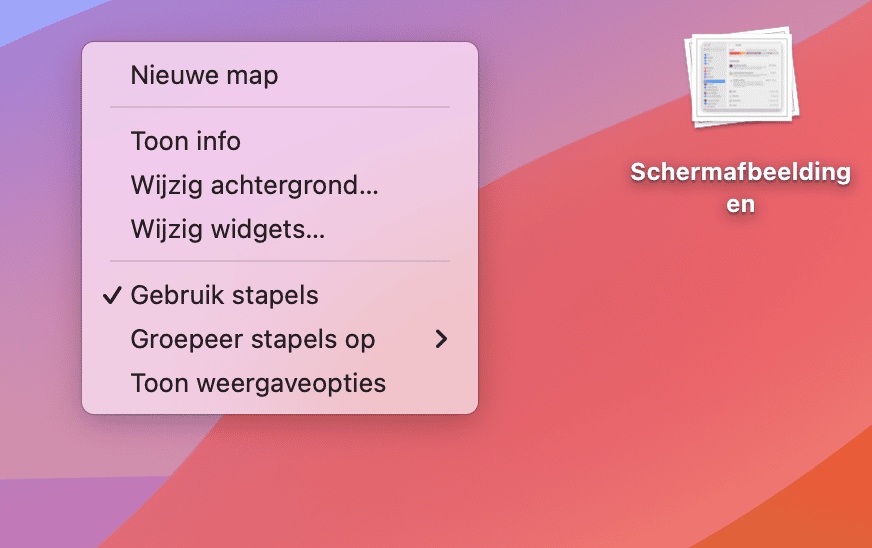
In hetzelfde menu zie je 'Toon weergaveopties'. Daar kun je de grootte van de symbolen op je bureaublad en de stapels zelf opgeven.
Vraag je je af of er nog meer tips zijn? Lees dan onze handleiding voor het opruimen van je Mac-bureaublad.
5. Houd de software op je Mac bijgewerkt
Het bijwerken van software houdt je systeem vrij van bugs en kwetsbaarheden. Controleer eerst of er updates voor macOS zijn:
- Open Systeeminstellingen > Algemeen > Software-update.
- Als er een update beschikbaar is, klik je op 'Werk nu bij'.
- Terwijl je wacht tot die gedownload is, kun je overwegen om automatische updates in te schakelen.
Nu is het tijd om je apps ook bij te werken. Dat kan op meerdere manieren:
- Voor apps uit de App Store: open de App Store. Klik op Updates > 'Werk alle bij'.
- Voor apps die niet uit de App Store komen: open de app zelf, klik op de naam in de menubalk en selecteer 'Zoek naar updates'.
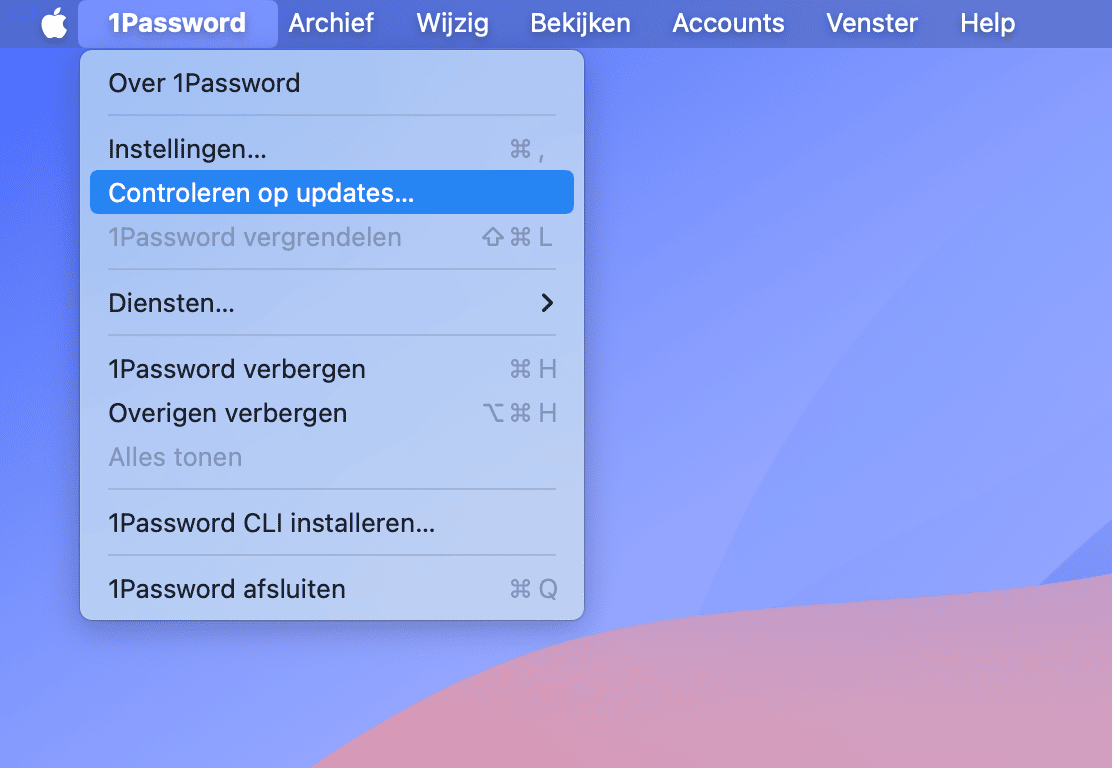
- Gebruik CleanMyMac en de module Updater. Die bevat een lijst met updates voor zowel App Store- als niet-App Store-apps en laat je ze met één klik installeren.
- Controleer de website van de ontwikkelaar als geen van de bovenstaande methoden heeft gewerkt.

6. Herstart je Mac zo nu en dan
Door je Mac regelmatig te herstarten, kun je RAM vrijmaken, bepaalde cachebestanden regenereren en het systeem ontdoen van virtuele geheugenwisselingen die Mac uitvoert wanneer je apps opstart en afsluit. Je geeft je computer zo eigenlijk even tijd om op adem te komen.
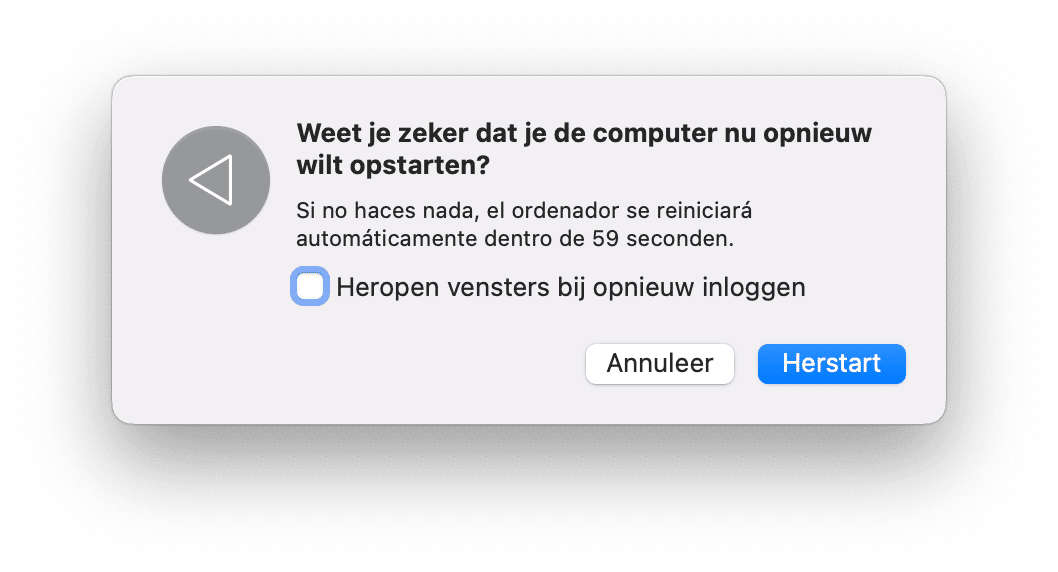
Herstart je systeem om de twee weken of wanneer je merkbare prestatievertragingen ervaart.
7. Controleer het Schijfhulpprogramma
Als je problemen ondervindt zoals bestandscorruptie, het onverwacht stoppen van apps of externe apparaten die niet goed werken, kun je Schijfhulpprogramma uitvoeren om de opstartschijf te repareren:
- Ga naar Finder > Apps > Hulpprogramma's en open Schijfhulpprogramma.
- Klik op Weergave > Toon alle apparaten.
- Selecteer de schijf die je wilt repareren in de navigatiekolom.
- Klik op 'Eerste hulp' > 'Voer uit'.
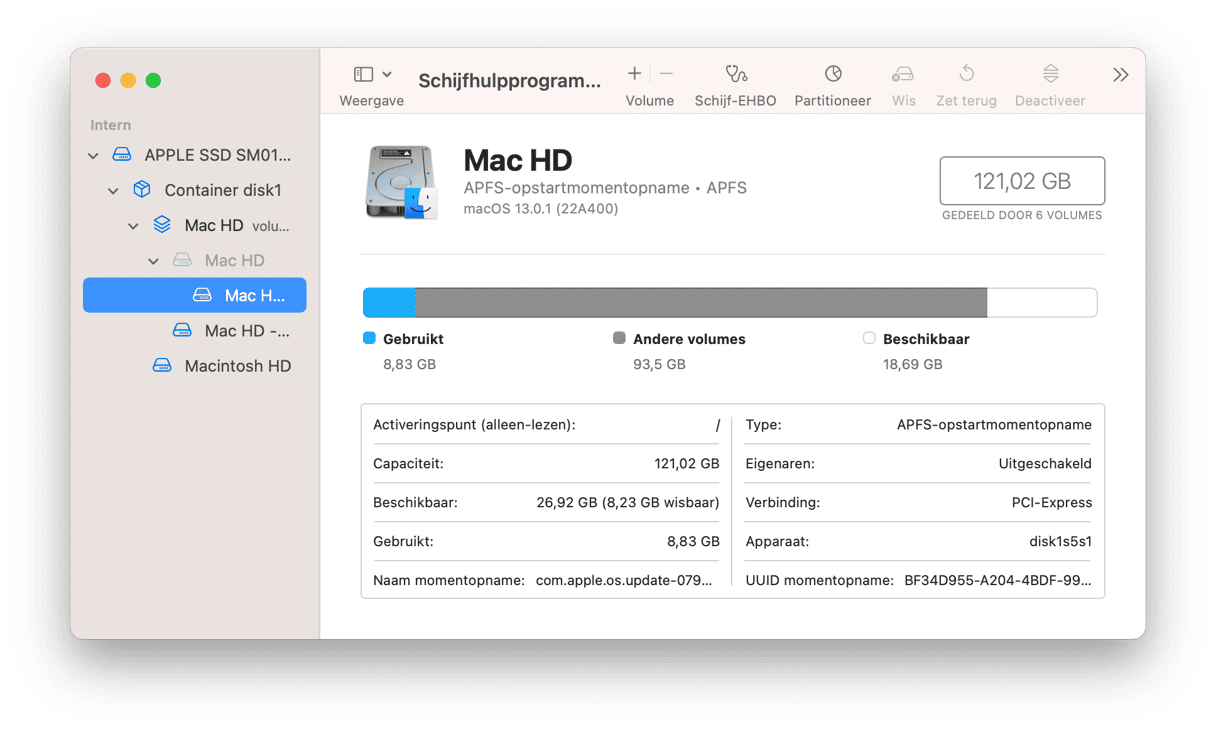

8. Scan op malware
We zeiden het al eerder: Macs zijn niet immuun voor malware. Het staat dus buiten kijf dat je antivirussoftware op je systeem moet installeren en regelmatig moet scannen op malware.
Als je niet veel apps van derden op je Mac wilt hebben, is CleanMyMac een geweldig alternatief voor alle antivirussoftware. Naast onderhouds- en opschoningstools scant de beveiligingsfunctie van deze app je systeem op adware, virussen, spyware, ransomware, cryptocurrency miners, wormen en meer, waarbij de meest recente bedreigingen worden geïdentificeerd.
Je hoeft alleen maar te klikken op Bescherming > Scan en vervolgens te wachten op de resultaten. Alles wat gevonden wordt, kan meteen worden verwijderd met de knop 'Verwijder'.
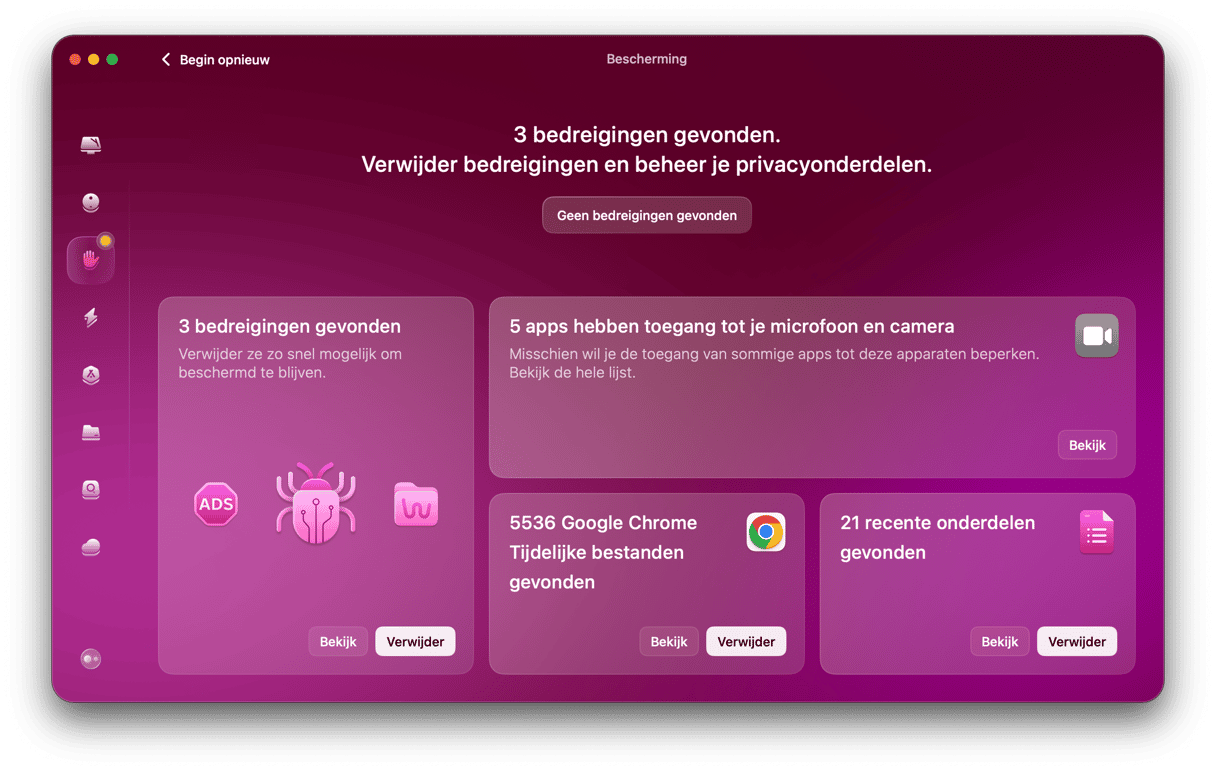
Als je geïnteresseerd bent in andere betrouwbare antimalware-apps, bekijk dan onze handleiding met de beste antivirussoftware voor Macs.
9. Leeg de Prullenmand regelmatig
Je weet al dat het verwijderen van overbodige bestanden een effectieve manier is om je Mac te beheren. Maar als je bestanden alleen maar naar de Prullenmand sleept, verwijder je ze niet meteen volledig. Die blijven daar namelijk gewoon staan en nemen dus ook nog altijd ruimte in op je Mac. Ze kunnen zich opstapelen en gigabytes ruimte in beslag nemen, dus het is belangrijk je Prullenmand regelmatig te legen.
Dat kan op meerdere manieren:
- Open de Prullenmand en klik op 'Leeg prullenmand'.
- Dubbelklik op het symbool van de Prullenmand en selecteer 'Leeg prullenmand'.
- Schakel het automatische legen van de prullenmand in door naar Finder > Instellingen > Geavanceerd te gaan en daar 'Verwijder onderdelen na 30 dagen uit prullenmand' te selecteren.

10. Beheer je inlogonderdelen
Onze laatste tip gaat over het beheer van je inlogonderdelen. Er zijn bepaalde apps die altijd opstarten als je Mac wordt opgestart. Het grootste probleem is dat je misschien niet eens weet dat die constant op de achtergrond draaien, maar ze verbruiken ondertussen wel gewoon bronnen van je Mac, waardoor de prestaties worden beïnvloed en je Mac mogelijk trager wordt.
Daarom is het een goed idee om de onderdelen die altijd opgestart hoeven te worden, uit te schakelen bij het opstarten. Dat kan zo:
- Ga in het Apple-menu naar Systeeminstellingen.
- Ga naar Algemeen > Inlogonderdelen.
- Selecteer een inlogonderdeel dat je niet wilt starten bij het opstarten en klik op de knop "-".
- Schakel hier alle apps uit waarvan je niet wilt dat ze op de achtergrond draaien.
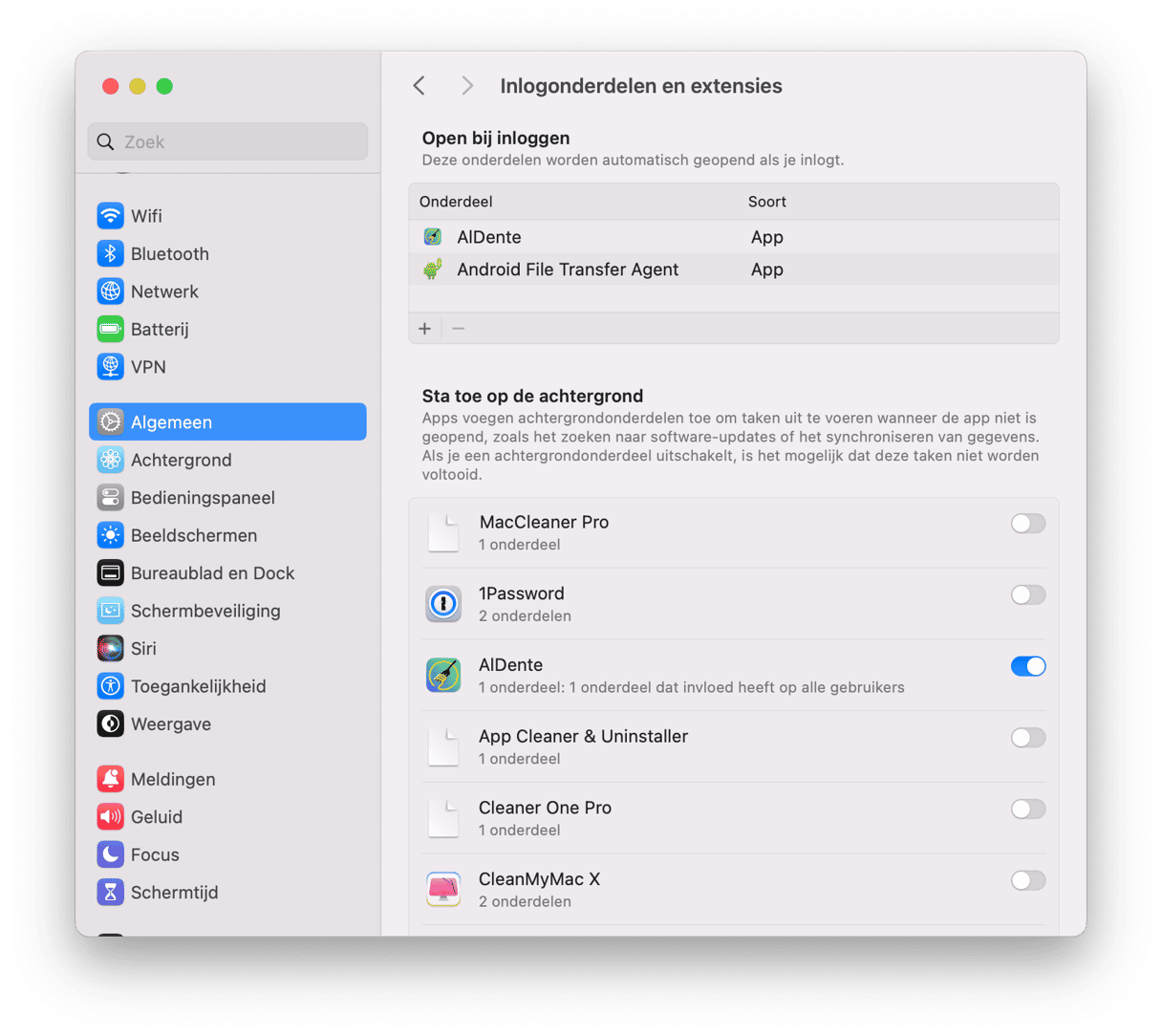
Wat zijn onderhoudsscripts en hoe voer je ze uit op een Mac?
macOS heeft een ingebouwde functie om te voorkomen dat je systeem vastloopt met oude bestanden die je niet meer nodig hebt. Deze functie heeft de naam 'onderhoudsscripts'.
Er zijn drie versies van deze scripts: dagelijks, wekelijks en maandelijks. Ze zorgen voor het verwijderen van verschillende onnodige bestanden en voor wat extra systeemonderhoud, zoals het rapporteren van netwerkstatistieken en het opnieuw opbouwen van de zogenaamde locate- en whatis-databases.
Regelmatig onderhoud maakt het makkelijker om je Mac in topconditie te houden in plaats van te proberen problemen op te lossen als die zich al hebben voorgedaan. De makkelijkste manier om onderhoudsscripts op de Mac uit te voeren, is door een speciale optimalisatie-app voor je Mac te gebruiken, omdat ingebouwde taken niet altijd automatisch worden uitgevoerd.
Kijk wanneer er voor het laatst onderhoudsscripts zijn uitgevoerd
Mac-onderhoudsscripts worden 's nachts automatisch uitgevoerd als je computer niet is uitgeschakeld. Als je wilt kijken of ze inderdaad zijn uitgevoerd, moet je Terminal gebruiken, een ingebouwde tool voor commandoregels.
- Open Terminal.
- Typ
ls -al / var/log/*.out— het is belangrijk om het commando exact in te voeren, inclusief de spaties. Net als in de schermafbeelding hieronder moeten er spaties staan voor en na-alen géén spatie voor/var - Als je op Return drukt, krijg je een lijst te zien met wanneer (datum en tijd) er een onderhoudsscript is uitgevoerd en wat voor soort script dit was (dagelijks, wekelijks of maandelijks). Als de scripts automatisch worden uitgevoerd, zie je tijdstempels voor hun standaardtijden (03:15, 04:30 of 05:30 uur).
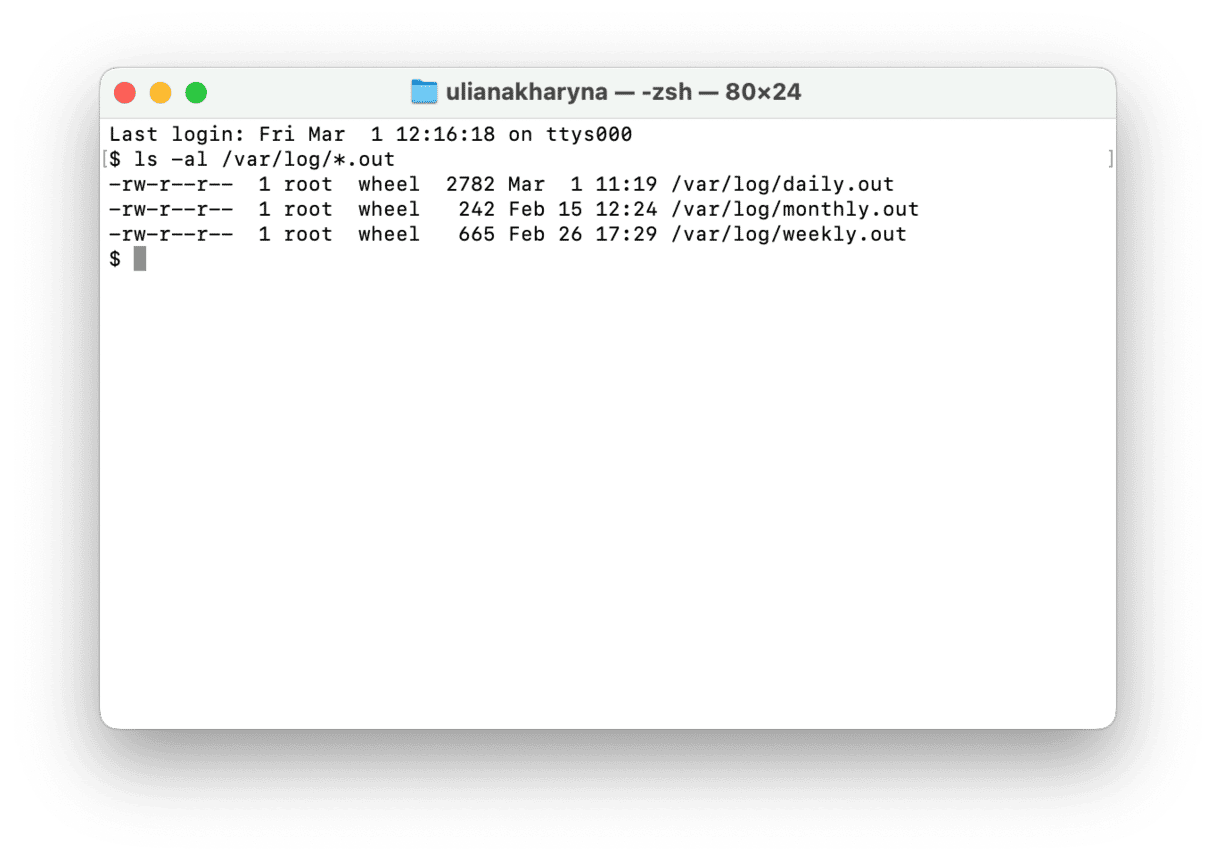
Als de logs laten zien er al een tijdje geen scripts zijn uitgevoerd, is het verstandig om een script uit te voeren met CleanMyMac, of handmatig zoals hieronder beschreven.
Onderhoudsscripts uitvoeren met Terminal
Als je vertrouwd bent met het gebruik van Terminal, kun je hiermee onderhoudsscripts uitvoeren:
- Open Terminal via de Spotlight-zoekopdracht of ga naar de map Hulpprogramma's in Apps.
- Typ
sudo periodic daily weekly monthlyen druk op Return. - Je wordt nu gevraagd je beheerderswachtwoord in te voeren. Om veiligheidsredenen verschijnt je wachtwoord niet op het scherm.
- Je Mac voert nu drie onderhoudsscripts uit. Er zal geen statusbalk of percentage zijn om aan te geven dat de scripts worden uitgevoerd, maar je weet dat ze voltooid zijn wanneer de Terminal-prompt terugkeert.

Als je slechts één script wilt uitvoeren (misschien heb je je maandelijkse script overgeslagen of heb je weinig tijd), kun je het Terminal-commando bewerken tot sudo periodic monthly en dit in Terminal invoeren.
Automatische onderhoudsscripts uitvoeren op macOS met CleanMyMac
Als het invoeren van commando's in Terminal je te ingewikkeld lijkt en je niet alle stappen wilt doorlopen die we in dit artikel hebben beschreven, is er software van derden die een eenvoudige scan voor je kan uitvoeren om allerlei rommel op te ruimen, je Mac te controleren op malware én om -onderhoud uit te voeren. Wij raden dan CleanMyMac en de module 'Slimme scan' aan. Open de app en klik op Scan > 'Voer uit', en je Mac draait binnen de kortste keren weer zo goed als nieuw.






