Avere un Mac, nel complesso, è un'esperienza rilassante. Raramente ci sono intoppi e molti utenti usano i loro sistemi per anni senza brutte sorprese. Tuttavia, i Mac sono macchine complesse, il che significa che non sono immuni a problematiche che possono comprometterne le prestazioni, come bug, comportamenti insoliti delle app e problemi di rete. Tuttavia, è possibile prevenirle con una buona manutenzione del Mac, proprio come si fa con le auto.
Segui questi consigli di ordinaria manutenzione del MacBook per evitare problemi di sistema. Sono validi per tutti i modelli Mac.

Come si fa la manutenzione del Mac?
1. Non dimenticare di fare il backup
Il backup dei dati dovrebbe essere una priorità, sempre. I Mac non sono indistruttibili e nemmeno immuni ai malware, per non parlare il rischio di perdere il computer. Se qualcosa andasse storto, con un backup potrai recuperare il tuo lavoro e tutti i tuoi ricordi fotografici.
Per tua fortuna, fare il backup del Mac non è difficile. MacOS infatti è dotato di uno strumento integrato, Time Machine, che esegue regolarmente il backup di tutti i file su un dispositivo di archiviazione esterno, in modo da poterli ripristinare facilmente.
Per impostare Time Machine, bisogna collegare un disco rigido esterno al tuo Mac. Dopodiché, programmare i backup è facile:
- Dal menu Apple, vai in Impostazioni di Sistema > Generali > Time Machine.
- Fai clic su Seleziona disco…
- Seleziona il disco dall'elenco e poi clicca Utilizza il disco. Se non hai ancora configurato Time Machine sul Mac, clicca su Aggiungi disco di backup e segui le istruzioni sullo schermo.
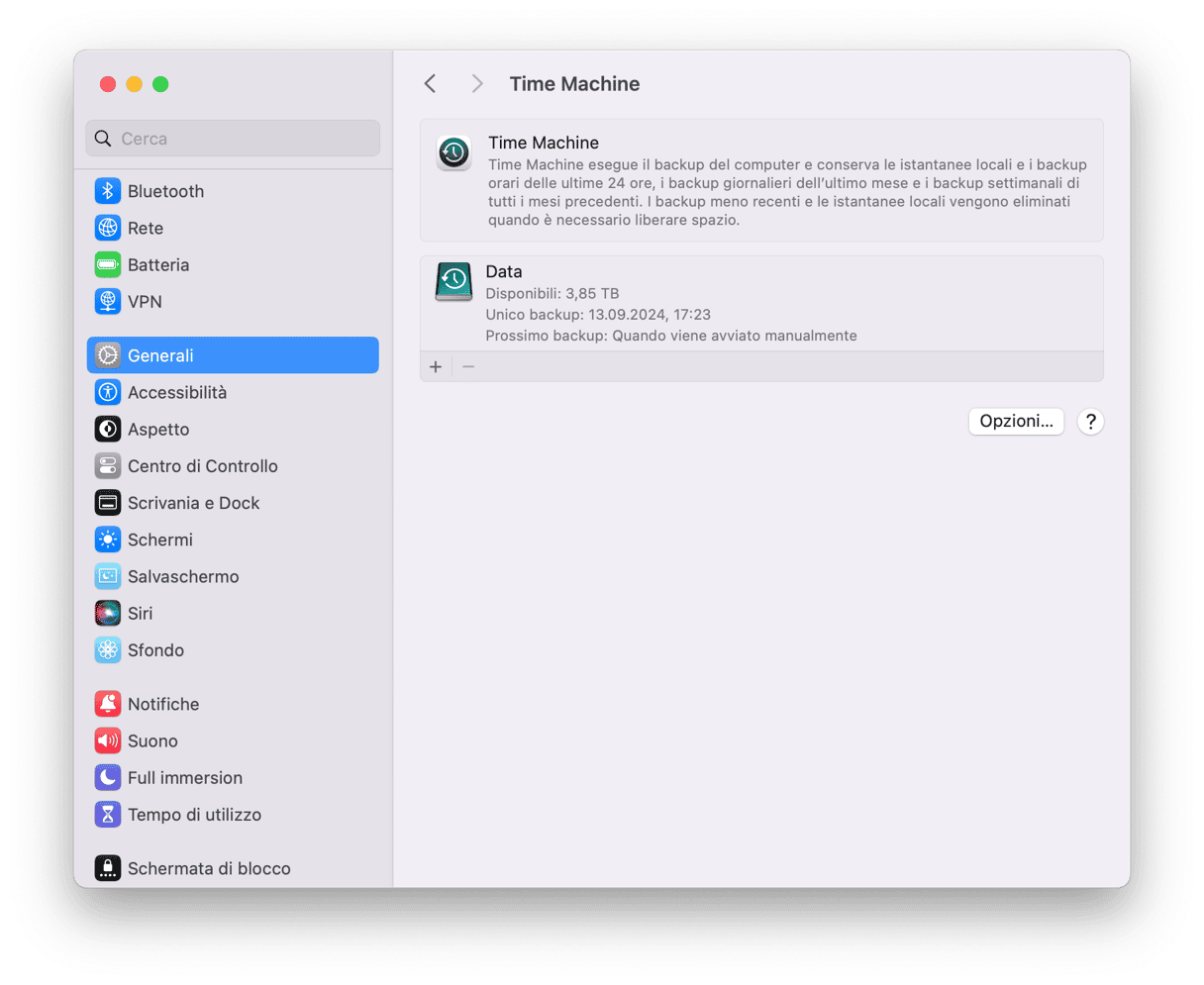
Time Machine si avvierà ed effettuerà ogni ora un backup delle ultime 24 ore, backup giornalieri dell'ultimo mese e backup settimanali dei mesi precedenti.

2. Usa un'app di manutenzione per Mac
Il modo migliore per assicurarsi che il sistema funzioni bene è utilizzare un'app per la manutenzione del Mac. Noi consigliamo CleanMyMac, una cassetta degli attrezzi con tanti strumenti utili.
Il modulo Prestazioni ti consente di avviare attività di manutenzione e gestire elementi di login ed elementi in background, che possono intaccare le prestazioni del tuo Mac. CleanMyMac si occupa di tutto in pochi secondi, risparmiandoti ore e ore di manodopera. Ecco come funziona:
- Apri CleanMyMac (ottieni la tua prova gratuita qui).
- Clicca Prestazioni nella barra laterale.
- Esegui una scansione rapida.
- Clicca Mostra tutte le attività e seleziona quelle che ti interessano.
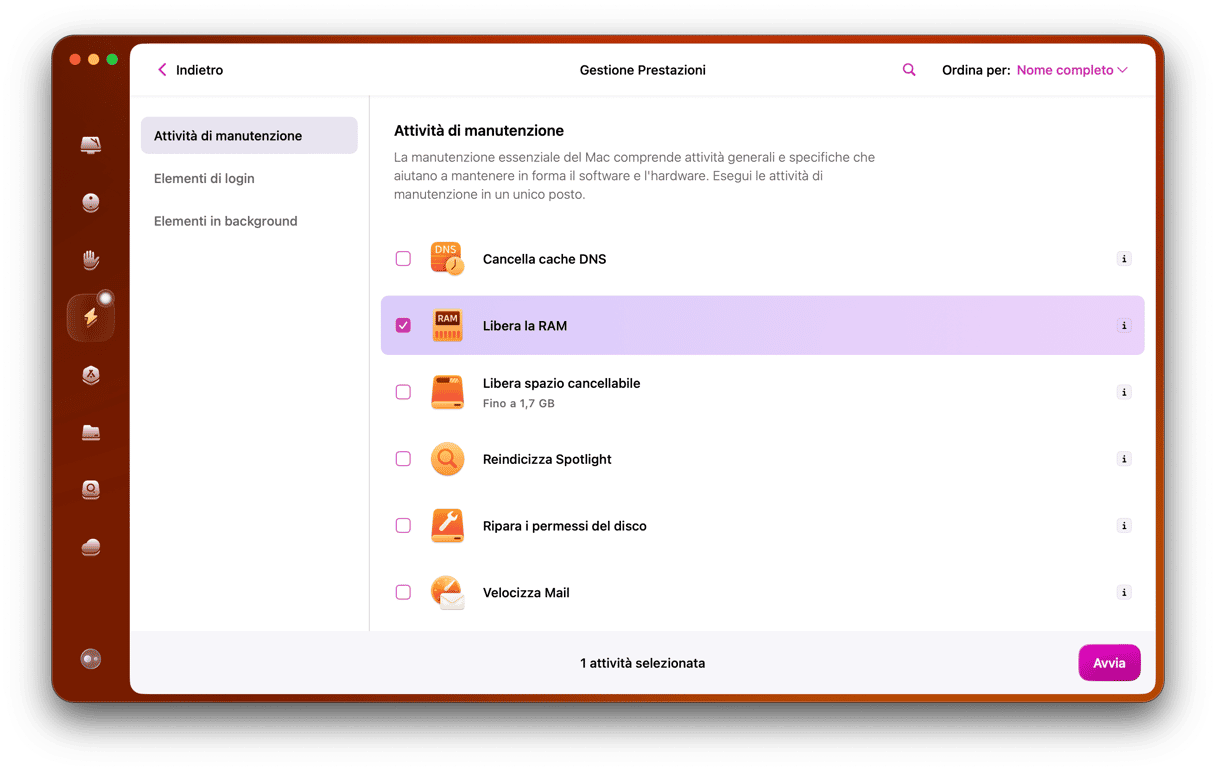
E non è tutto! Se vuoi, CleanMyMac può funzionare silenziosamente in background e avvisarti in caso di cambiamenti critici che riguardano la memoria e l'utilizzo della CPU. Facendo clic sull'icona nella barra dei menu, puoi usare il Menu di CleanMyMac per avviare attività di manutenzione, come pulire la RAM, in un solo clic.
Se hai deciso di far diventare la manutenzione un'abitudine, tieni questo strumento a portata di mano.

3. Elimina i file spazzatura
Se utilizzi una versione recente di macOS, puoi utilizzare la funzione Ottimizza archiviazione: svuota automaticamente il Cestino, mette in ordine, ottimizza l'archivio rimuovendo i film e i programmi TV che hai già visto e sposta alcuni file su iCloud.
- Apri il menu principale Apple, vai in Impostazioni di Sistema > Generali > Spazio.
- Controlla i Suggerimenti sotto il grafico colorato.
- Dai un'occhiata alle diverse categorie sotto Suggerimenti e controlla se ci sono file o app che puoi cancellare.
_1623063736.png)
Questo metodo ti consente di liberare un po' di spazio al volo, ma non è comparabile con una pulizia approfondita. Tutte le volte che sposti un elemento nel Cestino, non fai altro che spostare l'app o il file principale. Gli altri residui, come la cache e i file delle preferenze, restano lì e si depositano sul disco occupando spazio.
Per eliminare definitivamente i vecchi file, serve un'app di pulizia. CleanMyMac, l'app che ti abbiamo consigliato qui sopra, può eseguire una pulizia completa di tutto il superfluo. Questo strumento è progettato per avviare una scansione approfondita del sistema e individuare file vecchi, obsoleti o compromessi, in modo da rimuoverli completamente. Ecco come si usa:
- Apri CleanMyMac.
- Scegli Il mio disordine e avvia una scansione rapida.
- Ora, puoi scegliere se controllare tutti gli elementi, oppure cliccare immediatamente su Rimuovere. Niente paura, l'app seleziona solo i file che possono essere rimossi in sicurezza.
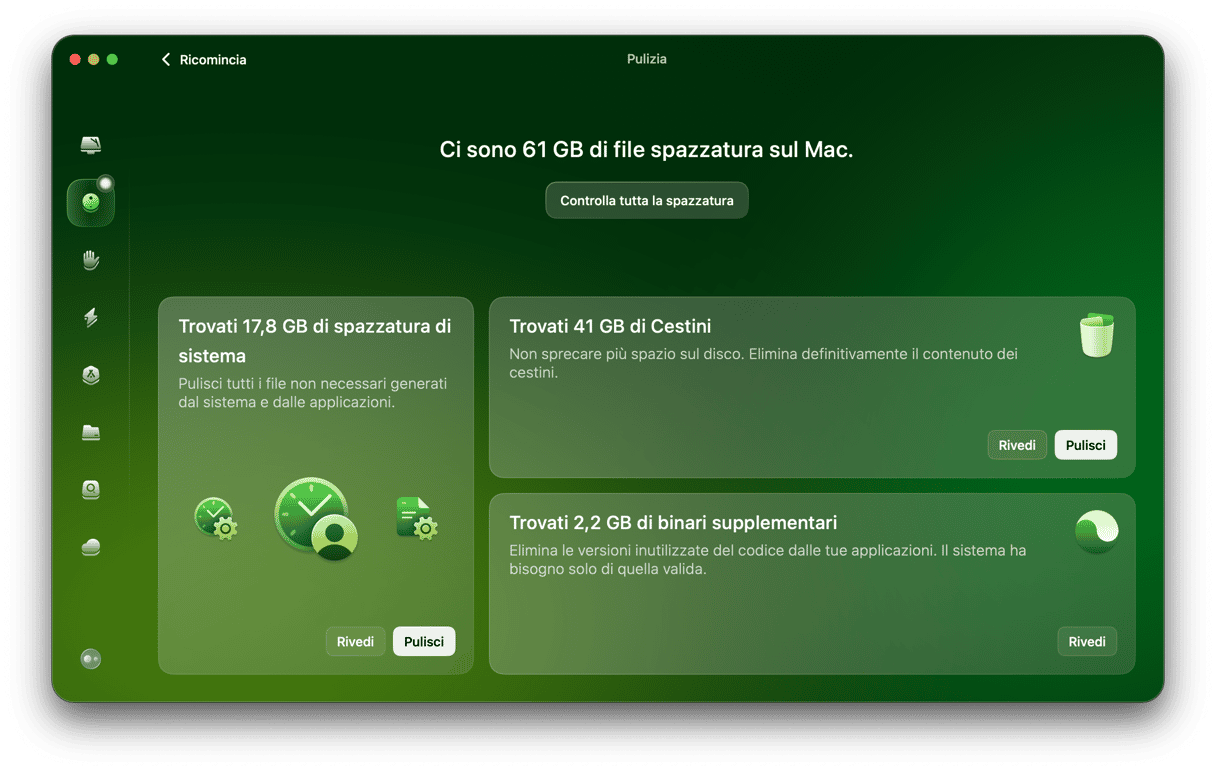

4. Metti in ordine la Scrivania del Mac
Per ciascuna app, file o schermata sulla Scrivania, il Mac ricorre alla RAM. Quindi, più elementi ci sono sulla Scrivania, maggiore è la pressione esercitata sulle risorse di sistema. Tieni in ordine la Scrivania rimuovendo tutto ciò che non ti serve e organizzando gli elementi in cartelle.
Prova la funzione Utilizza pile
Con macOS Catalina è stata introdotta una nuova funzione, serve a organizzare i file in "pile".
- Fai clic destro su uno spazio libero della Scrivania.
- Scegli Utilizza pile.
Così, i contenuti della Scrivania verranno raggruppati in cartelle.

Nello stesso menu c'è anche Mostra opzioni Vista. Qui è possibile specificare la dimensione delle icone sulla Scrivania e delle pile stesse.
Cerchi altri consigli? Dai un'occhiata alla nostra guida per la pulire la Scrivania del Mac.
5. Mantieni il software del Mac aggiornato
Aggiornare il software mantiene il tuo sistema alla larga da bug e vulnerabilità. Per iniziare, controlla gli aggiornamenti di macOS:
- Vai in Impostazioni di Sistema > Generali > Aggiornamento Software.
- Se è disponibile un aggiornamento, fai clic su Aggiorna ora.
- Mentre aspetti il completamento del download, perché non attivi gli aggiornamenti automatici?
Ora, è il turno delle app. Ci sono diversi modi per aggiornarle:
- Per le app scaricate dall'App Store: clicca sull'App Store. Fai clic su Aggiornamenti > Aggiorna tutti.
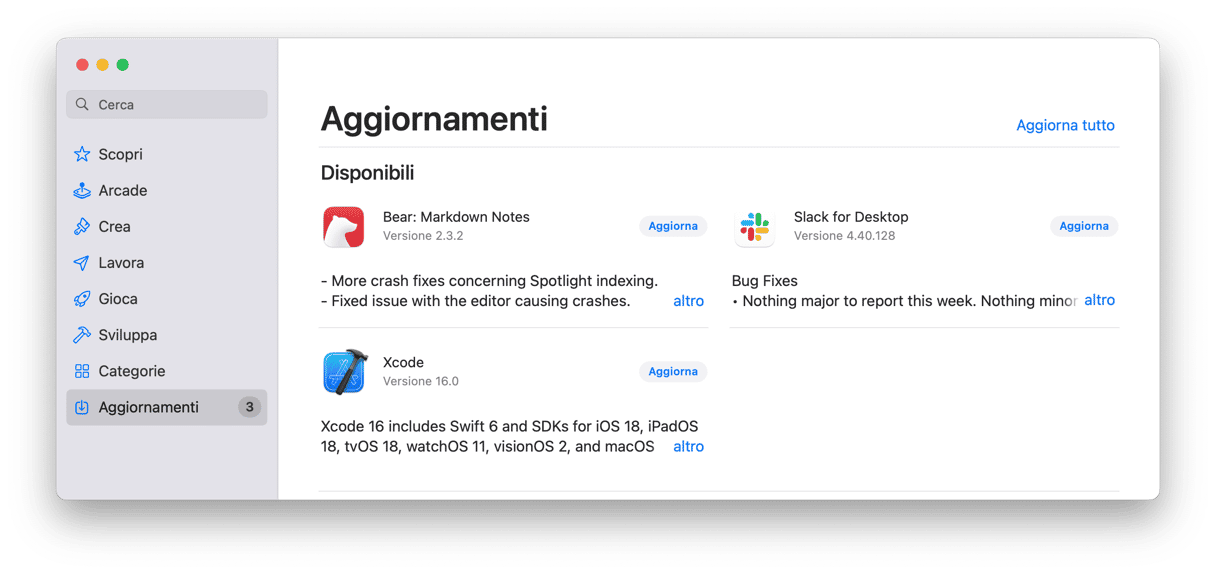
- Per le app che non provengono dall'App Store: clicca sul nome dell'app nella barra dei menu e scegli Verifica aggiornamenti.
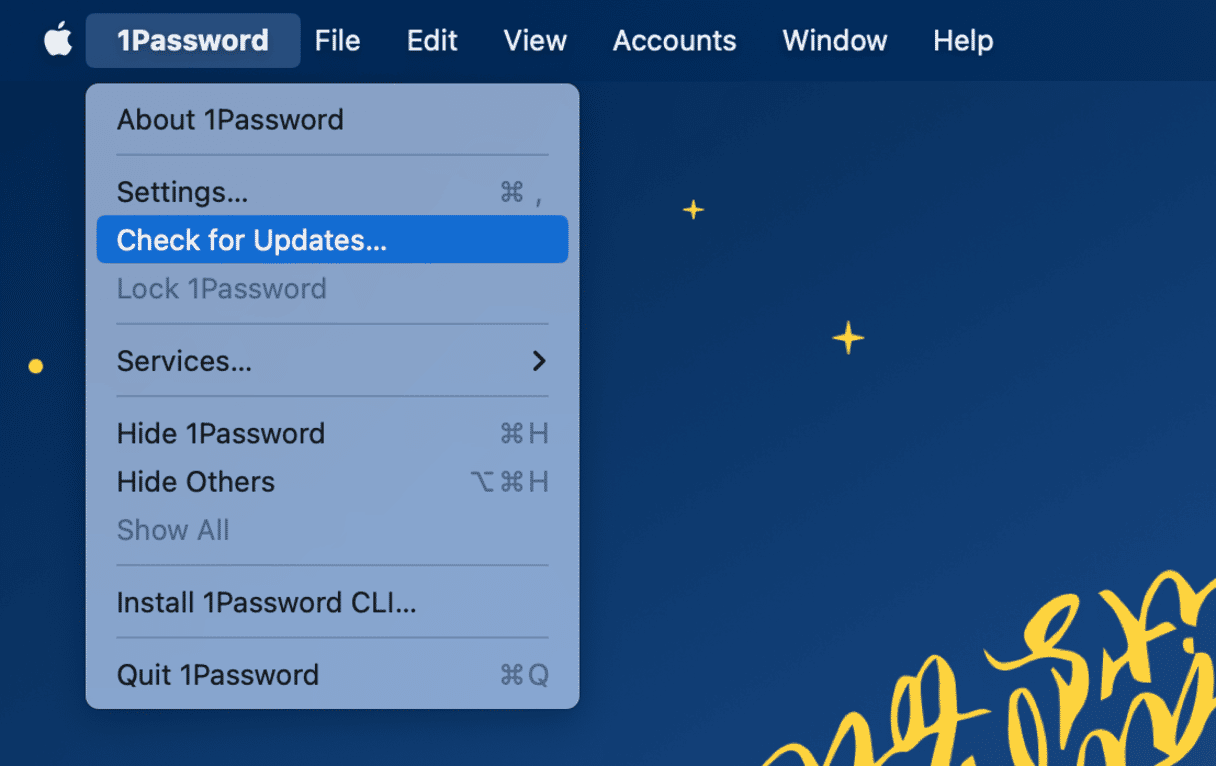
- Usa CleanMyMac e la sua funzione Applicazioni: elenca sia le app scaricate dall'App Store, sia quelle che provengono da altre fonti e ti permette di installare gli aggiornamenti in un clic.
- Se le soluzioni precedenti non fanno al caso tuo, controlla il sito dello sviluppatore.

6. Ogni tanto riavvia il Mac
Riavviando periodicamente il tuo Mac potrai liberare la RAM, rigenerare alcuni file di cache e sbarazzarti di alcuni swap della memoria virtuale che Mac esegue quando apri e chiudi le app. Sarà come un nuovo inizio.
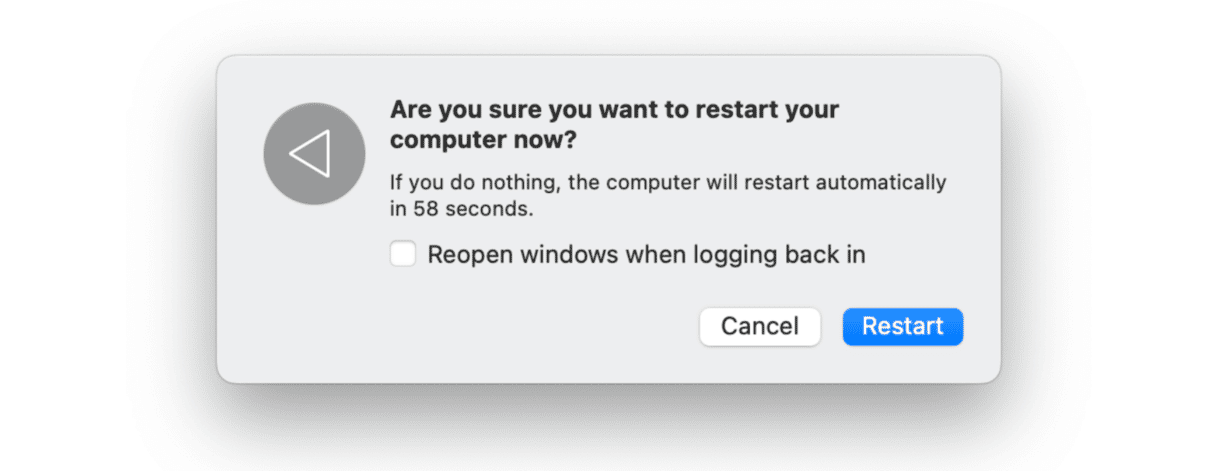
Riavvia il sistema ogni due settimane o tutte le volte che avverti un calo delle prestazioni.
7. Controlla Utility Disco
Se sei alle prese con problemi come file corrotti, app che si chiudono all'improvviso o periferiche esterne che non funzionano a dovere, puoi utilizzare Utility Disco e riparare il disco di avvio.
- Vai in Finder > Applicazioni > Utility e apri Utility Disco.
- Clicca Vista > Mostra tutti i dispositivi.
- Seleziona il disco che vuoi riparare dalla barra laterale.
- Fai clic su S.O.S. > Esegui.
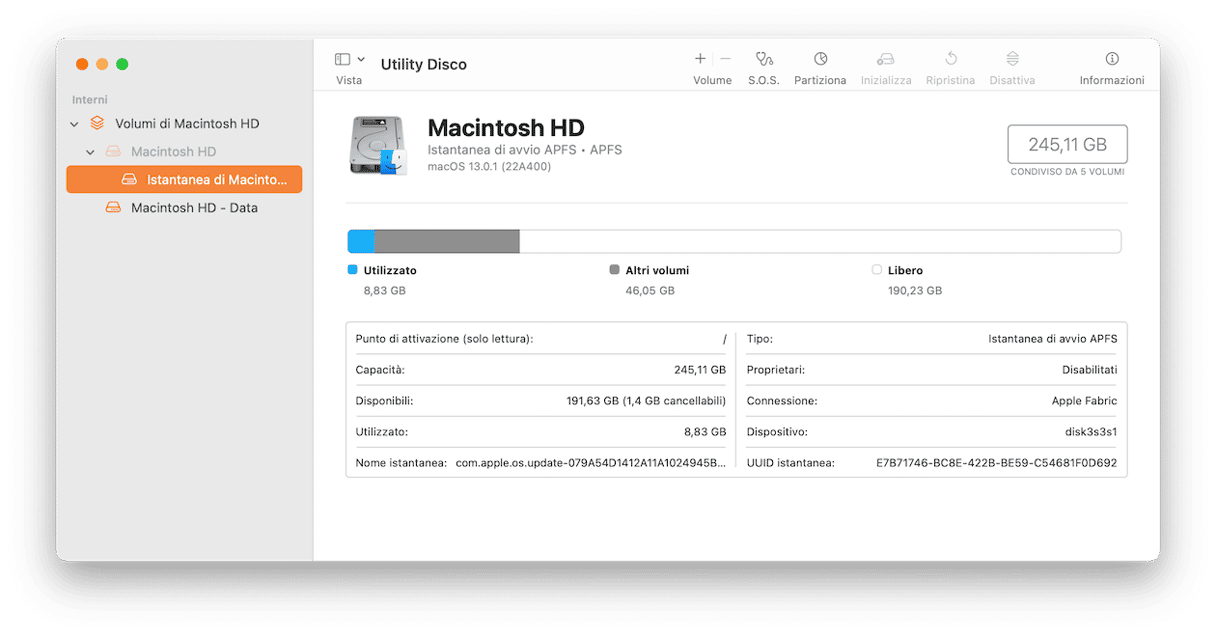

8. Effettua una scansione dei malware
Come abbiamo già detto, i Mac non sono immuni ai malware. Quindi non esitare, installa un'antivirus ed esegui periodicamente una scansione antimalware.
Se preferisci non avere tante app di terze parti sul Mac, sempre CleanMyMac è un'ottima alternativa ai classici software antivirus. Oltre agli strumenti deputati a manutenzione e pulizia, la sua funzione Protezione esegue una scansione del sistema per escludere la presenza di adware, virus, spyware, ransomware, minatori di criptovaluta, worm e non solo, individuando le minacce più recenti.
Non devi far altro che selezionare Protezione > Avvia la scansione e attendere i risultati. Se dovesse rilevare delle minacce, potrai eliminare premendo il tasto Rimuovere.
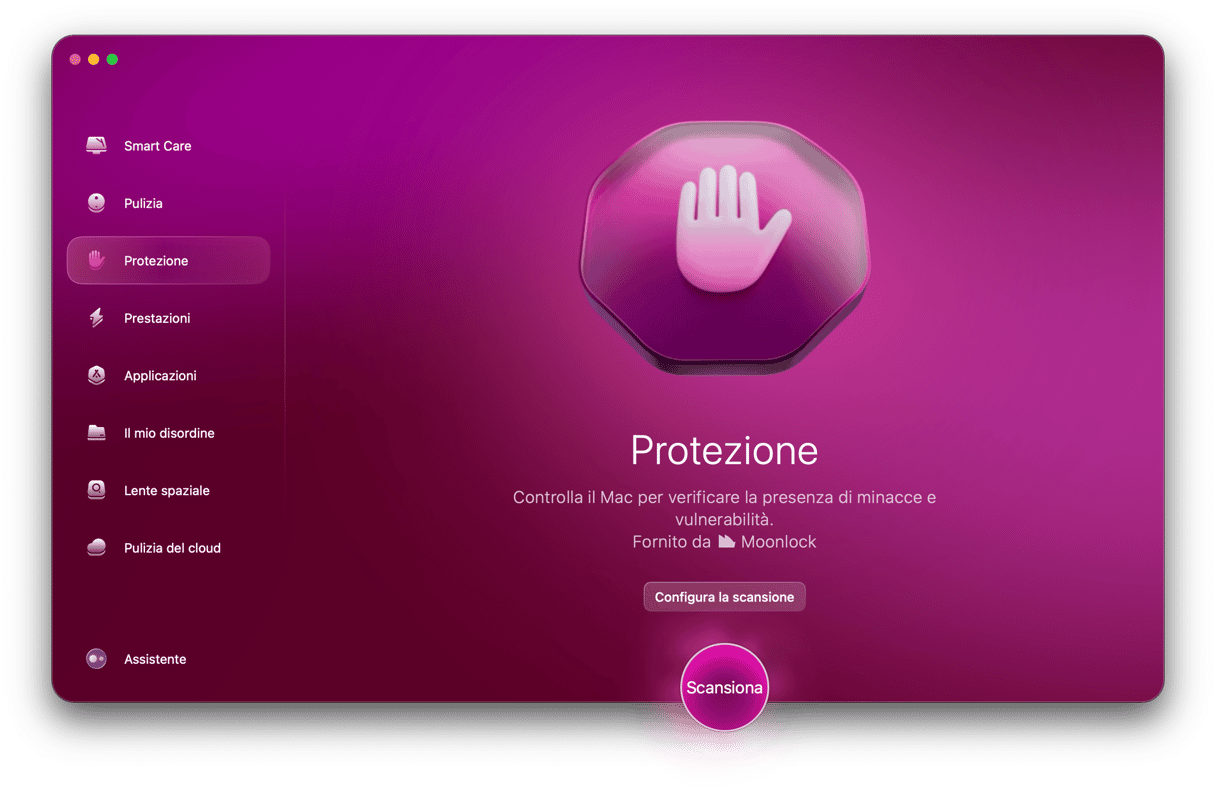
Se ti interessa conoscere altre app antimalware affidabili, dai un'occhiata alla nostra guida al miglior software antivirus per Mac.
9. Svuota regolarmente il Cestino
Come già sai, cancellare i file inutili dal Mac è un ottimo modo per tenere il computer in ordine. Il problema è che quando sposti i file nel Cestino non li cancelli immediatamente. Al contrario, restano lì a occupare spazio prezioso sul tuo Mac. Possono accumularsi e sottrarti interi gigabyte di memoria, ecco perché è consigliabile svuotare spesso il Cestino.
Ci sono diversi modi per farlo:
- Apri il Cestino e fai clic su Svuota.
- Fai clic con il pulsante destro sull'icona del Cestino e scegli Svuota il Cestino.
- Per attivare la rimozione automatica vai in Finder > Impostazioni > Avanzate e attiva l'opzione Rimuovi elementi dal Cestino dopo 30 giorni.
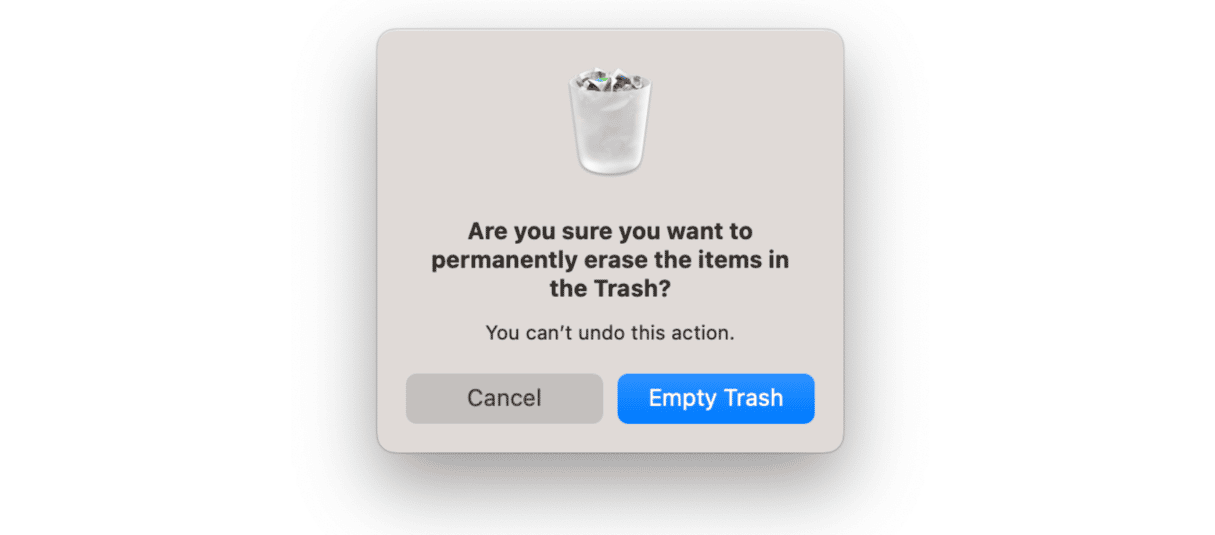
10. Controlla gli elementi di login
L'ultimo consiglio riguarda la gestione degli elementi di login. Si tratta di app che si avviano ogni volta che accendi il Mac. Spesso, non sai nemmeno che funzionano costantemente in background, ma possono comunque consumare risorse, influire negativamente sulle prestazioni del Mac e rallentarlo.
Quindi, è una buona idea disattivare gli elementi che non ti servono all'avvio. Ecco come:
- Dal menu principale Apple, vai in Impostazioni di Sistema.
- Vai in Generali > Elementi login.
- Seleziona gli elementi di login che non ti servono o che non vuoi che si aprano e clicca sul pulsante "-".
- Già che ci sei, puoi disattivare tutte le app che non vuoi che funzionino in background.
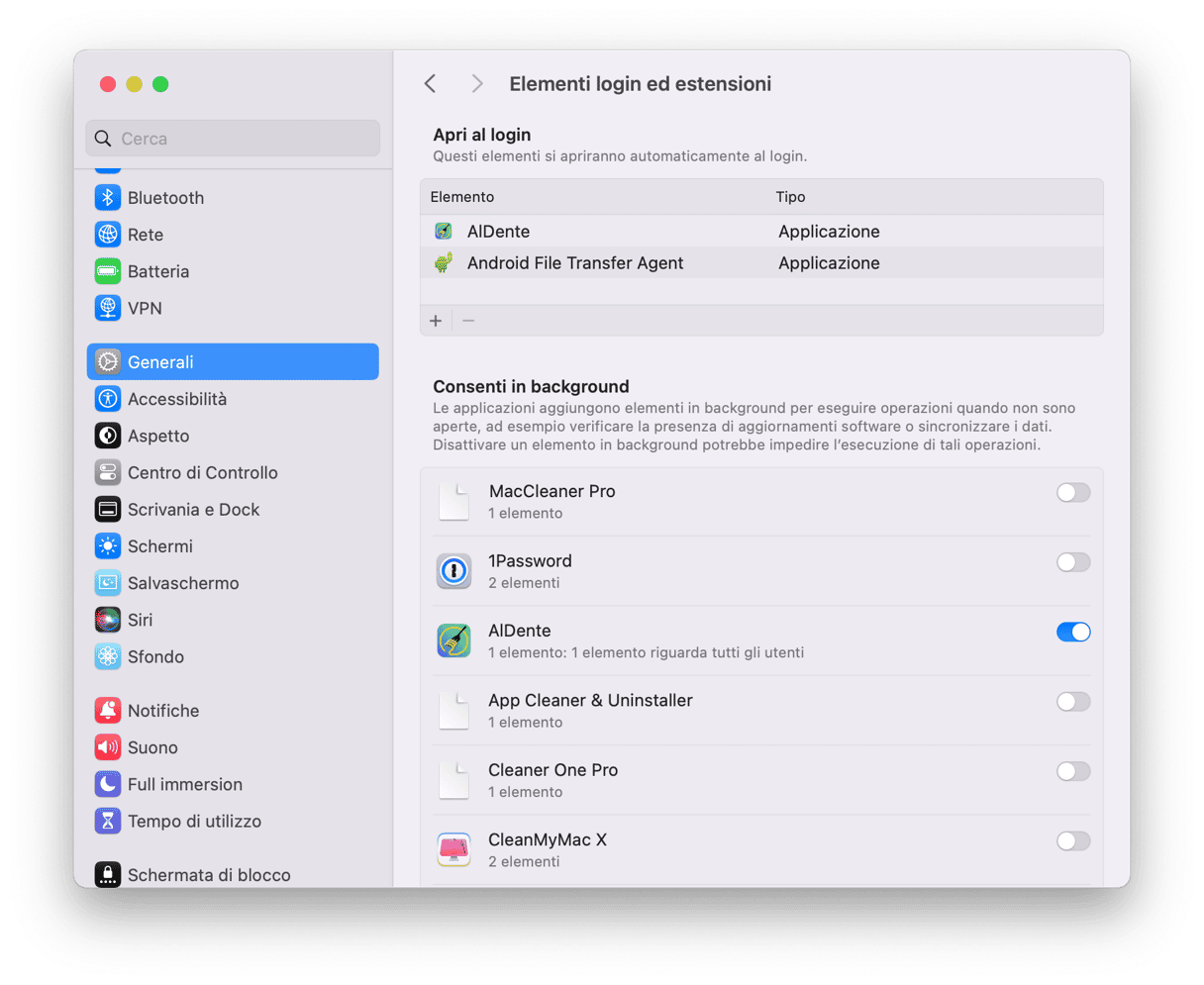
Cosa sono gli script di manutenzione e come eseguirli sul Mac?
macOS è dotato di una funzione integrata per evitare che il sistema si intoppi a causa di vecchi file obsoleti. Si tratta degli script di manutenzione.
Ne esistono tre versioni: giornalieri, settimanali e mensili. Si sbarazzano di diversi file inutili e svolgono alcune attività di manutenzione aggiuntive, come elaborare statistiche di rete e ricostruire i cosiddetti database locate e whatis.
Facendo manutenzione regolarmente è più semplice mantenere il Mac al top, non aspettare che i problemi vengano a galla prima di affrontarli!
Come controllare l'ultima esecuzione degli script di manutenzione
Gli script di manutenzione si avviano automaticamente la notte, se il computer non è spento. Per controllare quando sono stati eseguiti, bisogna utilizzare il Terminale, uno strumento a riga di comando integrato.
- Apri il Terminale.
- Digita
ls -al / var/log/*.out(è importante inserire il comando con precisione, spazi compresi). Come vedi nella schermata qui sotto, c'è uno spazio prima e uno dopo-almentre non ce ne sono prima di/var - Premendo Invio vedrai il registro degli script di manutenzione, con data e ora di esecuzione e la tipologia. Se gli script si avviano automaticamente, vedrai l'indicazione degli orari di default (03:15, 04:30, oppure 05:30).
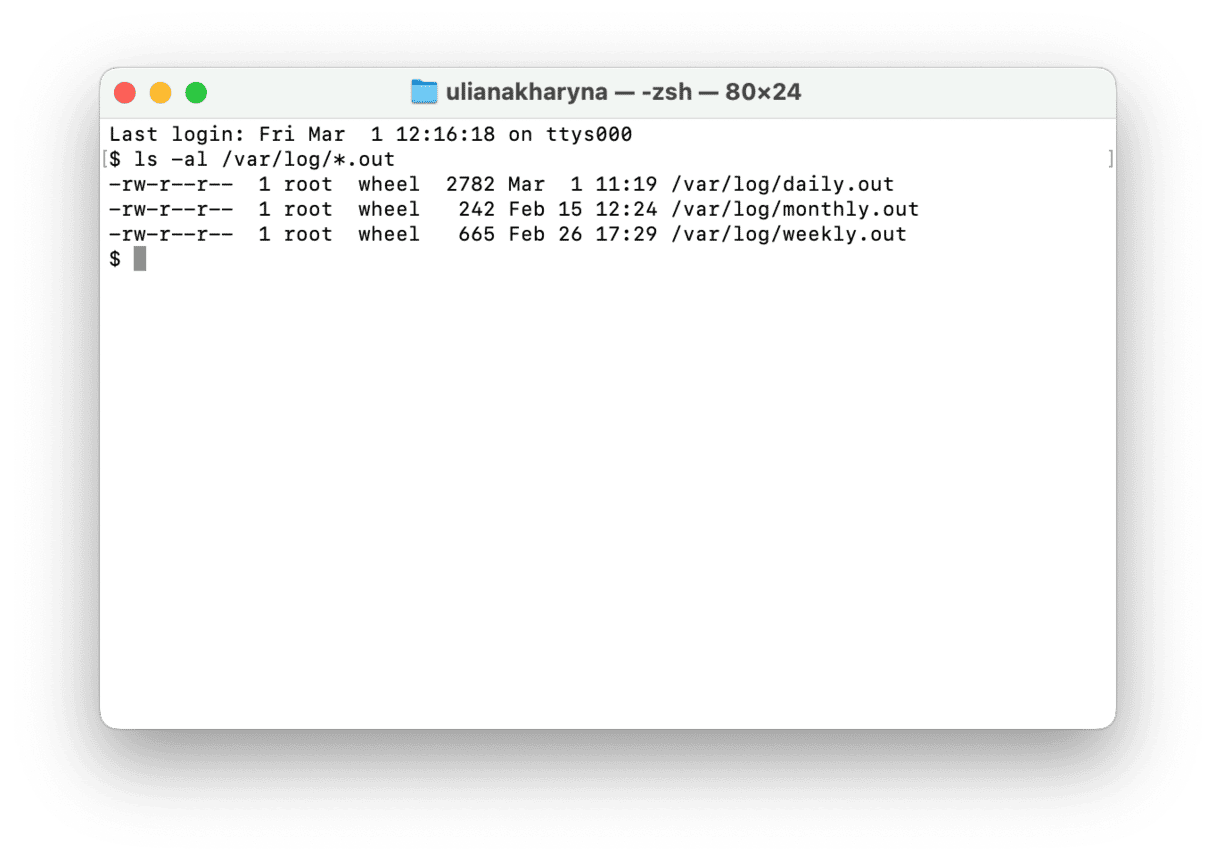
Come eseguire gli script di manutenzione dal Terminale
Se te la cavi con il Terminale, puoi utilizzarlo per eseguire gli script di manutenzione:
- Apri il Terminale dalla ricerca Spotlight, oppure dalla cartella Applicazioni > Utility.
- Digita:
sudo periodic daily weekly monthlypoi premi Invio. - Ti verrà chiesto di inserire la tua password amministratore. Per motivi di sicurezza, la password non comparirà sullo schermo.
- Il Mac eseguirà quindi tre script di manutenzione. Non vedrai nessuna barra di scorrimento o percentuale che ti indichi che gli script sono in esecuzione, ma saprai che la procedura è conclusa quando vedrai la risposta del Terminale.

Se vuoi fare una sola manutenzione, magari perché hai saltato la manutenzione mensile o perché hai poco tempo, puoi modificare il comando del Terminale in sudo periodic monthly.
Nota: per eseguire gli script attraverso il Terminale serve una password amministratore.






