Å kjøre en Mac er, jevnt over, en problemfri opplevelse. I sjeldne tilfeller går det galt, men mange brukere kjører systemene i årevis uten så mye som hikke. Mac-er er imidlertid komplekse datamaskiner, noe som betyr at de ikke er immune mot problemer som påvirker ytelsen, som feil, uregelmessig app-oppførsel og nettverksproblemer. Men du kan forhindre dem ved å vedlikeholde Mac-en på riktig måte, akkurat som du vedlikeholder bilen.
Følg disse rutinemessige MacBook Pro-vedlikeholdstipsene for å forhindre at systemet får problemer. Disse tipsene fungerer for alle Mac-modeller.

Hvordan utfører jeg Mac-vedlikehold?
1. Finn ut hvordan du sikkerhetskopierer dataene dine
Sikkerhetskopiering av dataene dine bør alltid være en topp prioritet. Mac-er er ikke perfekte; de er heller ikke immune mot skadelig programvare, for ikke å snakke om risikoen for å miste datamaskinen. Derfor kan det å ha en sikkerhetskopi hvis noe går galt, spare deg for mye arbeid og dyrebare bilder.
Heldigvis for deg er det ikke vanskelig å sikkerhetskopiere Mac-en siden macOS har en innebygd Time Machine som rutinemessig sikkerhetskopierer alle filene dine til en ekstern lagringsenhet, slik at de enkelt kan gjenopprettes.
For å sette opp Time Machine, må du koble en ekstern harddisk til Mac-en. Når det er gjort, er det enkelt å planlegge sikkerhetskopier:
- Fra Apple-menyen velger du Systeminnstillinger > Generelt > Time Machine.
- Klikk på Velg harddisk.
- Velg harddisk fra listen, og klikk deretter på Bruk harddisk. Du må kanskje klikke på Legg til sikkerhetskopiert harddisk og følge instruksjonene på skjermen hvis du ennå ikke har satt opp Time Machine på Mac-en.
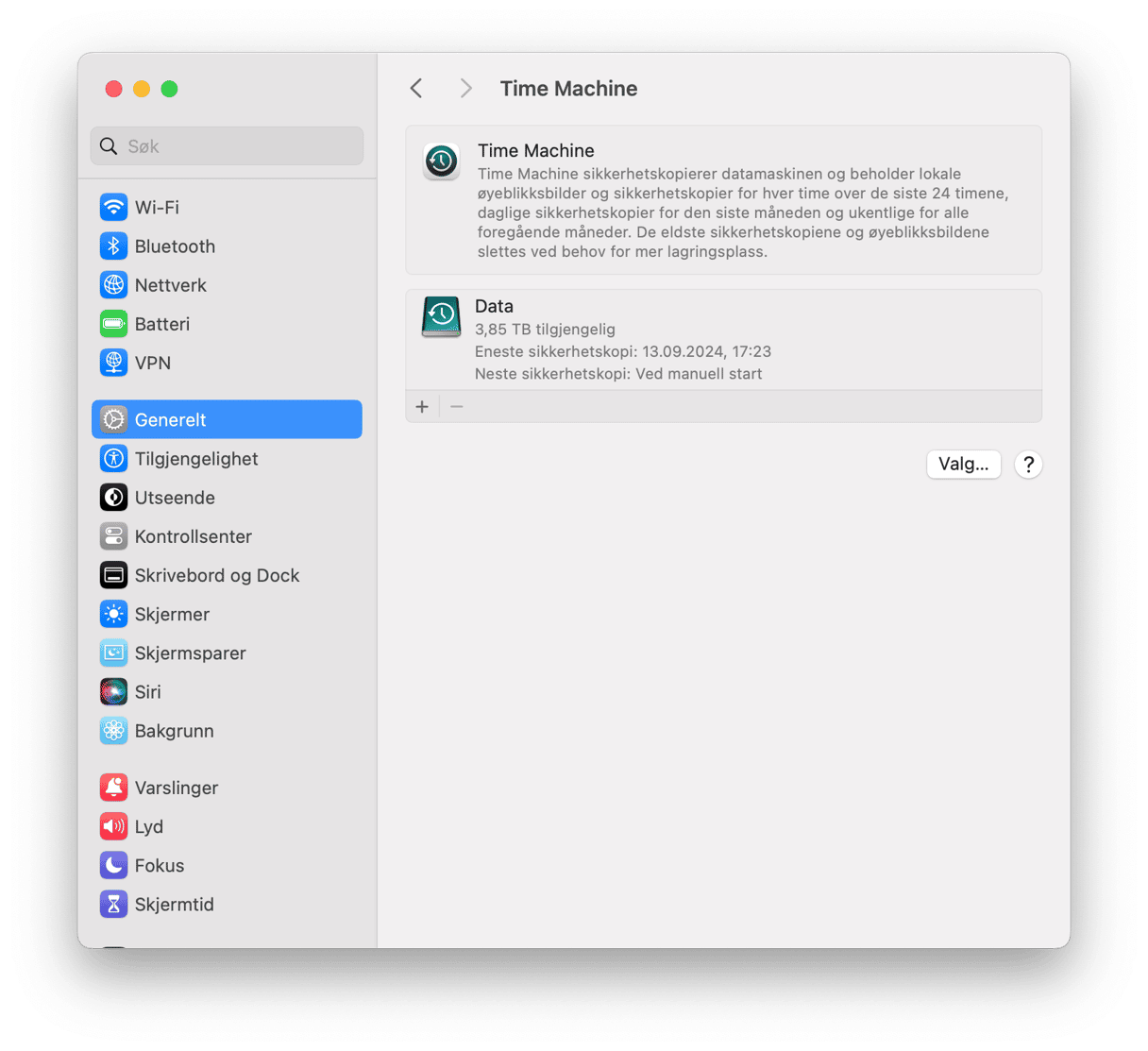
Time Machine vil da begynne å ta sikkerhetskopier per time for de siste 24 timene, daglige sikkerhetskopier for den siste måneden og ukentlige sikkerhetskopier for alle tidligere måneder.

2. Bruk Mac-vedlikeholdsappen
Den beste måten å sikre at systemet fungerer feilfritt på er å skaffe deg en Mac-vedlikeholdsapp. Vi anbefaler CleanMyMac, som har noen andre verktøy for å håndtere alle slags Mac-problemer.
Ytelsesfunksjonen lar deg kjøre vedlikeholdsoppgaver og håndtere påloggingselementer og bakgrunnselementer som påvirker den problemfrie ytelsen til Mac-en. CleanMyMac gjør alt dette på sekunder i stedet for timene det vil ta å utføre vedlikehold manuelt. Slik fungerer det:
- Åpne CleanMyMac – få gratis prøveversjon her.
- Klikk på Ytelse i sidefeltet.
- Kjør en hurtigskanning.
- Klikk på Vis alle oppgaver og velg rutinene du vil kjøre.

Det aller beste? Du kan få CleanMyMac til å kjøre stille i bakgrunnen og varsle deg om kritiske endringer i minne og CPU-belastning. Fra et ikon i menylinjen kan du bruke CleanMyMac-menyen til å utføre vedlikeholdsoppgaver, for eksempel frigjøre RAM, med ett enkelt klikk.
Hvis du gjør vedlikehold til en del av rutinen, trenger du dette verktøyet.

3. Slett søppelfiler
Hvis du kjører en ny macOS-versjon, kan du bruke Macs funksjon for optimalisert lagring. Den tømmer automatisk papirkurven, reduserer rot, optimaliserer lagringen ved å fjerne tidligere sette filmer og TV-programmer, og flytter visse filer til iCloud.
- Åpne Apple-hovedmenyen > Systeminnstillinger > Generelt > Lagring.
- Sjekk Anbefalinger under den fargede linjen.
- Bla gjennom kategoriene under Anbefalinger og se om du kan slette filer eller programmer.
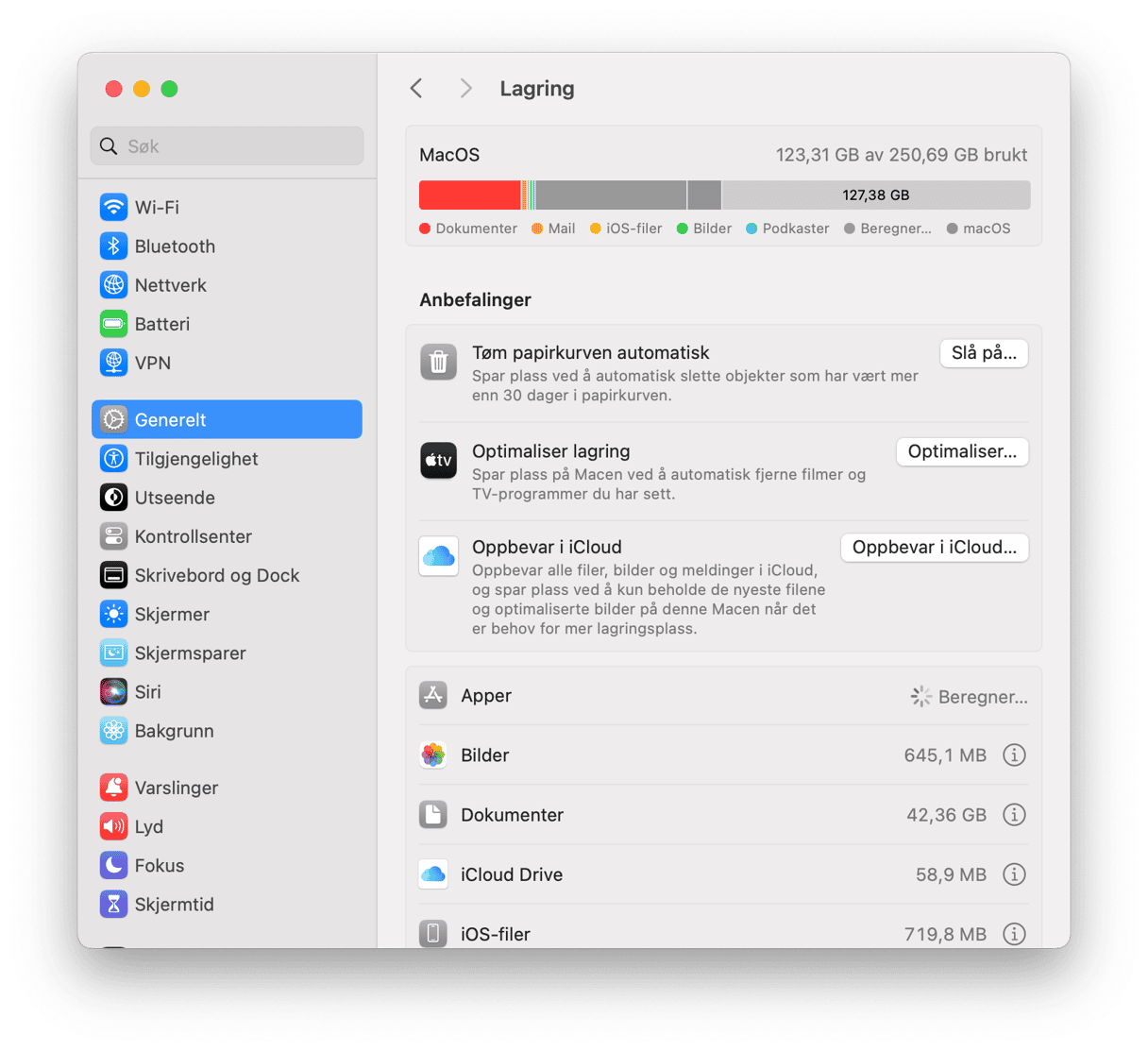
Selv om det vil bidra til å raskt frigjøre plass, tilbyr ingen av dem en omfattende opprydding. Når du flytter et element til papirkurven, er alt du egentlig gjør å flytte hovedappen eller elementfilen. Annet tilknyttet søppel, som hurtigbuffer- og preferansefiler, blir værende igjen og liggende på harddisken.
For å fjerne gamle filer permanent, trenger du en rengjøringsapp. CleanMyMac, appen vi anbefalte ovenfor, kan utføre en fullstendig søppelopprydding. Verktøyet er utformet for å kjøre en dyp skanning av systemet og oppdage eventuelle gamle, ødelagte eller utdaterte filer for fullstendig fjerning. Slik bruker du den:
- Åpne CleanMyMac.
- Gå til Opprydding og kjør en hurtigskanning.
- Nå kan du enten se gjennom alle søppelfiler eller klikke på Rengjør med det samme. Ta det helt med ro, appen velger kun de filene som trygt kan fjernes.


4. Rydd opp på Mac-skrivebordet
For hver app, fil eller skjermdump på skrivebordet, må Mac-en bidra med RAM. Så jo flere ting du har der, jo flere systemressurser trengs det. Hold skrivebordet ryddig ved å fjerne alt du ikke trenger og organisere elementer i mapper.
Prøv å bruke Stable-funksjonen
Denne kom med macOS Catalina. En enkel arrangørfunksjon kalt Stabler.
- Høyreklikk på en tom plass på skrivebordet.
- Klikk på Bruk stabler.
Nå vil innholdet på skrivebordet grupperes i mapper.
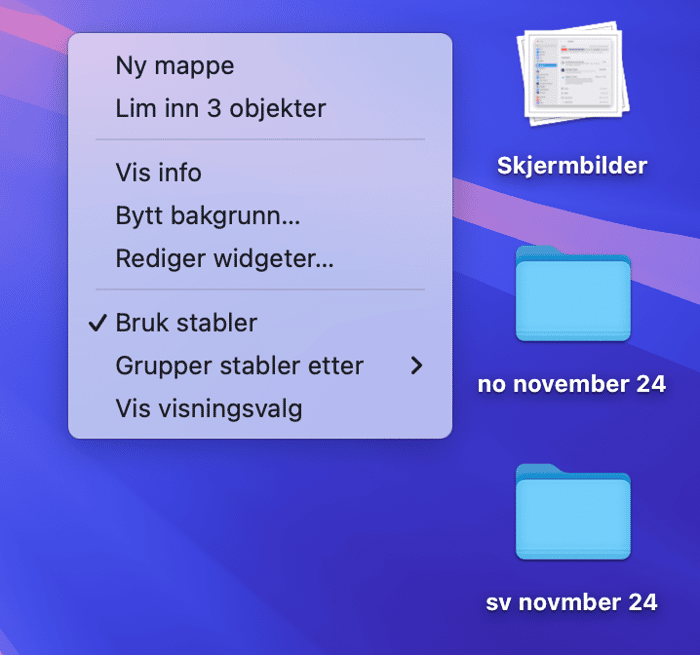
I samme meny finner du Vis visningsalternativer. Der kan du spesifisere størrelsen på ikonene på skrivebordet og stablene selv.
Lurer du på om det finnes andre tips? Ta en titt på veiledningen vår for å rydde opp på Mac-skrivebordet.
5. Sørg for at Mac-programvaren er oppdatert
Oppdatering av programvaren holder systemet fritt for feil og sårbarheter. Se først etter macOS-oppdateringer:
- Gå til Systeminnstillinger > Generelt > Programvareoppdatering.
- Hvis en oppdatering er tilgjengelig, klikker du på Oppdater nå.
- Mens du venter på at den skal lastes ned, bør du vurdere å aktivere automatiske oppdateringer.
Nå er det på tide å oppdatere appene dine. Det er flere måter å gjøre det på:
- For Mac App Store-apper: Åpne App Store. Klikk på Oppdateringer > Oppdater alle.

- For apper som ikke er fra App Store: Åpne appen, klikk på navnet i menylinjen, og velg Se etter oppdateringer.
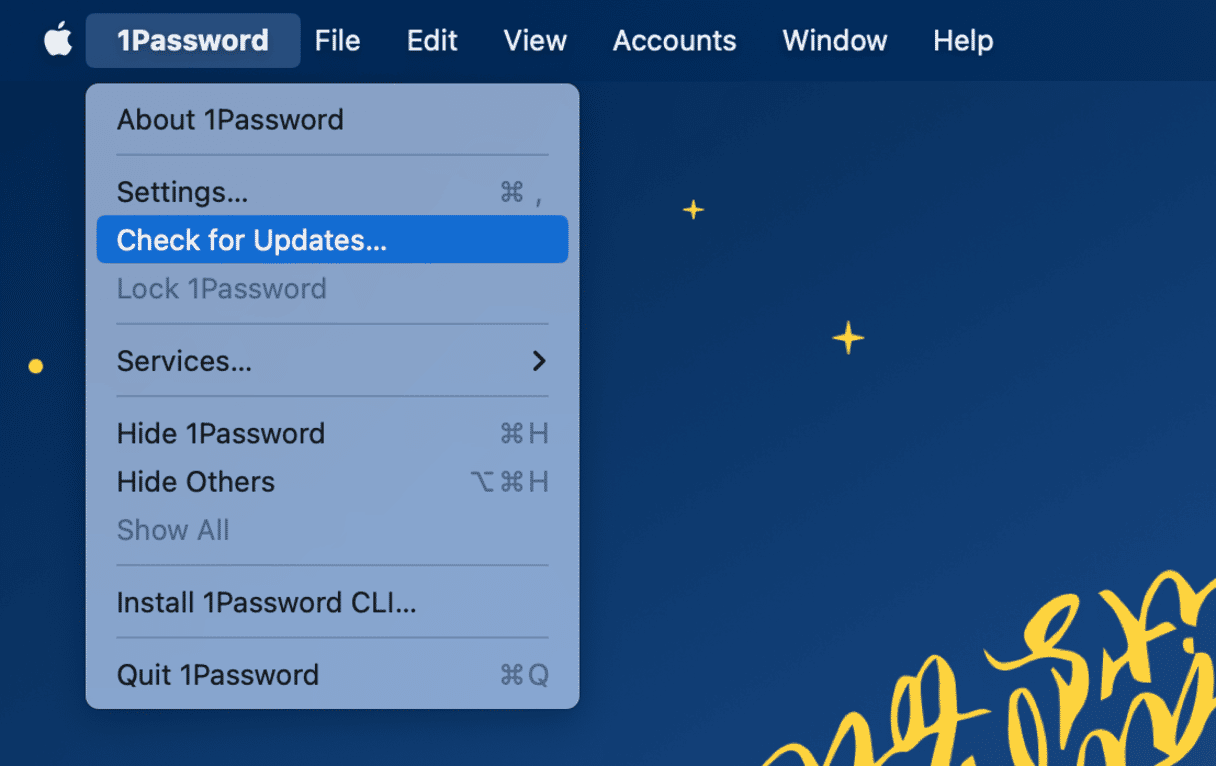
- Bruk CleanMyMac og Programmer-verktøyet – det viser oppdateringer for både App Store og apper som ikke er fra App Store, og lar deg installere dem med ett klikk.
- Sjekk utviklerens nettsted hvis ingen av metodene ovenfor fungerte for deg.

6. Start Mac-en på nytt med jevne mellomrom
Ved å starte Mac-en på nytt med jevne mellomrom, vil du kunne frigjøre RAM, regenerere bestemte hurtigbufferfiler og kvitte deg med virtuelle minnebytter som Mac utfører når du starter og avslutter apper. Det er som en ny start for datamaskinen din.
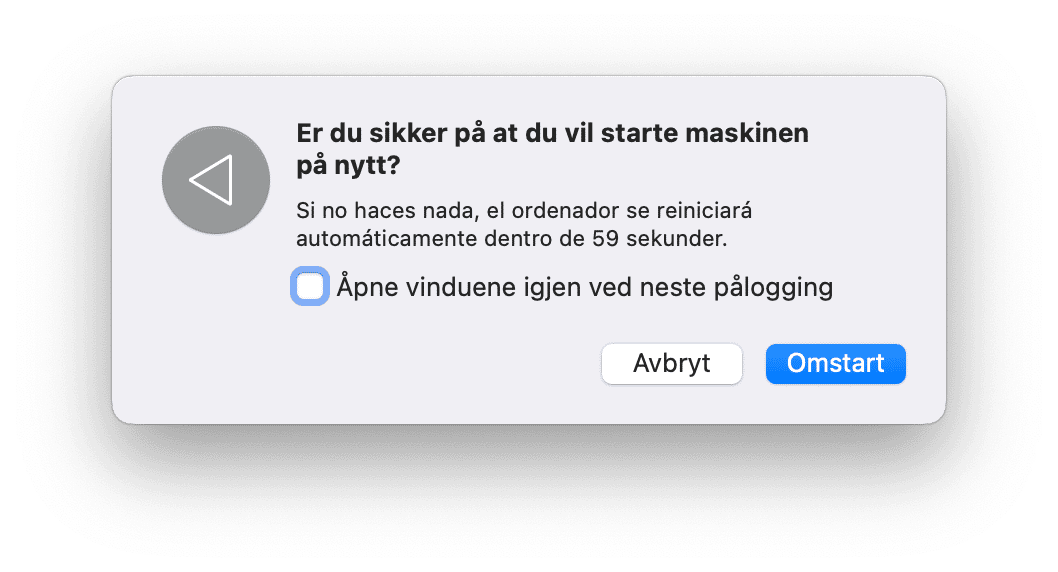
Start systemet på nytt annenhver uke eller hver gang du opplever en merkbar nedgang i ytelsen.
7. Sjekk ut Diskverktøy
Hvis du opplever problemer som ødelagte filer, uventet app-avslutning eller eksterne enheter som ikke fungerer som de skal, kan du kjøre Diskverktøy for å reparere oppstartsdisken:
- Gå til Finder > Programmer > Verktøy og åpne Diskverktøy.
- Klikk på Vis > Vis alle enheter.
- Velg harddisken du vil reparere fra sidefeltet.
- Klikk på Førstehjelp > Kjør.


8. Skann etter skadelig programvare
Som vi allerede har nevnt, er ikke Mac-er immune mot skadelig programvare. Så det er ikke engang et spørsmål at du bør installere antivirusprogramvare på systemet og regelmessig skanne etter skadelig programvare.
Hvis du ikke vil ha mange tredjepartsapper på Mac-en, er CleanMyMac et flott alternativ til all antivirusprogramvare. I tillegg til vedlikeholds- og oppryddingsverktøy, vil beskyttelsesfunksjonen skanne systemet for adware, virus, spionprogrammer, løsepengeprogrammer, kryptovaluta-miners, ormer og mer for å finne de nyeste truslene.
Alt du trenger å gjøre er å klikke på Beskyttelse > Skann og vente på resultatene. Alt som oppdages kan fjernes ved å klikke på Fjern-knappen.
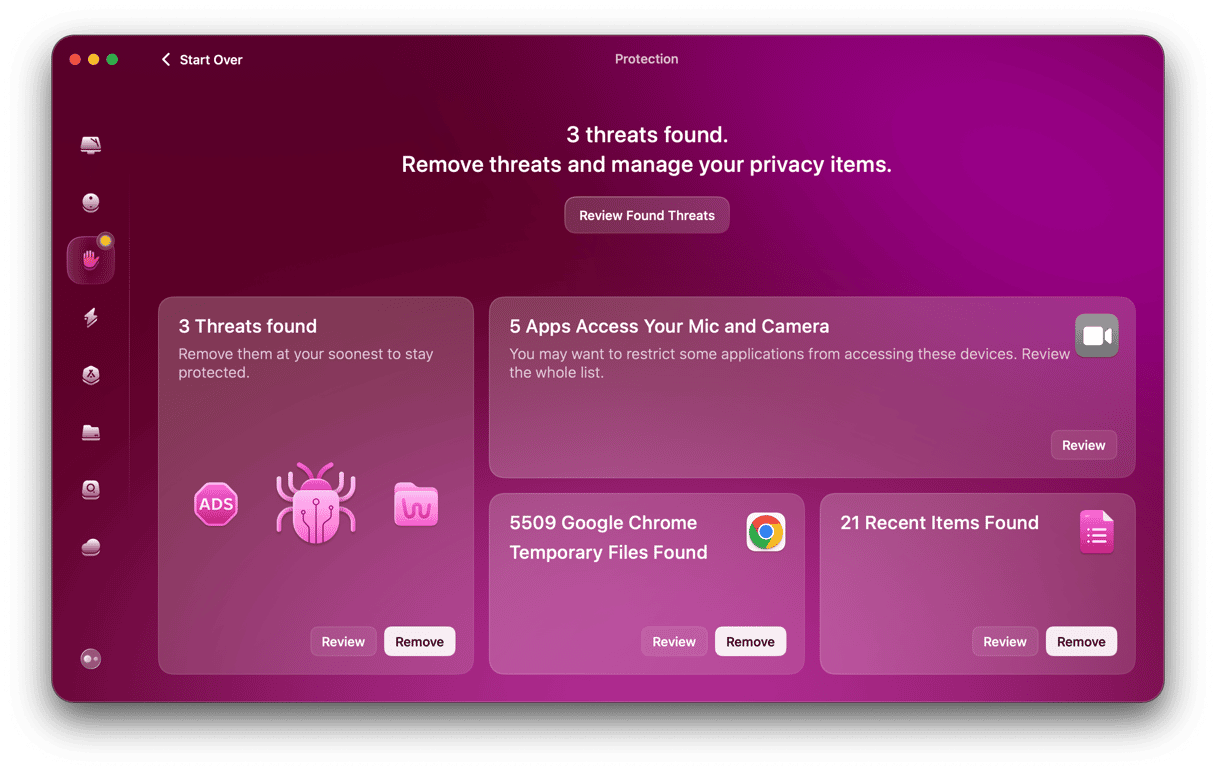
Hvis du er interessert i andre pålitelige antimalware-apper, bør du ta en titt på veiledningen vår til den beste Mac-antivirusprogramvaren.
9. Regelmessig tømming av Mac-papirkurven
Du vet allerede at sletting av unødvendige filer fra Mac-en er en effektiv måte å håndtere det på. Men når du sender filer til papirkurven, blir de ikke umiddelbart slettet. I stedet er de fortsatt der, og opptar verdifull plass på Mac-harddisken. De kan hope seg opp og ta opp gigabyte med plass, så det anbefales å tømme papirkurven regelmessig.
Her er flere måter å gjøre det på:
- Åpne papirkurven og klikk på Tøm papirkurv.
- Høyreklikk på papirkurv-ikonet og velg Tøm papirkurv.
- Slå på automatisk fjerning av søppel ved å gå til Finder > Innstillinger > Avansert og velge Fjern elementer fra papirkurven etter 30 dager.
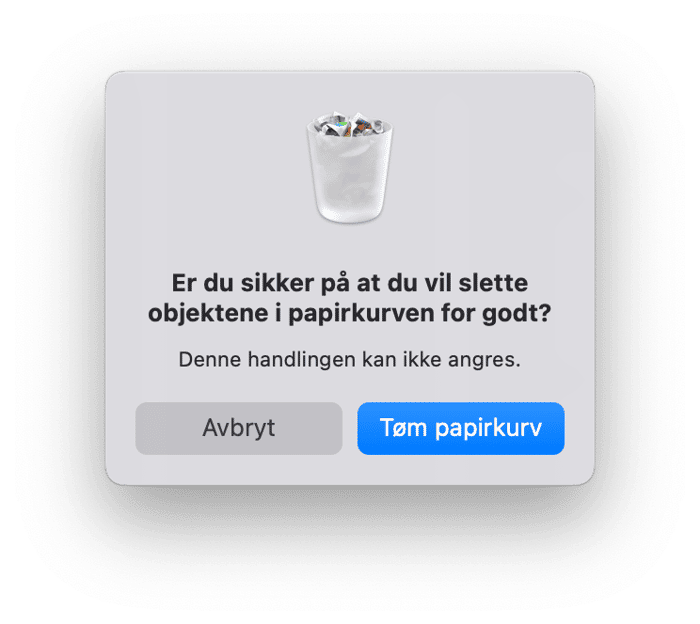
10. Administrer påloggingselementene dine
Det siste tipset er å administrere påloggingselementer. Dette er apper som åpnes når du starter opp Mac-en. Hovedproblemet er at du kanskje ikke engang vet at de hele tiden kjører i bakgrunnen, men de bruker Mac-ressursene, og dermed påvirker ytelsen og gjør den tregere.
Det er derfor en god idé å slå av de du ikke trenger skal starte ved oppstart. Slik gjør du det:
- Fra Apple-hovedmenyen går du til Systeminnstillinger.
- Gå til Generelt > Påloggingselementer og utvidelser.
- Velg et påloggingselement du ikke trenger eller ønsker skal åpnes ved oppstart, og klikk på «-» -knappen.
- Derfra kan du slå av alle apper du ikke trenger eller vil skal kjøre i bakgrunnen.
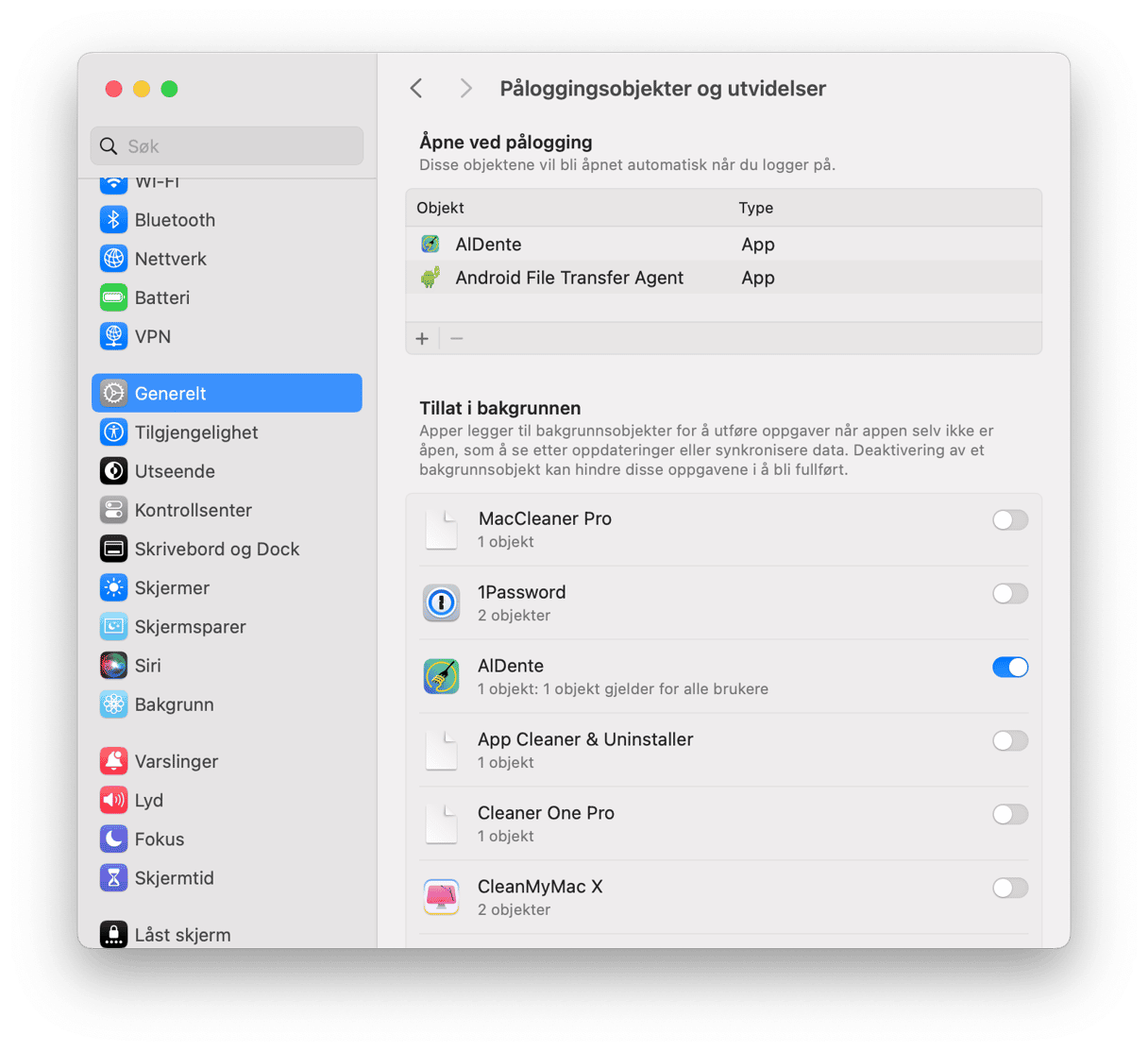
Hva er vedlikeholdsskript og hvordan kjører man vedlikeholdsskript på Mac?
macOS har en innebygd funksjon for å forhindre at systemet blir belastet med gamle filer som ikke lenger er nødvendige. Det kalles vedlikeholdsskript.
Det er tre versjoner av disse vedlikeholdsskriptene: daglig, ukentlig og månedlig. De håndterer sletting av forskjellige unødvendige filer samt noe ekstra systemvedlikehold som å rapportere nettverksstatistikk og gjenoppbygge de såkalte locate og whatis-databasene.
Regelmessig vedlikehold gjør det lettere å holde Mac-en i topp stand i stedet for å prøve å løse problemer etter at de har oppstått.
Slik sjekker du når vedlikeholdsskript sist ble kjørt
Mac-vedlikeholdsskript kjøres automatisk om natten hvis datamaskinen ikke er slått av. Hvis du vil sjekke om de ble utført, må du bruke Terminal — et innebygd kommandolinjeverktøy.
- Åpne Terminal.
- Skriv inn
ls -al / var/log/*.out— det er viktig å skrive inn kommandoen nøyaktig, inkludert mellomrom. Som i skjermbildet nedenfor, skal det være mellomrom før og etter-alog ingen mellomrom før/var - Ved å trykke på Tilbake, får du opp en liste over når (dato og klokkeslett) et vedlikeholdsskript ble kjørt og hvilken type skript det var (daglig, ukentlig eller månedlig). Hvis skriptene kjøres automatisk, vil du se tidsstempler for standardtidene deres (03:15, 04:30 eller 05:30).
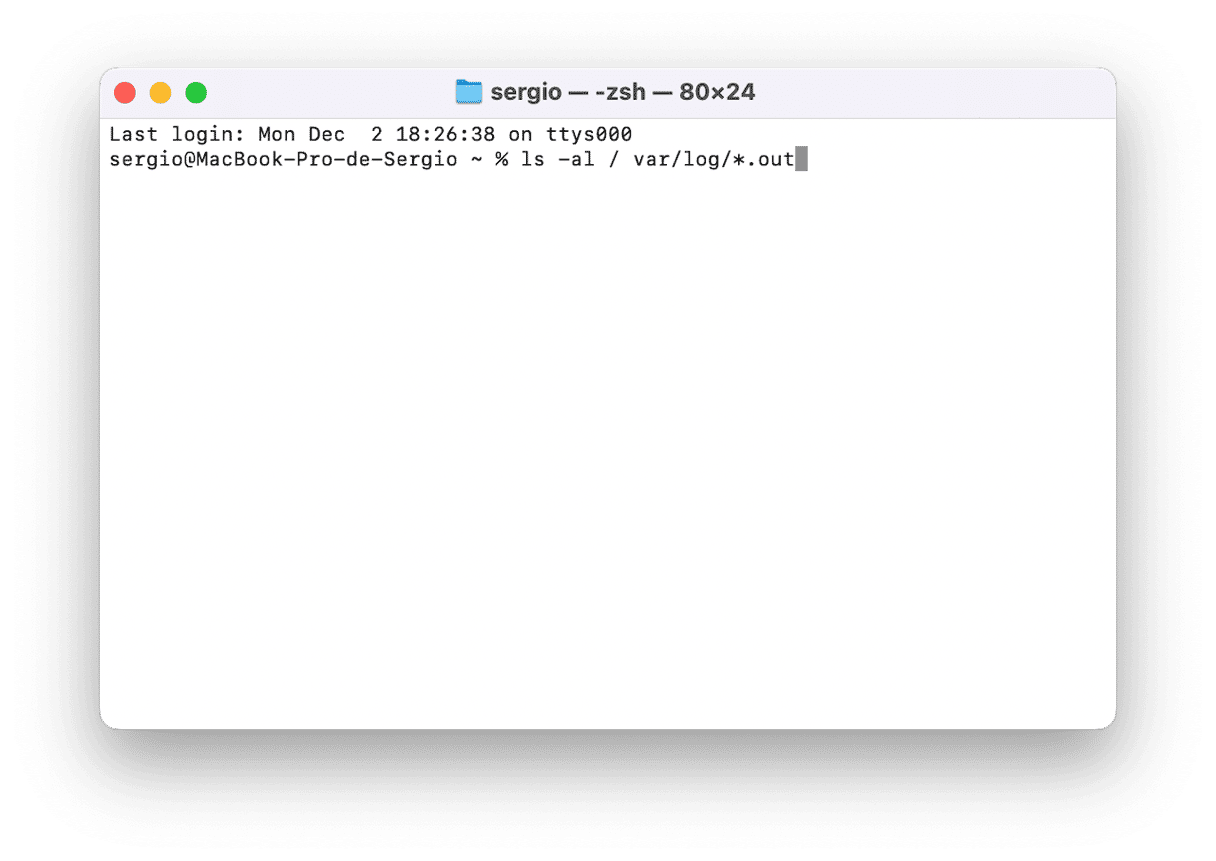
Slik kjører du vedlikeholdsskript gjennom Terminal
Hvis du er komfortabel med å bruke Terminal, kan du bruke den til å kjøre vedlikeholdsskript:
- Åpne Terminal enten gjennom Spotlight-søket eller ved å gå til Verktøy-mappen i Programmer.
- Skriv inn
sudo periodisk daglig ukentligmånedlig og trykk på Tilbake. - Du blir bedt om å skrive inn administratorpassordet. Av sikkerhetsgrunner vises ikke passordet på skjermen.
- Mac-en utfører da tre vedlikeholdsskript. Det vil ikke være en statuslinje eller prosentandel for å vise at skriptene kjøres, men du vil vite at de er fullførte når Terminal-forespørselen kommer tilbake.

Hvis du kun vil utføre ett vedlikehold — kanskje du har gått glipp av det månedlige skriptet eller har begrenset med tid — kan du redigere Terminal-kommandoen til sudo periodisk månedlig og skrive den inn i Terminal.
Merk: du trenger et administratorpassord for å kjøre vedlikeholdsskript gjennom Terminal.






