Macでの作業は、全体的に手間の掛からない体験です。 稀に問題が発生することもありますが、多くのユーザーはずっと何の問題もなくシステムを実行できています。 しかしながら、Macは複雑なコンピューターなので、バグやアプリの不安定な動作、そしてネットワーク障害など、パフォーマンスに影響を及ぼす問題の影響を受けないわけではありません。 そして、車のメンテナンスと同様、Macを適切にメンテナンスすることで、それらを防ぐことができます。
システムに問題が発生するのを防ぐために、以下の定期的なMacBook Proメンテナンスのヒントを参考にしてください。 これらのヒントは、すべてのMacのモデルに当てはまるものです。

Macのメンテナンス方法
1. Learn how to back up your data
データのバックアップは、常に最優先事項であるべきです。 Macは壊れないわけではありませんし、コンピューターを紛失するリスクは言うまでもなく、ウイルスの影響を受けないわけでもありません。 したがって、何か問題が起きた場合にも、バックアップを作成しておくと、苦労した作業や貴重な写真をすべて失わずに済みます。
幸いなことに、macOSにはTime Machineが組み込まれており、すべてのファイルを外部ストレージデバイスに定期的にバックアップして簡単に復元できるので、Macをバックアップするのは難しくありません。
Time Machineを設定するには、外付けハードドライブをMacに接続する必要があります。 それが完了すると、バックアップのスケジュール設定は簡単になります:
- Appleのメニューから、「システム設定」>「一般」>「Time Machine」を選択します。
- 「ディスクを選択」をクリックします。
- 一覧からディスクを選択して「ディスクを使用」をクリックします。 MacでTime Machineをまだ設定していない場合は「バックアップディスクを追加」をクリックして、画面上の指示に従う必要がある場合があります。
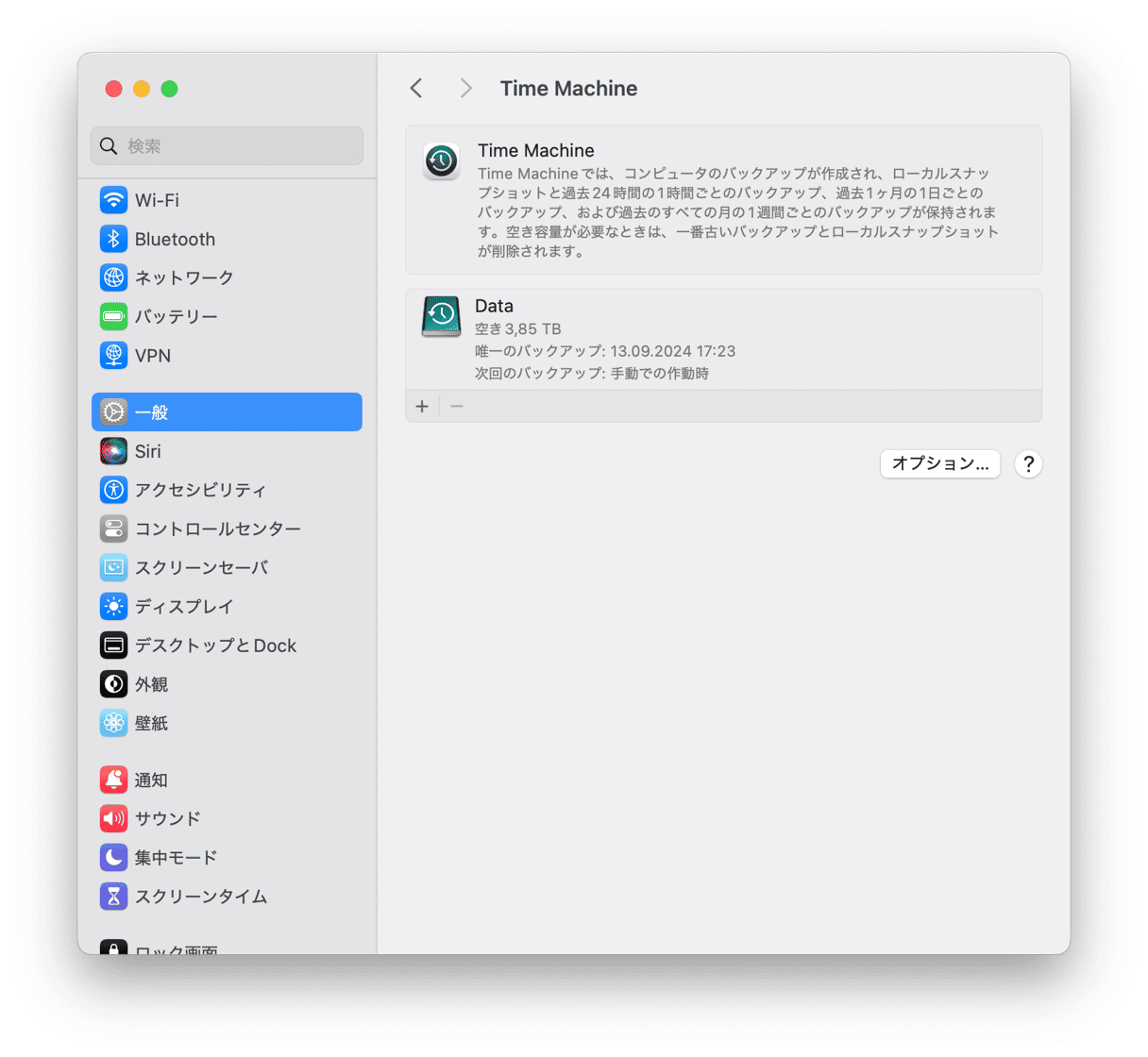
するとTime Machineは、過去24時間毎のバックアップ、過去1ヶ月間の毎日のバックアップ、および過去すべての月の毎週のバックアップの作成を開始します。

2. Macのメンテナンスアプリを利用
システムが完璧に動作することを保証する最善の方法は、Macのメンテナンスアプリを入手することです。 オススメはCleanMyMac です。これは、Macのあらゆる種類の問題を解決するためのツールを他にも多数搭載しています。
この「パフォーマンス」機能を使うと、メンテナンスタスクを実行して、Macのスムーズなパフォーマンスに悪影響を与えるログイン項目やバックグラウンド項目の管理ができます。 CleanMyMacは、自ら数時間掛けてメンテナンスを行う代わりに、これらすべてを数秒で実行してくれます。 その利用方法は以下のとおりです:
- CleanMyMacを開きます — こちらから無料トライアルを入手。
- サイドバーから「パフォーマンス」をクリックします。
- スキャンを実行します。
- 「全てのタスクを表示」をクリックして、実行したい項目を選択します。
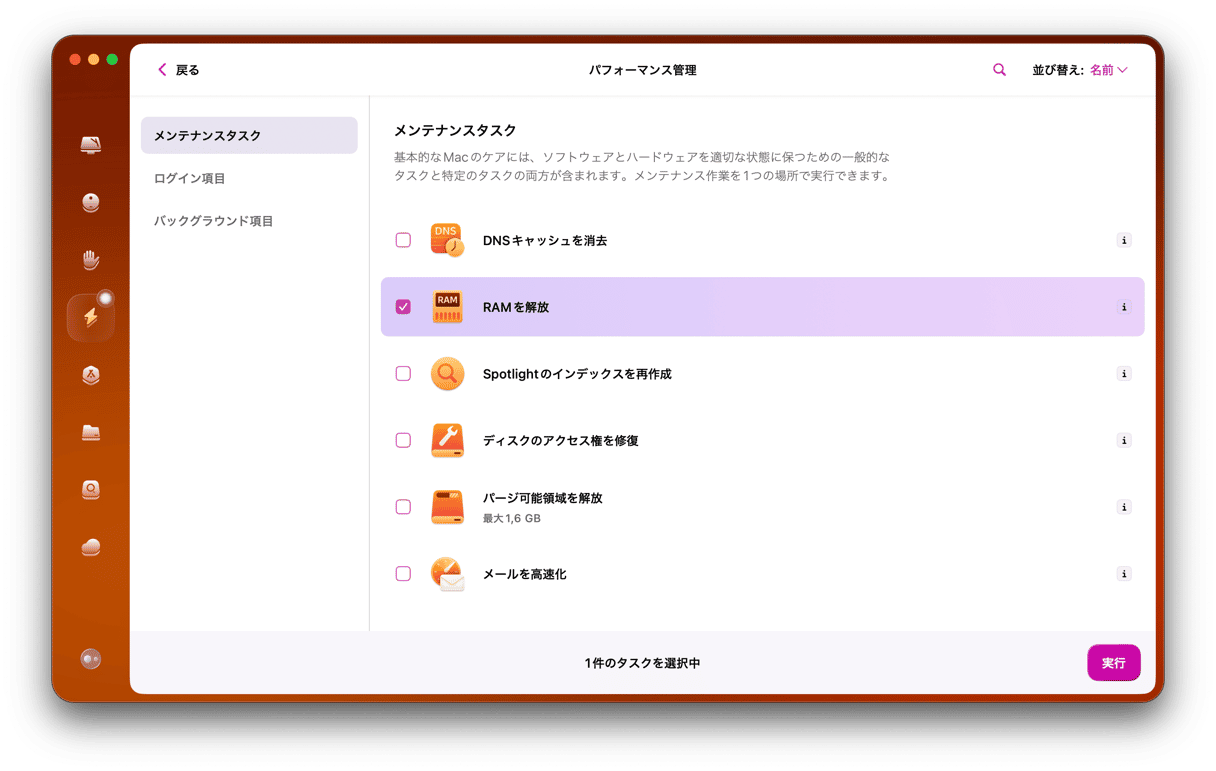
最高のポイントは? CleanMyMacをバックグラウンドで実行すると、メモリやCPU負荷の重大な変化について通知を受けることができます。 メニューバーのアイコンからCleanMyMacメニューを使うと、RAMの解放などのメンテナンスタスクをワンクリックで実行することができます。
メンテナンスが日々のルーティンであれば、このツールは必須です。

3. 不要ファイルの削除
新しいmacOSのバージョンをご利用であれば、Macの「ストレージを最適化」の機能を使用できます。 これはゴミ箱を自動的に消去して、散らかりを削減し、以前に視聴した映画やテレビ番組を削除してストレージの最適化を行い、特定のファイルをiCloudに移動します。
- メインのAppleメニューから「システム設定」>「一般」>「ストレージ」を開きます。
- 色付きのバーの下にある「おすすめ」を確認します。
- 「推奨事項」の下のカテゴリを参照して、削除できるファイルやアプリケーションがあるかを確認します。

これは緊急で空き容量を解放するのには役立ちますが、どちらも包括的なクリーンアップを提供するものではありません。 アイテムをゴミ箱に移動する際に、実際に行っているのはメインアプリやアイテムファイルの移動だけです。 キャッシュや環境設定ファイルなど、それに関連する不要データは取り残され、ディスク領域を取り続けることになります。
古いファイルを完全に削除するには、クリーナーアプリが必要です。 上記で推奨したアプリのCleanMyMac は、不要データの完全なクリーンアップを実行できます。 このツールは、システムのディープスキャンを行い、古いファイルや破損したファイルであったり、期限切れのファイルを検出して完全に削除するように設計されています。 その利用方法はこちらです:
- CleanMyMacを開きます
- 「クリーンアップ」の機能からスキャンを実行します。
- それらの詳細を確認したり、すぐに「削除」を実行することもできます。 心配はいりません。このアプリは安全に削除できるファイルのみを選択します。
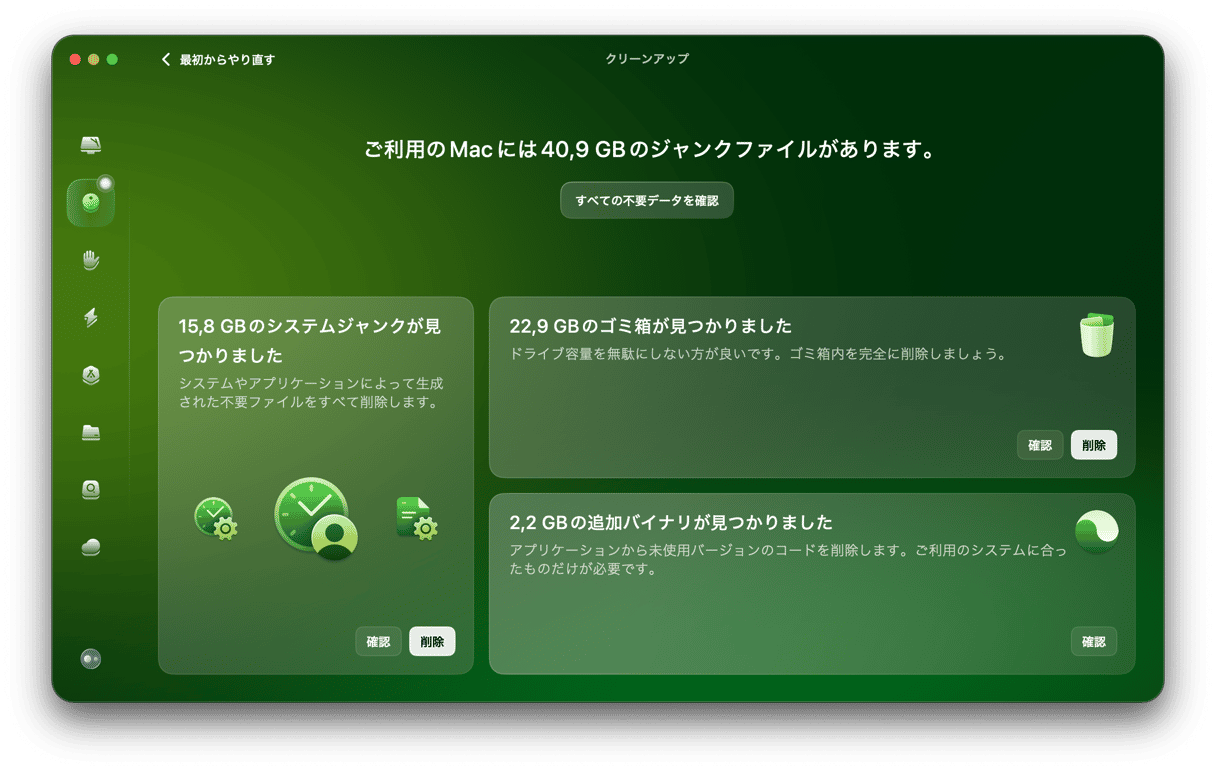

4. Macのデスクトップの整理
デスクトップ上のすべてのアプリ、ファイル、またはスクリーンショットに対して、MacのRAMは使われます。 したがって、そこにあるものが多いほど、システムリソースの消耗が大きくなります。 不要なものを削除して、アイテムをフォルダに整理することによって、デスクトップを整理整頓された状態に保つことができます。
スタック機能の利用
これは、macOS Catalinaから始まりました。 「スタック」と呼ばれるシンプルな整理機能です。
- デスクトップ上の空いているスペースを右クリックします。
- 「スタックを使用」をクリックします。
これで、デスクトップの内容がフォルダにグループ分けされます。
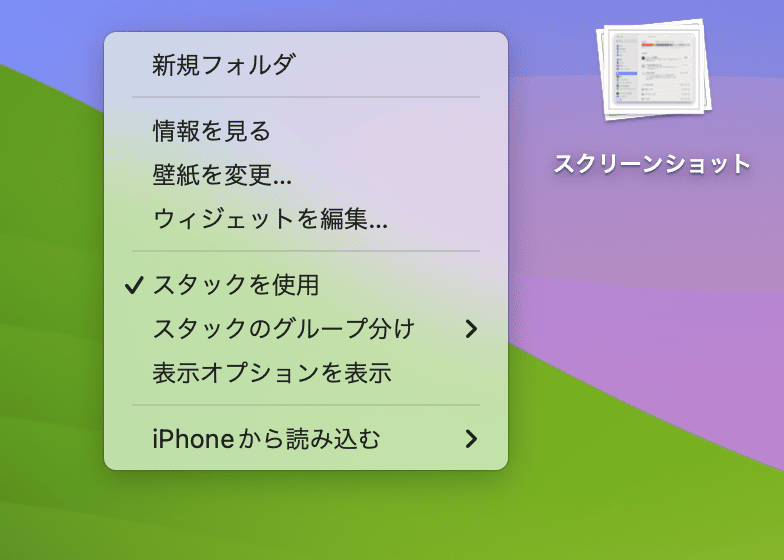
同じメニューに「表示オプションを表示」があります。 そこでは、デスクトップ上のアイコンとスタック自体のサイズを指定できます。
他に何かヒントがあるか気になりますか?Macのデスクトップを整理整頓のガイドをご覧ください。
5. Macのソフトウェアを常に最新状態に維持
ソフトウェアをアップデートすると、システムのバグや脆弱性がなくなります。 まずは、macOSのアップデートを確認します:
- 「システム設定」>「一般」>「ソフトウェアアップデート」に進みます。
- 利用可能なアップデートがあれば「今すぐアップデート」をクリックします。
- ダウンロードが行われるのを待っている間に、自動アップデートを有効にすることもできます。
次は、アプリをアップデートします。 これを行う方法はいくつかあります:
- MacのApp Storeのアプリの場合:App Storeを開きます。「アップデート」>「すべてをアップデート」をクリックします。
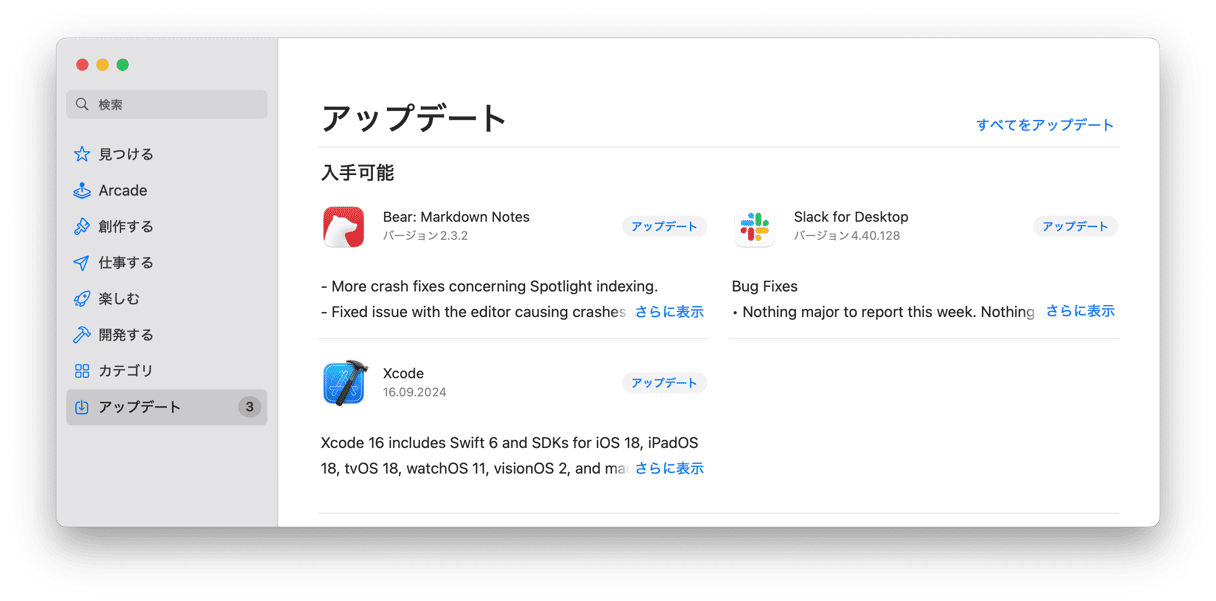
- App Store以外のアプリの場合には、アプリを開いて、メニューバーでアプリ名をクリックし「アップデートを確認」を選択します。
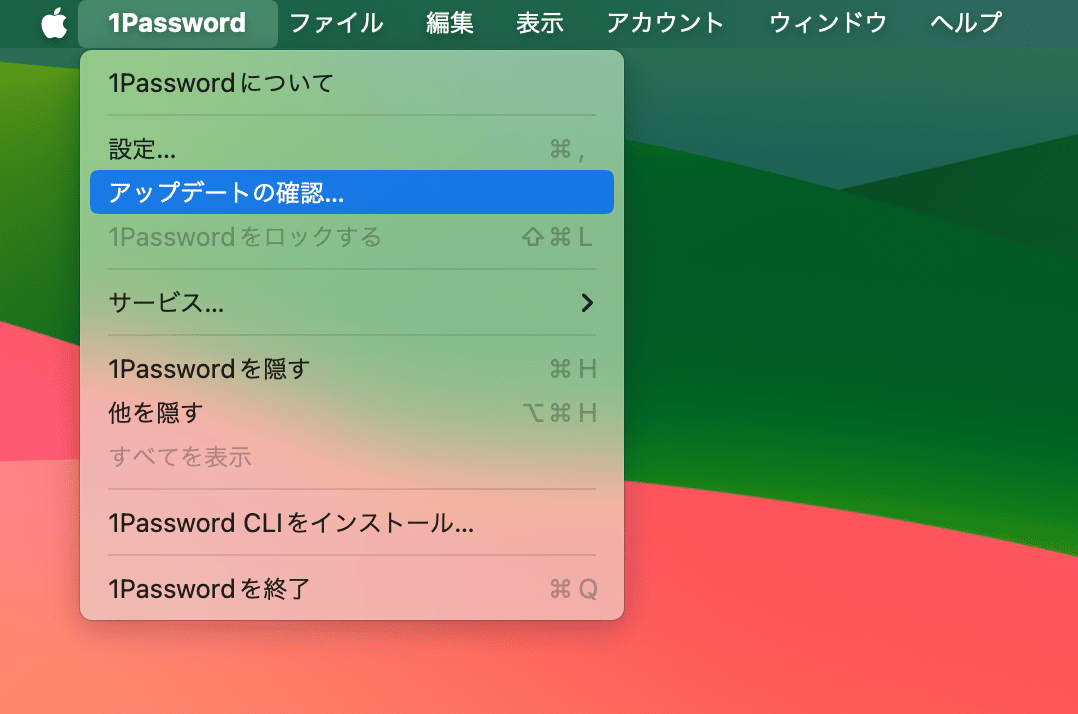
- CleanMyMacとその「アプリケーション」機能を使うと、App Storeのアプリとそれ以外のアプリの両方のアップデートが一覧で表示され、それらをワンクリックでインストールできます。
- 上記の方法がどれもうまくいかない場合は、開発者のWebサイトをご覧ください。

6. Macを定期的に再起動
Macを定期的に再起動することで、RAMが解放され、特定のキャッシュファイルを再生成して、アプリの起動時や終了時にMacが実行する仮想メモリスワップのシステムを取り除くことができます。 それはコンピューターにとって新たなスタートのようなものです。
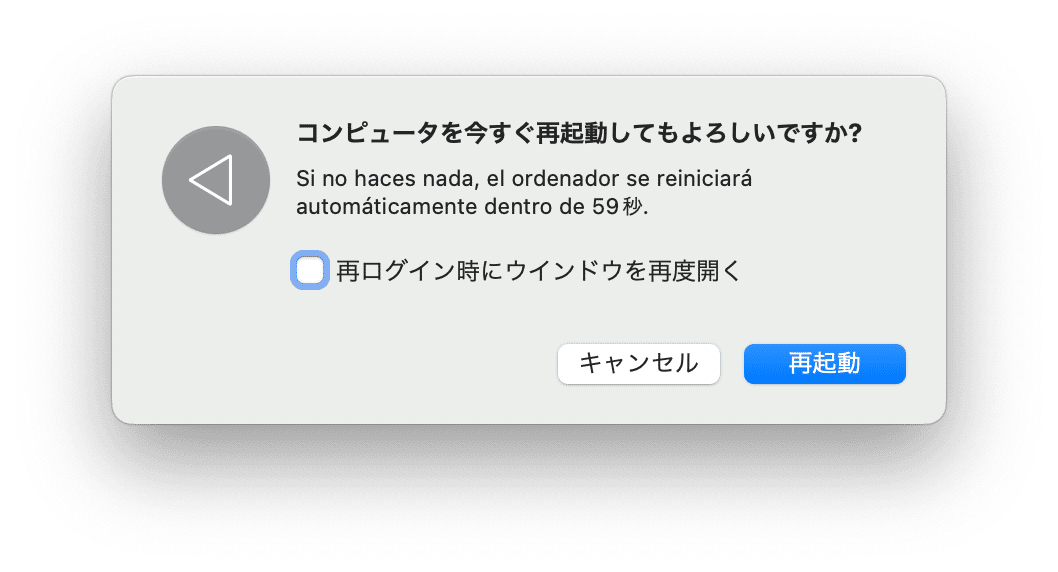
2週間ごとであったり、パフォーマンスの顕著な低下が見られる時に、システムの再起動を行ってみましょう。
7. ディスクユーティリティの確認
ファイルの破損や、アプリが勝手に終了する、もしくは外部デバイスが正常に動作しないなどの問題が発生した場合は、ディスクユーティリティを実行して起動ディスクを修復できます。
- Finderから「アプリケーション」>「ユーティリティ」に進んで「ディスクユーティリティ」を開きます。
- 「表示」>「すべてのデバイスを表示」をクリックします。
- サイドバーから修復したいディスクを選択します。
- 「First Aid」>「実行」をクリックします。
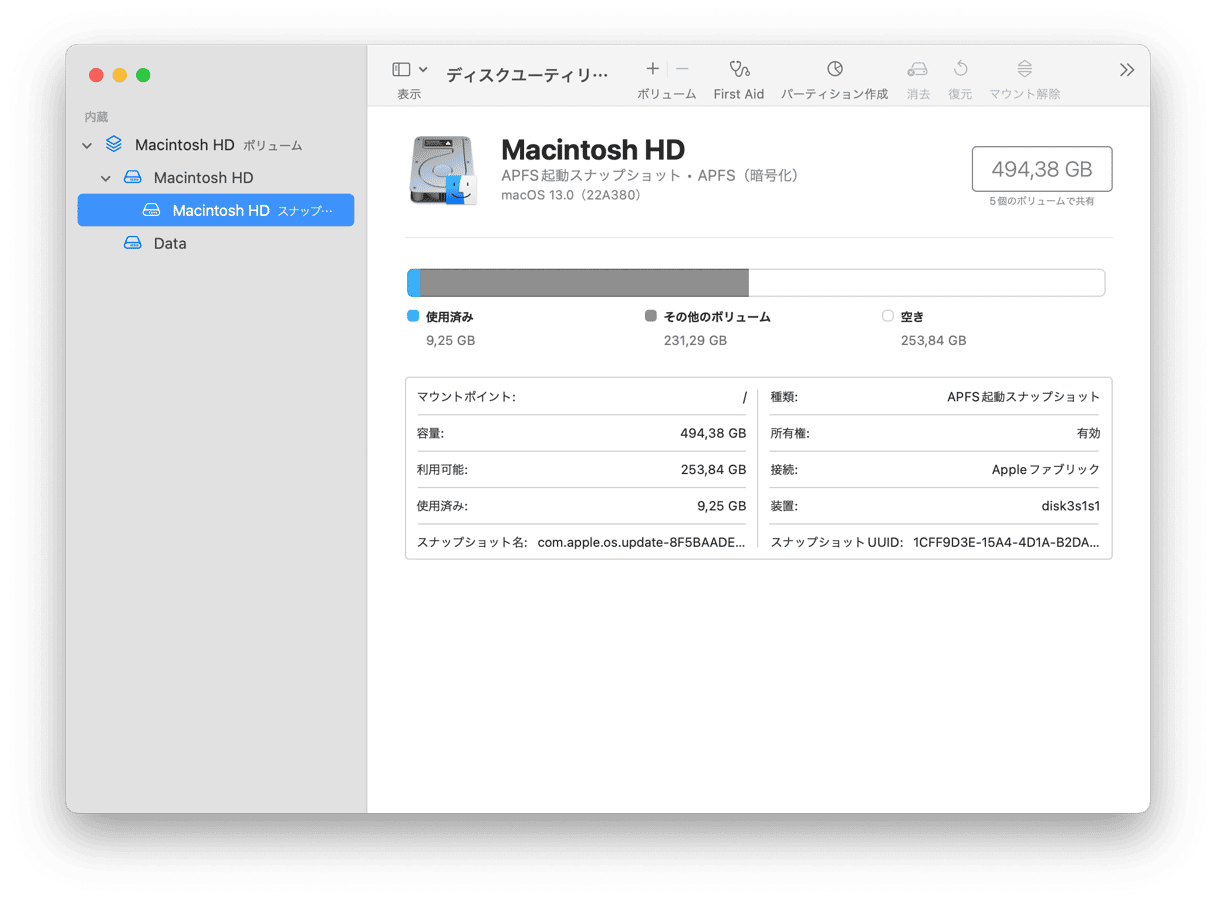

8. ウイルスのスキャン
前述のように、Macがウイルスの影響を受けないわけではありません。 そのため、当然ながらシステムにウイルス対策ソフトをインストールして、ウイルスを定期的にスキャンする必要があります。
Macに多数のサードパーティ製アプリを入れたくない場合は、上記で推奨したCleanMyMacがすべてのウイルス対策ソフトを代替する優れたツールになります。 メンテナンスやクリーンアップツールに加えて、その「セキュリティ保護」機能は、システムのスキャンを行って、アドウェア、ウイルス、スパイウェア、ランサムウェア、暗号通貨マイナー、ワームなどをスキャンし、最新の脅威を特定します。
やる事は「セキュリティ保護」>「スキャン」をクリックして結果を待つだけです。 検出されたものはすべて「削除」ボタンをクリックするだけで削除できます。
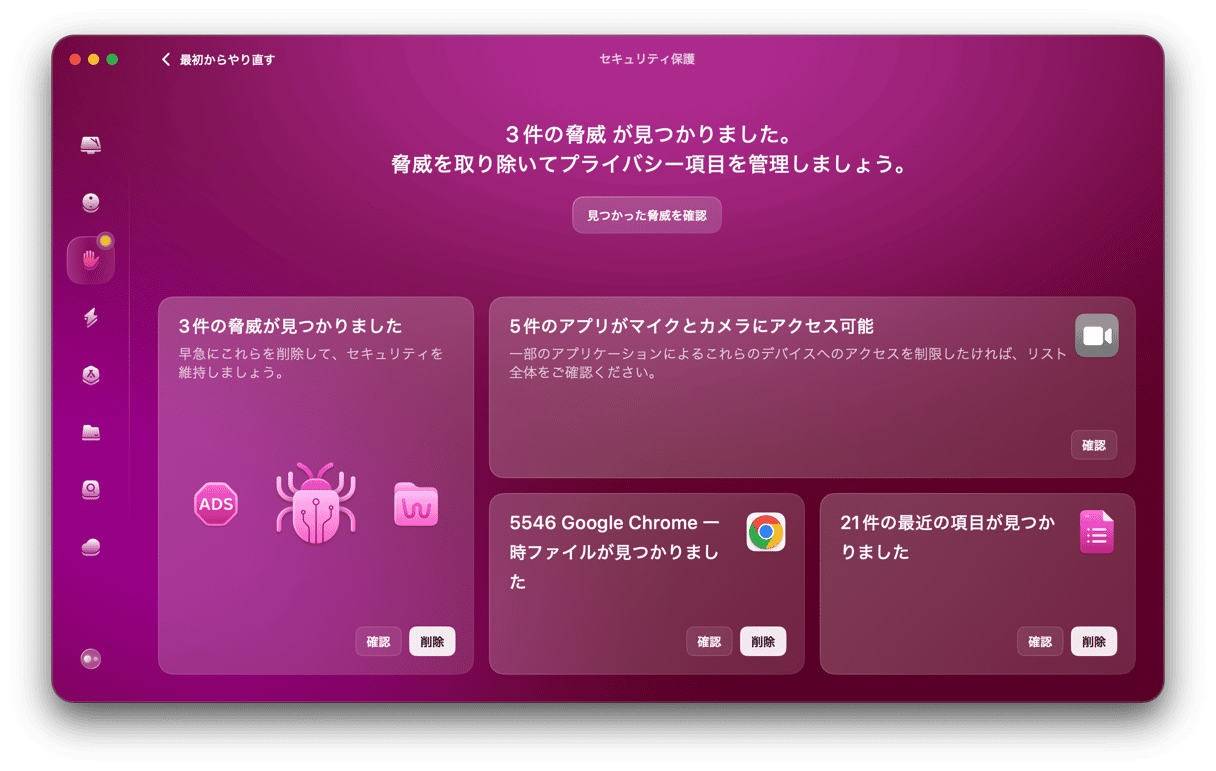
他の信頼できるウイルス対策アプリに興味がある場合には、Macで最高のウイルス対策ソフトウェアのガイドをご覧ください。
9. 定期的にMacのゴミ箱の中を消去
Macから不要なファイルを削除することは、Macの管理を行う上で効果的な方法であることはすでにご存知でしょう。 ただし、ファイルをゴミ箱に移動しても、それらはすぐには削除されません。 その代わりに、それらはまだそこに残って、Macのドライブ上の貴重な容量を取ることになります。 それらは蓄積していき、大量の容量を消費する可能性があるので、定期的にゴミ箱を空にすることが推奨されます。
これを行う方法はいくつかあります:
- ゴミ箱を開いて「空にする」をクリックします。
- ゴミ箱のアイコンを右クリックして「ゴミ箱を空にする」を選択します。
- Finderから「設定」>「詳細」に移動して「30日後にゴミ箱から項目を削除」を選択して、ゴミ箱の自動削除をオンにします。
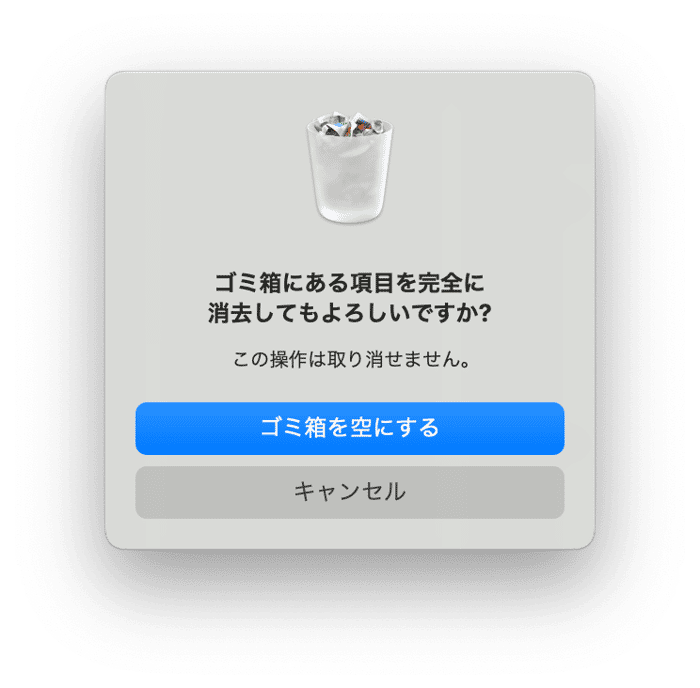
10. ログイン項目の管理
最後のヒントは、ログイン項目の管理です。 これらは、Macの起動時に立ち上がるアプリです。 それらが常にバックグラウンドで実行されていることさえ知らないかもしれませんが、これらはMacのリソースを消費し、パフォーマンスに影響を与えて、結果的に速度を低下させることが主な問題です。
したがって、起動時に起動する必要のないものはオフにすることが推奨されます。 その方法はこちらです:
- メインのAppleメニューから「システム設定」に移動します。
- 「一般」>「ログイン項目」に進みます。
- 不要なログイン項目や、起動時に起動させたいログイン項目を選択して「-」ボタンをクリックします。
- そして、不要なアプリやバックグラウンドで実行したくないアプリをオフにします。

メンテナンススクリプトについてと、Macでメンテナンススクリプトを実行する方法
macOSには、不要になった古いファイルによって、システムが停滞することを防ぐ機能が組み込まれています。 これは、メンテナンススクリプトと呼ばれるものです。
これらのメンテナンススクリプトには、毎日、毎週、毎月の3つのバージョンがあります。 これらは、いわゆるlocateデータベースやwhatisデータベースの再構築、ネットワーク統計レポートなどの追加のシステム維持管理を行うだけでなく、様々な不要ファイルの削除も行います。
定期的にメンテナンスを行うことによって、問題が発生してから解決しようとするのではなく、常にMacを最高の状態に保つことが簡単になります。 Macでメンテナンススクリプトを実行する最も簡単な方法は、専用のMac最適化アプリを使うことです。その理由は、組み込まれているタスクが常に自動的に実行されるわけではないからです。
メンテナンススクリプトの最終実行日の確認方法
コンピューターの電源がオフになっていない場合に、Macのメンテナンススクリプトは夜間に自動的に実行されます。これらが実行されたかを確認したい場合は、初期搭載のコマンドラインツールである「ターミナル」を使う必要があります。
- ターミナルを開きます。
- 次のコマンドをスペースなども含めて正確に入力します:
ls -al / var/log/*.out以下のスクリーンショットのように、-alの前後にはスペースが必要ですが、/varの前にスペースは要りません。 - Returnキーを押すと、メンテナンススクリプトが実行されたタイミング (日付と時刻) や、そのスクリプトの種類 (毎日、毎週、毎月など) の一覧が表示されます。 自動的にスクリプトが実行されている場合は、デフォルトの時刻 (03:15、04:30、05:30) のタイムスタンプが表示されます。
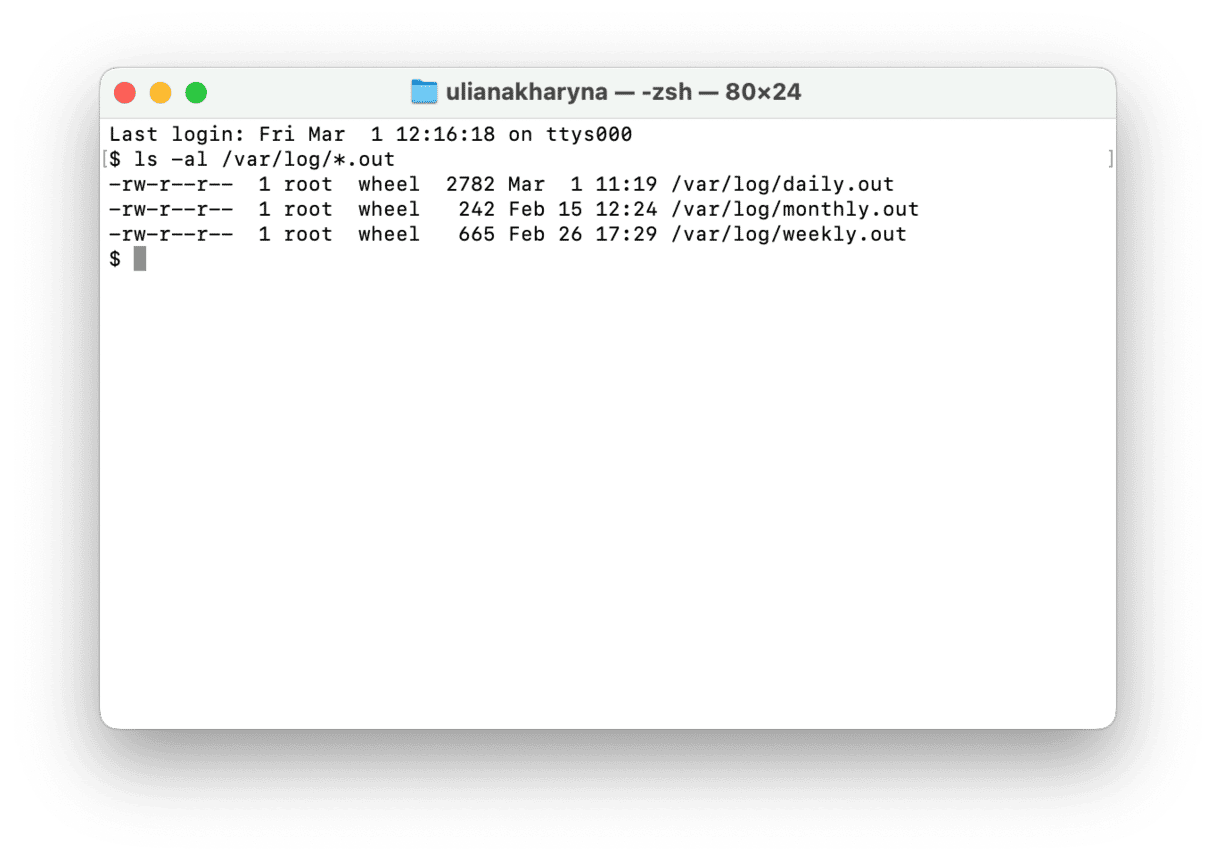
メンテナンススクリプトがしばらく実行されていないことがログに表示されている場合には、CleanMyMacを使うか、以下の通りに手作業でスクリプトを実行することが推奨されます。
ターミナルでメンテナンススクリプトを実行する方法
ターミナルの使用に慣れているのであれば、ターミナルを使ってメンテナンススクリプトを実行します:
- Spotlight検索を使うかアプリケーションのユーティリティフォルダに移動して「ターミナル」を開きます。
- 次を入力してReturnキーを押します:
sudo periodic daily weekly monthly - 管理者パスワードの入力を求められます。 セキュリティ上の理由から、パスワードは画面には表示されません。
- その後、Macは3つのメンテナンススクリプトを実行します。 スクリプトの実行中を示すステータスバーやパーセンテージなどは表示されませんが、ターミナルプロンプトが戻るとスクリプトが完了したことがわかります。

毎月のスクリプトを見逃したか、時間が限られている場合は、1つだけメンテナンスを行いたいのかもしれません。その場合は、ターミナルコマンドをこのように編集して入力します:sudo periodic monthly
CleanMyMacでmacOSのメンテナンススクリプトを自動的に実行する方法
ターミナルにコマンドを入力するのが少し面倒で、この記事で説明したすべての手順を実行したくない場合は、簡単なスキャンを実行して不要データを削除できるサードパーティ製ソフトウェアをご利用ください。これは、ウイルスの検出やMacのメンテナンスを実行します。 CleanMyMacとそれが搭載している「スマートスキャン」です。






