Робота на Mac, в цілому, не викликає жодних труднощів. Дуже рідко щось йде не так, але багато користувачів користуються своїми системами роками без жодних проблем. Однак Mac – це складні комп'ютери, а це означає, що вони не застраховані від проблем, які впливають на швидкодію, таких як помилки, нестабільна поведінка програм та проблеми з мережею. Але їх можна запобігти, якщо правильно обслуговувати свій Mac, так само, як ви обслуговуєте свій автомобіль.
Дотримуйтесь цих рекомендацій щодо регулярного обслуговування MacBook Pro, щоб запобігти виникненню проблем у роботі системи. Ці поради можна застосувати до всіх моделей Mac.

Як проводити обслуговування Mac?
1. Дізнайтесь як створювати резервні копії даних
Резервне копіювання даних завжди має бути головним пріоритетом. Mac не є невразливими, вони також не захищені від шкідливих програм, не кажучи вже про ризики втрати комп'ютера. Тому, якщо щось піде не так, наявність резервної копії може врятувати всі ваші напрацювання та дорогоцінні фотографії.
На щастя, створити резервну копію вашого Mac не складно, оскільки в macOS є вбудована програма Time Machine, яка регулярно створює резервні копії всіх ваших файлів на зовнішній пристрій зберігання, щоб їх можна було легко відновити.
Щоб налаштувати Time Machine, потрібно під'єднати зовнішній жорсткий диск до вашого Mac. Після цього ви зможете легко налагодити резервне копіювання:
- З головного меню Apple перейдіть до Системних параметрів > Загальні > Time Machine.
- Натисніть Вибрати диск.
- Виберіть бажаний диск. Можливо, вам доведеться натиснути кнопку Додати резервний диск і дотримуватися інструкцій на екрані, якщо ви ще не налаштували Time Machine на вашому Mac.
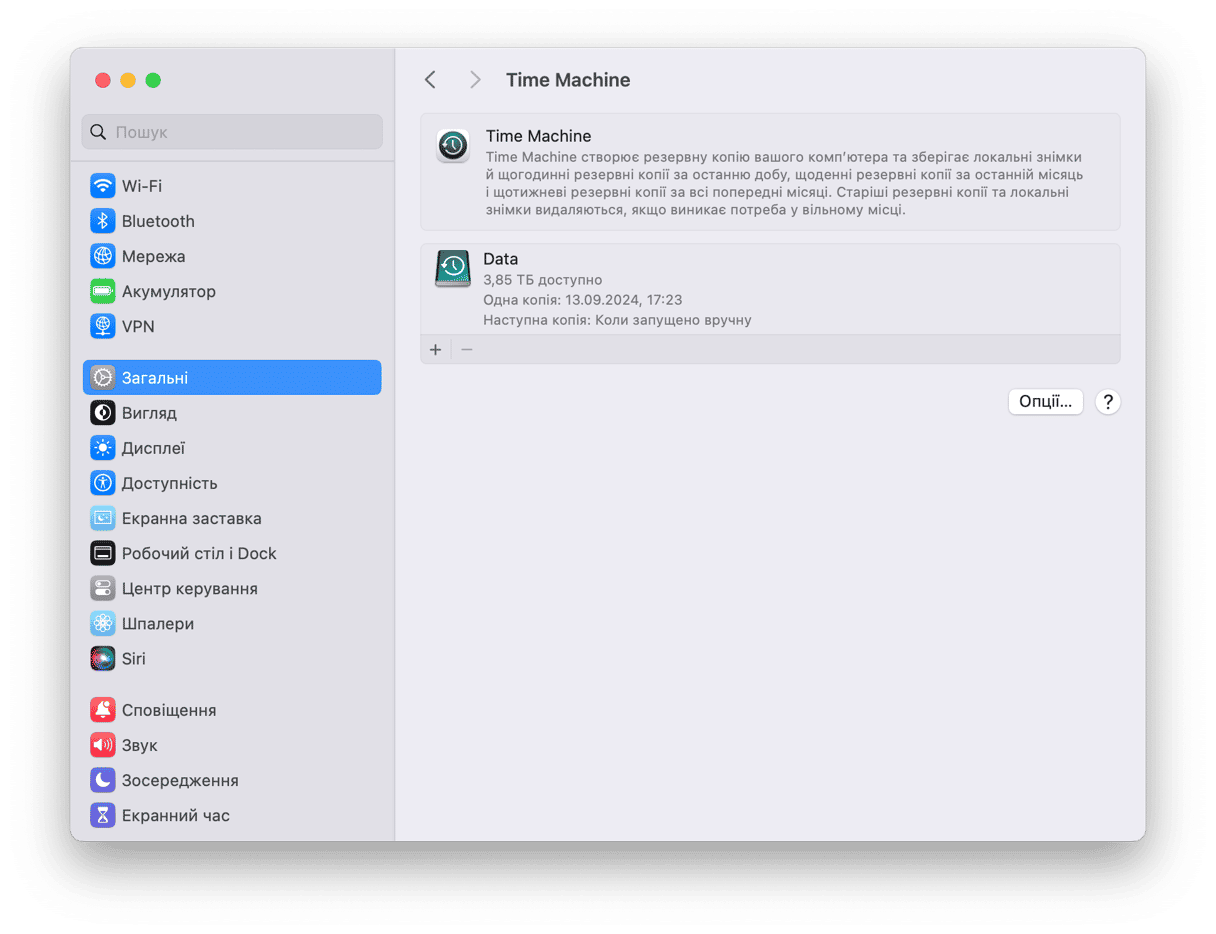
Після цього Time Machine почне створювати погодинні резервні копії за останні 24 години, щоденні резервні копії за останній місяць і щотижневі резервні копії за всі попередні місяці.

2. Використовуйте програму з обслуговування Mac
Найкращий спосіб забезпечити бездоганну роботу вашої системи – встановити програму для обслуговування Mac. Ми рекомендуємо CleanMyMac, що має також декілька інших інструментів для вирішення різноманітних проблем на Mac.
Модуль Швидкодії дозволяє запускати завдання з обслуговування та керувати елементами автозапуску та фоновими елементами, які впливають на роботу вашого Mac. CleanMyMac робить все це за лічені секунди, а не години, які б пішли на догляд вручну. Ось як це працює:
- Відкрийте CleanMyMac — отримайте пробну версію тут.
- Перейдіть до Швидкодії в бічній панелі.
- Запустіть швидке сканування.
- Натисніть Переглянути всі завдання та виберіть ті, що бажаєте виконати.
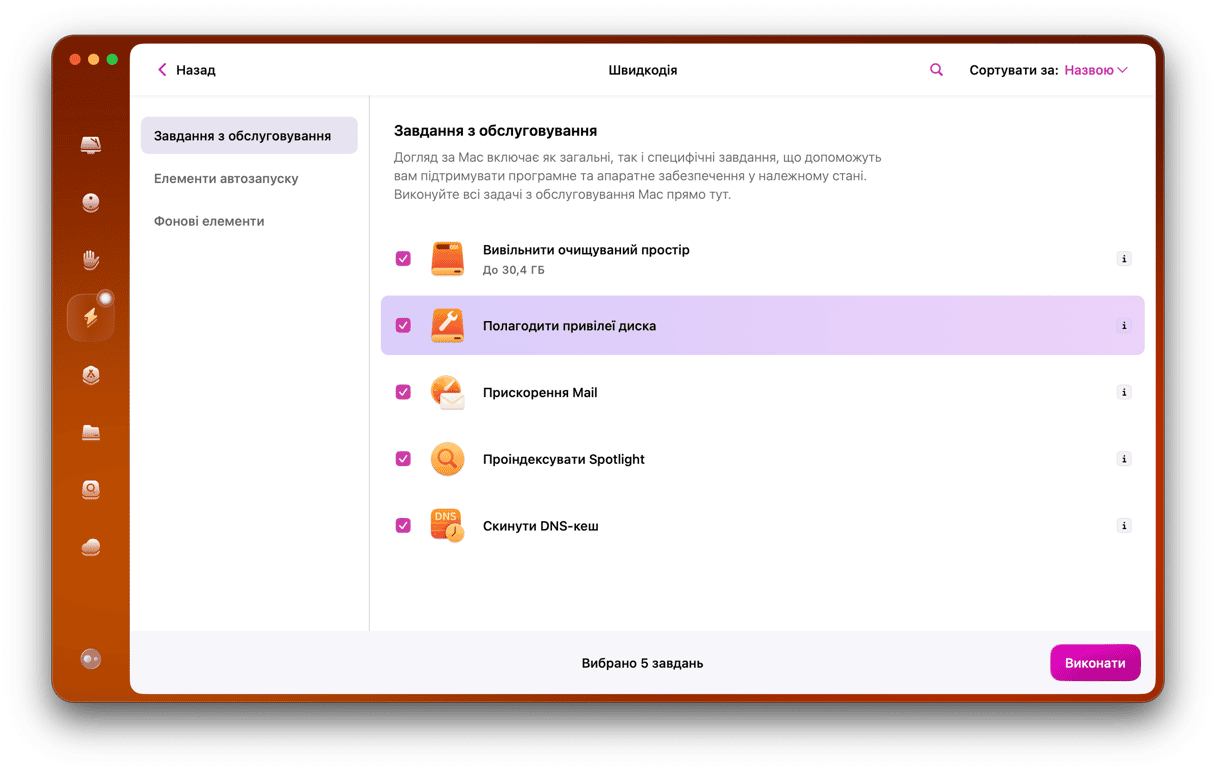
І що найцікавіше? Ви можете налаштувати CleanMyMac на непомітну роботу у фоновому режимі та сповіщати вас про критичні зміни у навантаженні на пам'ять та процесор. За допомогою іконки на смузі меню ви можете використовувати меню CleanMyMac для виконання завдань з обслуговування, наприклад, звільнення оперативної пам'яті в один клік.
Якщо ви регулярно обслуговуєте ваш Mac, цей інструмент варто додати до вашого арсеналу.

3. Видаляйте файли мотлоху
Якщо ви використовуєте нову версію macOS, ви можете скористатися функцією Оптимізованого сховища Mac. Вона автоматично очущує Смітник, зменшує безлад, оптимізує сховище, видаляючи раніше переглянуті фільми та телепередачі, а також переміщує певні файли до iCloud.
- У головному меню Apple перейдіть до Системних параметрів > Загальні > Сховище.
- Перегляньте Рекомендації під кольоровою панеллю.
- Перегляньте категорії серед Рекомендацій та визначте чи ви можете видалити якісь файли або програми.
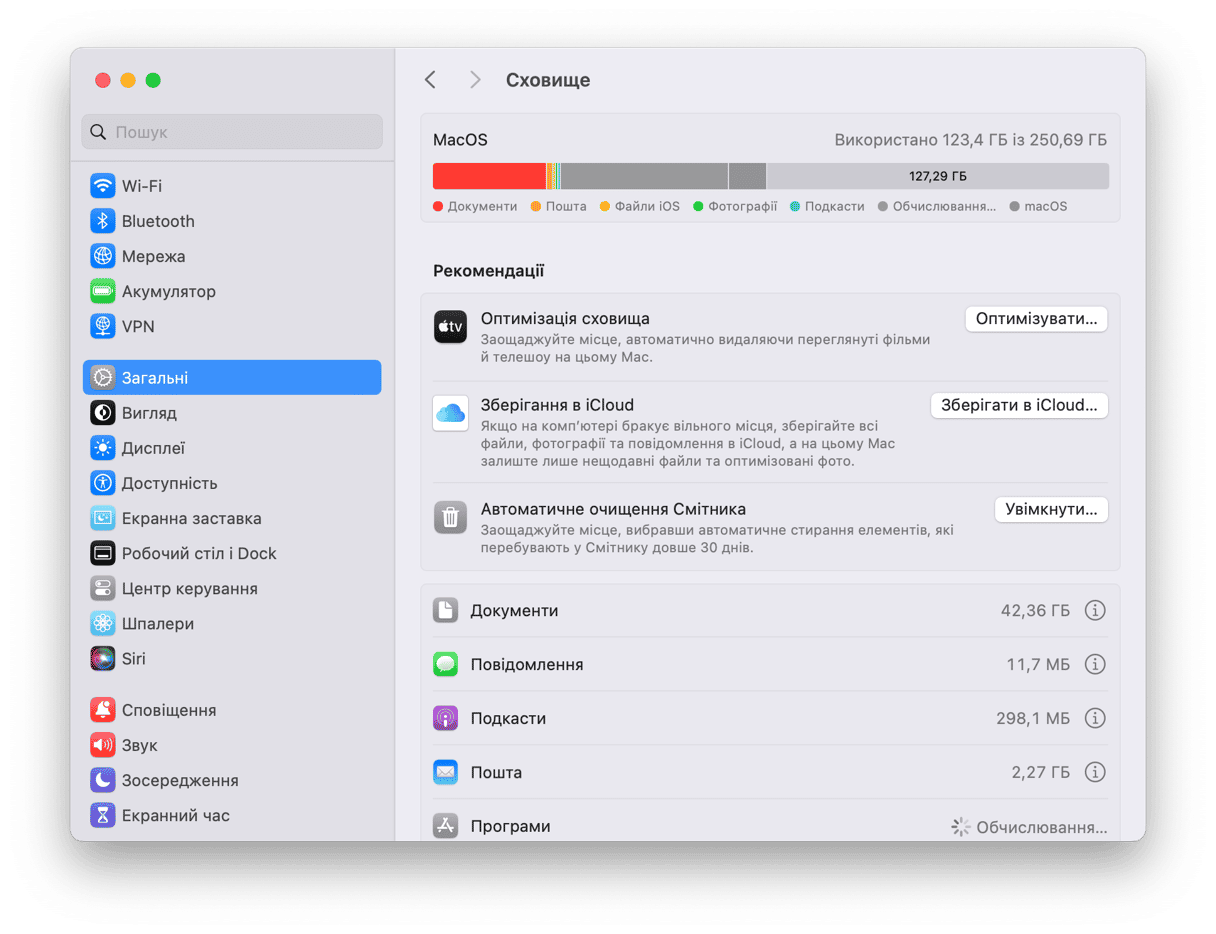
Хоч це і допоможе вам швидко звільнити місце, жодна з рекомендацій не пропонує комплексного очищення. Щоразу, коли ви переміщуєте елемент до Смітника, ви насправді переміщуєте лише основний файл програми або елемента. Інші пов'язані з ним непотрібні файли, як-от кеш і файли параметрів, залишаються і займають місце на диску.
Щоб назавжди видалити старі файли, вам знадобиться програма для очищення. CleanMyMac, програма, яку ми рекомендували вище, може виконати повне очищення мотлоху. Інструмент призначений для глибокого сканування вашої системи та виявлення будь-яких старих, пошкоджених або застарілих файлів для повного видалення. Ось як ним скористатись:
- Відкрийте CleanMyMac.
- Перейдіть до Очищення та розпочніть сканування.
- Тепер ви можете переглянути всі небажані файли або одразу натиснути кнопку Очистити. Не хвилюйтеся, програма вибирає лише ті файли, які можна безпечно видалити.


4. Приберіть безлад на робочому столі Mac
Для кожної програми, файлу або знімка екрана на робочому столі, Mac має виділяти оперативну пам'ять. Отже, чим більше у вас на робочому столі програм, тим більше вони виснажують системні ресурси. Зберігайте робочий стіл вільним від захаращення, видаляючи все, що вам не потрібно, і впорядковуючи елементи за папками.
Спробуйте скористатись функцією Стосів
Вона додалась у macOS Catalina. Проста функція з упорядкування під назвою Стоси.
- Відкрийте контекстне меню в зоні робочого столу.
- Виберіть Використовувати стоси.
Тепер вміст Робочого столу буде згруповано по папках.
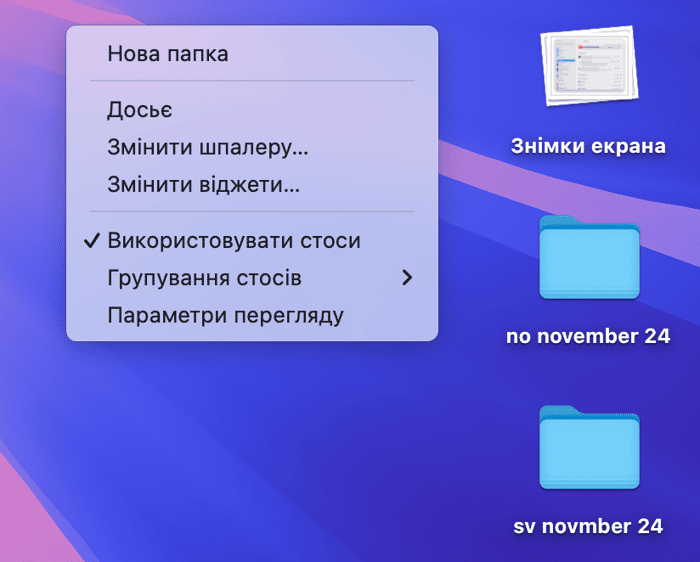
У цьому ж меню ви знайдете пункт Параметрів перегляду. Тут ви можете вказати розмір іконок робочого стола та самих стосів.
Цікаво чи є ще ідеї? Перегляньте наш посібник з очищення робочого столу Mac.
5. Оновлюйте програмне забезпечення Mac
Оновлення програмного забезпечення захищає вашу систему від помилок і вразливостей. Спочатку перевірте наявність оновлень macOS:
- Відкрийте Системні параметри > Загальні > Оновлення системи.
- Якщо оновлення доступне, натисніть Оновити зараз.
- Очікуючи доки триває завантаження, ви можете увімкнути автоматичне оновлення.
Тепер час оновити ваші програми. Існує кілька способів це зробити:
- Для програм з Mac App Store: Відкрийте App Store. Перейдіть до секції Оновлення та натисніть Оновити всі.

- Для програм, що не належать до App Store, відкрийте програму, та виберіть Перевірити наявність оновлень у головному меню програми.
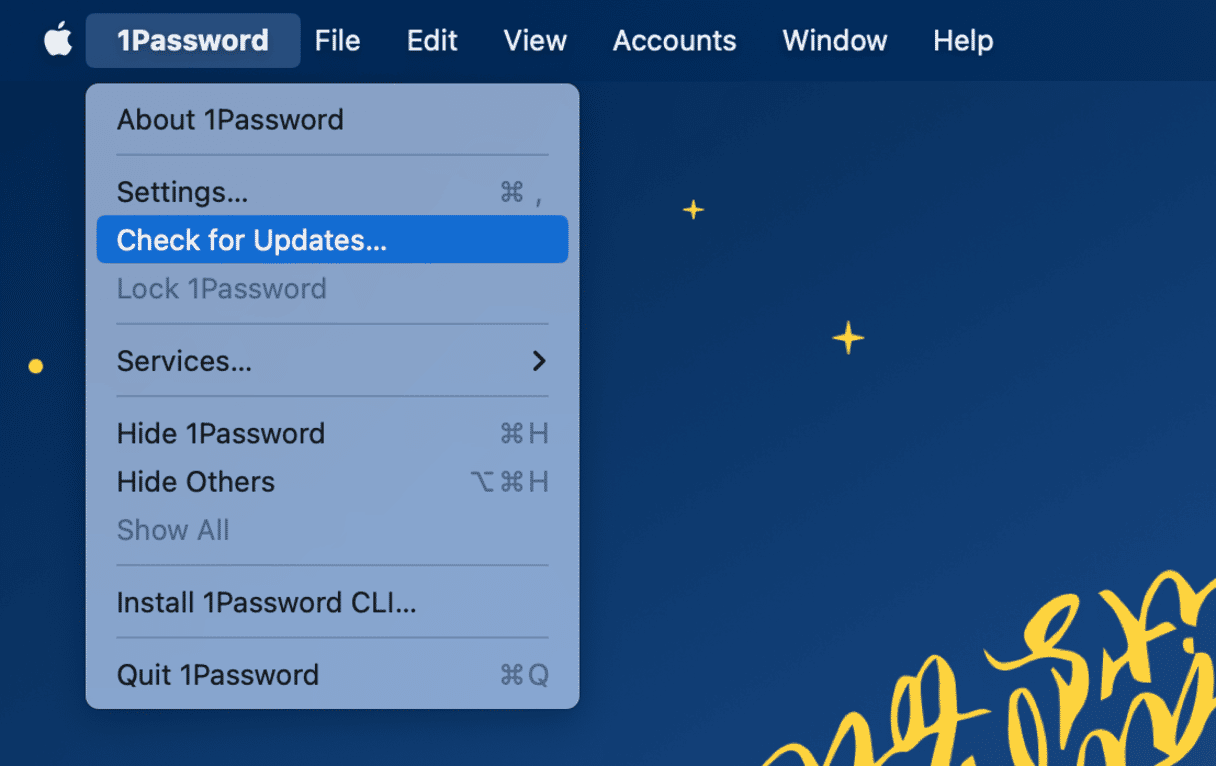
- Скористайтесь програмою CleanMyMac та її модулем Програм – він містить список оновлень для програм з App Store і не з App Store та дозволяє встановити їх в один крок.
- Відвідайте вебсайт розробника конкретної програми, якщо жоден з перерахованих вище методів не спрацював.

6. Періодично перезапускайте ваш Mac
Періодично перезапускаючи Mac, ви зможете звільнити оперативну пам'ять, перестворити певні файли кешу та позбавити систему від надлишкової віртуальної пам'яті підкачки, яку система генерує під час запуску та завершення програм. Це як новий старт для вашого комп'ютера.
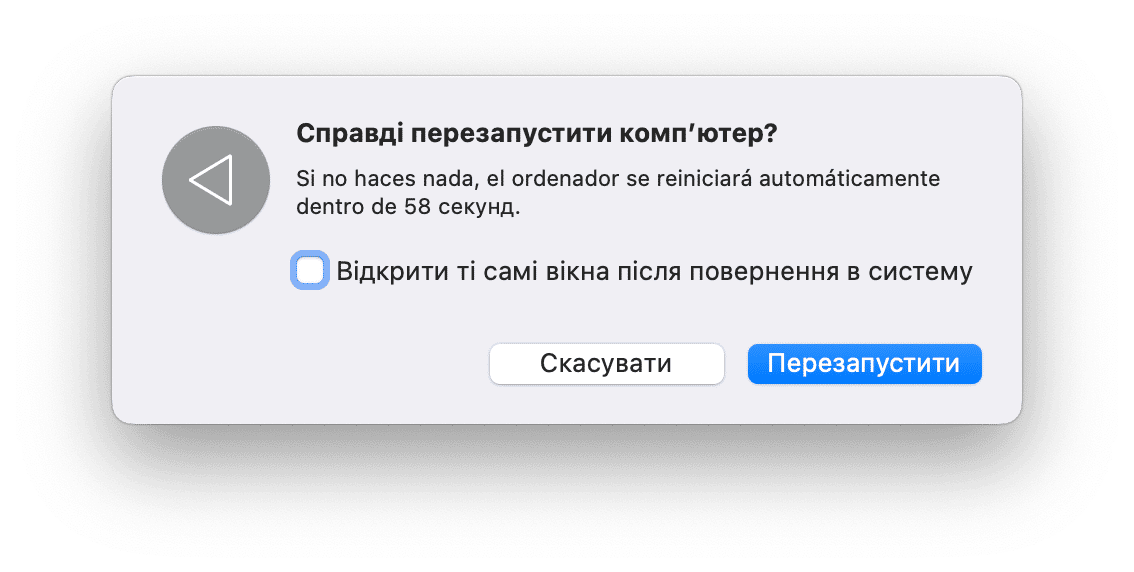
Перезапускайте систему кожні два тижні або щоразу, коли відчуєте помітне зниження швидкодії.
7. Скористайтесь Дисковою утилітою
Якщо у вас виникли такі проблеми, як пошкодження файлів, раптове завершення роботи програм або неправильна робота зовнішніх пристроїв, ви можете запустити Дискову утиліту для відновлення стартового диска:
- Перейдіть до Finder > Програми > Утиліти та відкрийте Дискову утиліту.
- Виберіть Перегляд > Показати всі пристрої.
- На бічній панелі виберіть диск, котрий необхідно полагодити.
- Натисніть Швидка допомога > Запустити.
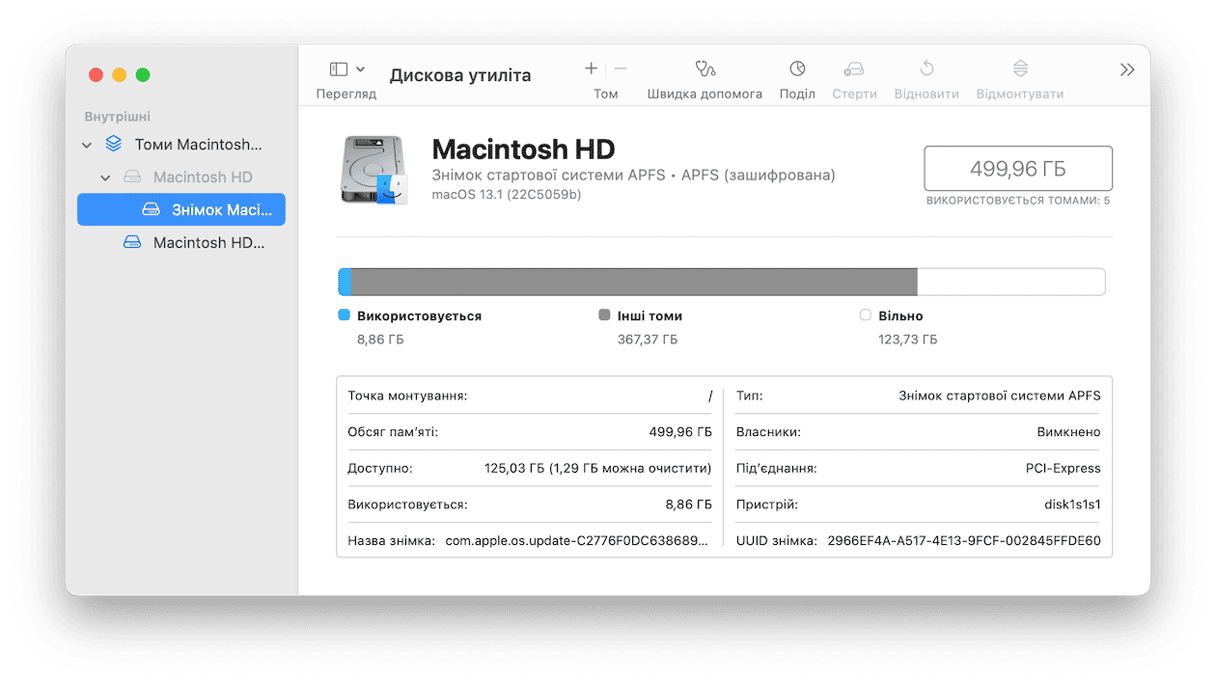

8. Відшукайте шкідливі програми
Як ми вже згадували, Mac не захищені від шкідливих програм. Тому навіть не йдеться про те, що ви повинні встановити антивірусне програмне забезпечення на вашу систему і періодично перевіряти її на наявність шкідливого програмного забезпечення.
Якщо ви не хочете мати багато сторонніх програм на своєму Mac, CleanMyMac є чудовою альтернативою будь-якому антивірусному рішенню. На додачу до інструментів з обслуговування та очищення, модуль Захисту сканує вашу систему на наявність рекламного ПЗ, вірусів, шпигунських програм, програм-вимагачів, майнерів криптовалют, черв'яків тощо, виявляючи найсвіжіші загрози.
Усе, що вам потрібно зробити, це натиснути Захист > Сканувати і дочекатися результатів. Усіх знайдених загроз можна позбутись, натиснувши кнопку Видалити.
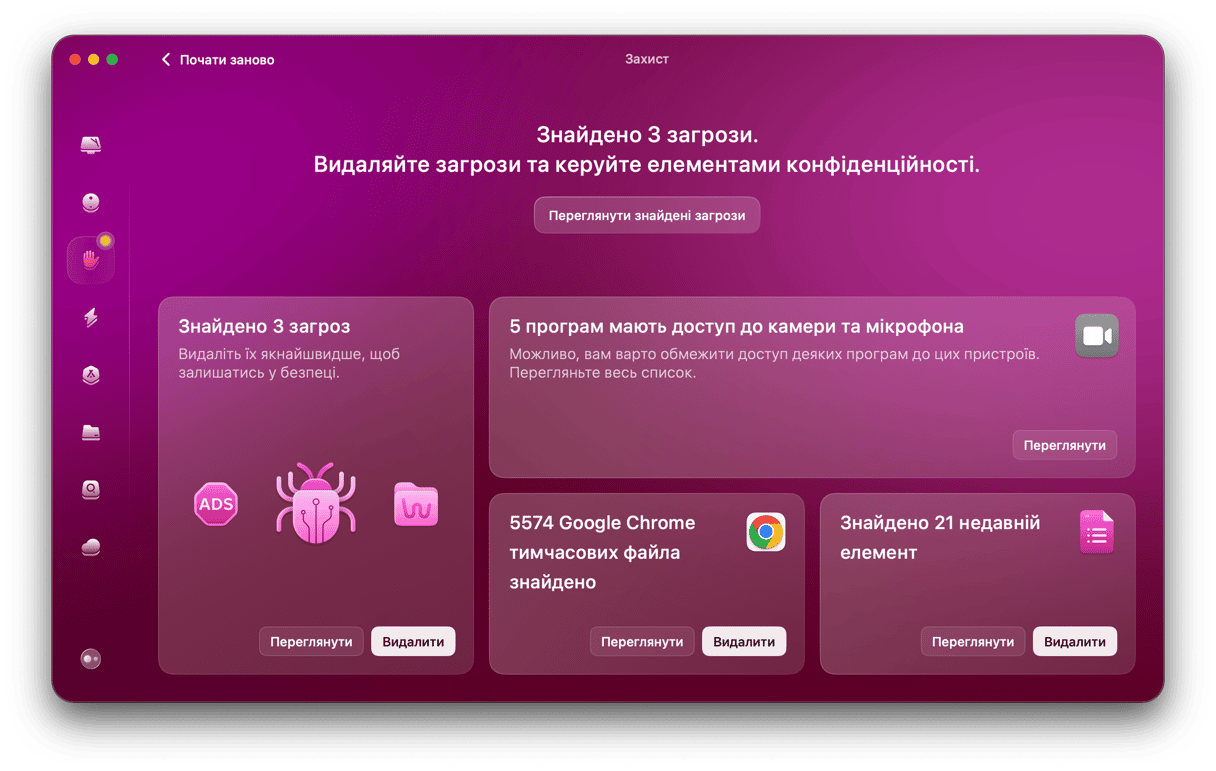
Якщо вас цікавлять інші надійні програми для захисту від шкідливого ПЗ, перегляньте наш посібник з найкращих антивірусних програм для Mac.
9. Регулярно очищуйте смітник Mac
Ви вже знаєте, що видалення непотрібних файлів з вашого Mac є ефективним способом догляду. Однак, коли ви переміщуєте файли до Смітника, ви не видаляєте їх миттєво. Натомість вони залишаються там, займаючи цінне місце на диску вашого Mac. Вони можуть накопичуватися і займати цілі гігабайти, тому рекомендується регулярно очищувати Смітник.
Це можна зробити кількома різними способами:
- Відкрийте Смітник та натисніть Очистити Смітник.
- Виберіть Очистити Смітник з контекстного меню Смітника.
- Увімкніть автоматичне очищення смітника, перейшовши до Finder > Параметри > Експертні і ввімкнути Вилучати елементи зі Смітника через 30 днів.
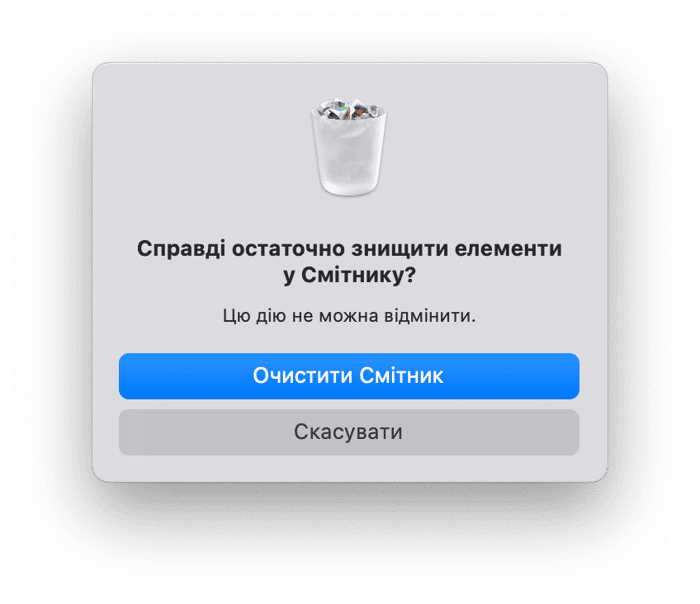
10. Керуйте елементами автозапуску
Фінальна порада – переглянути елементи автозапуску. Це програми, які запускаються при вході в систему. Основна проблема полягає в тому, що ви можете навіть не знати, що вони постійно працюють у фоновому режимі, але вони споживають ресурси вашого Mac, тим самим впливаючи на його продуктивність і сповільнюючи його роботу.
Тому варто вимкнути ті програми, які ви не бажаєте запускати при вході в систему. Ось як це зробити:
- Перейдіть до Системних параметрів.
- Перейдіть до Загальних > Автозапуск.
- Виберіть елемент, який вам не потрібен або який ви не хочете запускати при вході в систему, і натисніть «-».
- Тим же чином вимкніть усі програми, які вам не потрібні або які ви не хочете запускати у фоновому режимі.
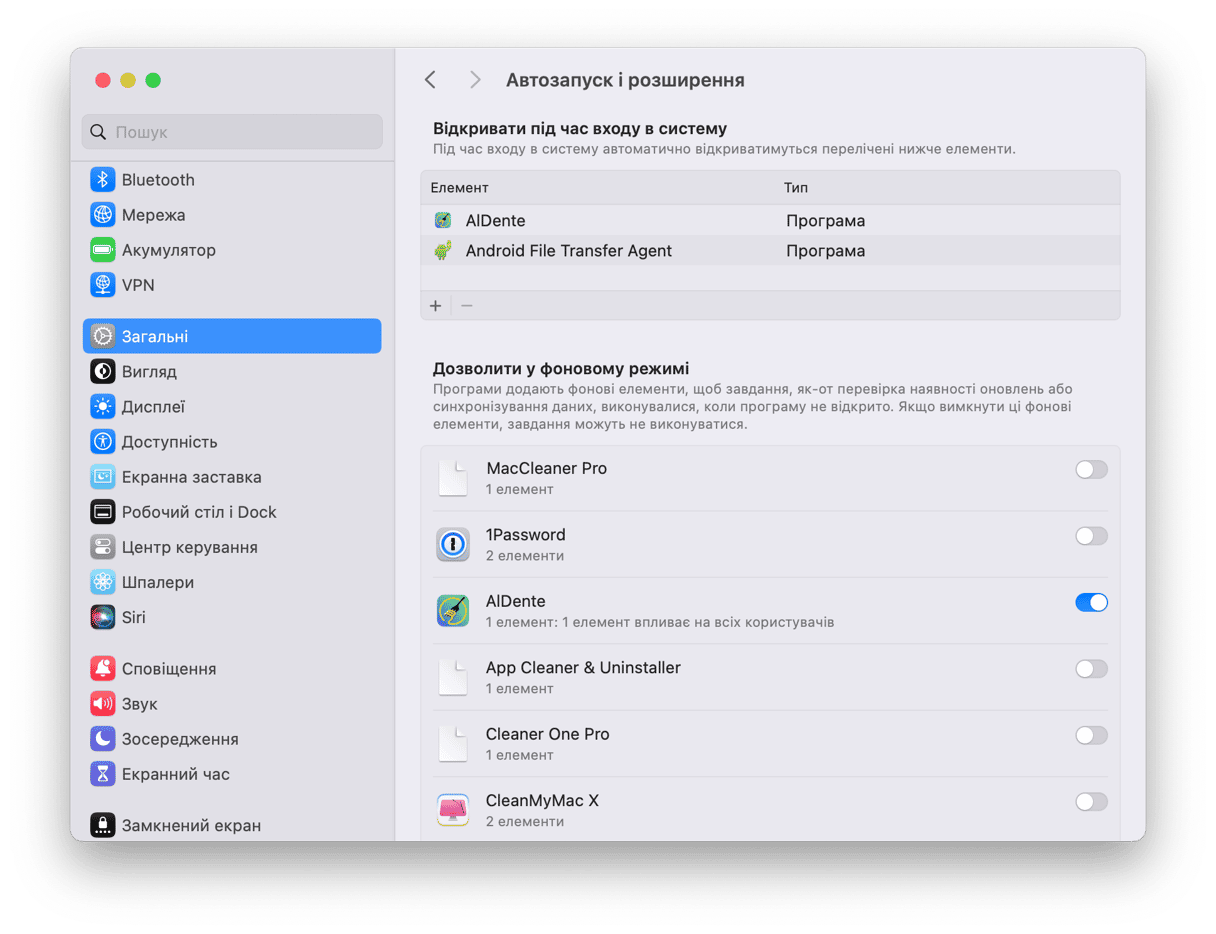
Що таке сценарії обслуговування і як запускати сценарії обслуговування на Mac?
У macOS є вбудована функція, яка не дає вашій системі засмічуватися старими файлами, які більше не потрібні. Вона називається сценарії обслуговування.
Існує три версії цих сценаріїв обслуговування: щоденні, щотижневі та щомісячні. Вони очищають різні непотрібні файли, а також виконують деякі додаткові завдання з обслуговування системи, такі як створення звітів про мережеву статистику та відновлення так званих баз даних locate та whatis.
Регулярне обслуговування полегшує підтримку вашого Mac в ідеальному стані, замість того, щоб намагатися вирішити проблеми, коли вони вже виникли.
Як перевірити, коли востаннє запускалися сценарії обслуговування
Сценарії обслуговування Mac запускаються автоматично вночі, якщо ваш комп'ютер не було вимкнено. Якщо ви хочете перевірити, чи були вони виконані, вам потрібно використовувати Термінал – вбудований інструмент командного рядка.
- Відкрийте Термінал.
- Введіть
ls -al / var/log/*.out— важливо вводити команду точно, враховуючи пробіли. Як на знімку екрана нижче, перед і після-alповинні бути пробіли, а перед/varпробілів бути не повинно - Якщо натиснути клавішу Return, ви побачите список того, коли (дата і час) було запущено сценарій обслуговування і який це був сценарій (щоденний, щотижневий або щомісячний). Якщо вони запускаються автоматично, ви побачите позначки часу за замовчуванням (03:15, 04:30 або 05:30).
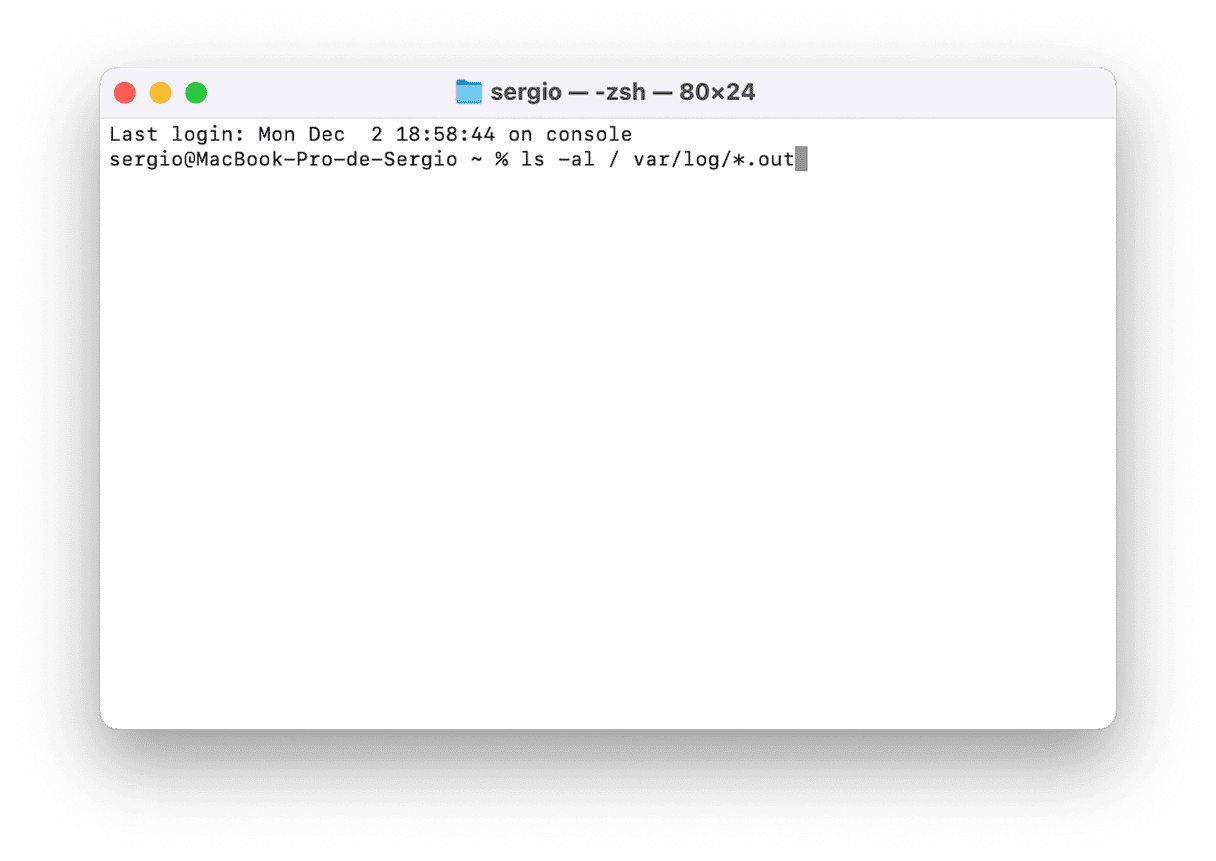
Як запускати сценарії обслуговування через Термінал
Якщо вам зручно користуватися Терміналом, ви можете використовувати його для запуску сценаріїв обслуговування:
- Відкрийте Термінал за допомогою пошуку Spotlight або перейшовши до Утиліт у папці Програм.
- Введіть
sudo periodic daily weekly monthlyі натисніть клавішу Return. - Вам буде запропоновано ввести пароль адміністратора. З міркувань безпеки ваш пароль не відображатиметься на екрані.
- Після цього ваш Mac виконає три сценарії обслуговування. Стан або відсоток виконання сценаріїв не відображатиметься, але ви дізнаєтеся про їх завершення, коли з'явиться відповідь Терміналу.
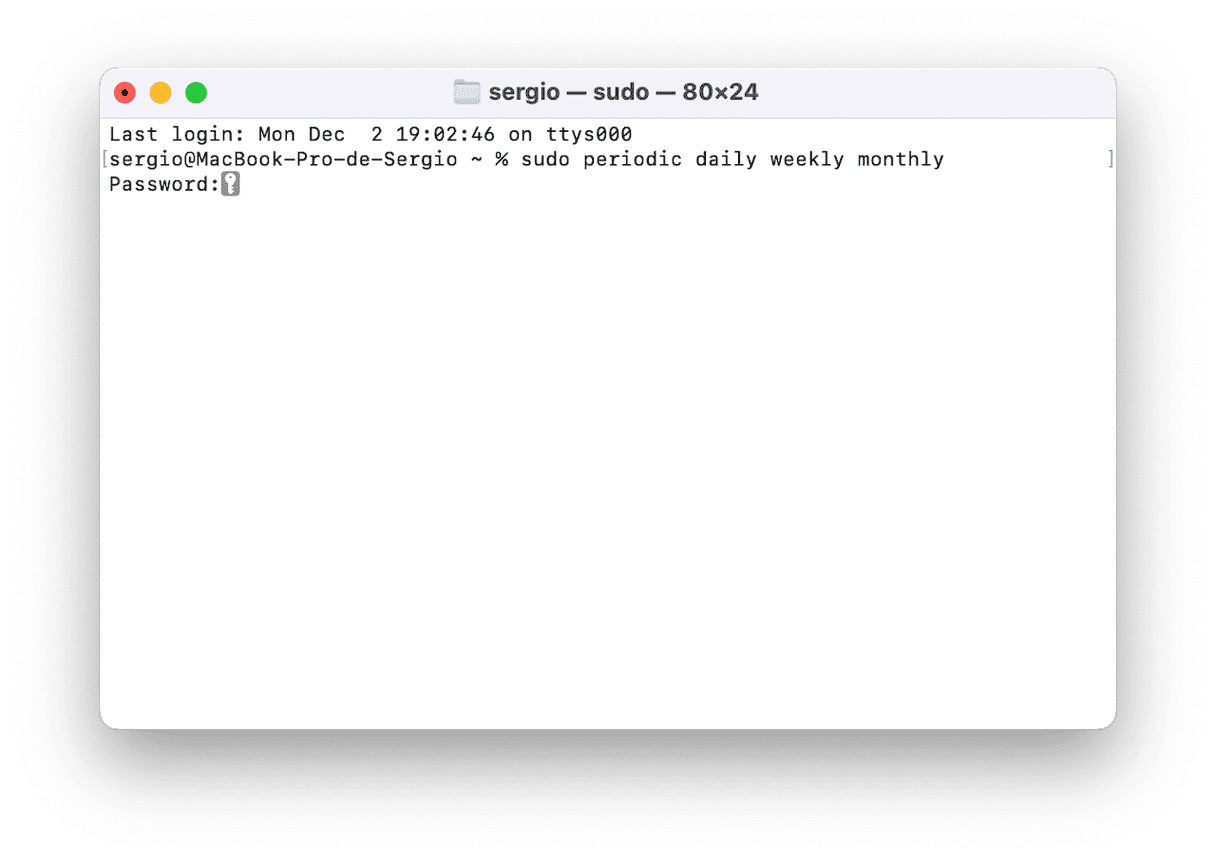
Якщо ви хочете виконати лише одне з доступних типів завдань з обслуговування – наприклад, лише щомісячний сценарій, ви можете змінити команду на sudo periodic monthly і ввести її у Терміналі.
Зауваження: для запуску сценаріїв обслуговування через Термінал вам знадобиться пароль адміністратора.






