Att använda en Mac är på det hela taget en problemfri upplevelse. Det är väldigt sällan som något går fel, och många användare kör sina system i flera år utan minsta problem. Men Mac-datorer är komplexa, vilket innebär att de inte är immuna mot problem som påverkar prestandan, som buggar, felaktiga appar och nätverksproblem. Men du kan förebygga dem genom att underhålla din Mac på rätt sätt, precis som du underhåller din bil.
Följ de här tipsen för rutinunderhåll av MacBook Pro för att förhindra att få problem med systemet. De här tipsen fungerar för alla Mac-modeller.

Hur underhåller man en Mac?
1. Lär dig hur du säkerhetskopierar dina data
Att säkerhetskopiera dina data bör alltid vara högsta prioritet. Mac-datorer är inte oförstörbara, de är inte heller immuna mot skadlig programvara, för att inte tala om riskerna med att tappa bort datorn. Om något går fel kan en säkerhetskopia därför rädda allt hårt arbete och alla värdefulla foton.
Som tur är kan du enkelt säkerhetskopiera din Mac eftersom macOS har en inbyggd Time Machine som rutinmässigt säkerhetskopierar alla dina filer till en extern lagringsenhet så att de enkelt kan återställas.
För att konfigurera Time Machine måste du ansluta en extern hårddisk till datorn. När du har gjort det är det enkelt att schemalägga säkerhetskopior:
- Från Apple-menyn går du till Systeminställningar >Allmänt > Time Machine.
- Klicka på Välj skiva.
- Välj skivan i listan och klicka sedan på Använd skiva. Du kan behöva klicka på Lägg till säkerhetskopieringsskiva och följa instruktionerna på skärmen om du inte har konfigurerat Time Machine på din Mac ännu.
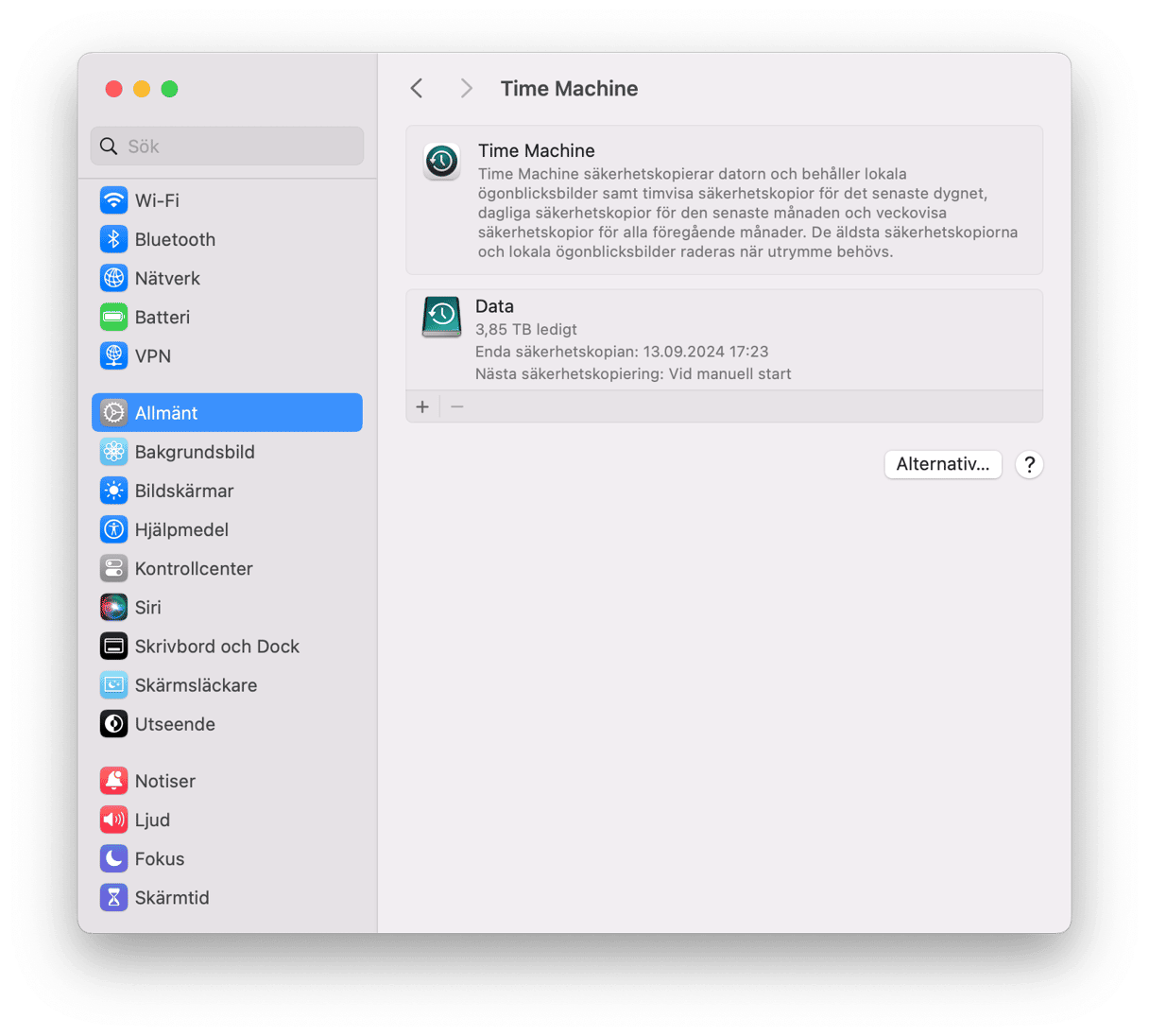
Time Machine börjar sedan göra säkerhetskopior varje timme för de senaste 24 timmarna, varje dag för den senaste månaden och varje vecka för alla tidigare månader.

2. Använd en underhållsapp för Mac
Det bästa sättet att säkerställa att ditt system fungerar felfritt är att skaffa en underhållsapp för Mac. Vi rekommenderar CleanMyMac, som har några andra verktyg för att hantera alla typer av Mac-problem.
Med funktionen Performance kan du köra underhållsuppgifter och hantera startobjekt och bakgrundsobjekt som påverkar datorns prestanda. CleanMyMac gör allt detta på några sekunder i stället för de timmar det skulle ta att utföra underhållet manuellt. Så här fungerar den:
- Öppna CleanMyMac – få en kostnadsfri provversion här.
- Klicka på Performance i sidofältet.
- Gör en snabb genomsökning.
- Klicka på View All Tasks och välj de rutiner som du vill köra.
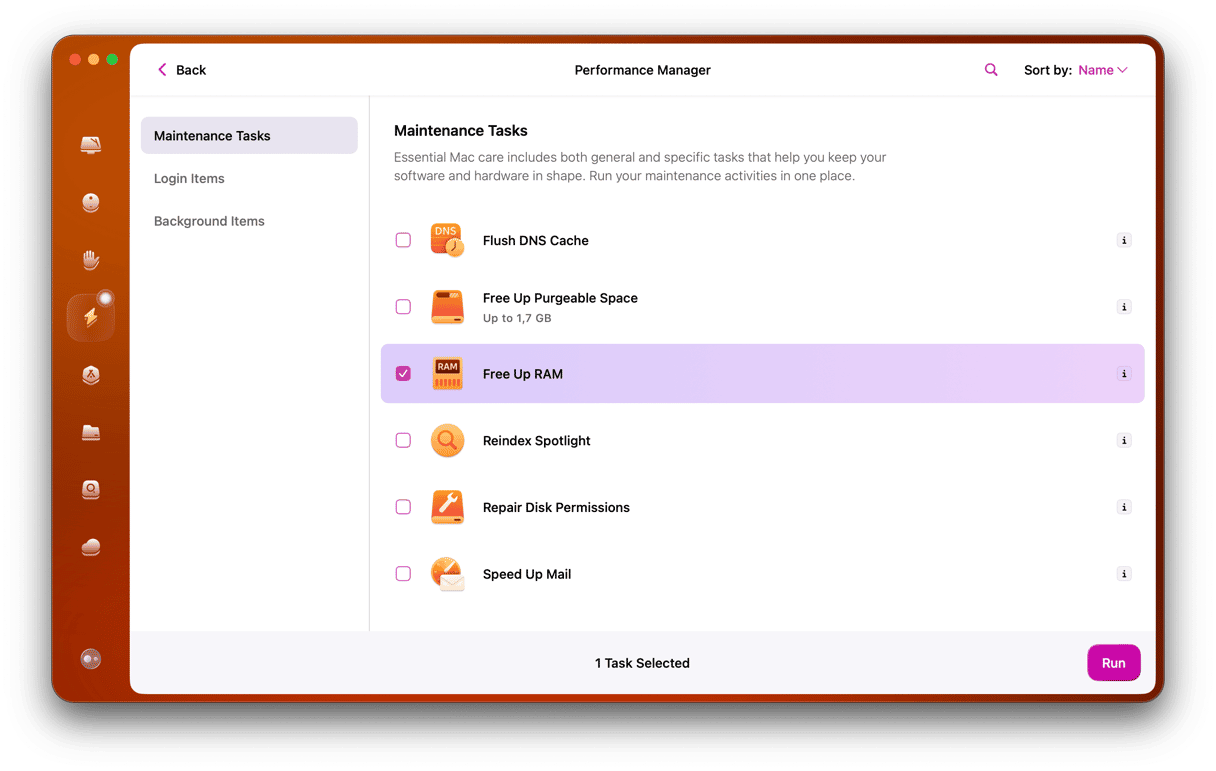
Det bästa? Du kan låta CleanMyMac köras tyst i bakgrunden och varna dig för kritiska förändringar av minnet och processorbelastningen. Från en ikon i menyfältet kan du använda CleanMyMacs meny för att utföra underhållsuppgifter, som att frigöra RAM-minne, med ett enda klick.
Om du vill göra underhåll till en del av din rutin behöver du det här verktyget.

3. Rensa upp skräpfiler
Om du kör en ny macOS-version kan du använda den inbyggda funktionen för optimerad lagring. Den raderar automatiskt filer från papperskorgen, minskar röran, optimerar lagringsutrymmet genom att ta bort filmer och tv-program som du redan har sett och flyttar vissa filer till iCloud.
- Öppna Apple-menyn och gå till Systeminställningar > Allmänt > Lagring.
- Ta en titt på rekommendationerna under lagringslisten.
- Gå igenom kategorierna under Rekommendationer och se om du kan radera några filer eller program.
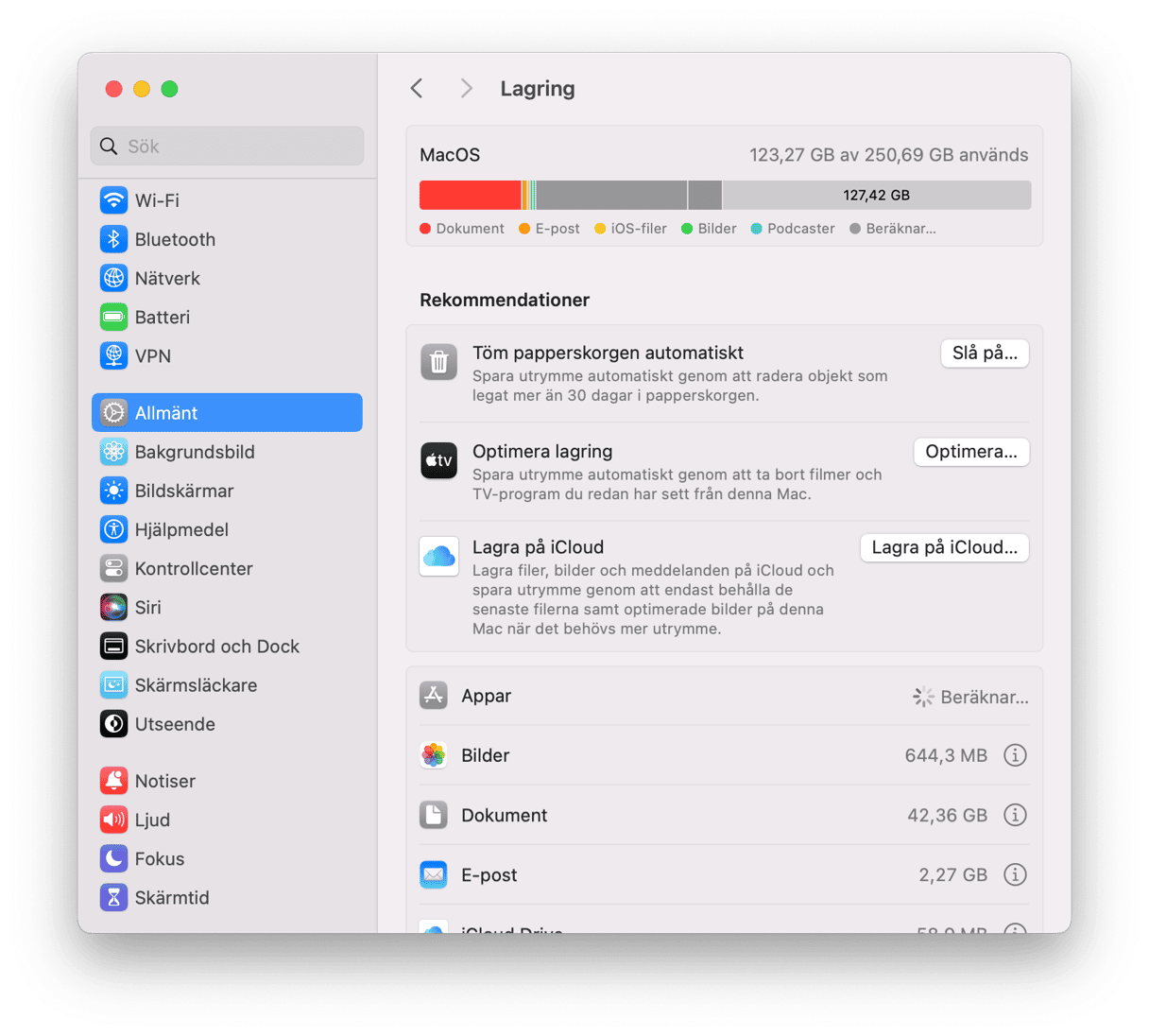
Även om det hjälper dig att frigöra utrymme snabbt, ger inget av alternativen någon omfattande upprensning. När du flyttar ett objekt till papperskorgen flyttar du egentligen bara huvudappen eller objektfilen. Annat skräp som cache- och inställningsfiler blir kvar och ligger kvar på hårddisken och tar upp utrymme.
För att permanent ta bort gamla filer behöver du en rensningsapp. CleanMyMac, appen som vi rekommenderade ovan, kan rensa bort allt skräp. Verktyget är utformat för att köra en djup genomsökning av ditt system och upptäcka alla gamla, trasiga eller föråldrade filer för att sedan ta bort dem helt. Så här använder du den:
- Öppna CleanMyMac.
- Gå till Junk Cleanup och kör en snabb genomsökning.
- Nu kan du antingen granska skräpfilerna eller klicka på Clean direkt. Oroa dig inte, appen väljer bara ut de filer som kan tas bort på ett säkert sätt.


4. Rensa upp på skrivbordet
För varje app, fil eller skärmavbild på skrivbordet använder datorn RAM-minnet. Så ju fler saker du har där, desto mer belastar det systemresurserna. Håll skrivbordet rent genom att ta bort allt du inte behöver och organisera filerna i mappar.
Prova funktionen travar
Den här funktionen infördes i macOS Catalina. En enkel organiseringsfunktion som kallas travar.
- Högerklicka på en tom yta på skrivbordet.
- Klicka på Använd travar.
Nu grupperas innehållet på skrivbordet i mappar.

I samma meny hittar du Visa visningsalternativ. Här kan du ange storleken på ikonerna på skrivbordet och på själva travarna.
Vill du få fler tips? Läs vår guide om hur du rensar upp på skrivbordet.
5. Håll datorns programvara uppdaterad
Programuppdateringar håller ditt system fritt från buggar och sårbarheter. Kontrollera först om det finns uppdateringar för MacOS:
- Gå till Systeminställningar > Allmänt > Programuppdatering.
- Klicka på Uppdatera nu om det finns en uppdatering.
- Medan du väntar på att den ska laddas ner kan du överväga att aktivera automatiska uppdateringar.
Nu är det dags att uppdatera apparna. Det finns flera sätt att göra det på:
- För appar från App Store: Öppna App Store. Klicka på Uppdatera > Uppdatera alla.
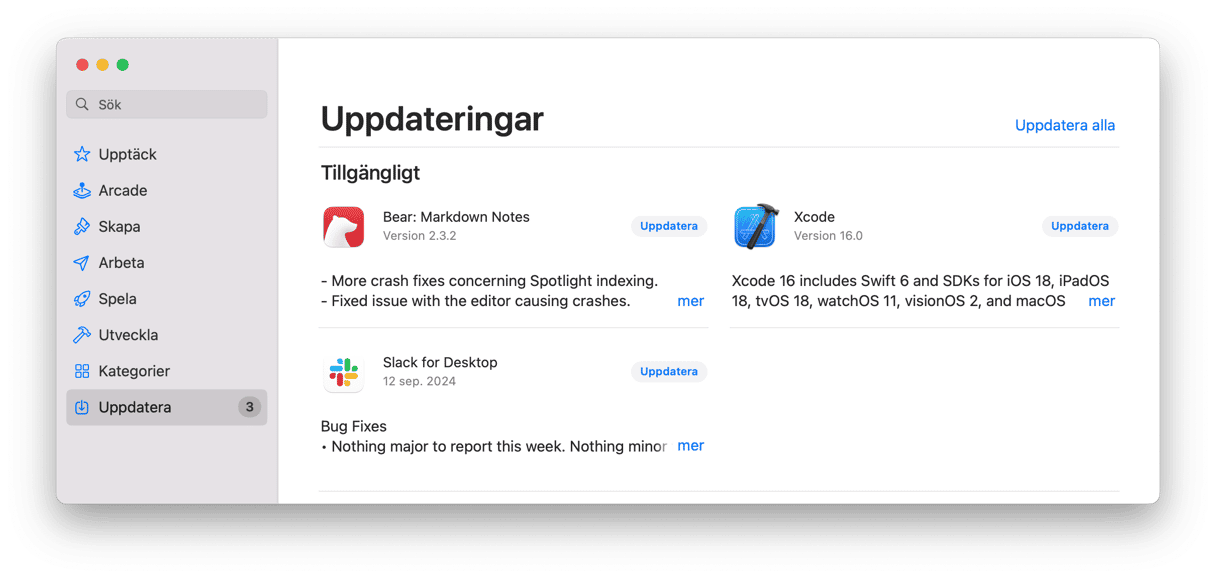
- För appar som inte finns i App Store: Öppna appen, klicka på appens namn i menyraden och välj Sök efter uppdateringar.
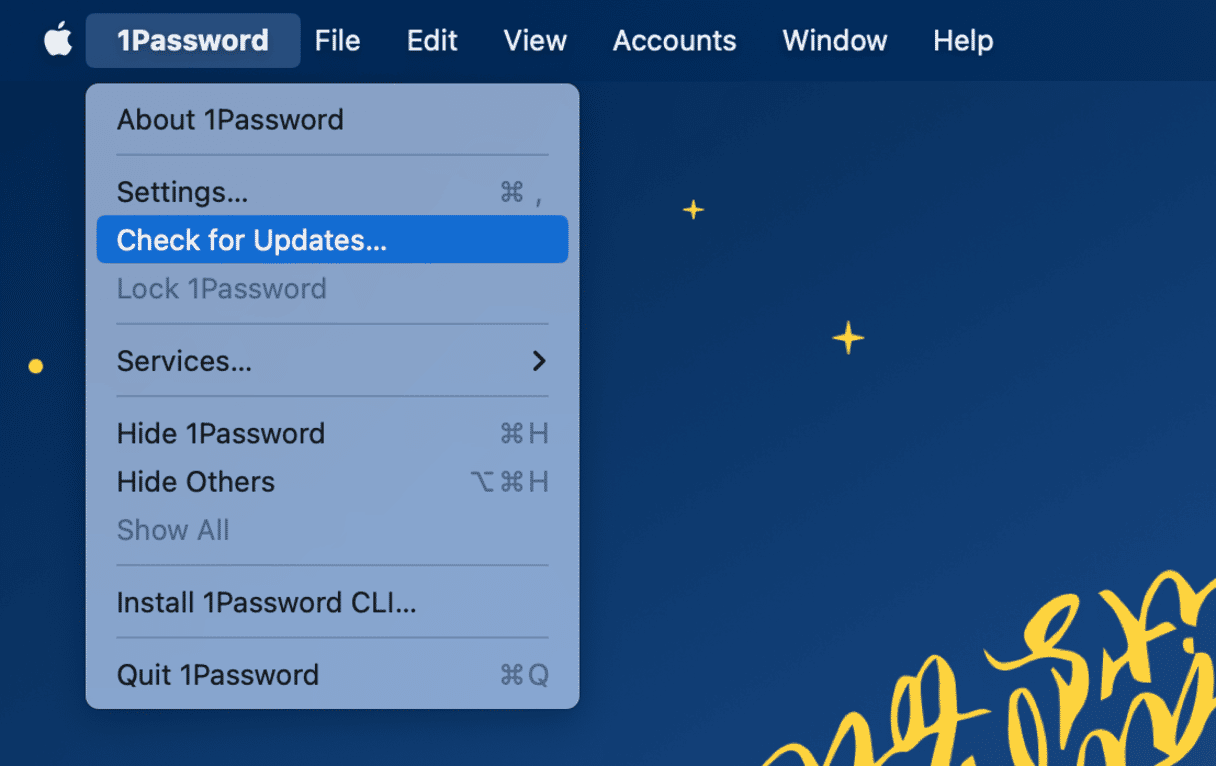
- Använd CleanMyMac och modulen Applications – den visar uppdateringar för både App Store och övriga appar och låter dig installera dem med ett klick.
- Kontrollera utvecklarens webbplats om ingen av ovanstående metoder fungerade för dig.

6. Starta om datorn regelbundet
När du regelbundet startar om din Mac kan du frigöra RAM-minne, återskapa vissa cachefiler och rensa systemet från virtuella minnesbyten som Mac utför när du startar och avslutar program. Det blir helt enkelt en nystart för datorn.
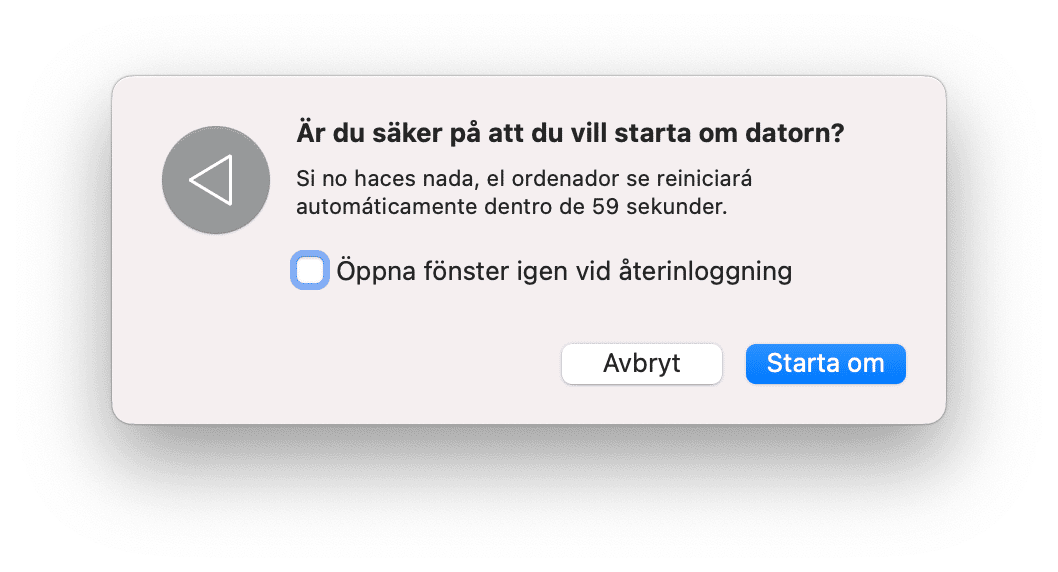
Starta om systemet varannan vecka eller när du märker att prestandan blir sämre.
7. Kontrollera Skivverktyg
Om du har problem med skadade filer, att appar oväntat stängs av eller att externa enheter inte fungerar korrekt kan du köra Skivverktyg för att reparera startskivan:
- Gå till Finder > Appar > Verktyg och öppna Skivverktyg.
- Klicka på Visa > Visa alla enheter.
- Välj skivan du vill reparera i sidofältet.
- Klicka på Skivkontroll > Kör.
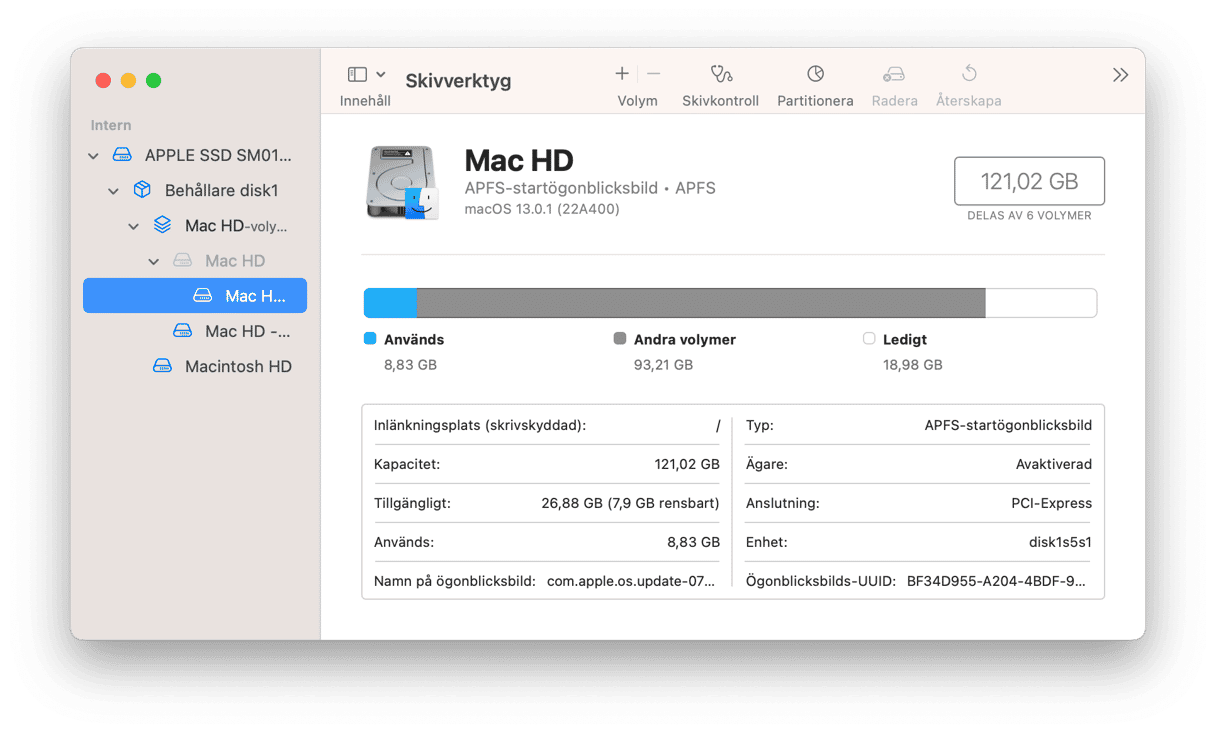

8. Leta efter skadlig programvara
Som vi redan nämnt är Mac-datorer inte immuna mot skadlig programvara. Så det är ingen tvekan om att du bör installera ett antivirusprogram på ditt system och regelbundet söka efter skadlig programvara.
Om du inte vill ha en massa appar från tredje part är CleanMyMac ett bra alternativ till alla olika typer av antivirusprogram. Förutom underhålls- och rensningsverktyg söker funktionen Protection igenom systemet efter annonsprogram, virus, spionprogram, utpressningsprogram, kryptovalutautvinnare, maskar med mera och identifierar hela tiden de senaste hoten.
Allt du behöver göra är att klicka på Protection > Scan och vänta på resultatet. Allt som upptäcks kan tas bort med ett klick på knappen Remove.

Om du är intresserad av andra pålitliga antivirusprogram kan du läsa vår guide till de bästa antivirusprogrammen för Mac.
9. Töm regelbundet datorns papperskorg
Du vet redan att ett enkelt och effektivt sätt att hantera datorn är att radera onödiga filer från den. Men när du slänger filer i papperskorgen raderas de inte omedelbart. Istället ligger de kvar och tar upp värdefullt utrymme på datorns hårddisk. De kan samlas på hög och uppta flera gigabyte, så vi rekommenderar att du regelbundet tömmer papperskorgen.
Det finns några olika sätt att göra det på:
- Öppna papperskorgen och klicka på Töm.
- Högerklicka på papperskorgen och välj Töm papperskorgen.
- Aktivera automatisk radering av innehåll i papperskorgen genom att gå till Finder > Inställningar > Avancerat och välja Ta bort objekt från papperskorgen efter 30 dagar.

10. Hantera startobjekt
Det sista tipset är att hantera startobjekt. Det är appar som öppnas när du startar datorn. Det största problemet som du kanske inte ens vet om att de hela tiden körs i bakgrunden och använder datorns resurser, vilket påverkar prestandan och gör den långsammare.
Därför är det en bra idé att stänga av apparna som du inte behöver öppna vid start. Så här gör du:
- Från Apple-menyn går du till Systeminställningar.
- Gå till Allmänt > Startobjekt.
- Markera ett startobjekt som du inte behöver eller vill ska öppna vid uppstart och klicka på knappen ”-”.
- Stäng sedan av alla appar som du inte behöver eller vill ska köras i bakgrunden.
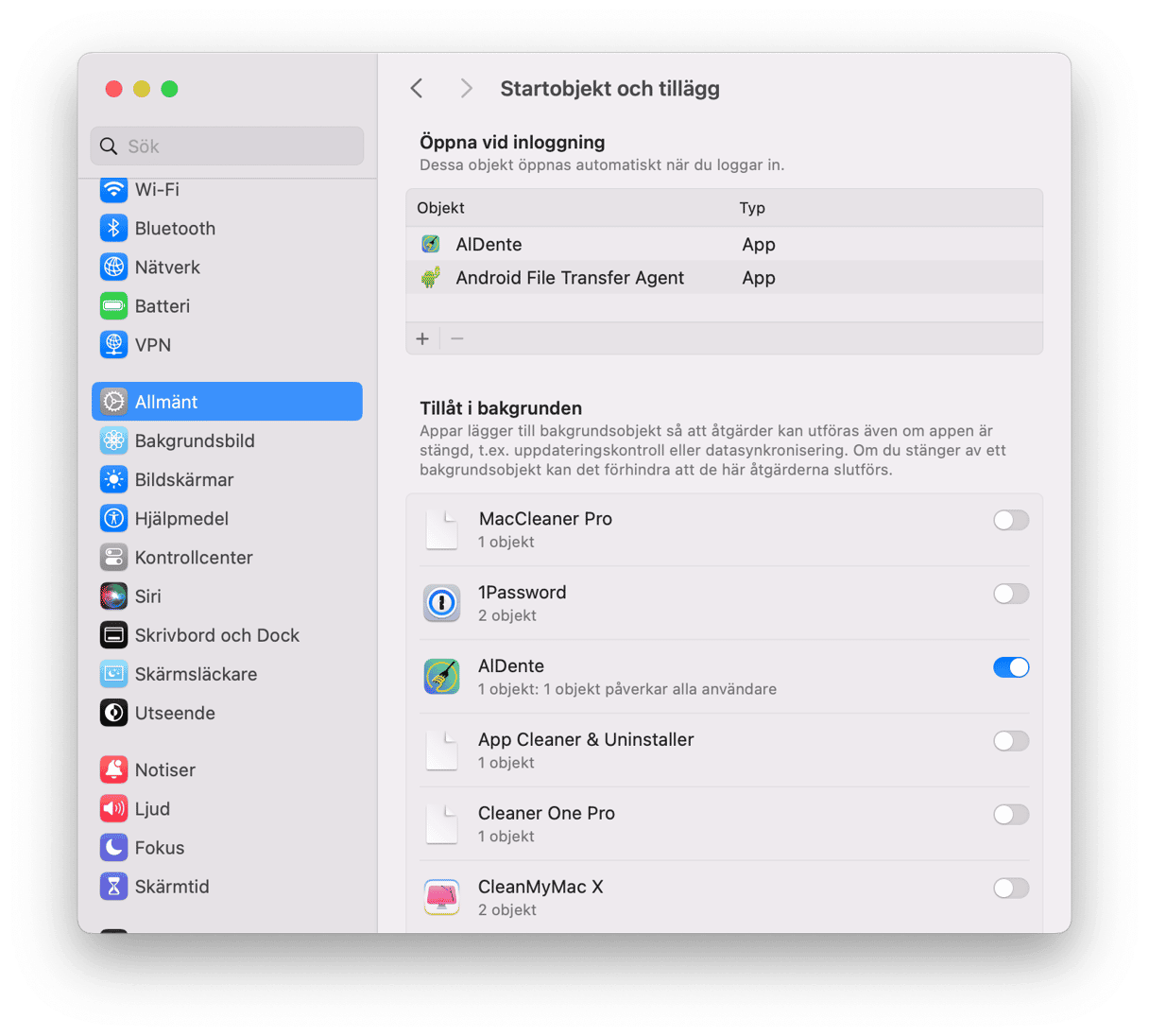
Vad är underhållsskript och hur kör man dem på Mac?
macOS har en inbyggd funktion som förhindrar att systemet blir överbelastat med gamla filer som inte längre behövs. Det kallas för underhållsskript.
Det finns tre varianter av underhållsskript: dagliga, veckovisa och månatliga. De hanterar rensning av olika onödiga filer samt en del ytterligare systemunderhåll som rapportering av nätverksstatistik och återuppbyggnad av databaserna locate och whatis.
Regelbundet underhåll gör det lättare att hålla datorn i toppskick i stället för att försöka lösa problemen efter att de har uppstått. Det enklaste sättet att köra underhållsskript på Mac är att använda en särskild optimeringsapp för Mac eftersom inbyggda uppgifter inte alltid utförs automatiskt.
Så kontrollerar du när underhållsskript senast kördes
Underhållsskripten körs automatiskt på natten om datorn inte har stängts av. Om du vill kontrollera om de har utförts måste du använda Terminal – ett inbyggt kommandoradsverktyg.
- Öppna Terminal.
- Skriv
ls -al / var/log/*.out– det är viktigt att ange kommandot exakt, inklusive mellanslag. Som i skärmbilden nedan ska det finnas mellanslag före och efter-aloch inget mellanslag före/var - Om du trycker på returtangenten visas en lista över när (datum och tid) ett underhållsskript kördes och vilken typ av skript det var (dagligt, veckovist eller månatligt). Om skripten körs automatiskt visas tidsstämplar för deras standardtider (03:15, 04:30 eller 05:30).
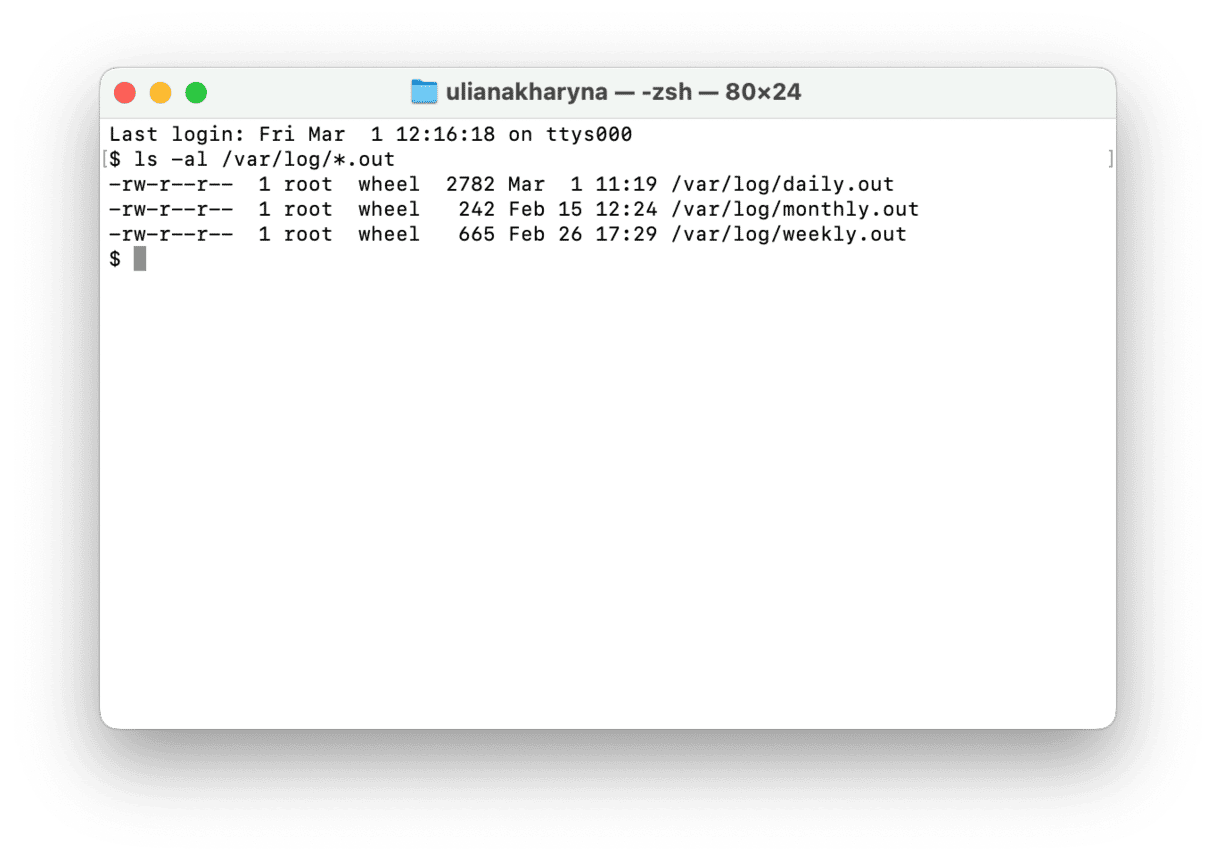
Om loggarna visar att underhållsskript inte har körts på ett tag rekommenderar vi att du kör ett skript med CleanMyMac eller manuellt enligt beskrivningen nedan.
Så kör du underhållsskript via Terminal
Om du är van att använda Terminal kan du använda det för att köra underhållsskript:
- Öppna Terminal antingen via Spotlight-sökningen eller genom att gå till mappen Verktyg i Appar.
- Skriv
sudo periodic daily weekly monthlyoch tryck på returtangenten. - Du blir ombedd att skriva ditt adminlösenord. Av säkerhetsskäl kommer lösenordet inte att visas på skärmen.
- Därefter utför datorn tre underhållsskript. Det finns ingen statusrad eller procentsats som visar att skripten körs, men du vet att de är klara när prompten i Terminal syns igen.

Om du bara vill utföra ett underhåll – kanske har du missat ditt månatliga skript eller har begränsat med tid – kan du redigera terminalkommandot till sudo periodic monthly och skriva in det i Terminal.
Så kör du underhållsskript på macOS automatiskt med CleanMyMac
Om det verkar lite skrämmande att skriva kommandon i Terminal och du inte vill gå igenom alla de steg vi beskrivit i den här artikeln finns det programvara från tredje part som kan köra en enkel genomsökning åt dig för att rensa bort skräp, söka efter skadlig programvara och utföra underhåll: CleanMyMac och modulen Smart Scan. Öppna bara appen och klicka på Scan > Run så blir din Mac så gott som ny.






