Korzystanie z Maca nie potrzebuje szczególnego wysiłku. Coś może pójść nie tak, lecz są to rzadkie zdarzenia, a wielu użytkowników korzystają z systemów przez lata bez większych problemów. Niemniej, Maki są skomplikowanymi urządzeniami, a to znaczy, że nie są w pełni odporne na usterki, wpływające na wydajność, nieoczekiwane zachowanie aplikacji i problemy sieciowe. Poprawna konserwacja Maca pomoże im zapobiec.
Postępuj zgodnie z tymi poradami, dotyczącymi regularnej konserwacji MacBook Pro, aby nie pozwolić Macowi wpaść w tarapaty. Te porady działają dla wszystkich modeli Maców.

Jak dokonać konserwacji Maca?
1. Naucz się robić backup danych
Tworzenie kopii zapasowej danych powinno być najpierwszą rzeczą na liście. Maki nie są niezniszczalne, nie są odporne na wirusy, nawet nie wspominając o ryzyku zagubienia komputera. Dlatego, jeśli coś pójdzie nie tak, backup potrafi uratować cenne zdjęcia i bezcenną robotę.
Na szczęście tworzenie backupu Maca nie jest skomplikowane, ponieważ macOS zawiera wbudowane narzędzie Time Machine, które regularnie robi backupy wszystkich plików na zewnętrznym urządzeniu, pozwalając na łatwe odzyskiwanie.
Aby skonfigurować Time Machine, należy podłączyć do Maca dysk zewnętrzny. Dalej planowanie backupów jest łatwe:
- W głównym menu Apple otwórz Ustawienia systemowe > Ogólne > Time Machine.
- Kliknij Wybierz dysk.
- Wybierz dysk z listy, a następnie kliknij Użyj dysku. Jeśli jest to pierwsze konfigurowanie Time Machine, może być konieczne kliknięcie Dodaj dysk backupu i wykonanie podanych na ekranie kroków.
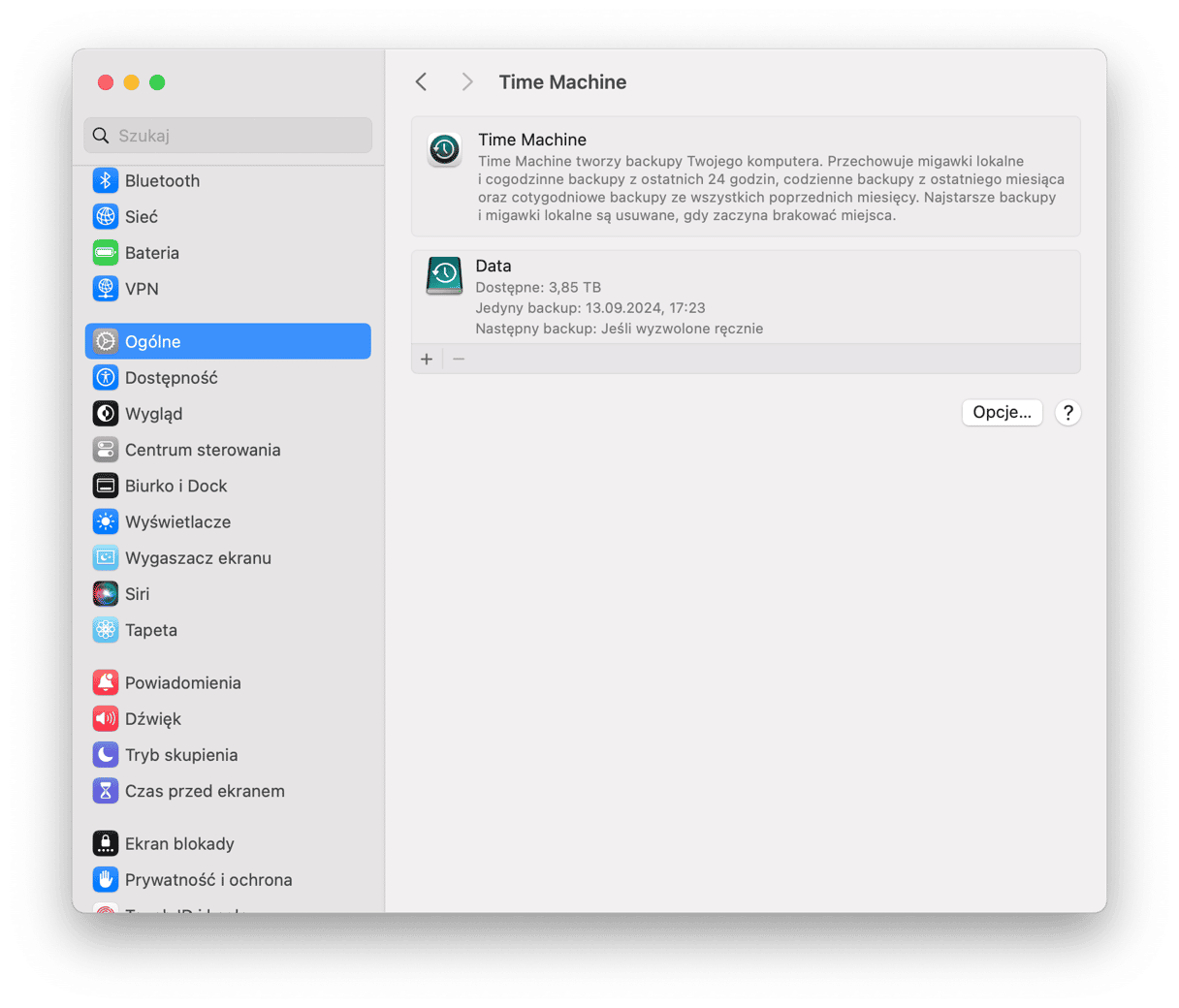
Time Machine zacznie tworzyć cogodzinne backupy dla okresu 24 godzin, codzienne dla zeszłego miesiąca i cotygodniowe dla wszystkich poprzednich miesięcy.

2. Skorzystaj z aplikacji do konserwacji Maca
Narzędzie do konserwacji Maca jest najlepszym sposobem zapewnić bezawaryjne działanie systemu. Polecamy
CleanMyMac, ponieważ zawiera kilka innych narzędzi do naprawienia wszelkich problemów na Macu.
Funkcja Wydajność pozwala wykonywać zadania konserwacji, zarządzać rzeczami startowymi i pozwolonymi w tle, które wpływają na działanie Maca. W przeciwieństwie do ręcznego zarządzania, które potrwa godziny, CleanMyMac robi to wszystko w liczone sekundy. Oto jak to działa:
- Otwórz CleanMyMac — dostań darmowy okres próbny tutaj.
- W bocznym menu kliknij Wydajność.
- Uruchom szybkie skanowanie.
- Kliknij Zobacz wszystkie zadania i zaznacz rutyny do wykonania.
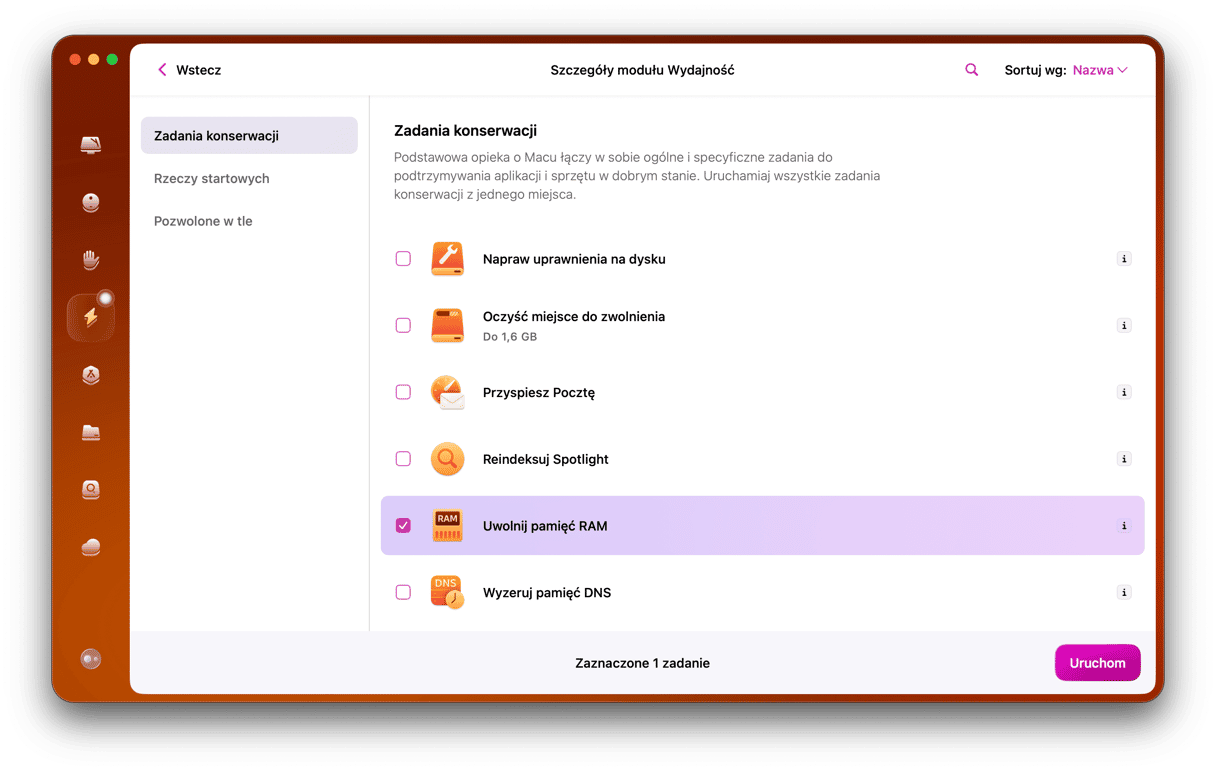
Co jest w tym najlepsze? CleanMyMac potrafi dyskretnie działać w tle i powiadamiać o krytycznych zmianach w pamięci, obciążeniu CPU i pamięci. Kliknij ikonę w pasku menu, a otworzysz Menu CleanMyMac X, pozwalające za jedno kliknięcie wykonać czyszczenie RAM.
Potrzebujesz tego narzędzia, jeśli planujesz dodać konserwację do własnej rutyny.

3. Oczyść pliki śmieciowe
Jeśli korzystasz z nowszej wersji macOS, możesz użyć funkcji optymalizowania pamięci masowej. Ona automatycznie opróżnia Kosz, zmniejsza bałagan, optymalizuje miejsce, usuwając obejrzane filmy i programy TV, a również przenosi pewne pliki do iCloud.
- Otwórz główne menu Apple > Ustawienia systemowe > Ogólne > Miejsce.
- Sprawdź zalecenia, podane pod kolorowym wykresem.
- Przejrzyj kategorie w zaleceniach i sprawdź, czy można usunąć jakieś pliki lub aplikację.
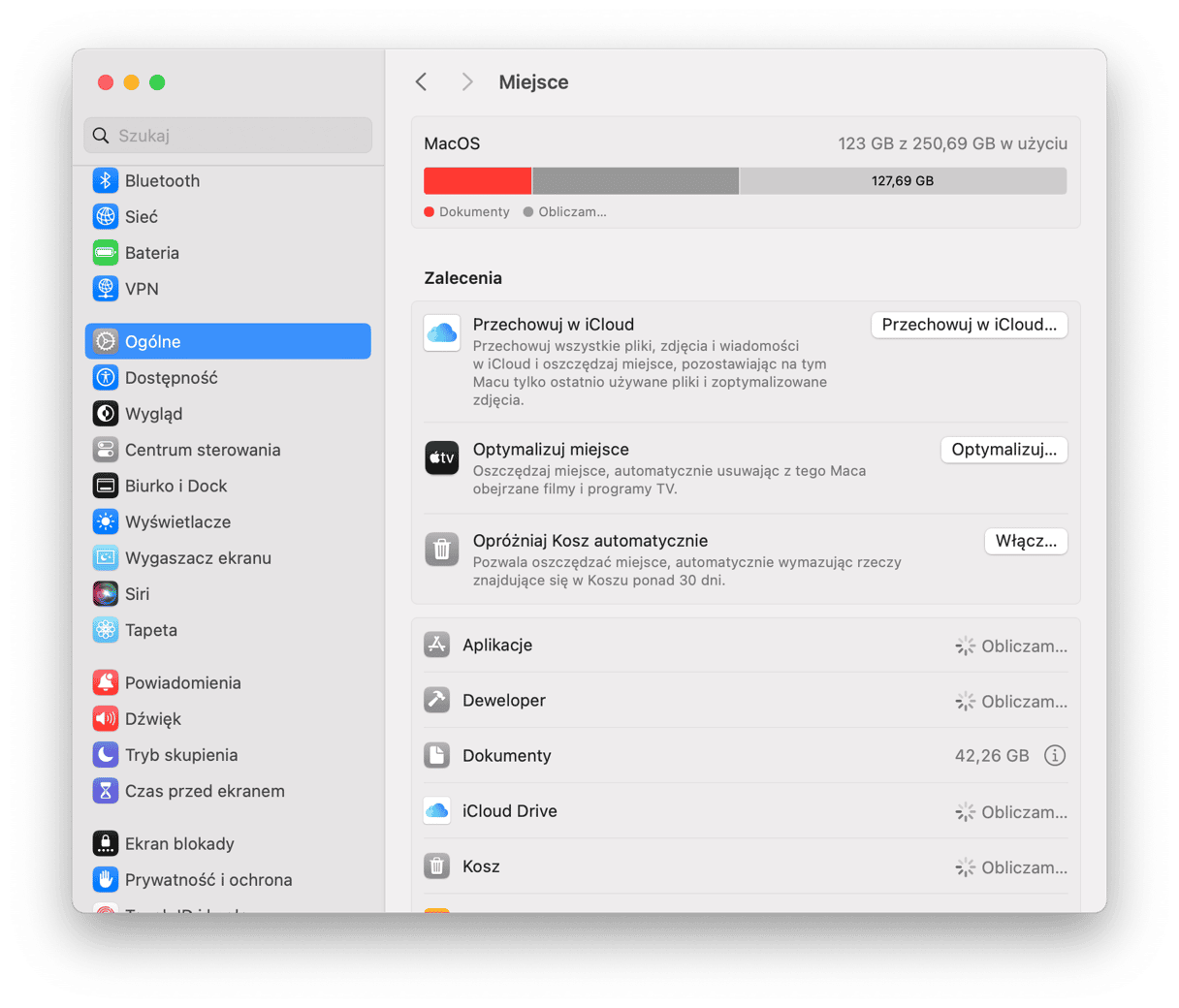
Chociaż pozwala szybko oczyścić miejsce, nie oferuje pełnego czyszczenia. Za każdym razem, kiedy przeciągasz coś do Kosza, tylko przenosisz pliki z miejsca na miejsce. Powiązane rzeczy, takie jak pamięci podręczne i pliki preferencji pozostaną i będą dalej zajmowały miejsce.
Do wymazania starych plików potrzebujesz cleanera. Polecany wcześniej CleanMyMac potrafi oczyścić wszystkie śmieci. To narzędzie było stworzone do dogłębnego skanowania systemu i wykrywania starych, naruszonych lub przestarzałych plików, które można usunąć. Oto jak z niej skorzystać:
- Otwórz CleanMyMac.
- Przejdź do Czyszczenia i uruchom skanowanie.
- Teraz możesz przejrzeć pliki lub od razu nacisnąć Usuń. Nie martw się, aplikacja zaznacza tylko te pliki, które można bezpiecznie usunąć.
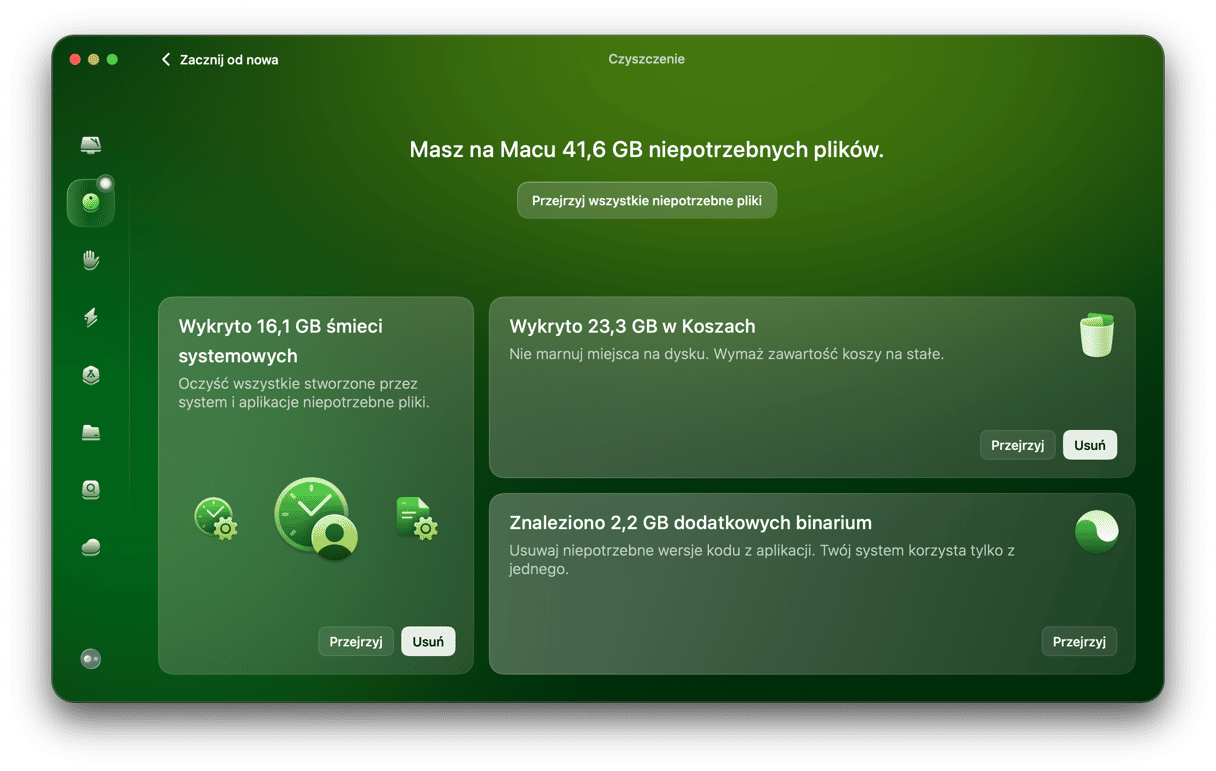

4. Posprzątaj na Biurku Maca
Każda przechowywana na biurku rzecz, – aplikacja, plik lub zrzut ekranu, – zużywa RAM na Macu. Dlatego im więcej masz na nim rzeczy, tym więcej zasobów systemowych ono zużywa. Więc posprzątaj na biurku i usuń lub przenieś do folderów wszystko, czego nie potrzebujesz.
Używaj stosów
Ta funkcja zadebiutowała w macOS Catalina. Prosta funkcja organizowania o nazwie Stosy.
- Kliknij prawym przyciskiem myszy gdziekolwiek na biurku.
- Wybierz opcję Używaj stosów.
Teraz zawartość Biurka zostanie zgrupowana do folderów.
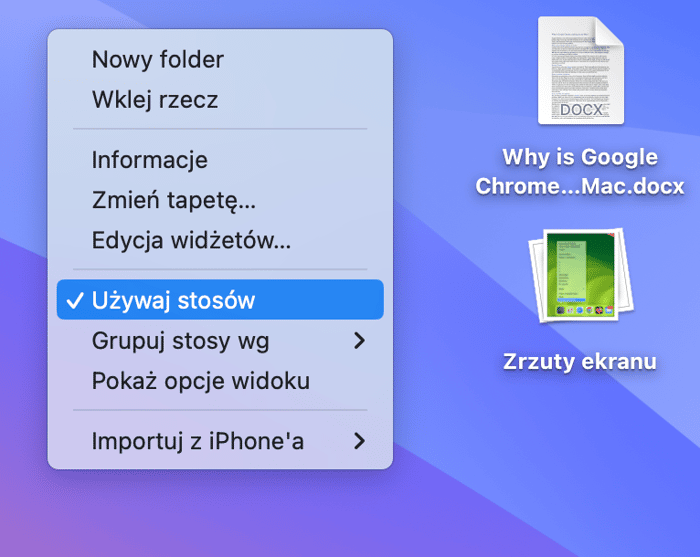
W tym samym menu zobaczysz opcję Pokaż opcje widoku. Tutaj możesz dostosować wielkość ikon na Biurku i w stosach.
Szukasz więcej porad? Sprawdź nasze porady, dotyczące sprzątania na biurku Maca.
5. Bądź na bieżąco z uaktualnieniami na Maca
Uaktualnienie oprogramowania zapobiega usterkom i wrażliwościom. Najpierw sprawdź dostępność uaktualnień macOS:
- Otwórz Ustawienia systemowe > Ogólne > Uaktualnienia.
- Jeśli jest dostępne uaktualnienie, kliknij Uaktualnij teraz.
- Póki czekasz na pobranie włącz automatyczne uaktualnienia.
A teraz czas uaktualnić aplikacje. Istnieje kilka sposobów to zrobić:
- Dla aplikacji, pochodzących z Mac App Store: Otwórz App Store. Kliknij Updates > Update All.
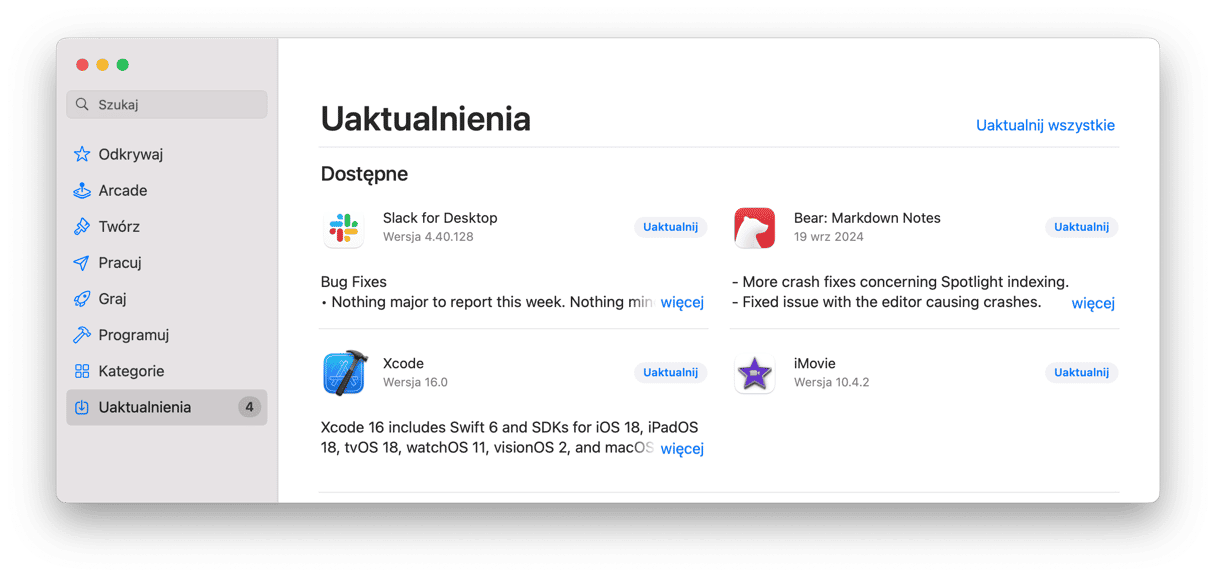
- Dla aplikacji pobranych spoza App Store przejdź do menu z nazwą aplikacji w pasku menu i wybierz opcję Sprawdź uaktualnienia.
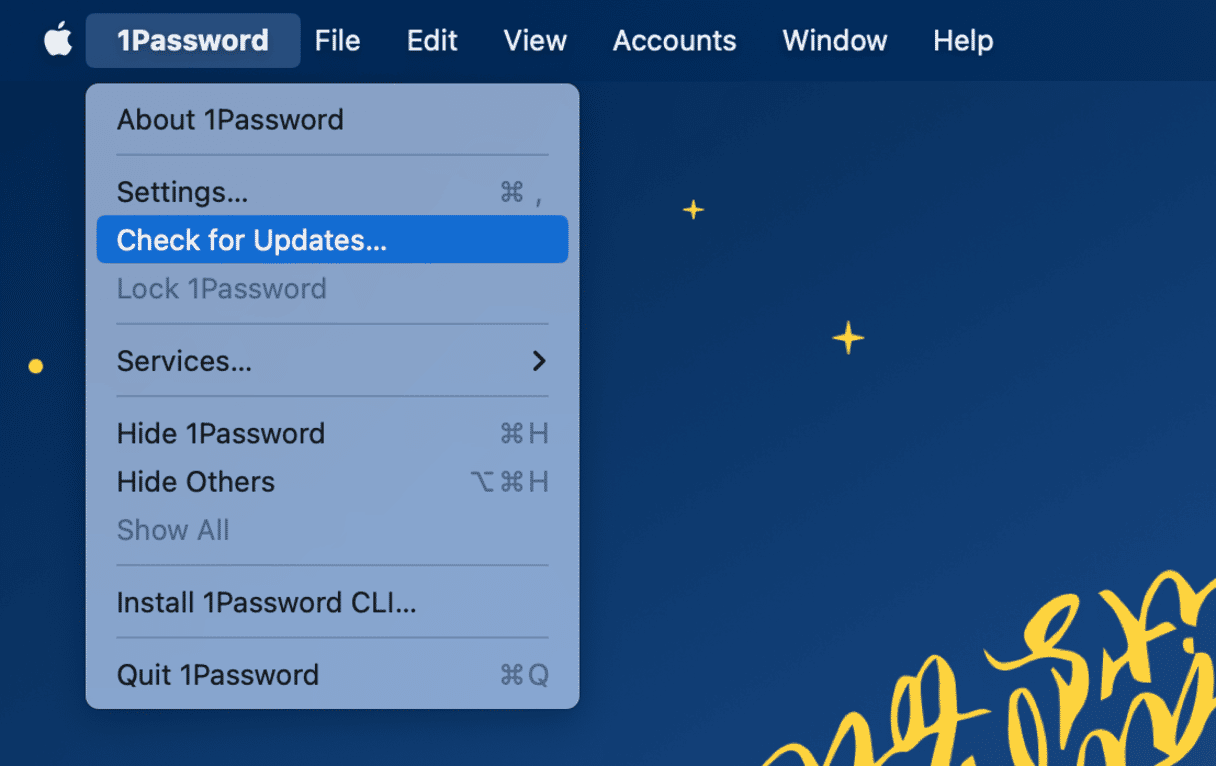
- Użyj CleanMyMac i modułu Aplikacje – wyświetla uaktualnienia dla wszystkich aplikacji, z App Store, zarówno, jak i dla pobranych wprost od producentów, i pozwala na zainstalowanie za jedno kliknięcie.
- Jeśli podane powyżej metody nie pomogły, sprawdź stronę producenta.

6. Periodycznie uruchamiaj Maca ponownie
Regularne ponowne uruchomienie Maca pozwoli czyścić RAM, odnawiać niektóre pamięci podręczne i usuwać pliki wymiany, tworzone przez Maca podczas otwierania aplikacji. Dla komputera jest to niby nowy początek.
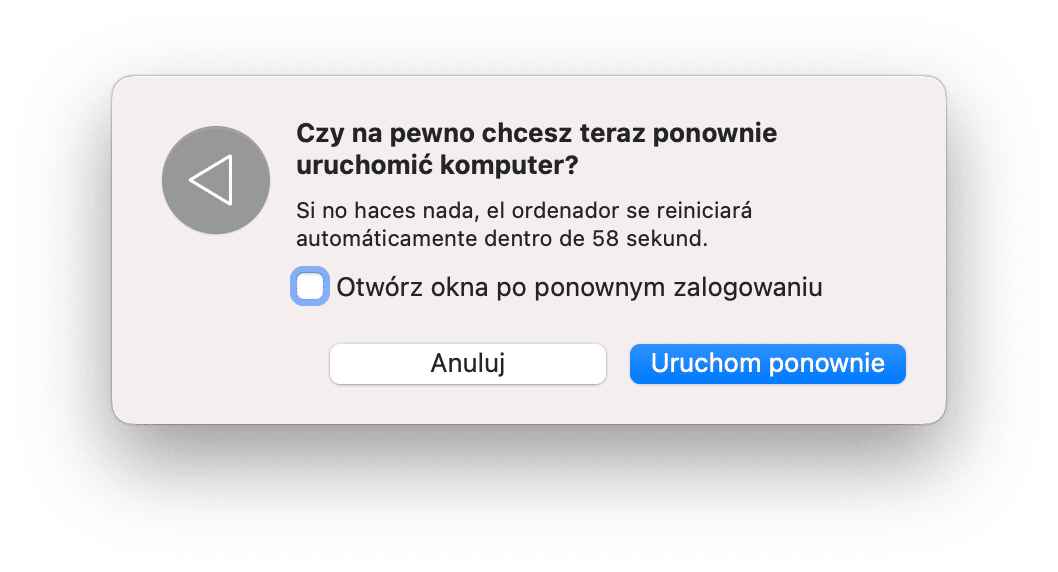
Uruchamiaj system ponownie co dwa tygodnie, lub kiedy doświadczasz znacznego upadku wydajności.
7. Sprawdź Narzędzie dyskowe
Możesz użyć Narzędzia dyskowego do naprawienia dysku startowego, jeśli doświadczasz takich problemów, jak uszkodzenie plików, nieoczekiwane zamknięcie aplikacji, lub jeśli zewnętrzne urządzenia nie działają poprawnie:
- Otwórz Finder > Aplikacje > Narzędzia i otwórz Narzędzie dyskowe.
- Kliknij Widok > Pokaż wszystkie urządzenia.
- W pasku bocznym zaznacz dysk, który chcesz naprawić.
- Kliknij Pierwsza pomoc > Uruchom.
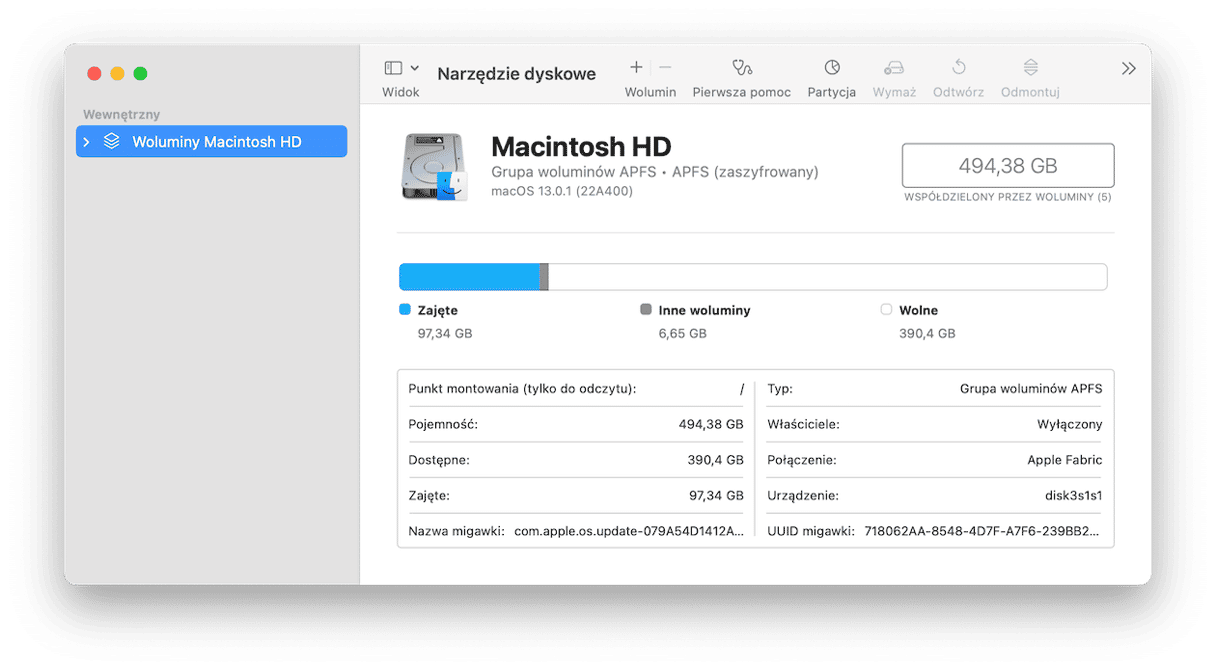

8. Wyszukaj szkodliwych programów
Jak już wspominaliśmy, Maki nie są odporne na szkodliwe programy. Dlatego nie ma co dyskutować o tym, że musisz mieć antywirusa i regularnie skanować Maca.
Jeśli nie chcesz instalować wiele aplikacji na Macu, to CleanMyMac jest dobrą alternatywą antywirusom. Oprócz konserwacji i narzędzi czyszczenia, funkcja Ochrona wyszuka w systemie szkodliwe, szpiegujące i szantażujące programy, wirusy, koparki kryptowalut, robaki i wiele innego, identyfikując najnowsze zagrożenia.
Wystarczy tylko kliknąć Ochrona > Skanuj i poczekać wyników. Znalezione rzeczy można wymazać kliknięciem przycisku Usuń.

Jeśli interesują Cię inne zaufane antywirusy, sprawdź nasz przewodnik po Najlepszych antywirusach na Maca.
9. Regularnie opróżniaj Kosz
Już wiesz, że wymazanie niepotrzebnych plików z Maca jest skutecznym sposobem jego konserwacji. Niemniej, przenoszone do Kosza pliki nie są natychmiast usuwane. Pliki pozostają, zajmując cenne miejsce na dysku Maca. Mogą się gromadzić i zajmować gigabajty, więc zalecane jest regularne opróżnienie Kosza.
Istnieje kilka sposobów to zrobić:
- Otwórz Kosz i naciśnij Opróżnij.
- Kliknij ikonę Kosza prawym przyciskiem myszy i wybierz Opróżnij Kosz.
- Włącz automatyczne czyszczenie Kosza wybierając opcję Usuwaj rzeczy z Kosza po 30 dniach w Finder > Ustawienia > Zaawansowane.
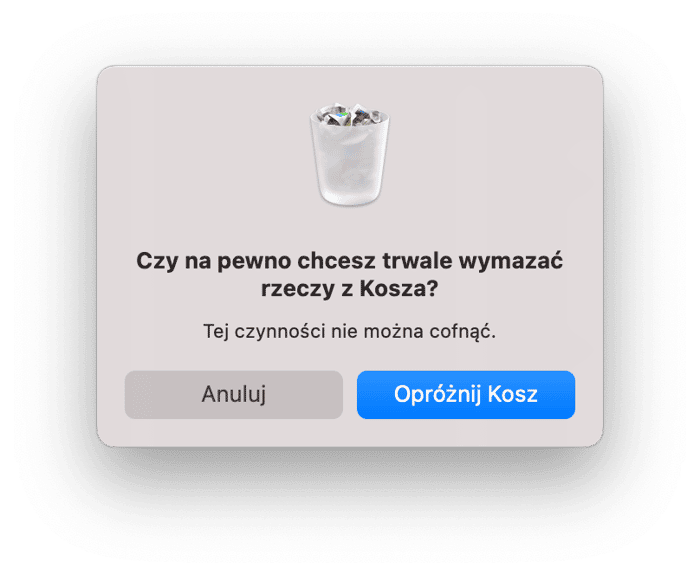
10. Zarządzaj rzeczami startowymi
Ostatnią poradą będzie zarządzanie rzeczami startowymi. Są to aplikacje, uruchamiane podczas rozruchu Maca. Główny problem polega w tym, że możesz nie wiedzieć o tym, że ciągle działają w tle i zużywają zasoby Maca, tym samym wpływając na wydajność i prędkość działania.
Dlatego dobrym pomysłem jest wyłączenie niepotrzebnych rzeczy. Wykonaj te kroki:
- Z menu Apple przejdź do Ustawień systemowych.
- Przejdź do Ogólnych > Logowania.
- Zaznacz rzecz startową, której nie potrzebujesz podczas logowania i kliknij przycisk „-”.
- W tym samym oknie wyłącz aplikacje, obecności, w których tle nie potrzebujesz lub nie chcesz.
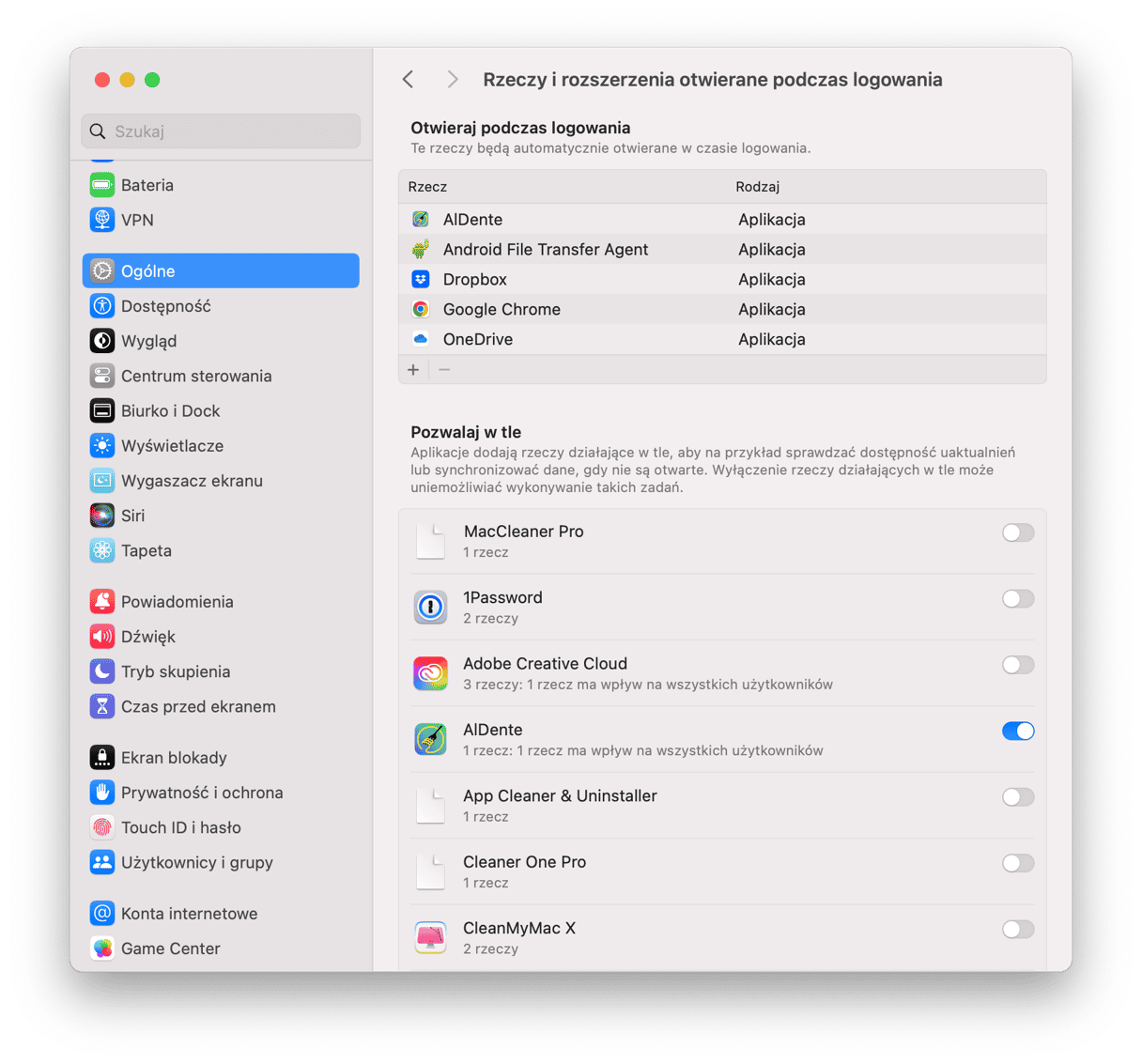
Czym są skrypty konserwacji i jak je uruchomić na Macu?
macOS zawiera wbudowaną funkcję czyszczenia od starych niepotrzebnych plików. Są to skrypty konserwacji.
Istnieją trzy wersje tych skryptów konserwacji: codzienny, tygodniowy i miesięczny. Zapewniają czyszczenie różnorodnych zbędnych plików, a również wykonują dodatkowe zadania systemowe, takie jak raportowanie statystyk sieciowych lub przebudowanie tak zwanych baz danych locate i whatis.
Regularna konserwacja pomaga trzymać Maca w dobrym stanie lepiej niż rozwiązanie zakorzenionych problemów. O ile wbudowane zadania nie zawsze są uruchamiane automatycznie, to najłatwiej skrypty konserwacji możesz uruchomić z wykorzystaniem narzędzia do optymalizacji Maca.
Jak sprawdzić, kiedy skrypty konserwacji były uruchamiane po raz ostatni
Skrypty konserwacji są uruchamiane automatycznie w nocy, jeśli Mac nie został wyłączony. Do sprawdzenia, czy były uruchamiane, będzie potrzebny Terminal – wbudowane narzędzie wiersza poleceń.
- Otwórz Terminal.
- Wpisz
ls -al / var/log/*.out— ważne jest wpisać polecenie dokładnie, uważając na spacje. Jak na zrzucie ekranu poniżej spacje powinny być przed i po-ali nie powinno być spacji przed/var - Naciśnij Return, a zobaczysz listę dat (i czasu) uruchomienia skryptu i jego rodzaj (codzienny, tygodniowy lub miesięczny). Jeśli skrypty są uruchamiane automatycznie, zobaczysz domyślne znaczniki czasu (03:15, 04:30 lub 05:30).
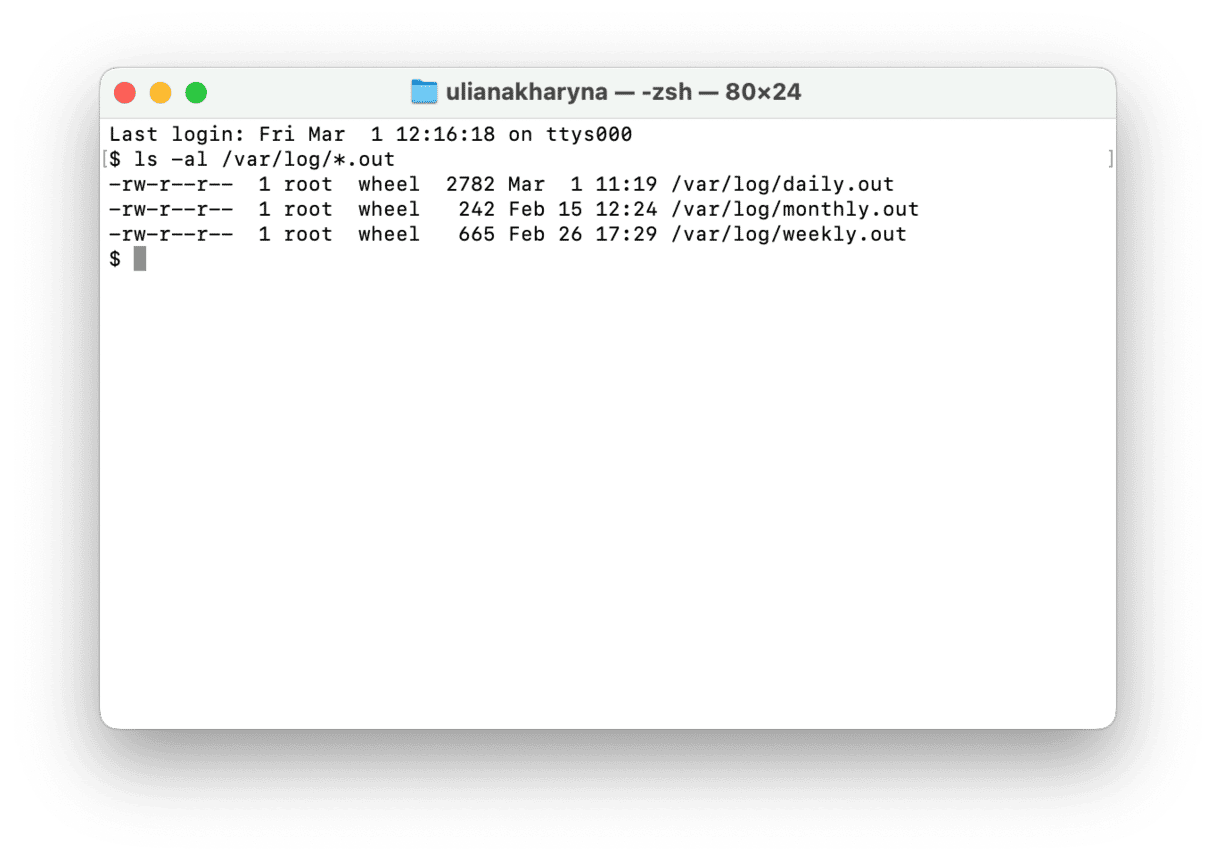
Jeśli według dzienników skrypty konserwacji nie były uruchamiane przez dłuższy czas, zalecane jest ich uruchomienie z wykorzystaniem CleanMyMac lub ręcznie, według instrukcji poniżej.
Jak uruchomić skrypty konserwacji przez Terminal
Jeśli masz doświadczenie z Terminalem, możesz wykorzystać go do uruchomienia skryptów konserwacji:
- Otwórz Terminal lub przez wyszukiwanie Spotlight lub z folderu Narzędzia w Aplikacjach.
- Wpisz
sudo periodic daily weekly monthlyi naciśnij Return. - Ta czynność poprosi o hasło administratora. W celach bezpieczeństwa nie będzie wyświetlane na ekranie.
- Twój Mac zacznie wykonywać trzy skrypty konserwacji. Ich przebieg nie będzie wyświetlany, ale dowiesz się, że zostały ukończone, kiedy znowu zobaczysz wierz poleceń Terminal.

Jeśli chcesz uruchomić tylko jakąś pewną konserwację – być może brak Ci czasu lub miesięczna konserwacja została pominięta – możesz edytować polecenie by wyglądało jak sudo periodic monthly i wpisać go do Terminala.
Jak uruchamiać skrypty konserwacji na macOS automatycznie wykorzystując CleanMyMac
Jeśli wpisywanie poleceń w Terminalu wydaje się trudnym i nie chcesz wykonywać wszystkich podanych kroków, istnieje aplikacja, która wyszuka i wyczyści śmieci, programy szkodliwe, a również przeprowadzi konserwację Maca – CleanMyMac i moduł Smart Scan. Wystarczy otworzyć aplikację i kliknąć Skanuj > Uruchom, a Mac będzie jak nowy.






