もしお使いのMacにmacOS Montereyをインストールした後、気に入らなかったりMacの動作がおかしくなってしまっても大丈夫。そんな時はBig Surにダウングレードできます。 この記事ではその方法を説明します。 この作業の間常にあなたのMacがインターネットに繋がれている必要があります。
1. ダウングレードする前にバックアップを取っておく
Montereyからダウングレードするためには, スタートアップディスクのデータを全て消去しBig Surのクリーンインストールを行う必要があります。 この記事ではこの手順をひとつづつ説明します。 まず、一番はじめに行うことはMacのバックアップを取ることです。 バックアップを取るために普段からTime Machineを使っている場合、メニューバーの Time Machineをクリックして「今すぐバックアップを作成」を選んでください。 その他のバックアップ用のアプリケーションを使っている場合はそちらでバックアップを取ってください。 もし普段バックアップを取っていないのならCarbon Copy ClonerやSuperDuperなどのツールを使ってスタートアップディスクのクローンを作成してください。
ちなみに、もしあなたがMontreyにアップグレードする前にTime MachineでMacのバックアップを取っていれば、Big Surを一から再インストールする代わりにそのバックアップからMacを復元できるため、一連の手順を簡略化できます。
2018年以前のモデルのMacのための手順
2018年以前に出荷されたほとんどのインテルMacはAppleのT2セキュリティーチップを搭載しています。 該当する全てのモデルはここで確認できます。 Apple製シリコンを使ったMacはT2は搭載していませんがM1チップが同じセキュリティー機能を持っています。 これらの旧型のMacは全て外部ディスクやUSBスティックからブートできるようにセキュリティーのセッティングを変更しておく必要があります。 手順は以下の通りです。
- Macを再起動し、Appleのロゴが出たらCommandを長押しする。
- 再起動したらメニューバーのユーティリティをクリックし、起動セキュリティユーティリティを選択。
- MacOSのパスワードを入力を選択し、管理者アカウント名とパスワードを入力。
- 外部メディアからの起動を許可を選択する。
- Macを再起動する。
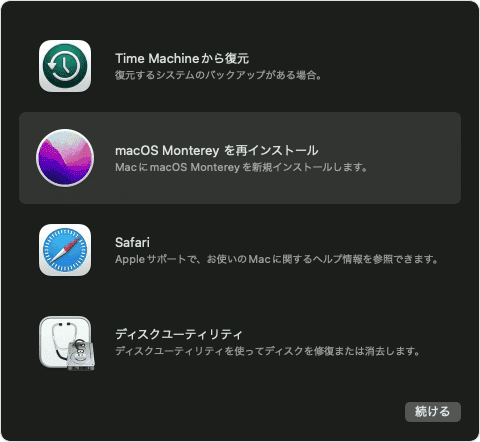
2. MacOS Big Surの起動可能なインストーラーを作成する
MontereyからBig Surにダウングレードするため、スタートアップディスクを完全に消去します。そのためにはまずBig Surの起動可能なインストーラーを作成する必要があります。 ターミナルアプリを使って実行しましょう。
注意: あなたのMacが始めからBig Surを搭載していた場合はこのステップを飛ばしてください。 ハードドライブを消去したらCommand-Shift-Option-Rを押して再起動し、インターネットリカバリに入ってmacOS Big Surを再インストールを選んでください。
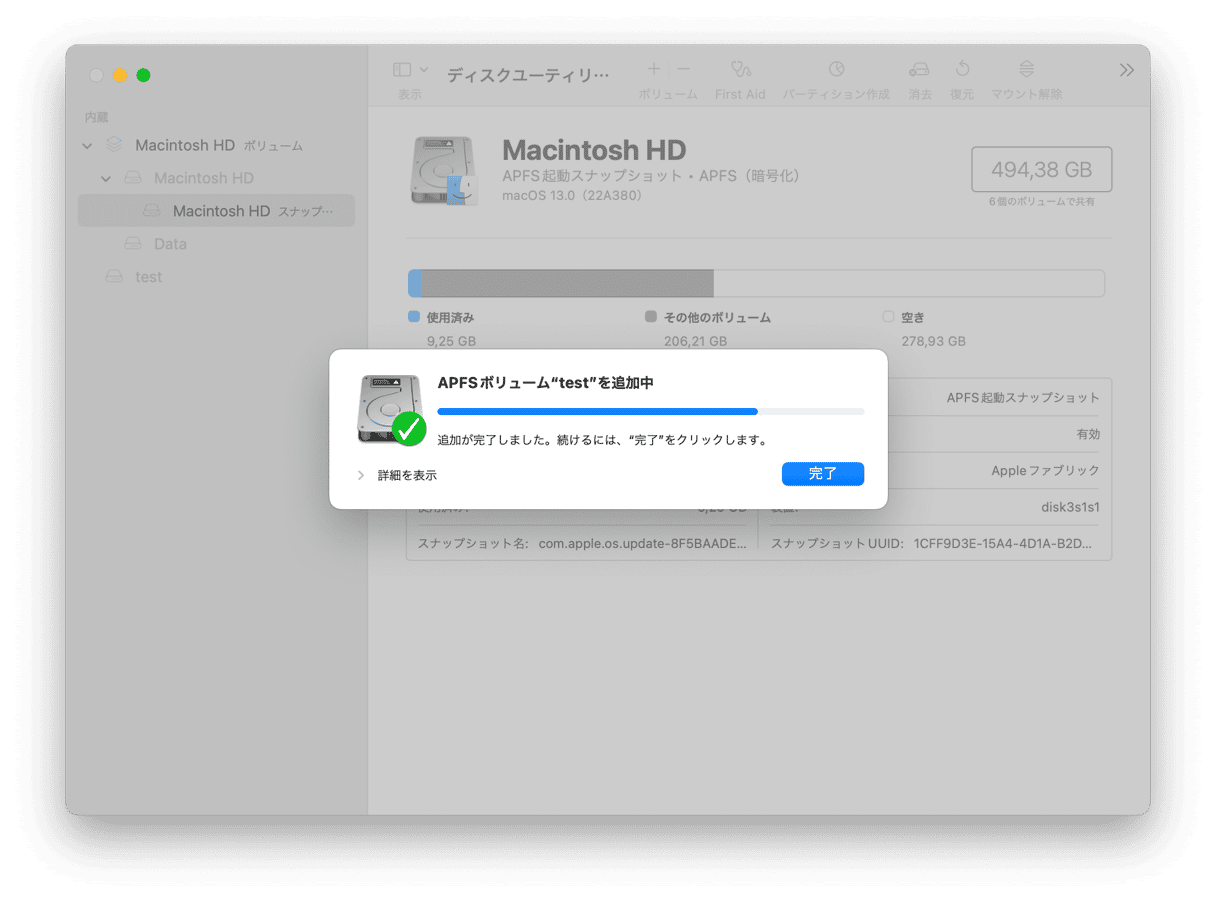
ターミナルから起動可能なインストーラーを作成する
- Montereyベータ版からダウングレードする場合、App StoreでBig Surを検索して入手を押す。 正規版のMontereyからダウングレードする場合はこのリンクからApp Store上のBig Surのリンクを探す。
- インストーラーが起動し始めたらアップルメニューをクリックして終了を選ぶ。
- ディスクユーティリティーで外付けハードドライブかUSBスティック (最小16GB) をmacOS拡張(ジャーナリング) 形式にフォーマットする。 新しくフォーマットされたディスクのファイル名を「BigSurInstaller」(スペースなし) にする。
- アプリケーション > ユーティリティからターミナルを起動する。
- ターミナルのウィンドウで以下のコマンドを入力する:
sudo /Applications/Install\ macOS\ Big Sur.app/Contents/Resources/createinstallmedia --volume /Volumes/BigSurInstaller
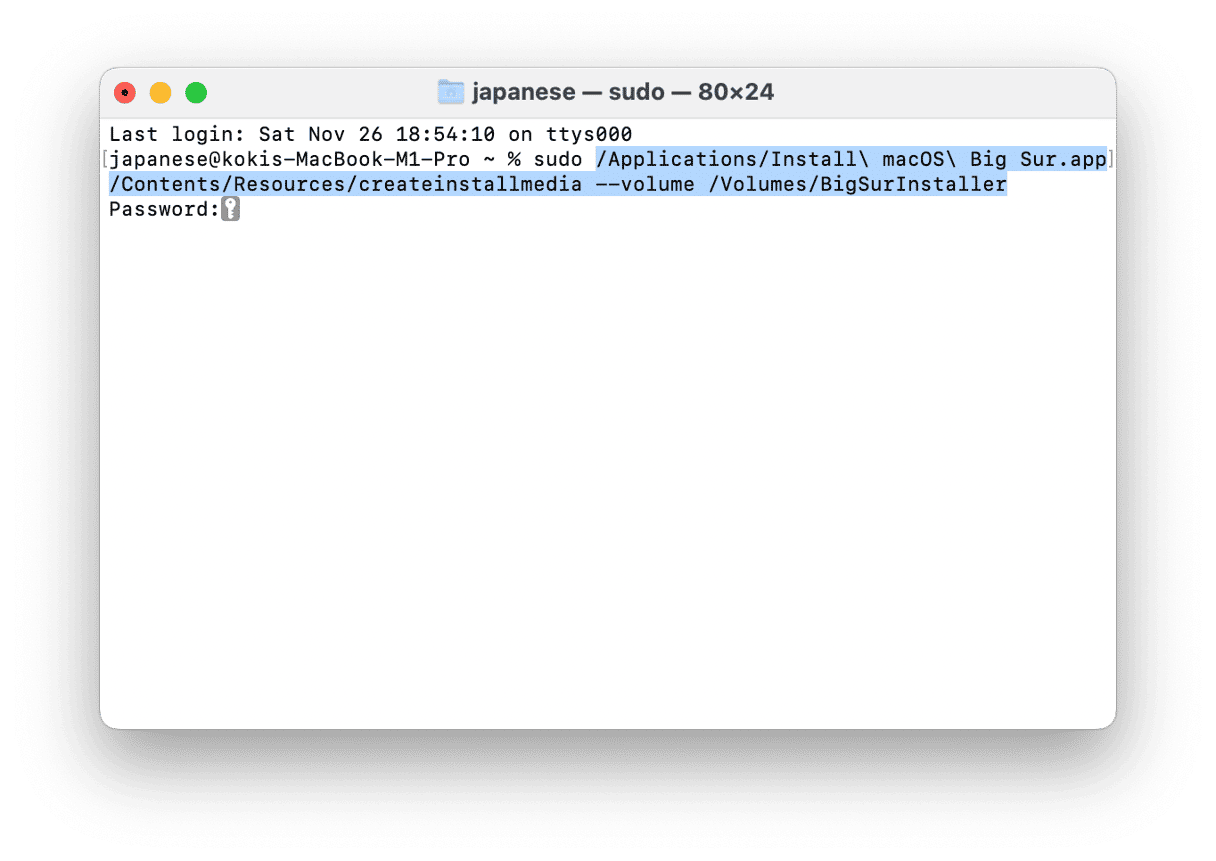
管理者用パスワードを入力します。 YをタイプしてReturnを押します。 プロセスが終了するまで待ってください。
3. Macのスタートアップディスクを消去する
- Macを再起動し、アップルのロゴが現れたらCommand-Rを長押しする。
- ディスクユーティリティを選び、続けるを選ぶ。
- スタートアップディスクを選択し、消去を押す。
- ボリュームを追加しフォーマットにAPFSかmacOS拡張(ジャーナリング)を選択する。
- 「消去」をクリックします。
- 完了したらディスクユーティリティを終了する。
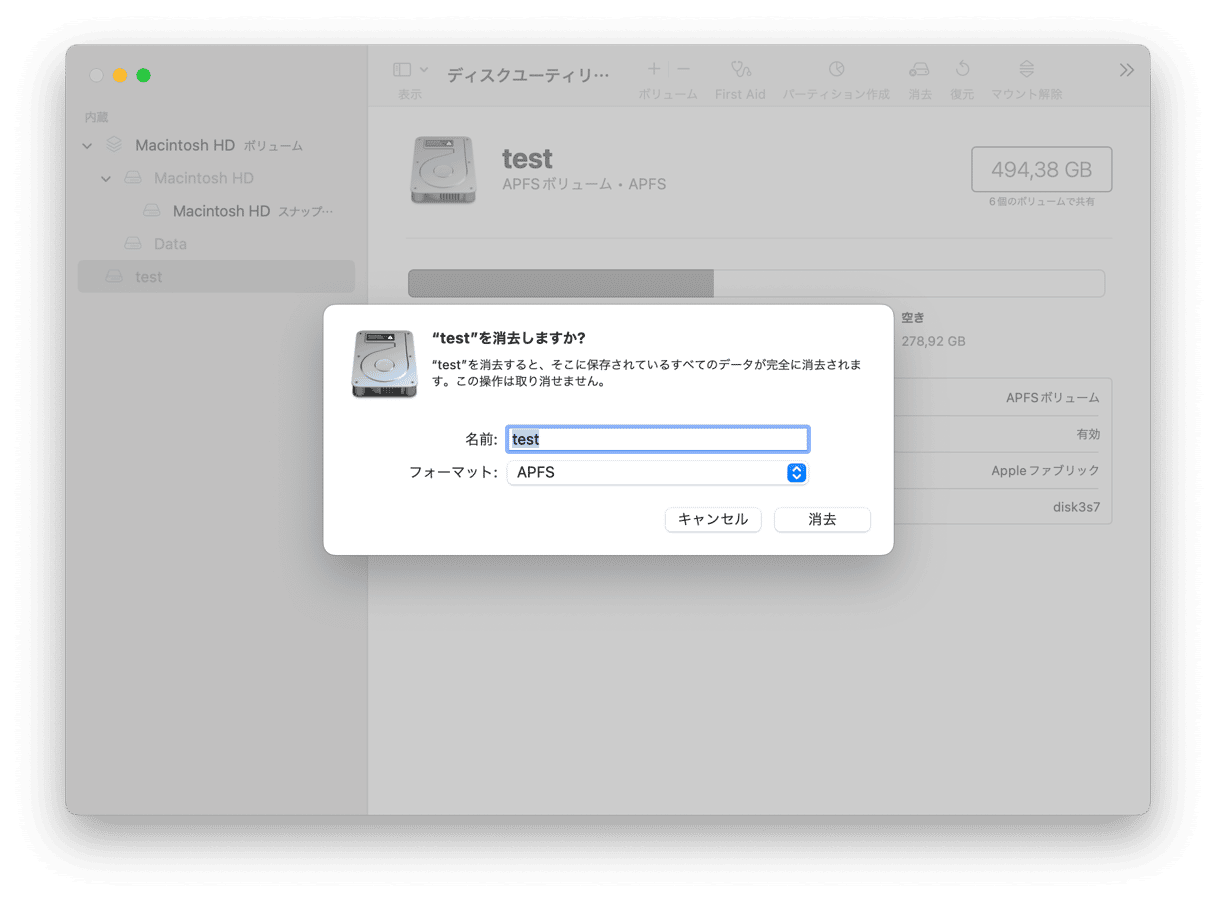
4. 作成したインストーラーからBig Surを再インストールする
- Big Surインストーラの入ったディスクをつなげる。
- Macを再起動し、その間Optionキーを長押しする。
- スタートアップディスクのオプションからインストーラーが入ったものを選ぶ。
- ”続ける”を選択します。 Big SurがMacにインストールされる。
5. Time Machineから設定とデータを復元する
Time Machineのバックアップが入ったディスクがMacに接続されているか確認してください。
- Big Surのインストールが終了したら再起動し、Appleのロゴが出たらCommand-Rを押してリカバリーモードに入る。
- Time Machineのバックアップから復元を選ぶ。
- 続けるをクリック。
- Time Machineのバックアップが入ったディスクを選ぶ。
- 続けるをクリック。
- ディスク上の最新のBig Surを選ぶ(Montereyにアップグレードする前の最後のバージョン)。
- 続けるをクリックして復元が完了するのを待つ。
MacOSが遅くなったら
あなたがBig Surにダウングレードしたい理由がMontereyの時よりMacが遅くなったことなら、まずパフォーマンスの最適化と自動のメンテナンスを試してみるといいでしょう。
Apple認証のツールCleanMyMacはディスク許可の修復やメンテナンス用スクリプトを含めてこれら全てを実行します。 たった数回のクリックでMacのパフォーマンスを劇的に改善してくれます。 まだCleanMyMacをお使いでないならこちらから無料版をダンロードしてください。

アプリケーションないで以下のツールを試してください:
- RAMを解放
- メンテナンススクリプトを実行
- 隠れたバックグラウンドのアプリを無効化
MontereyからBig Surにダウングレードするのは単純なプロセスではなく、あなたのスタートアップディスクを消去することになります。 始める前に必ずMacの全てのデータのバックアップを取ってください。 Time Machineを使えば後でファイルを復元するのが容易になります。 Montereyを使い続けたいがMacが遅いという場合はCleanMyMacを使って最適化を実行しパフォーマンスを改善しましょう。








