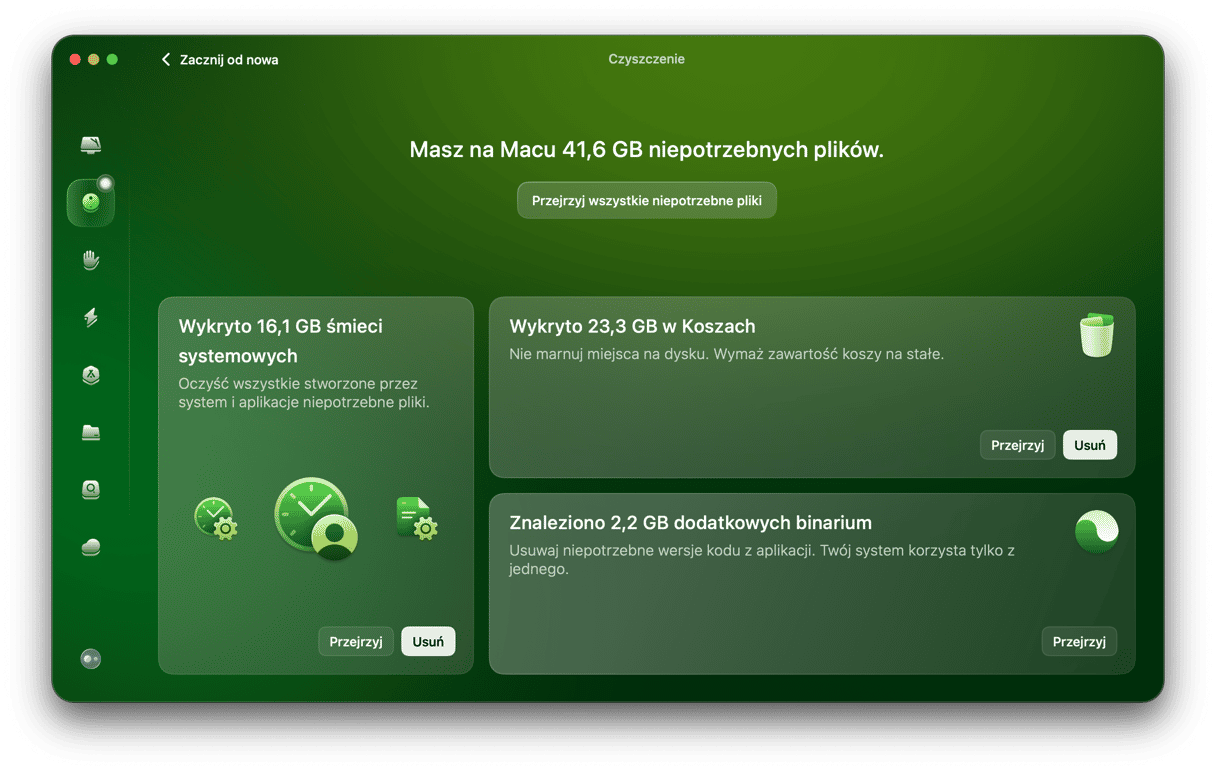Jeśli po zainstalowaniu macOS Monterey na Macu system okazał się zbyt trudnym w użytkowaniu, albo po prostu go nie lubisz, to możesz łatwo przywrócić Big Sur. W tym artykule opowiemy, jak to zrobić. Upewnij się, że Mac jest podłączony do internetu na wszystkich etapach procesu.
1. Stwórz backup przed przywróceniem systemu
Dla przywrócenia wersji należy wymazać dysk startowy i zainstalować Big Sur na czysto. To jest właśnie ten proces, o którym opowiemy w tym artykule. Przed przywróceniem wersji systemu najpierw należy stworzyć kopię zapasową Maca. Jeśli do regularnego backupowania używasz Time Machine, po prostu kliknij ikonę w pasku menu i wybierz „Utwórz backup teraz`”. Jeśli wykorzystujesz innego programu, zrób backup w nim. Jeśli na razie nie robisz regularnych backupów, sklonuj wolumin startowy, używając Carbon Copy Cloner, SuperDuper albo podobnej aplikacji.
À propos, jeśli przed uaktualnieniem do Monterey był stworzony backup z Time Machine, to zaoszczędzi czas, ponieważ pozwoli przywrócić system, a nie instalować Big Sur od podstaw.
Dodatkowy krok dla Maców z roku 2018 i nowszych
Większość Maców z roku 2018 zawierają czip zabezpieczeń T2. Pełną listę takich urządzeń znajdziesz tutaj. Chociaż Maki z Apple Silicon nie zawierają czipów T2, te funkcje zabezpieczeń istnieją w czipach M1. Te Maki potrzebują zmiany ustawień zabezpieczeń do umożliwienia rozruchu z dysku zewnętrznego albo nośnika USB. Oto jak to zrobić.
- Uruchom Maca ponownie i naciśnij i trzymaj Command, gdy zobaczysz logo Apple.
- Gdy Mac się włączy, kliknij Utilities w pasku menu i wybierz Startup Security Utility.
- Wybierz Enter macOS Password, a następnie wpisz imię i hasło administratora.
- W ustawieniach External boot wybierz Allow booting from external media.
- Uruchom Maca ponownie.
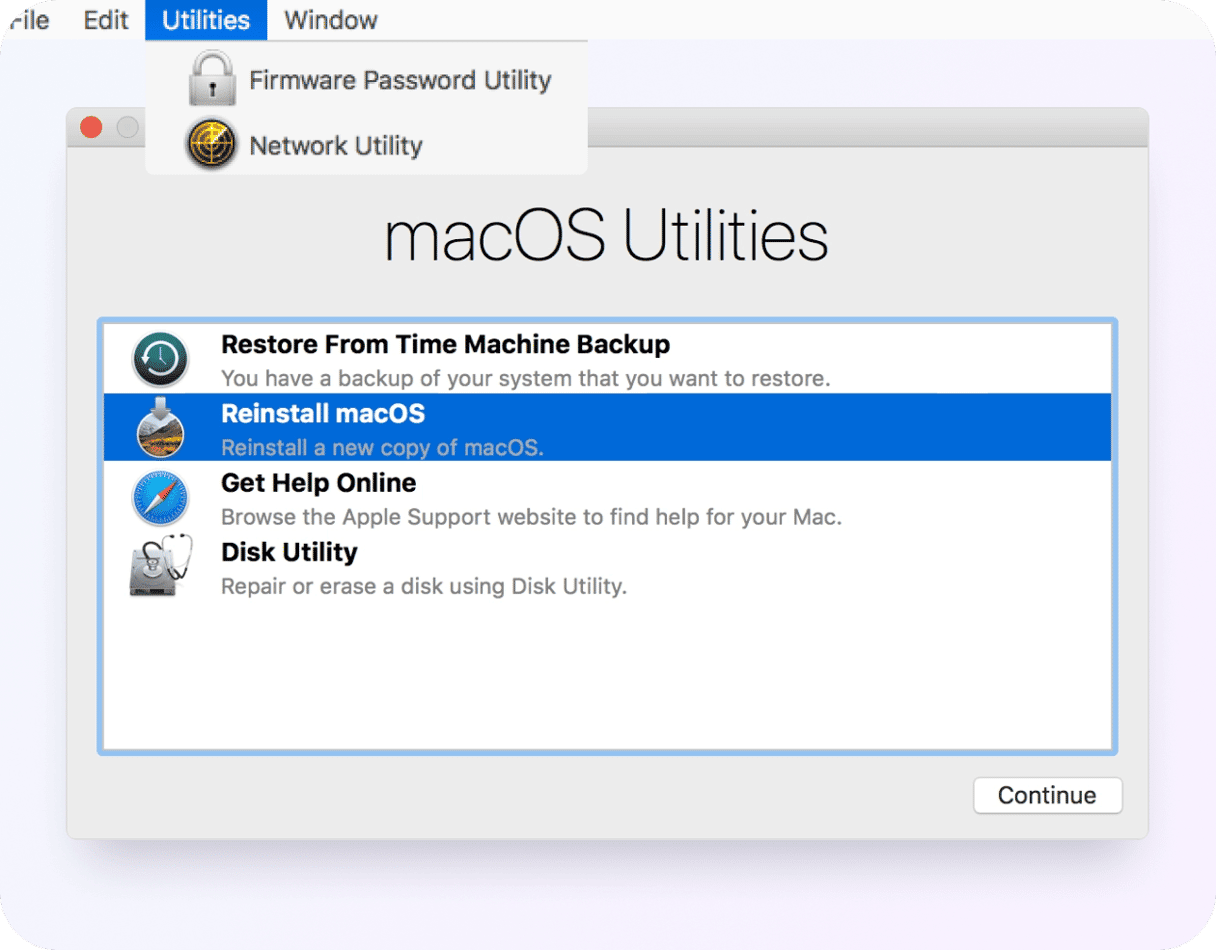
2. Utwórz rozruchowy instalator macOS Big Sur
Dla przywrócenia Big Sur należy wymazać dysk startowy, a więc najpierw musimy stworzyć rozruchowy instalator Big Sur. Skorzystamy z aplikacji Terminal.
Zauważ: Jeśli twój Mac miał Big Sur zainstalowany z fabryki, możesz ominąć ten krok. Po wymazaniu dysku, uruchom Maca ponownie używając kombinacji Command-Shift-Option-R – to uruchomi tryb Internet Recovery, który będzie miał opcję zainstalowania fabrycznej wersji macOS.
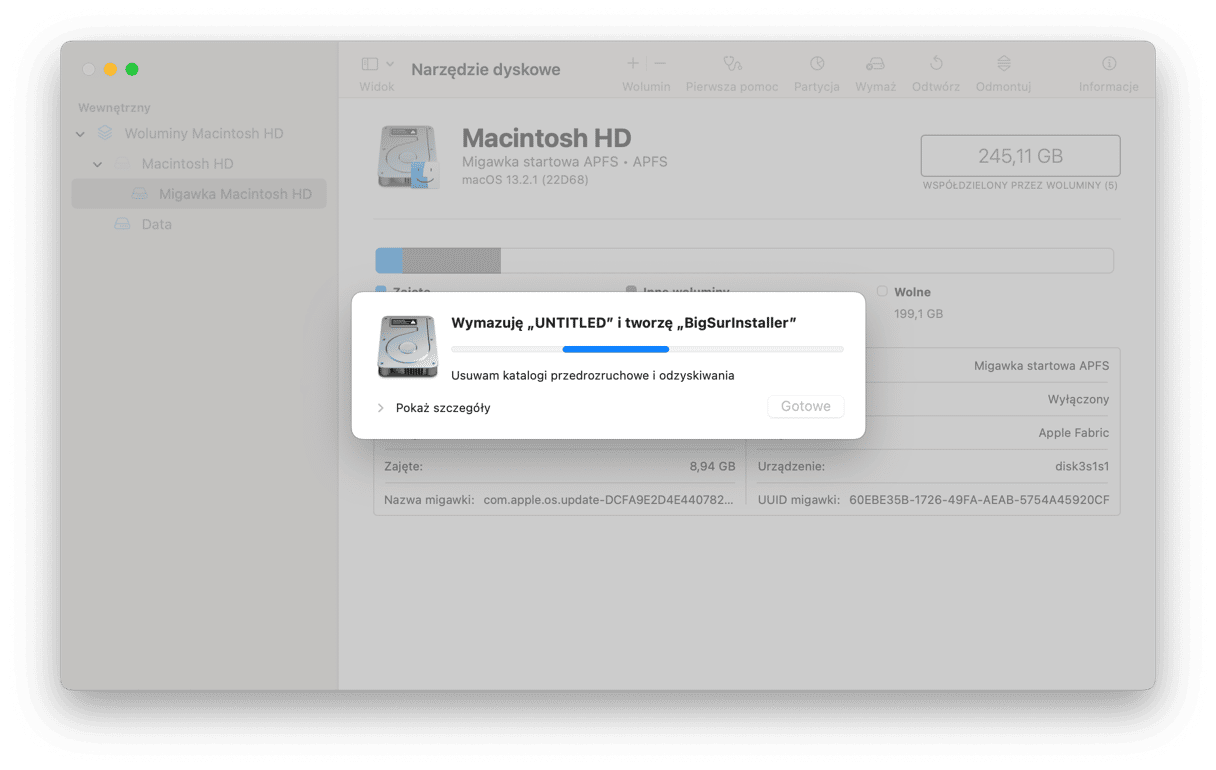
Tworzenie rozruchowego instalatora z wykorzystaniem Terminalu
- Użyj tego linku żeby otworzyć Big Sur w App Store.
- Gdy po ukończeniu pobierania uruchomi się instalator, kliknij menu Apple i wybierz Zamknij.
- Użyj Narzędzia dyskowego do formatowania dysku zewnętrznego albo nośnika USB (nie mniejszego, niż 16GB) w formacie Mac OS Extended (kronikowany). Nazwij wymawywany dysk „BigSurInstaller” (bez spacji).
- Przejdź do Aplikacji > Narzędzia i uruchom Terminal.
- W okienku Terminalu wpisz:
sudo /Applications/Install\ macOS\ Big Sur.app/Contents/Resources/createinstallmedia --volume /Volumes/BigSurInstaller
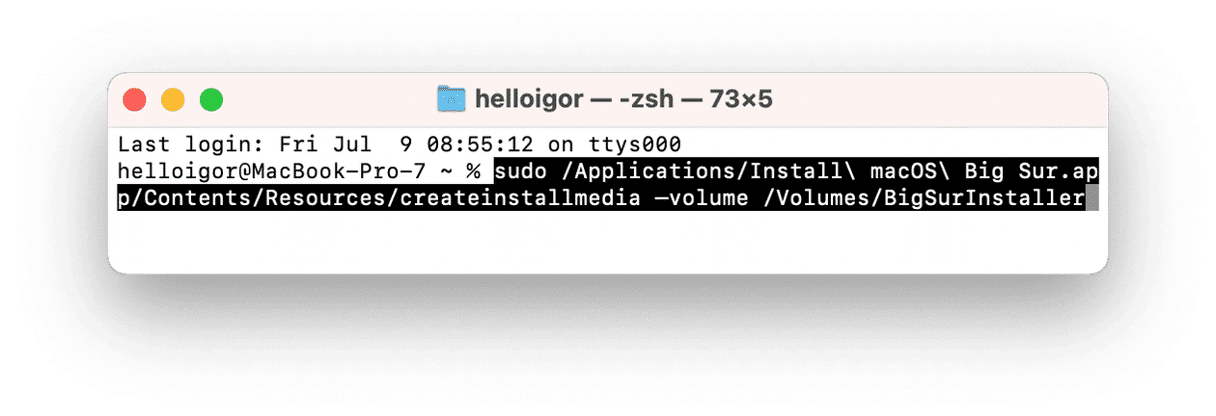
Wpisz hasło administratora. Naciśnij Y, a następnie Return. Poczekaj, aż proces się skończy.
3. Wymaż dysk startowy
- Uruchom Maca ponownie i naciśnij i trzymaj Command-R, gdy zobaczysz logo Apple.
- Wybierz Disk Utility i naciśnij Continue.
- Wybierz dysk startowy i naciśnij Erase.
- Nazwij wolumin i wybierz formatowanie w APFS albo Mac OS Extended (Journaled).
- Kliknij Erase.
- Zamknij narzędzie dyskowe po ukończeniu procesu.

4. Zainstaluj Big Sur wykorzystując stworzonego instalatora
- Podłącz dysk z instalatorem Big Sur.
- Uruchom Maca ponownie, przytrzymując klawisz Option.
- Wybierz dysk, zawierający instalator z listy dysków startowych.
- Kliknij Continue. To rozpocznie instalowanie Big Sur na Twoim Macu.
5. Przywróć ustawienia i dane z Time Machine
Upewnij się, że dysk z backupami Time Machine jest podłączony do Maca.
- Tuż po ukończeniu instalacji Big Sur uruchom Maca ponownie, naciśnij Command-R gdy zobaczysz logo Apple – to uruchomi tryb odzyskiwania.
- Wybierz opcję Restore from Time Machine backup.
- Naciśnij Continue.
- Wybierz dysk, zawierający backup Time Machine.
- Kliknij Continue.
- Znajdź najnowszy backup Big Sur (czyli ten, który był stworzony przed uaktualnieniem do Monterey).
- Naciśnij Continue u doczekaj się ukończenia procesu.
Jeśli macOS zaczyna działać powolnie
Jeśli chcesz przywrócić Big Sur z powodu powolnej pracy Maca po zainstalowaniu Monterey, najpierw rozważ optymalizowanie wydajności i uruchomienie rutynowych czynności konserwacyjnych.
Poświadczone przez Apple narzędzie, CleanMyMac, pomoże wykonać to wszystko i wiele innego, łącznie z naprawieniem uprawnień dyskowych i uruchomieniem skryptów konserwacji. To wszystko da się zrobić zaledwie za kilka kliknięć i może polepszyć wydajność Maca. Jeśli jeszcze nie posiadasz CleanMyMac, możesz pobrać darmową edycję stąd.
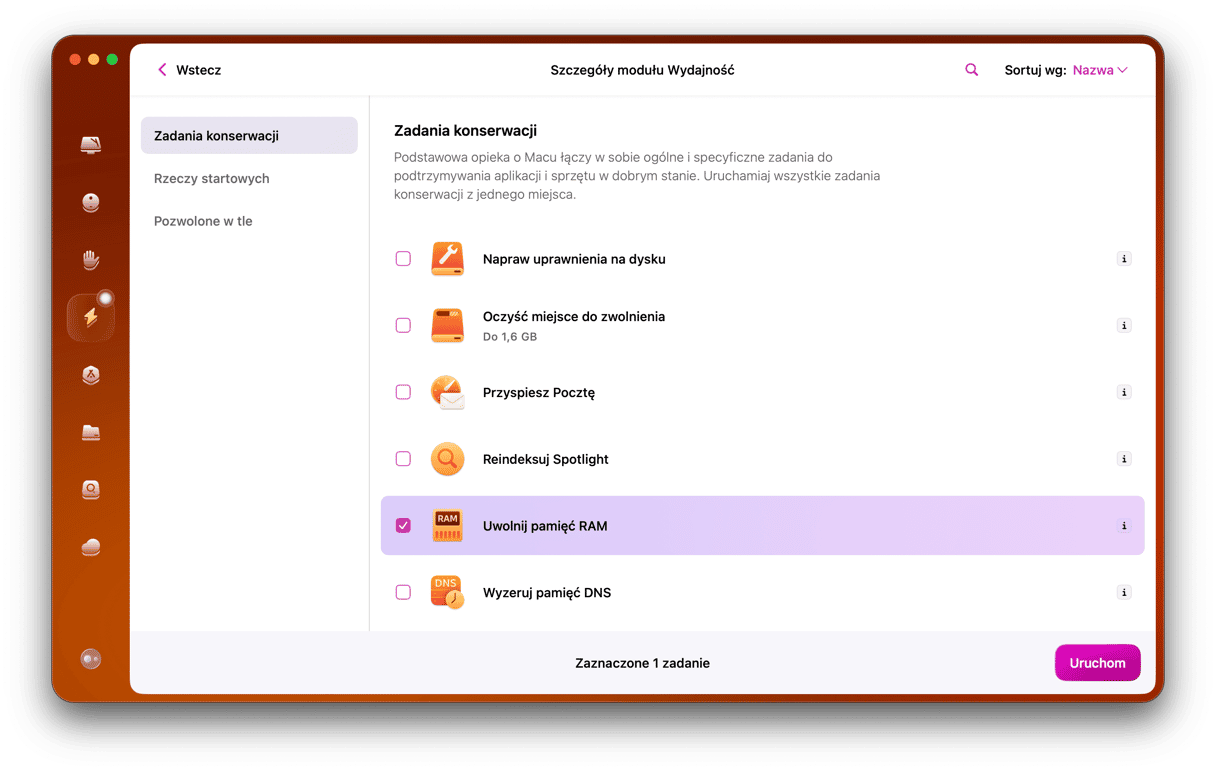
Wypróbuj takie możliwości:
- Uwolnij pamięć RAM
- Uruchom skrypty konserwacji
- Wykryj ukryte programy
Przywrócenie wersji z Monterey do Big Sur nie jest łatwym procesem i wymaga wymazania dysku startowego. Zanim rozpoczniesz, upewnij się, że masz kopie zapasowe danych na Macu. Korzystanie z Time Machine pomaga w przywróceniu plików. Jeśli chcesz dalej korzystać z Monterey, ale system spowalnia Maca, rozważ korzystanie z CleanMyMac do optymalizacji jego wydajności.