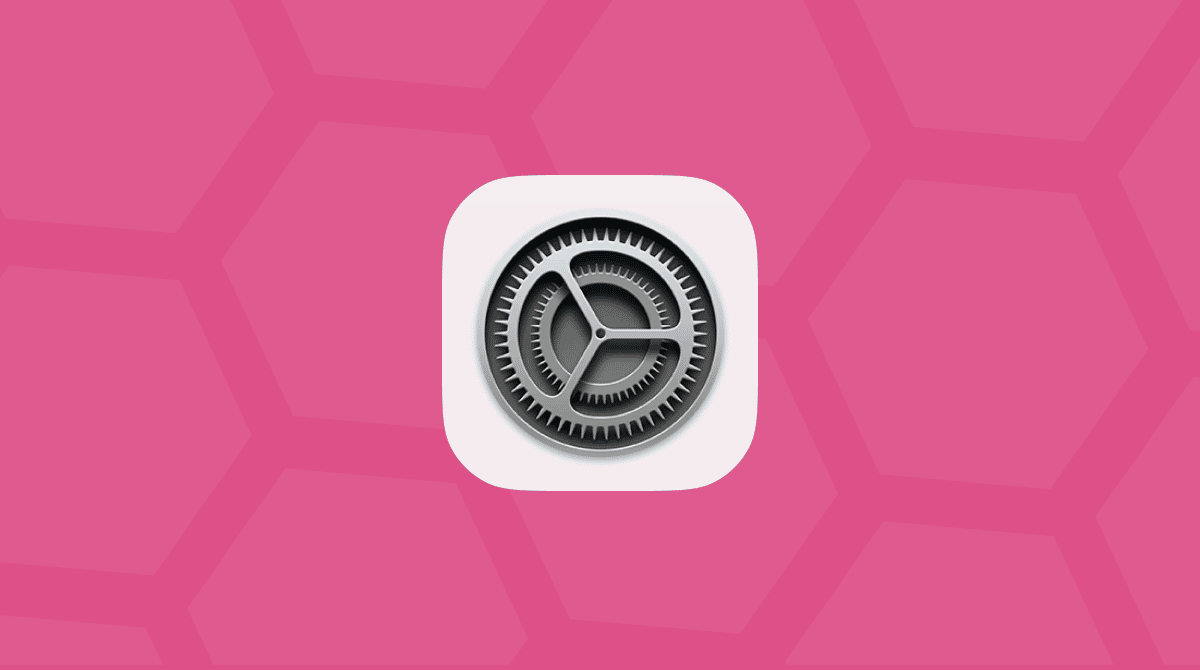Hvis du har installert macOS Monterey på Mac-en og har funnet ut at du ikke liker det eller Mac-en din har problemer med å kjøre det, er den gode nyheten at du kan nedgradere til Big Sur. I denne artikkelen viser vi deg hvordan du gjør det. Det er viktig at Mac-en er tilkoblet Internett under hele denne prosessen.
1. Opprett en sikkerhetskopi før du nedgraderer
For å nedgradere fra Monterey må du fjerne alt fra oppstartsdisken og utføre en ren installasjon av Big Sur. Det er dette prosessen vi tar deg gjennom i denne artikkelen. Det første du bør gjøre når du bestemmer deg for å nedgradere, er å sikkerhetskopiere Mac-en. Hvis du bruker Time Machine for å regelmessig sikkerhetskopiere, kan du bare klikke på Time Machine i menylinjen og velge Sikkerhetskopier nå. Hvis du bruker et annet sikkerhetskopieringsprogram, kjører du en sikkerhetskopi i det. Hvis du per nå ikke sikkerhetskopierer regelmessig, kan du klone oppstartsdisken ved hjelp av et verktøy som Carbon Copy Cloner eller SuperDuper.
Forresten, hvis du brukte Time Machine til å sikkerhetskopiere Mac-en før du oppgraderte til Monterey, vil det spare tid senere i prosessen, fordi du vil kunne gjenopprette Mac-en fra den sikkerhetskopien, i stedet for å installere Big Sur på nytt fra start.
Ytterligere trinn for Mac-er laget fra 2018
De fleste Intel-Mac-er som ble levert fra 2018 inkluderer Apples T2-sikkerhetsbrikke. Du kan se en fullstendig liste over dem her. Mac-er som bruker Apple silisium har ikke T2, men har samme sikkerhetfunksjoner i M1-brikken. Alle disse Mac-ene krever at du endrer sikkerhetsinnstillingene slik at du kan starte fra en ekstern disk eller USB-pinne. Slik gjør du det.
- Start Mac-en på nytt og hold nede Command når du ser Apple-logoen.
- Når den starter, klikker du på Verktøy i menylinjen og velger Startup Security Utility.
- Velg Skriv inn macOS-passord, og skriv inn et administratornavn og passord.
- Under Ekstern oppstart velger du Tillat oppstart fra eksterne medier.
- Start Mac-en på nytt.
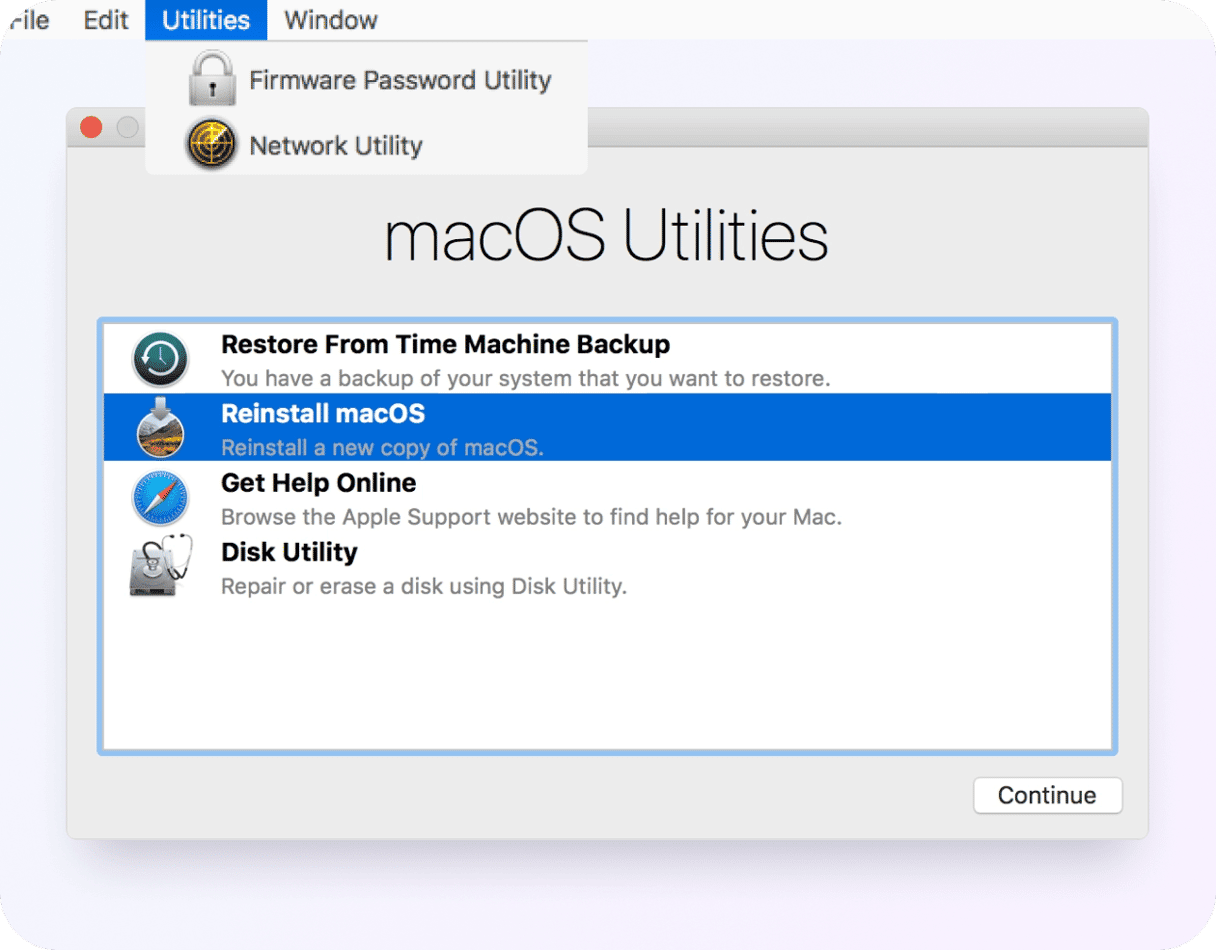
2. Opprett et oppstartbart installasjonsprogram for macOS Big Sur
Vi kommer til å slette oppstartsdisken helt for å nedgradere fra Monterey til Big Sur, så vi må først opprette et oppstartbart installasjonsprogram av Big Sur. Vi bruker Terminal-appen.
Merk: Hvis Mac-en ble levert med Big Sur, kan du hoppe over dette trinnet. Når du har slettet harddisken, kan du starte Mac-en på nytt ved hjelp av Command-Shift-Option-R for å gå inn i Internet Recovery og velge alternativet for å installere versjonen av macOS som fulgte med Mac-en på nytt.
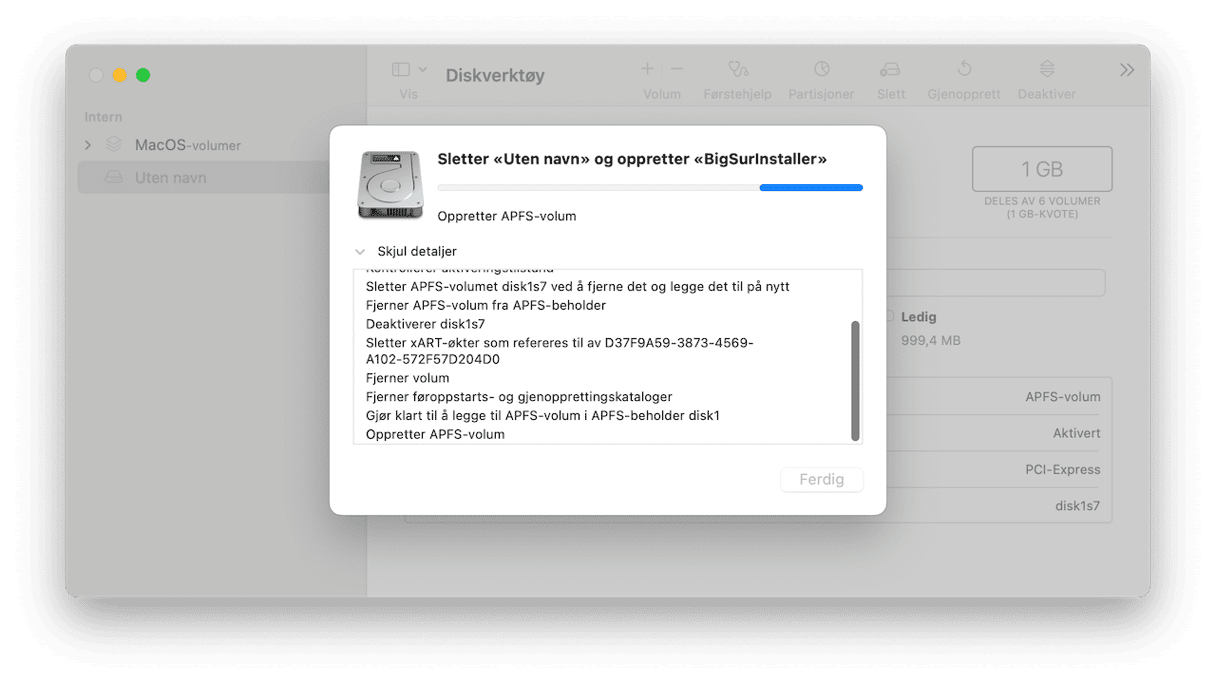
Opprette et oppstartbart installasjonsprogram via Terminal
- Gå til App Store, søk etter Big Sur og trykk på Get hvis du nedgraderer fra den offentlige betaen av Monterey. Bruk denne lenken for å finne lenken til Big Sur i App Store hvis du laster ned fra fullversjonen av Monterey.
- Klikk på Apple-menyen og velg Avslutt når installasjonsprogrammet begynner å kjøre etter nedlastingen.
- Bruk Diskverktøy til å formatere en ekstern harddisk eller USB-pinne (minimum 16 GB) som macOS Extended (Journaled). Kall den nylig formaterte disken 'BigSurInstaller' (ingen mellomrom).
- Gå til Programmer> verktøy og start Terminal.
- I Terminal-vinduet skriver du inn:
sudo /Applications/Install\ macOS\ Big Sur.app/Contents/Resources/createinstallmedia --volume /Volumes/BigSurInstaller
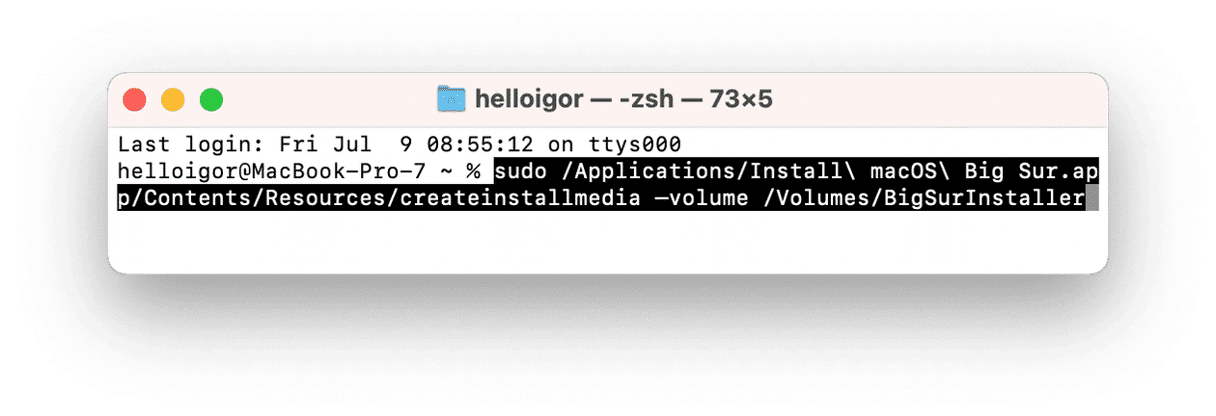
Skriv inn administratorpassordet ditt. Skriv Y og trykk på Tilbake. La prosessen fullføres.
3. Slett Mac-ens oppstartsdisk
- Start Mac-en på nytt og hold nede Command-R når du ser Apple-logoen.
- Velg Diskverktøy og trykk Fortsett.
- Velg oppstartsdisken og trykk på Slett.
- Oppgi volum og navn og velg APFS eller macOS Extended Journaled for formatet.
- Klikk på Slett.
- Når den er ferdig, avslutt Diskverktøy.
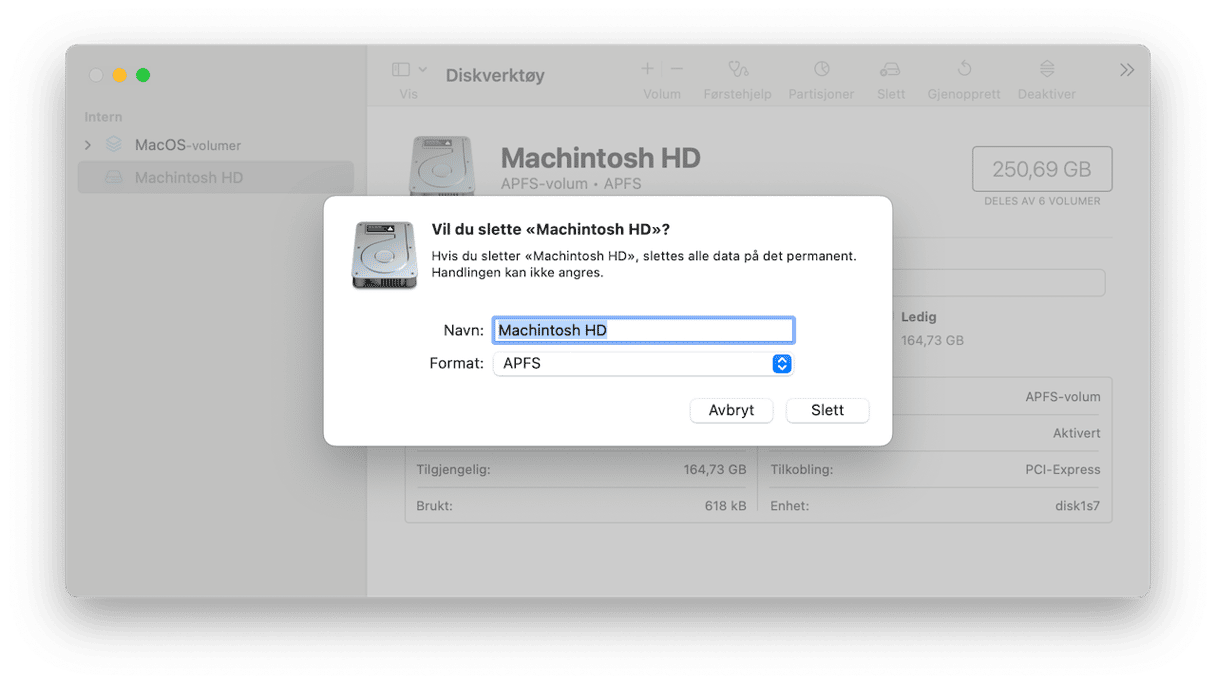
4. Installer Big Sur på nytt fra installasjonsprogrammet du opprettet
- Koble til disken med Big Sur-installasjonsprogrammet.
- Start Mac-en på nytt ved å holde nede Alternativ-tasten.
- Velg disken med installasjonsprogrammet fra alternativer for oppstartsdisk.
- Klikk på Fortsett. Big Sur vil nå installeres på Mac-en din.
5. Gjenopprett innstillinger og data fra Time Machine
Kontroller at disken som inneholder Time Machine-sikkerhetskopiene er koblet til Mac-en.
- Når Big Sur har fullført installasjonen, starter du Mac-en på nytt i gjenopprettingsmodus ved å holde nede Command-R når du ser Apple- logoen.
- Velg Gjenopprett fra Time Machine-sikkerhetskopien.
- Trykk på Fortsett.
- Velg disken der Time Machine-sikkerhetskopien er lagret.
- Klikk på Fortsett.
- Finn den nyeste Big Sur-sikkerhetskopien på disken (det vil si den siste du opprettet før du oppgraderte til Monterey).
- Trykk på Fortsett og vent til den er gjenopprettet.
Hvis macOS blir treg
Hvis grunnen til at du vil nedgradere til Big Sur er at Mac-en kjører langsommere under Monterey, kan det være lurt å først vurdere å optimalisere ytelsen og kjøre vedlikeholdsrutiner.
Det Apple-godkjente verktøyet, CleanMyMac, lar deg gjøre alle disse tingene og mer, inkludert reparasjon av disktillatelser og kjøring av vedlikeholdsskript. Det kan gjøres med bare noen få klikk og kan forbedre Mac-ens ytelse dramatisk. Hvis du ikke allerede har CleanMyMac, kan du laste ned gratisversjonen her.

Prøv disse verktøyene i appen:
- Frigjør RAM,
- Kjør vedlikeholdsskript
- Finn skjulte bakgrunnsapper
Å nedgradere fra Monterey til Big Sur er ikke en enkel prosess, oggår ut på å fjerne oppstartsdisken. Før du begynner, bør du sørge for at du har sikkerhetskopiert alle dataene på Mac-en. Å bruke Time Machine gjør det lettere å gjenopprette filer etterpå. Hvis du vil fortsette å bruke Monterey, men det gjør Mac-en treg, bør du vurdere å bruke CleanMyMac til å optimalisere den og forbedre ytelsen.