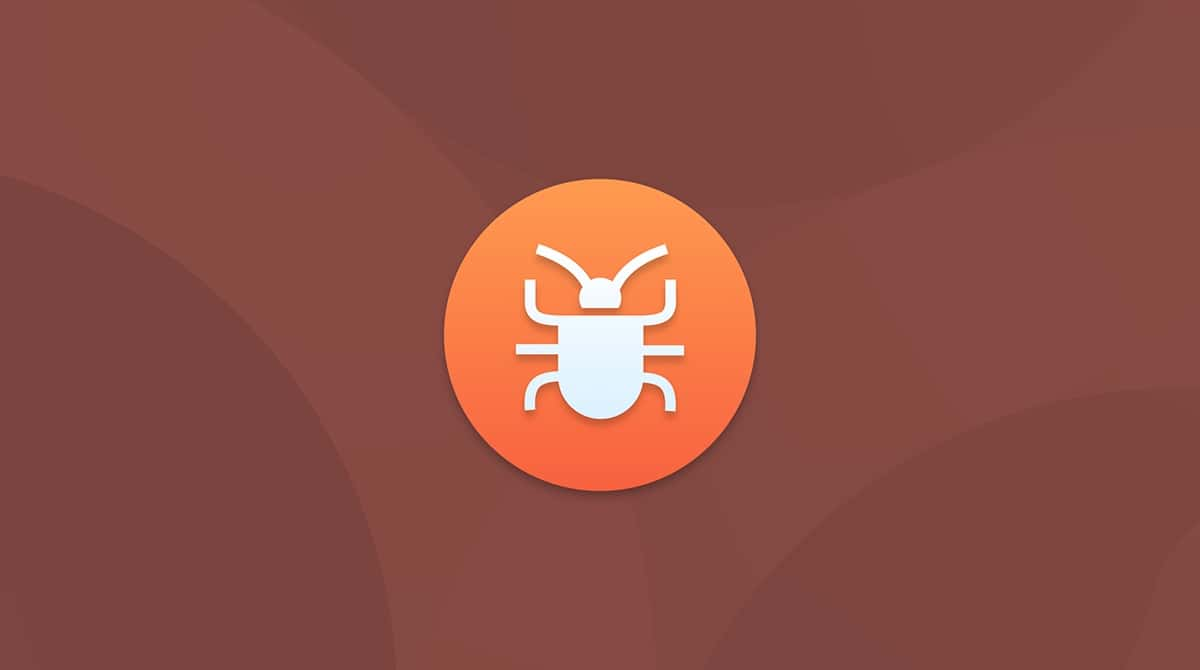Microsoft Office (dat nu Microsoft 365 heet) is een van de meest gebruikte app-suites voor allerlei projecten in de bedrijfswereld. Hoewel Apple ingebouwde alternatieven heeft voor de Microsoft Office-apps, worden deze laatste nog steeds vaak gebruikt op Macs.
Maar hoe populair Microsoft Office ook mag zijn, soms werken de apps niet altijd even goed. Ze beginnen trager te werken en lopen nu en dan vast. Het lange wachten kan in zulke gevallen frustrerend zijn en van invloed zijn op je productiviteit. Gelukkig zijn er enkele beproefde methoden om Microsoft Office op je Mac sneller te maken. In dit artikel lees je er alles over.

Waarom werkt Microsoft Office traag?
Hoewel verschillende symptomen aangeven dat Microsoft Office niet goed werkt, zoals het pijnlijk traag openen van een programma of het traag typen in Microsoft Word, blijft de vraag: waarom werkt Microsoft Word zo traag?
Microsoft Office kan om diverse redenen traag werken, vastlopen of de zo gevreesde vertraging bij het typen veroorzaken. Vaak ligt de oorzaak van het probleem bij een opeenstapeling van beschadigde of tijdelijke bestanden die normaal automatisch worden verwijderd, maar om een of andere reden er nog steeds zijn. Het programma kan ook verouderd zijn of probeert mogelijk beschadigde bestanden te laden. Vaak zijn het gewoon heel wat probleempjes die samen voor één groot probleem zorgen dat nu opvalt. Lees snel verder om te ontdekken hoe je het kunt oplossen.
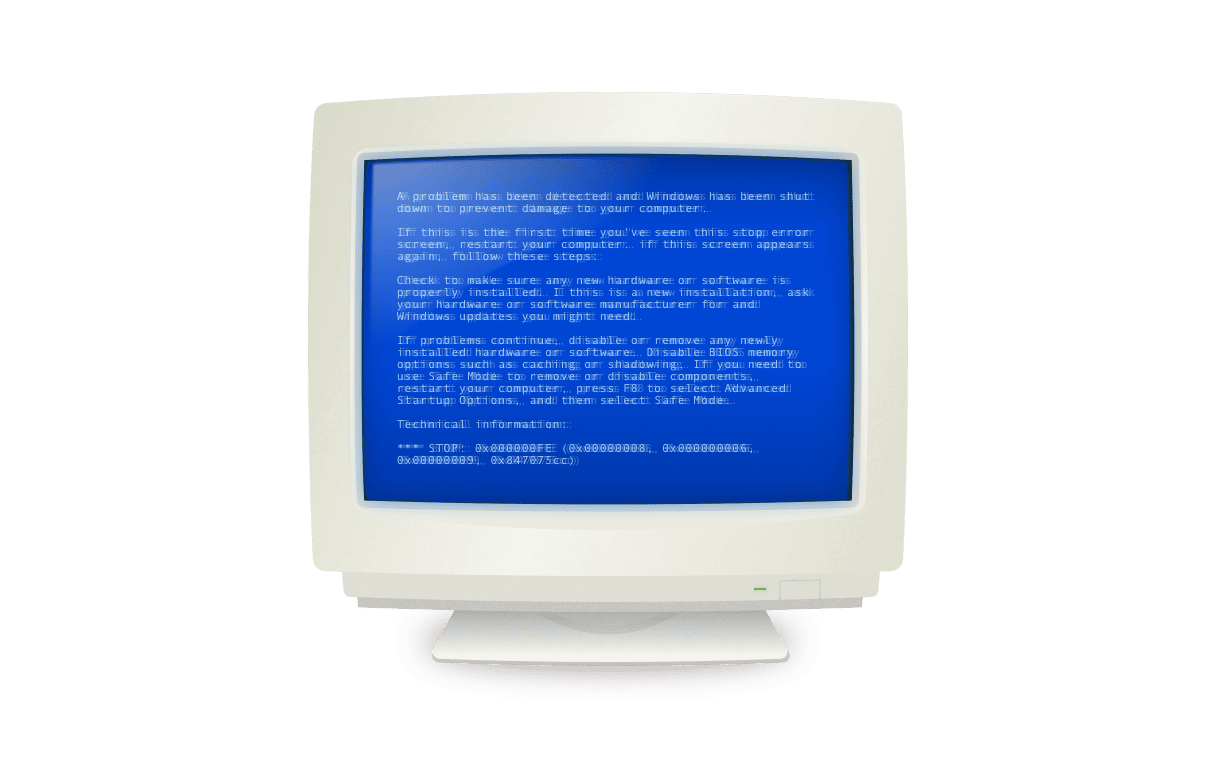
Word en andere Microsoft-apps sneller maken
1. Vernieuw de kant-en-klare sjablonen
Het sjabloonbestand normal.dot wordt door Microsoft Word aangemaakt en automatisch op je computer bewaard. Het bevat alle standaardinstellingen van het programma. Dus telkens als je de instellingen wijzigt, wordt je voorkeur toegevoegd aan normal.dot. Op deze manier worden je voorkeurinstellingen automatisch geladen de volgende keer dat Microsoft Word een nieuw document opent. Als het bestand normal.dot dan beschadigd raakt of te complex is om te laden, vertraagt het mogelijk Microsoft Word.
De verwijdering van het bestaande normal.dot-bestand zorgt ervoor dat Microsoft Word een nieuw bestand aanmaakt. Een nieuwe start is eenvoudig voor de meeste gebruikers omdat veel mensen maar weinig standaardinstellingen aanpassen. Mensen die daarentegen veel standaardinstellingen aanpassen, maken beter een reservekopie van de normal.dot-bestanden op een USB-stick zodat de belangrijke instellingen niet definitief verloren gaan.
Zo zoek en verwijder je handmatig normal.dot:
- Stop MS Word en open Finder.
- Typ normal.dot in het zoekveld.
- Wacht tot alle resultaten zijn geladen. Het is normaal om meer dan één normal.dot-bestand te hebben. Deze kunnen ook als normal.dotm worden weergegeven.
- Selecteer alle normal.dot- en normal.dotm-bestanden en verwijder ze.
- Leeg de prullenmand.
Start vervolgens het programma opnieuw en controleer of Microsoft Word nu weer sneller werkt.
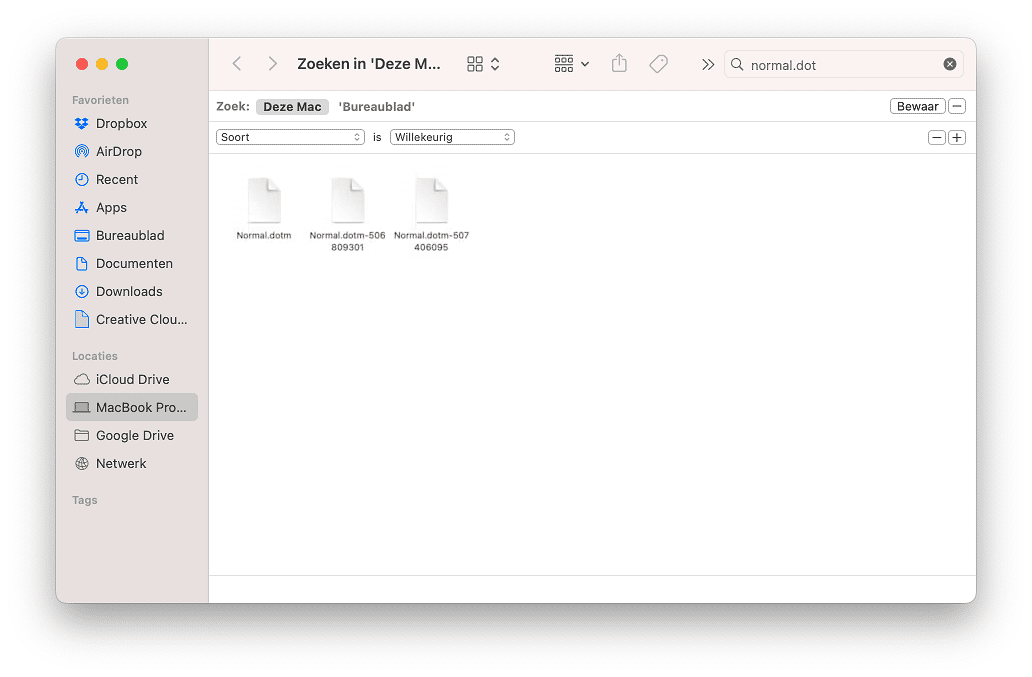
2. Verwijder tijdelijke bestanden
Alle Microsoft Office-programma's maken tijdelijke bestanden aan zodat je geen werk verliest. Als de automatische verwijdering van deze bestanden echter mislukt, kunnen deze bestanden zich opstapelen en Microsoft Office vertragen.
Je kunt deze bestanden makkelijk identificeren en verwijderen:
- Bepaal welke tijdelijke bestanden je wilt verwijderen. Op de website van Microsoft vind je een overzicht van de verschillende soorten tijdelijke bestanden die Microsoft Office automatisch aanmaakt. De bestanden die je wellicht wilt verwijderen, kun je zoeken met het teken ~*.doc, ~*.dot of ~*.tmp.
- Zoek in de Finder naar bestanden met ~*.doc of een andere markering.
- Selecteer de bestanden die je wilt verwijderen.
- Sleep ze naar de prullenmand en leeg deze.
Start vervolgens het programma opnieuw om te controleren of Microsoft Word nu sneller werkt.
3. Houd Microsoft Office up-to-date
Een verouderde versie van Microsoft Office zal vroeg of laat traag werken. Gelukkig kun je de software heel eenvoudig bijwerken:
- Open Microsoft Word.
- Kies in de menubalk bovenaan 'Help' en klik op 'Controleren op updates'.
- Installeer de beschikbare updates.
Je kunt ook de automatische updates van Microsoft inschakelen via hetzelfde dialoogvenster, zodat je bij elke nieuwe versie van Microsoft Office wordt gevraagd of je deze wilt installeren.
Microsoft Office kan ook worden bijgewerkt door de nieuwste versie rechtstreeks vanaf de website van Microsoft te downloaden. Voordat je dat doet, moet je wel controleren of die versie compatibel is met jouw versie van macOS.
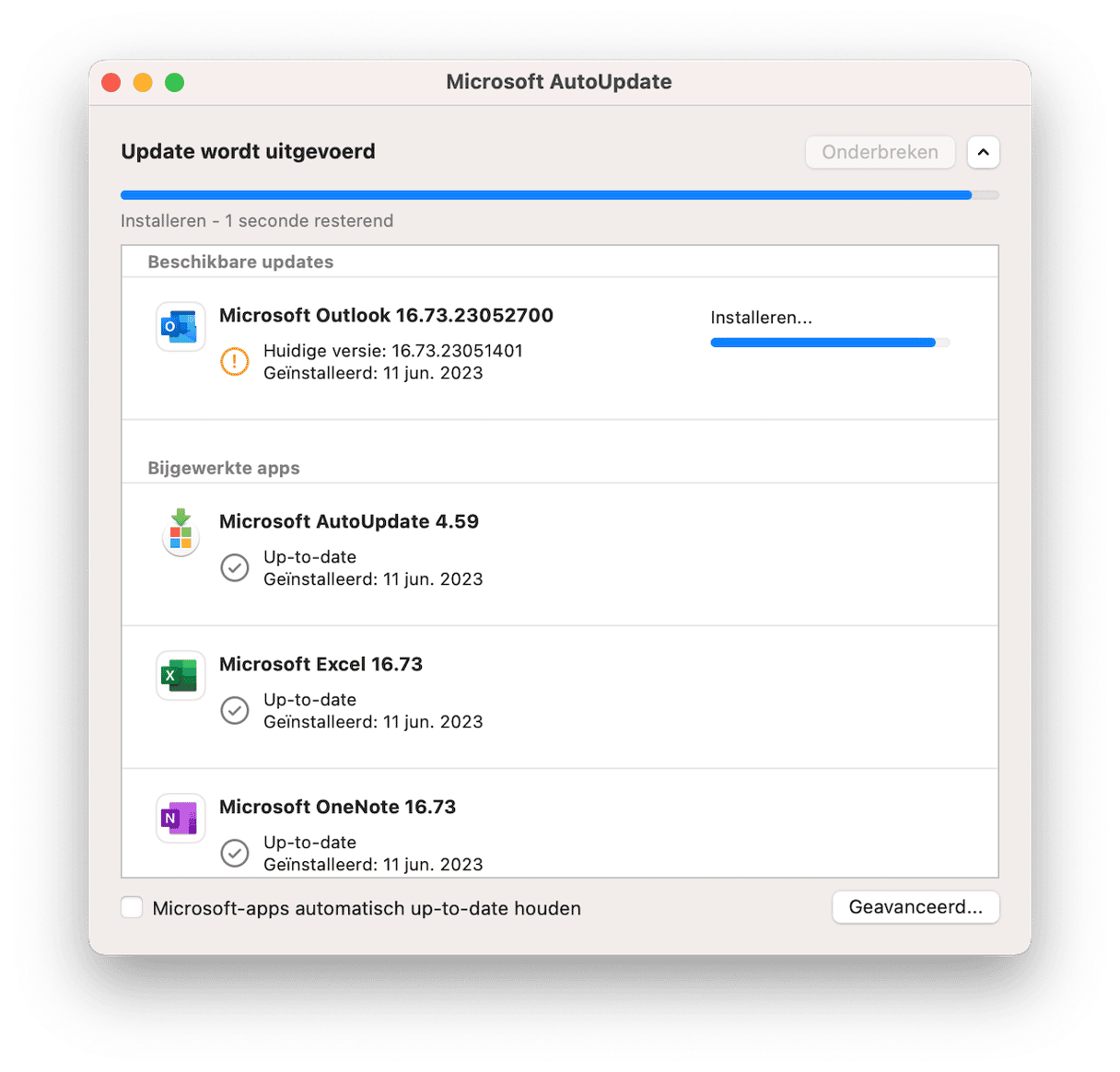
4. Herstel de standaardinstellingen van de app
Na verloop van tijd stapelen alle Mac-apps veel overbodige voorkeuren op die continu worden overschreven. De fabrieksinstellingen herstellen is een goede methode om te controleren of de app wel naar behoren werkt. Hiermee zet je de app terug naar de toestand waarin deze zich net na de installatie bevond.
Je kunt de fabrieksinstellingen op twee manieren herstellen:
- Ga naar Finder.
- Druk op Shift-Command-G om het menu 'Ga naar map' te openen.
- Typ ~/Library en druk op Return.
- Zoek in de resultaten Microsoft Office-bestanden.
- Verwijder deze allemaal behalve de app zelf.
Je kunt hetzelfde ook sneller en grondiger doen met de functie 'Apps' in CleanMyMac:
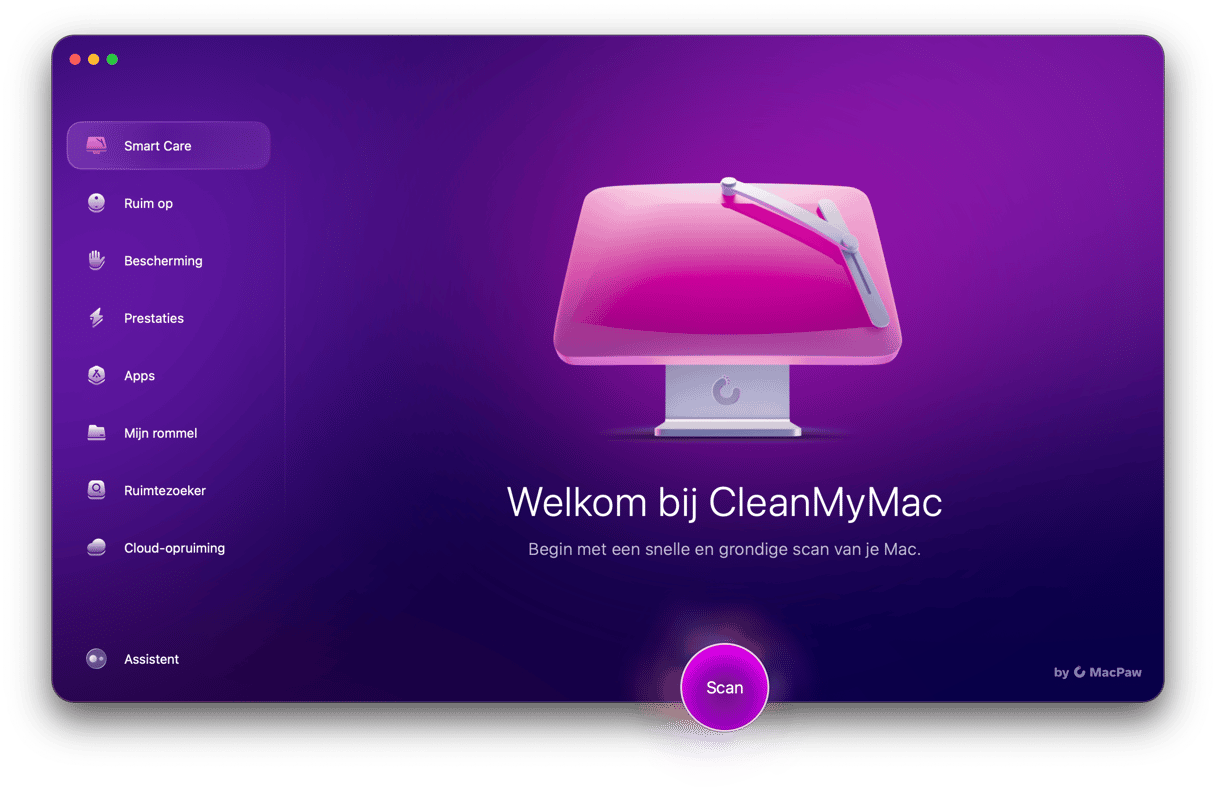
- Krijg je gratis proefversie van CleanMyMac.
- Ga naar 'Apps' en voer een scan uit.
- Klik op 'Beheer mijn apps' en zoek hier naar Microsoft Office.
- Klik op het ">"-teken en selecteer alle bestanden van de app, behalve de binaire gegevens.
- Klik op 'Verwijder' om de app opnieuw in te stellen.
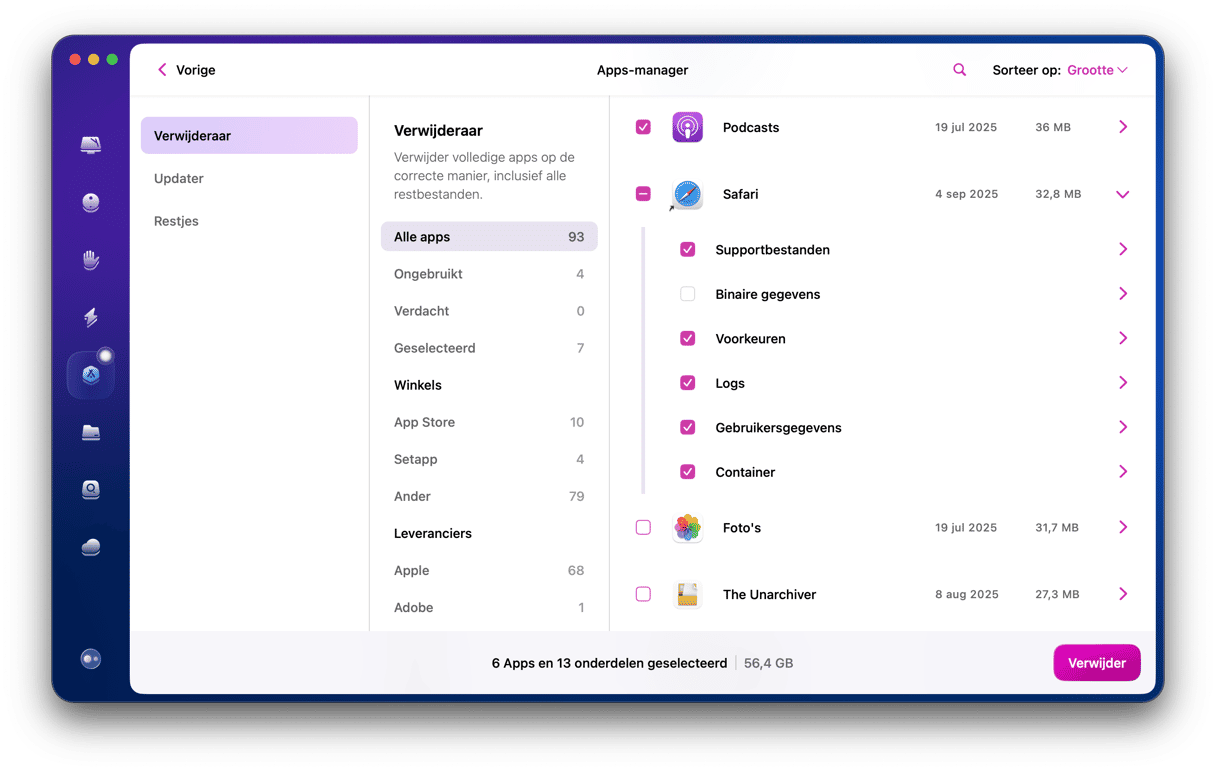
5. Verwijder Microsoft Office en installeer het opnieuw
Het oude IT-gezegde "Heb je het al eens uitgeschakeld en weer ingeschakeld?" is hier van toepassing, maar in dit geval gaat het over de verwijdering van het programma om het vervolgens weer te installeren. Als je Microsoft Office volledig wilt verwijderen, moet je bestanden op twee verschillende plaatsen op je computer verwijderen: verwijder eerst de app en zoek dan de map Bibliotheek in de Finder om de gerelateerde bestanden te verwijderen.
- Ga naar de map Programma's en verplaats Microsoft Office naar de prullenmand.
- Zoek de map Bibliotheek in de Finder door eerst naar je computer onder Locaties te gaan en dan op de harde schijf (bijv. Macintosh HD) te klikken.
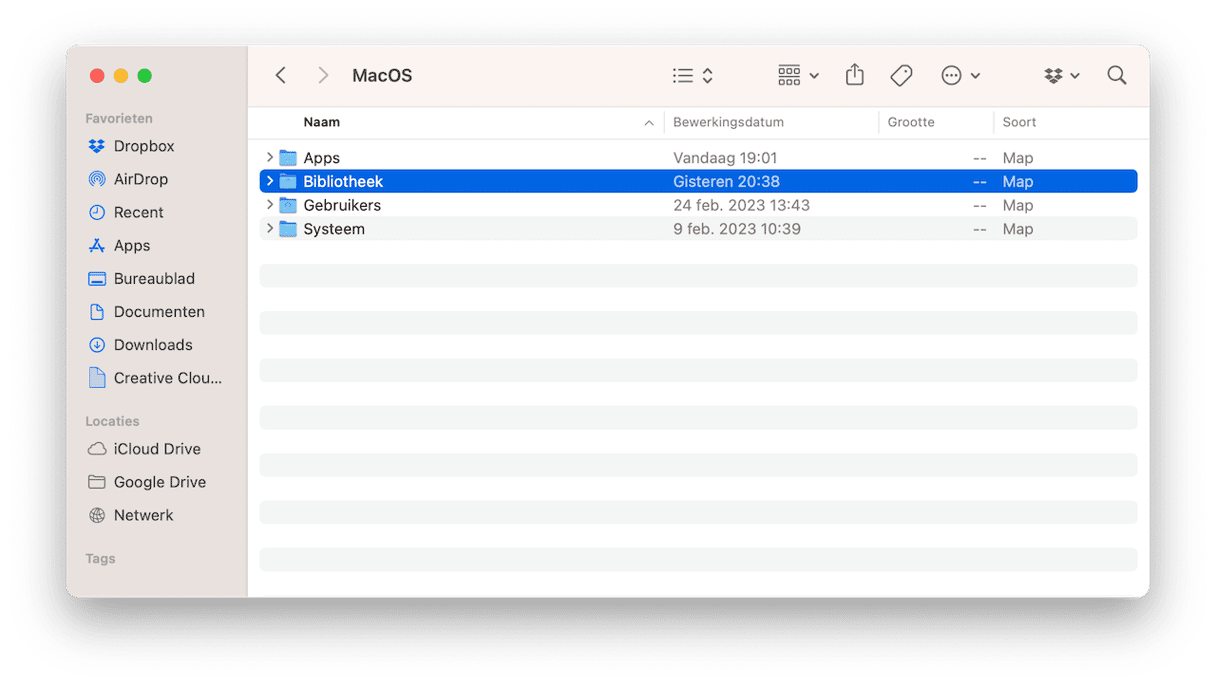
- Open achtereenvolgens Systeem en Bibliotheek en zoek de map Containers.
- Verplaats de volgende gerelateerde bestanden van Containers naar de prullenmand:
- com.microsoft.errorreporting
- com.microsoft.Excel
- com.microsoft.netlib.shipassertprocess
- com.microsoft.Office365ServiceV2
- com.microsoft.Outlook
- com.microsoft.Powerpoint
- com.microsoft.RMS-XPCService
- com.microsoft.Word
- com.microsoft.onenote.mac
- Open ook de map Group Containers en verwijder de volgende bestanden:
- UBF8T346G9.ms
- UBF8T346G9.Office
- UBF8T346G9.OfficeOsfWebHost
- Verwijder ten slotte Microsoft Office uit het Dock en herstart de Mac.
Na de verwijdering ga je terug naar de website van Microsoft, log je in op je account en installeer je de nieuwste versie.
6. Optimaliseer documenten voor de opslag ervan
Als je Microsoft Office tiptop wilt houden, moet je documenten in de best mogelijke staat bewaren. Door grote afbeeldingen of grafische elementen te verkleinen en niet te veel macro's in je bestanden te gebruiken, kun je ervoor zorgen dat het programma makkelijk lange tijd snel werkt.
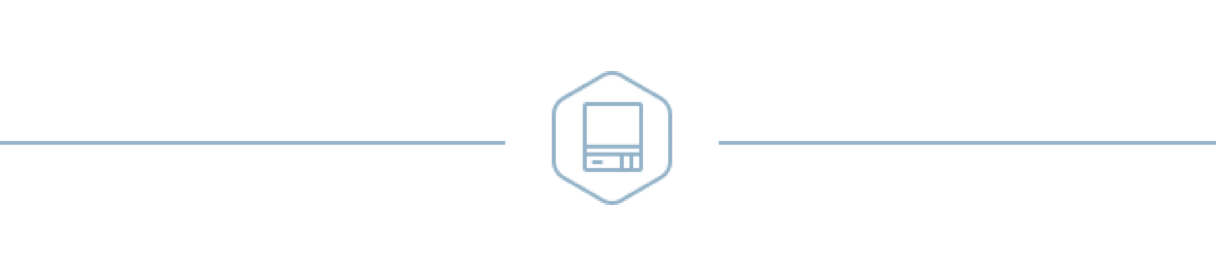
Zoals je ziet, zijn er een aantal methoden om Microsoft Office weer sneller te maken. Bij de meeste draait het om opschonen en gelukkig kun je het grootste deel van die klus handmatig doen. We hopen dat één van deze tips je heeft geholpen om Microsoft Office sneller te maken zodat je productiviteit weer optimaal is.