Microsoft 365 ist im Arbeitsalltag weit verbreitet und äußerst beliebt. Arbeiten die Apps von Microsoft Office momentan langsamer als üblich auf Ihrem Mac? Dann sind Sie hier genau richtig. Erfahren Sie, wie Sie Microsoft Office beschleunigen können.
Microsoft Office (jetzt bekannt als Microsoft 365) ist eine der am häufigsten verwendeten Programmsuiten für alle Arten von Projekten im modernen Büro. Obwohl Apple über integrierte Alternativen verfügt, greifen auch Mac-User immer noch gerne auf die Microsoft Office-Apps zurück.
Allerdings zeigt Microsoft Office nicht immer eine hervorragende Leistung. Manchmal werden die Apps langsam und beginnen zu stocken. Diese langen Wartezeiten sind frustrierend und beeinträchtigen Ihre Produktivität. Zum Glück gibt es ein paar bewährte Methoden, um Microsoft Office auf Ihrem Mac zu beschleunigen. In diesem Artikel stellen wir Ihnen diese vor.

Warum ist Microsoft Office langsam?
Zwar gibt es verschiedene Symptome, die darauf hindeuten, dass Microsoft Office nicht optimal arbeitet (wie z. B. ein Programm, das schmerzhaft langsam öffnet oder die Tippverzögerung in Microsoft Word), aber die Frage steht im Raum: Warum ist Microsoft Word so langsam?
Es gibt eine Vielzahl von Gründen, warum Microsoft Office langsam läuft, einfriert oder die viel gefürchtete Tippverzögerung verursacht. Oftmals liegt das Problem an einer Ansammlung von beschädigten oder temporären Dateien, die automatisch gelöscht werden sollten, aber aus irgendeinem Grund immer noch vorhanden sind. Es kann auch sein, dass das Programm veraltet ist oder versucht, beschädigte Dateien zu laden. Sehr wahrscheinlich handelt es sich nur um eine große Anzahl kleiner Probleme, die sich angehäuft haben und nun spürbare Probleme verursachen. Wir zeigen Ihnen, wie Sie das Problem beheben können.
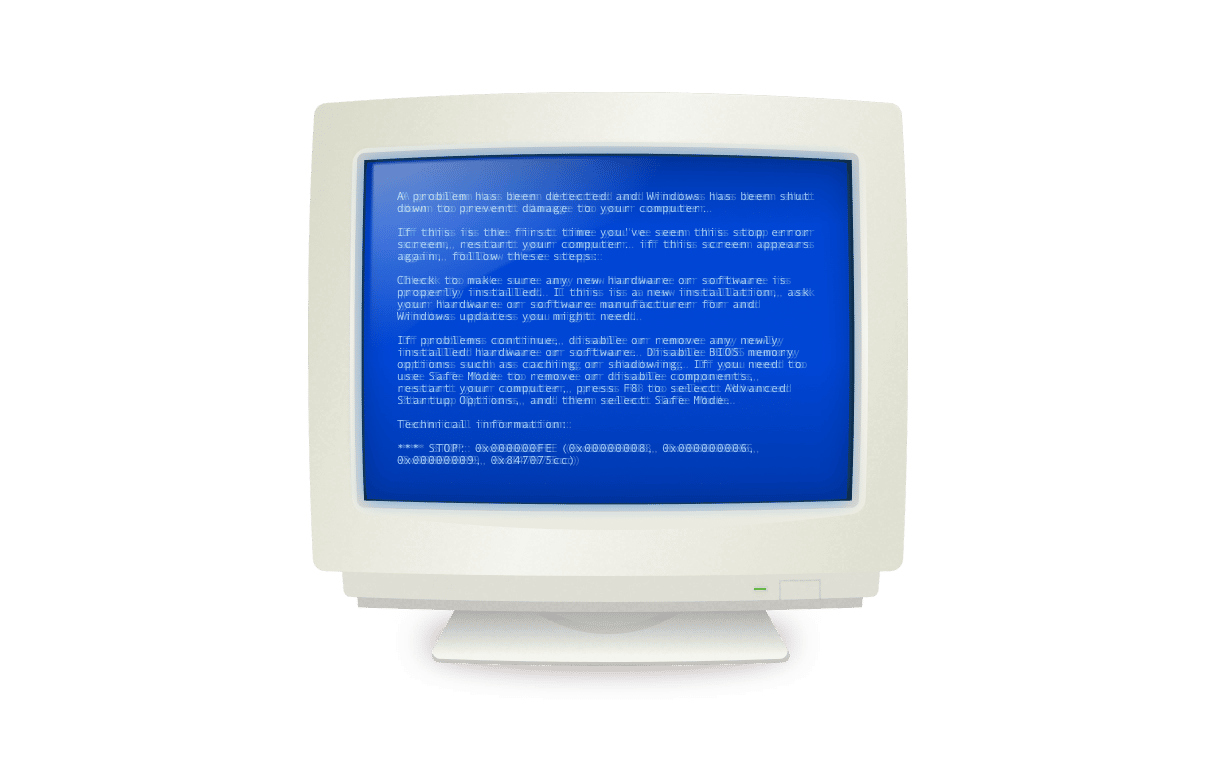
So beschleunigen Sie Word und andere Microsoft-Apps
Dokumentvorlage normal.dot aktualisieren
Die Dokumentvorlage normal.dot wird von Microsoft Word erstellt und automatisch auf Ihrem Computer gespeichert. Sie speichert alle Standardeinstellungen des Programms. Das heißt, jedes Mal, wenn Sie Ihre Einstellungen ändern, wird die Einstellung zu normal.dot hinzugefügt. Auf diese Weise werden Ihre Einstellungen automatisch geladen, wenn Microsoft Word das nächste Mal ein neues Dokument öffnet. Wenn Ihre Dokumentvorlage normale.dot beschädigt ist oder zu komplex zum Laden wird, kann dies Microsoft Word verlangsamen.
Wenn Sie die vorhandene Datei normal.dot löschen, wird Microsoft Word gezwungen, eine neue Datei zu erstellen. Ein Neustart wird für die meisten Benutzer einfach sein, da die meisten von uns nicht allzu weit von den Standardeinstellungen abweichen. Für alle, die ihre Standardeinstellungen auf komplexe Weise ändern: Stellen Sie sicher, dass Sie Ihre normal.dot Dateien auf einem USB-Stick sichern, um zu vermeiden, dass wichtige Einstellungen dauerhaft verloren gehen.
So finden und löschen Sie normal.dot manuell:
- Beenden Sie MS Word und öffnen Sie den Finder.
- Geben Sie "normal.dot" in das Suchfeld ein.
- Warten Sie, bis alle Ergebnisse geladen sind. Es ist nicht ungewöhnlich, dass es mehr als eine normal.dot Datei gibt. Sie können auch als normal.dotm erscheinen.
- Wählen Sie alle Dateien mit dem Namen normal.dot und normal.dotm aus und löschen Sie sie.
- Leeren Sie den Papierkorb.
Laden Sie abschließend das Programm neu und prüfen Sie, ob Microsoft Word jetzt schneller reagiert.
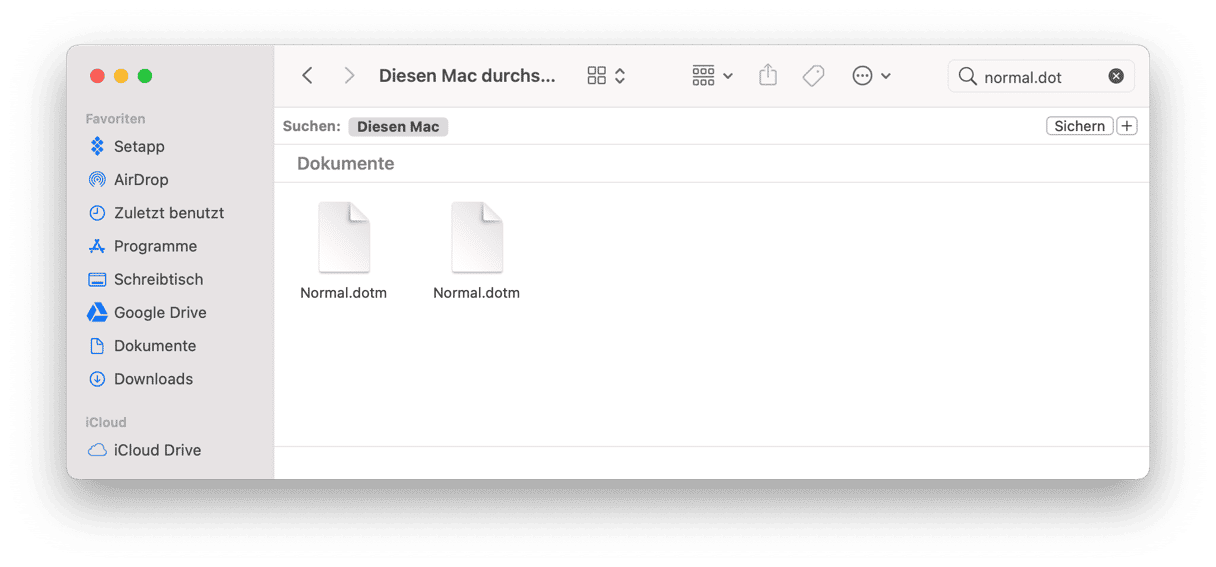
Temporäre Dateien löschen
Alle Microsoft Office-Programme erstellen temporäre Dateien, um zu verhindern, dass Sie Ihre Arbeit verlieren. Wenn jedoch die automatische Entfernung dieser Dateien fehlschlägt, können sie sich ansammeln und dafür sorgen, dass Microsoft Office langsam wird.
Sie können diese Dateien leicht aufspüren und entfernen:
- Legen Sie fest, welche temporären Dateien Sie löschen wollen. Die Website von Microsoft listet verschiedene Arten von temporären Dateien auf, die Microsoft Office automatisch erzeugt. Wahrscheinlich finden Sie die gesuchten Dateien mit dem Trigonalzeichen ~*.doc, ~*.dot oder ~*.tmp.
- Verwenden Sie den Finder, um nach Dateien mit ~*.doc oder einer anderen Markierung zu suchen.
- Wählen Sie die Dateien aus, die Sie löschen möchten.
- Ziehen Sie sie in den Papierkorb und leeren Sie ihn.
Wenn Sie fertig sind, sollten Sie das Programm erneut laden und überprüfen, ob Microsoft Word dadurch schneller geworden ist.
Microsoft Office aktualisieren
Wenn Sie eine veraltete Version von Microsoft Office haben, wird diese mit der Zeit langsam laufen. Glücklicherweise können Sie die Suite ganz einfach aktualisieren:
- Öffnen Sie Microsoft Word.
- Wählen Sie in der oberen Symbolleiste die Option "Hilfe" und klicken Sie auf "Nach Updates suchen".
- Installieren Sie das Update, wenn es eines gibt.
Zusätzlich können Sie über das gleiche Dialogfeld die automatischen Microsoft-Updates aktivieren, so dass Ihnen jedes Mal, wenn Microsoft Office eine neue Version erkennt, die Möglichkeit zur Installation angeboten wird.
Eine weitere Möglichkeit, Microsoft Office zu aktualisieren, ist der direkte Download der neuesten Version von der Microsoft-Website. Sie sollten jedoch vor jeder Aktualisierung überprüfen, ob das Update mit Ihrer macOS-Version kompatibel ist.
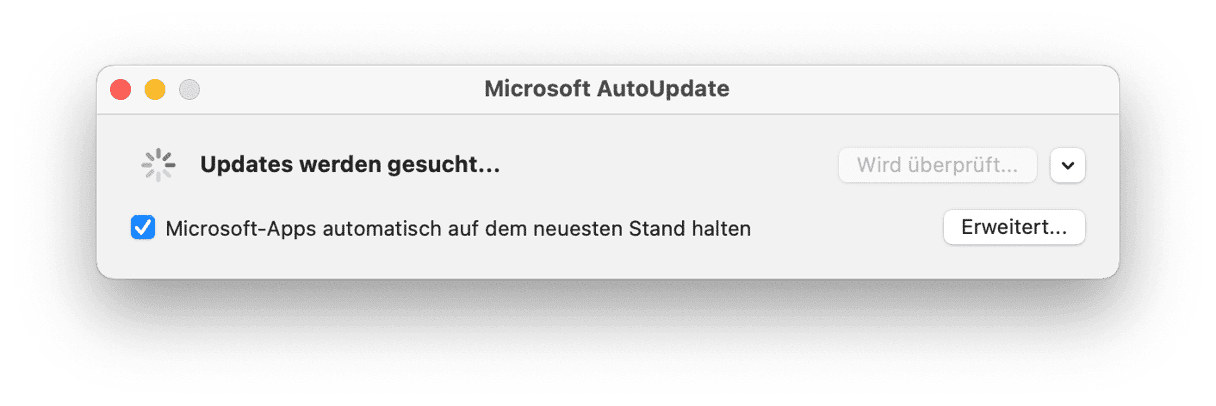
Auf die Standardeinstellungen zurücksetzen
Im Laufe der Zeit sammeln sich in allen Programmen auf dem Mac viele Einstellungen an, die nicht mehr benötigt werden und sich ständig gegenseitig überschreiben. Um auszuschließen, dass mit dem Programm etwas nicht stimmt, können Sie es auf die Werkseinstellungen zurücksetzen – so wird das Programm wieder in den Zustand versetzt, in dem es neu war.
Sie haben zwei Möglichkeiten, um dies zu tun:
- Öffnen Sie den Finder.
- Drücken Sie Umschalttaste-Befehlstaste-G, um das Menü „Gehe zu Ordner“ zu öffnen.
- Geben Sie ein: ~/Library und drücken Sie die Eingabetaste.
- Suchen Sie in den Ergebnissen nach Microsoft Office-Dateien.
- Löschen Sie alle, außer dem Programm selbst.
Alternativ können Sie dasselbe schneller und gründlicher mit dem Tool „Programme“ in CleanMyMac erledigen:
- Holen Sie sich Ihre kostenlose CleanMyMac-Testversion.

- Wählen Sie „Programme“ und führen Sie einen Scan durch.
- Klicken Sie auf „Programme verwalten“ und suchen Sie nach „Microsoft Office“.
- Klicken Sie auf das „>“-Zeichen und wählen Sie alle Dateien des Programms aus, mit Ausnahme des Binärcodes.
- Klicken Sie auf „Entfernen“, um das Programm zurückzusetzen.

Microsoft Office löschen und neu installieren
Das alte IT-Sprichwort "Hast du versucht, es aus- und wieder einzuschalten?" trifft auch hier zu, jedoch geht es in diesem Fall darum, das Programm zu löschen und es neu zu installieren. Um Microsoft Office vollständig zu löschen, müssen Sie Dateien von zwei verschiedenen Orten auf Ihrem Computer entfernen: Löschen Sie zuerst das Programm und gehen Sie dann in Ihren Library-Ordner im Finder, um die zugehörigen Dateien zu sehen, die entfernt werden müssen.
- Gehen Sie in den Ordner Programme und verschieben Sie Microsoft Office in den Papierkorb.
- Gehen Sie zu Ihrem Library-Ordner im Finder, indem Sie unter "Orte" zu "Computer" navigieren und dann auf Ihre Festplatte (z. B. Macintosh HD) klicken.
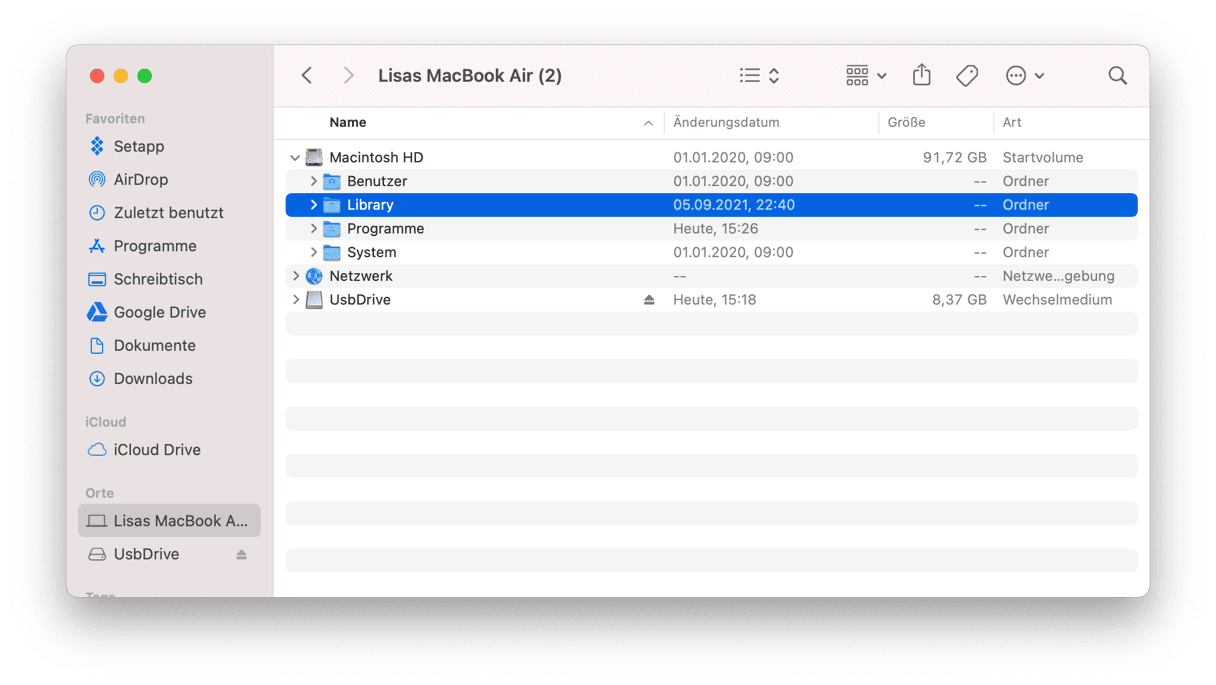
- Öffnen Sie "System", dann "Library", und suchen Sie den Ordner "Containers".
- Verschieben Sie von Containers aus die folgenden zugehörigen Dateien in den Papierkorb:
- com.microsoft.errorreporting
- com.microsoft.Excel
- com.microsoft.netlib.shipassertprocess
- com.microsoft.Office365ServiceV2
- com.microsoft.Outlook
- com.microsoft.Powerpoint
- com.microsoft.RMS-XPCService
- com.microsoft.Word
- com.microsoft.onenote.mac
- Öffnen Sie auch den Ordner "Group Containers" und entfernen Sie die folgenden Dateien:
- UBF8T346G9.ms
- UBF8T346G9.Office
- UBF8T346G9.OfficeOsfWebHost
- Entfernen Sie abschließend Microsoft Office aus dem Dock und starten Sie Ihren Mac neu.
Nach dem Entfernen gehen Sie zurück zur Microsoft-Website. Melden Sie sich bei Ihrem Konto an und installieren Sie die neueste Version.
Dokumente für die Speicherung optimieren
Damit Microsoft Office ordnungsgemäß funktioniert, müssen Dokumente in ihrem optimalsten Zustand gespeichert werden. Wenn Sie die Größe von großen Bildern oder Grafiken ändern und Ihre Dateien nicht mit Makros überladen, können Sie die Geschwindigkeit langfristig beibehalten.
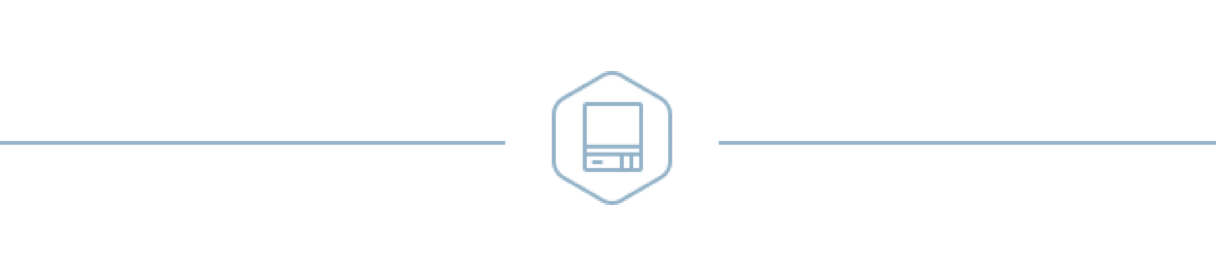
Wie Sie sehen, gibt es verschiedene Möglichkeiten, um Microsoft Office zu beschleunigen. Die meisten davon laufen auf eine Bereinigung hinaus, und den größten Teil dieser Arbeit können Sie durchaus manuell erledigen. Wir hoffen, dass Microsoft Office mit den Tipps in diesem Artikel wieder optimal läuft und Sie wieder produktiv arbeiten können.






