Microsoft Office (obecnie Microsoft 365) jest jednym z najpopularniejszych pakietów aplikacji dla wszelakich projektów we współczesnym biurze. Aplikacje Microsoft Office są często wykorzystywane na Macach, mimo obecności wbudowanych alternatyw.
Popularność ta nie znaczy, że aplikacje Microsoft Office zawsze są najwydajniejsze. Niekiedy działają powolnie i powodują „kulki plażowe”. To oczekiwanie może być frustrujące i pogorszyć pracę.Na szczęście, są sprawdzone sposoby przyspieszyć Microsoft Office na Macu – opowiemy o nich w tym artykule.

Dlaczego Microsoft Office działa powolnie?
Kiedy Microsoft Office zaczyna wykazywać objawy problemów, na przykład zaczyna męcząco długo się otwierać albo powoli wyświetlać wprowadzany tekst, powstaje pytanie: dlaczego Microsoft Word pracuje powolnie?
Microsoft Office może powolnie działać, nie odpowiadać albo wyświetlać tekst z opóźnieniem z wielu powodów. Często problem jest spowodowany przez zgromadzenie się naruszonych lub tymczasowych plików. Oczywiście pakiet aplikacji może być nieaktualny albo może otwierać uszkodzone pliki. Lecz najczęściej jest to spowodowane dużą ilością mniejszych problemów. Sprawdź, jak to naprawić.
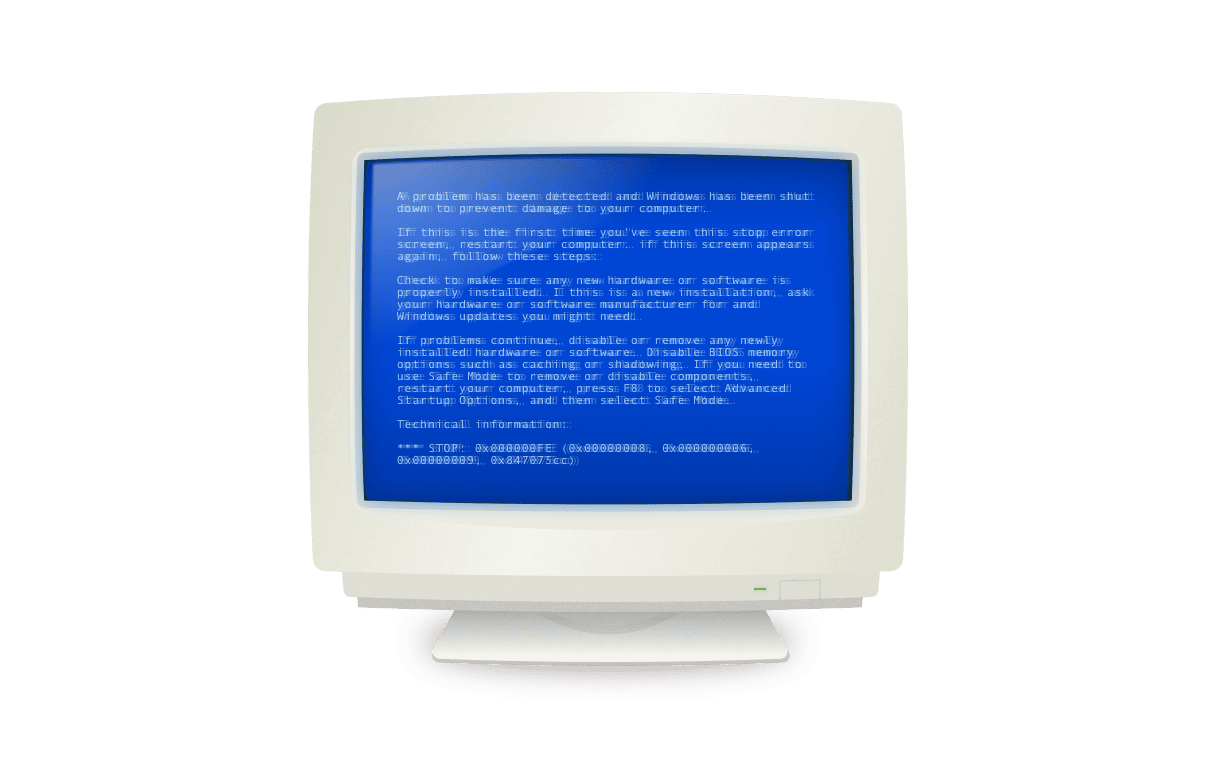
Jak przyspieszyć Word i inne aplikacje Microsoft
1. Odśwież często używane szablony
Plik szablonu normal.dot jest tworzony przez Microsoft Word i zapisywany na komputerze automatycznie. Ten plik zawiera domyślne ustawienia aplikacji. Dlatego każda zmiana ustawień jest zapisywana w pliku normal.dot. W taki sposób podczas tworzenia nowego dokumentu Microsoft Word automatycznie zastosowuje preferowane ustawienia. Niemniej uszkodzony alby zawierający dużo ustawień plik normal.dot może spowolnić działanie Microsoft Word.
Usunięcie istniejącego pliku normal.dot zmusi Microsoft Word stworzyć nowy. Nowy początek będzie najłatwiejszym wyborem dla większości użytkowników, aczkolwiek prawie nikt nie zmienia domyślnych ustawień. Jednak ci, którzy korzystają ze skomplikowanych ustawień, upewnijcie się, że macie backup pliku normal.dot na pamięci USB, aby nie stracić ważne ustawienia na zawsze.
Aby znaleźć i usunąć plik normal.dot ręcznie:
- Zakończ MS Word i otwórz Finder.
- W polu wyszukiwania wpisz normal.dot.
- Poczekaj, aż zostaną wyświetlone wszystkie wyniki. Nie dziw się, jeśli zobaczysz kilka plików normal.dot – jest to normalne. Również mogą wyglądać jak normal.dotm.
- Zaznacz i usuń wszystkie pliki normal.dot i normal.dotm.
- Opróżnij kosz.
Uruchom aplikację ponownie i sprawdź, czy to nie przyspieszyło Microsoft Word.
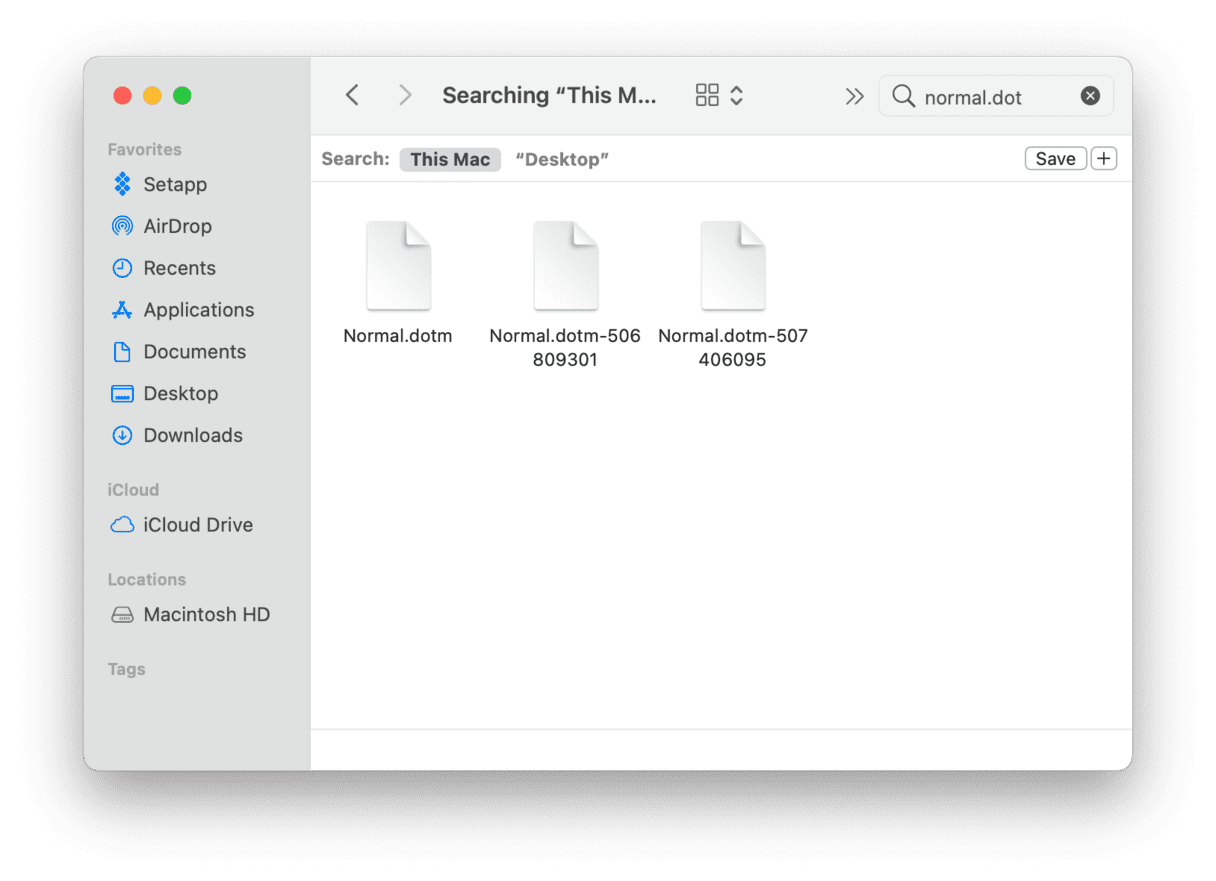
2. Usuń pliki tymczasowe
Wszystkie programy Microsoft Office tworzą pliki tymczasowe, aby nie zgubić wyniki Twojej pracy. Jednak, jeśli automatyczne czyszczenie tych plików nie jest skuteczne, mogą zacząć się gromadzić, co może spowolnić Microsoft Office.
Możesz łatwo znaleźć i usunąć te pliki:
- Zdecyduj, które pliki tymczasowe chcesz usunąć. Strona Microsoft wymienia różne rodzaje plików tymczasowych, automatycznie tworzonych przez Microsoft Office. Potrzebne pliki wyszukasz przez tyldę ~*.doc, ~*.dot albo ~*.tmp.
- Wyszukaj pliki ~*.doc albo inne w Finderze.
- Zaznacz pliki do usunięcia.
- Przeciągnij je do Kosza i opróżnij go.
Po czyszczeniu uruchom aplikację ponownie, aby sprawdzić, czy to pomogło przyspieszyć Microsoft Word.
3. Bądź na bieżąco z uaktualnieniami Microsoft Office
Przestarzała wersja Microsoft Office z czasem będzie działała wolniej. Na szczęście, uaktualnienie pakietu wcale nie jest skomplikowane.
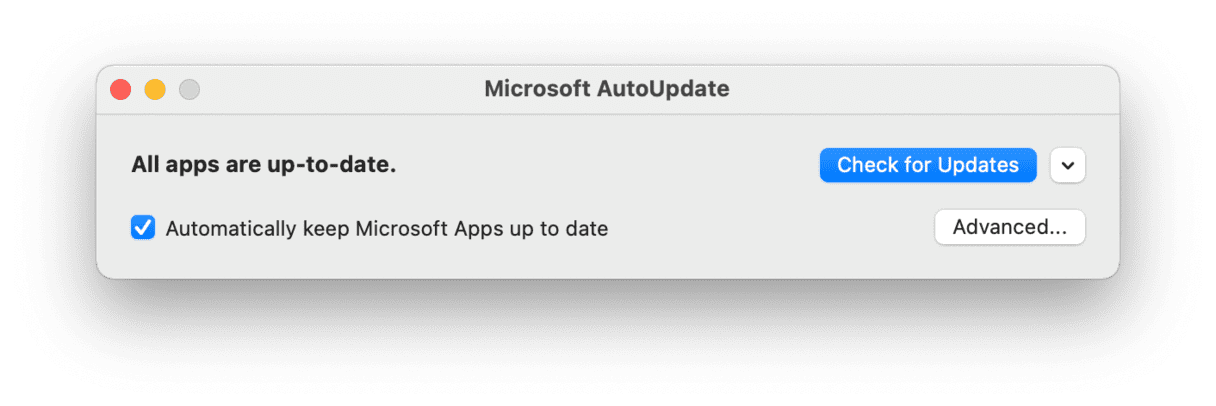
- Otwórz Microsoft Word.
- W górnym pasku menu kliknij Pomoć i wybierz „Sprawdź aktualizacje”.
- Zainstaluj uaktualnienie, jeśli jest dostępne.
W tym samym oknie możesz włączyć automatyczne uaktualnienia, więc kiedy będzie nowa wersja, Microsoft Office pobierze ją i zaoferuje jej instalowanie.
Innym sposobem uaktualnienia Microsoft Office jest pobranie najnowszej wersji wprost z witryny Microsoft. Jednak zanim ją pobierzesz, sprawdź, czy jest zgodna z bieżącą wersją macOS.
4. Przywróć domyślne ustawienia aplikacji
Z biegiem czasu wszystkie aplikacje na Macu gromadzą zbędne i ciągle nadpisywane preferencje. Najlepszym sposobem zapewnić prawidłowe działanie aplikacji jest przywrócenie jej domyślnych ustawień, do stanu świeżo po instalowaniu.
Możesz przywrócić domyślne ustawienia w dwa sposoby:
- Otwórz Finder.
- Naciśnij Shift-Command-G, aby otworzyć okno Idź do folderu.
- Wpisz ~/Biblioteki i naciśnij Return.
- Szukaj plików Microsoft Office wśród wyników.
- Usuń wszystko oprócz samej aplikacji.
Możesz zrobić to samo szybciej i rzetelniej z funkcją Aplikacje w CleanMyMac:
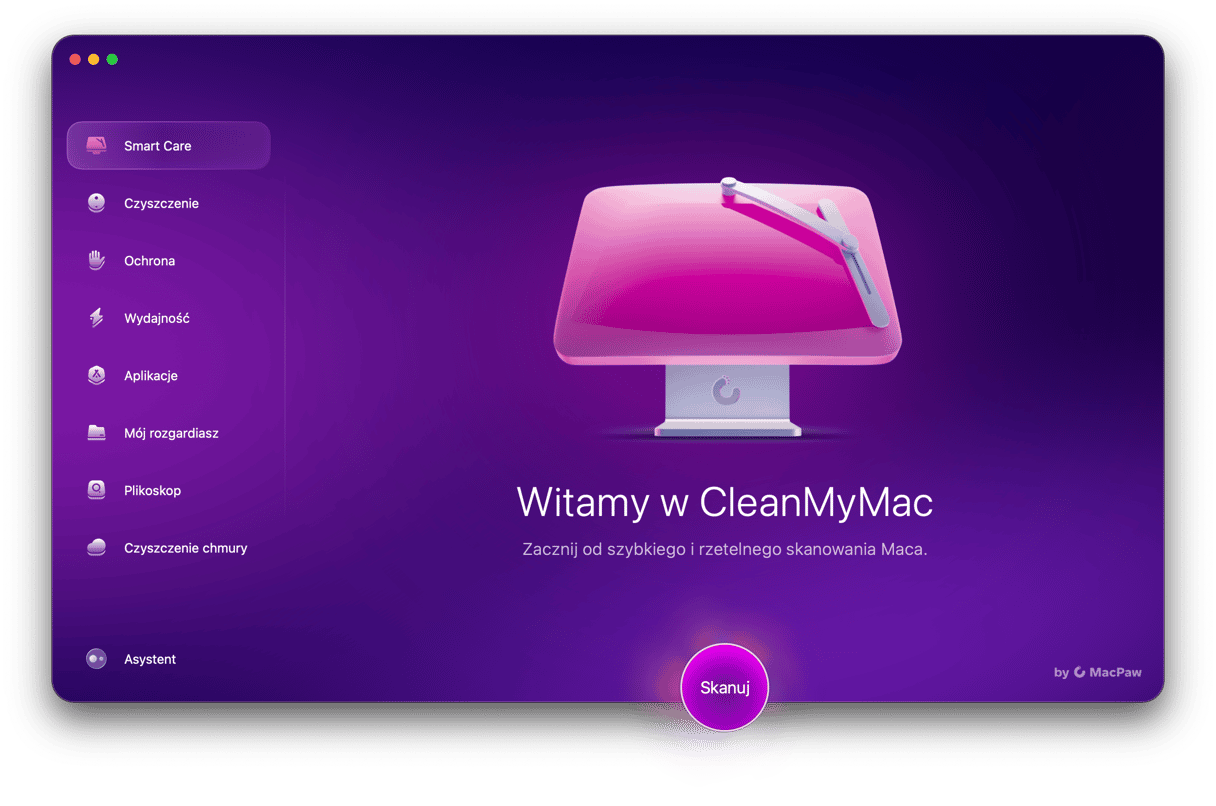
- Dostań darmowy okres próbny CleanMyMac.
- Przejdź do Aplikacji i uruchom skanowanie.
- Kliknij Zarządzaj moimi aplikacjami i znajdź Microsoft Office.
- Kliknij „>” i zaznacz wszystkie należące do aplikacji pliki oprócz plików binarnych.
- Kliknij Usuń, aby zresetować aplikację.
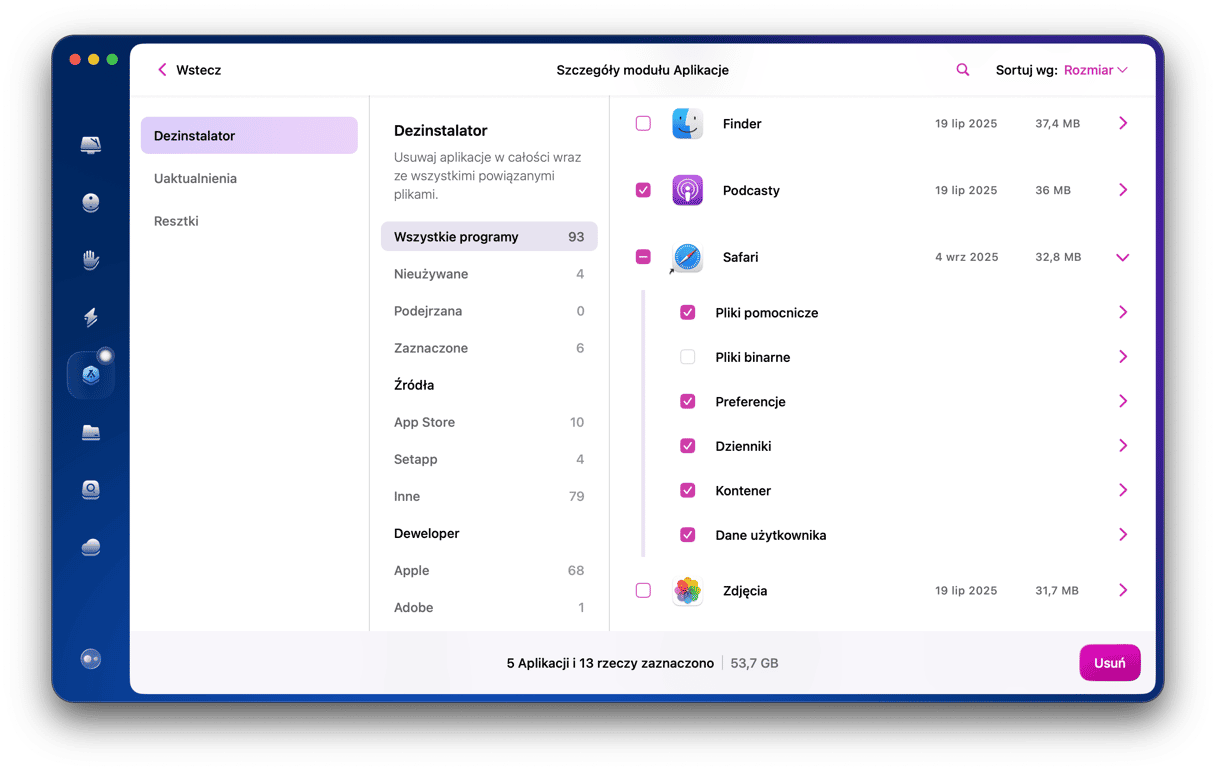
5. Usuń i zainstaluj Microsoft Office ponownie
W tym przypadku można śmiało zastosować stare powiedzenie ze świata IT „czy próbowałeś go wyłączyć i ponownie włączyć?”, tyle że chodzi o usunięcie i ponownie zainstalowanie. Aby całkowicie usunąć Microsoft Office, należy usunąć pliki z dwóch miejsc na komputerze: najpierw usuń aplikację, a następnie znajdź folder Biblioteki w Finderze, aby zobaczyć powiązane pliki, które również mają być usunięte.
- Przejdź do folderu Aplikacje i przenieś Microsoft Office lub Microsoft 365 do Kosza.
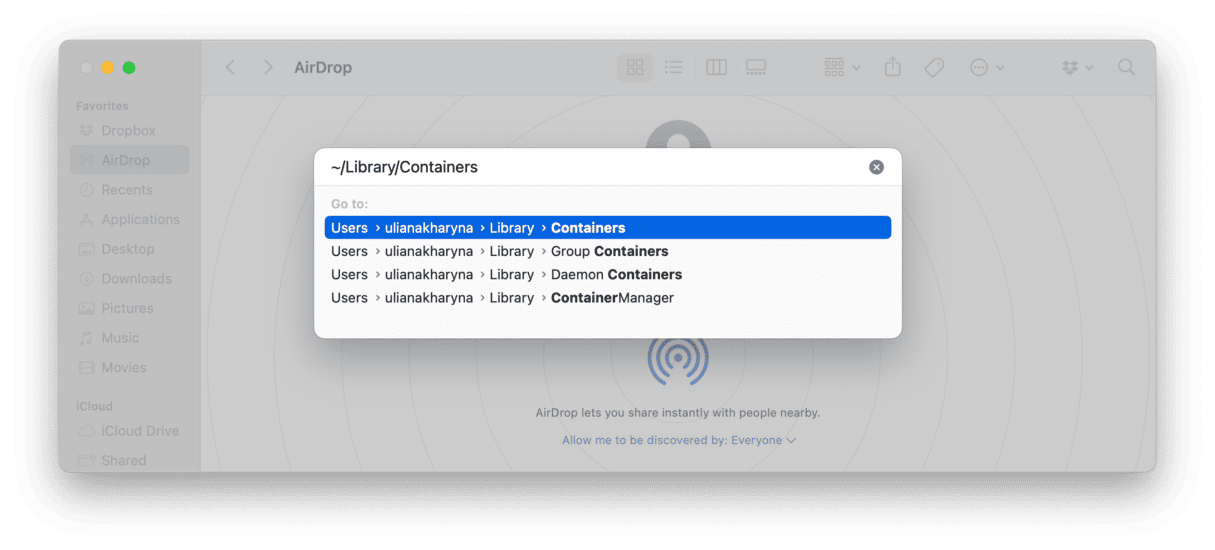
- Naciśnij Shift-Command-G i przejdź do
~/Biblioteki/Containers. - Przenieś powiązane pliki z folderu Containers do Kosza:
- com.microsoft.errorreporting
- com.microsoft.Excel
- com.microsoft.netlib.shipassertprocess
- com.microsoft.Office365ServiceV2
- com.microsoft.Outlook
- com.microsoft.Powerpoint
- com.microsoft.RMS-XPCService
- com.microsoft.Word
- com.microsoft.onenote.mac
- Również otwórz folder Group Containers i usuń następujące pliki:
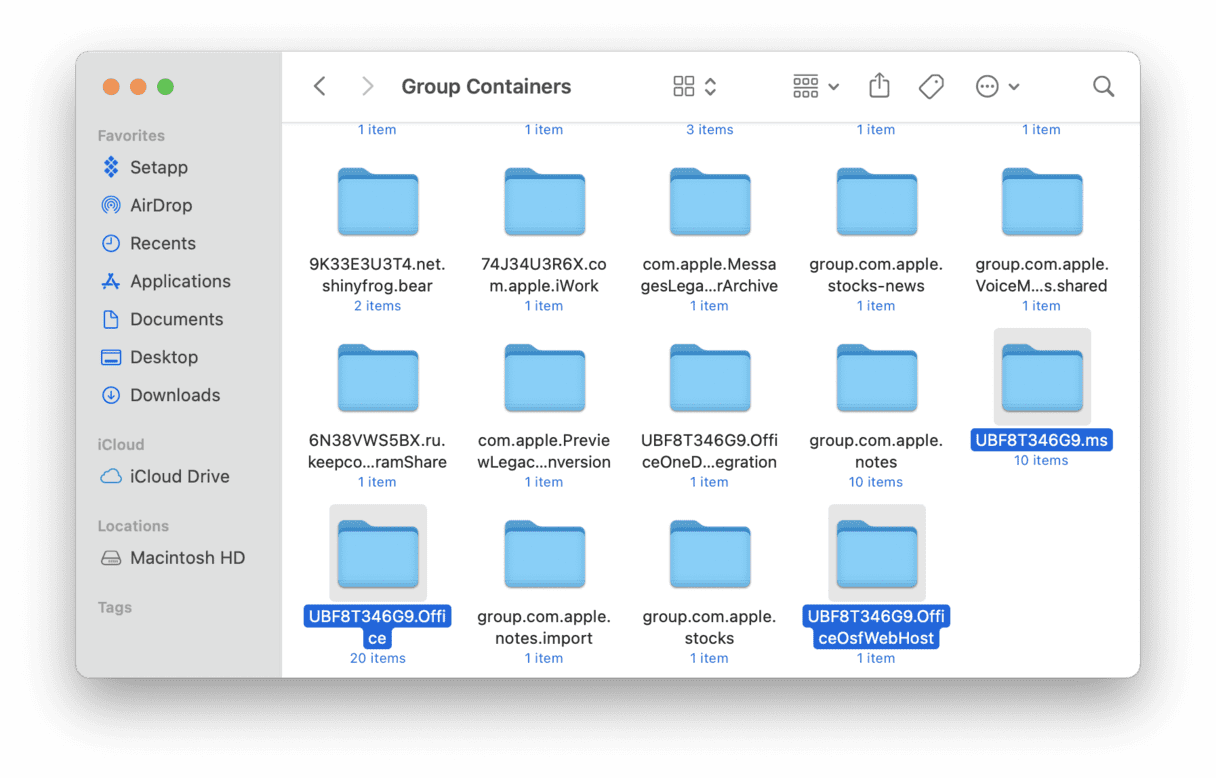
- UBF8T346G9.ms
- UBF8T346G9.Office
- UBF8T346G9.OfficeOsfWebHost
- UBF8T346G9.ms
- Na koniec usuń Microsoft Office z Docka i uruchom Maca ponownie.
Po usunięciu wróć na stronę Microsoft, zaloguj się do konta i zainstaluj najnowszą wersję.
6. Zoptymalizuj dokumenty
Zachowywanie plików w najbardziej optymalizowanej formie pomoże zachować poprawne działanie Microsoft Office. Zmniejszenie wielkości obrazków i grafiki, a również minimalizacja liczby makr pomoże zachować szybkość.
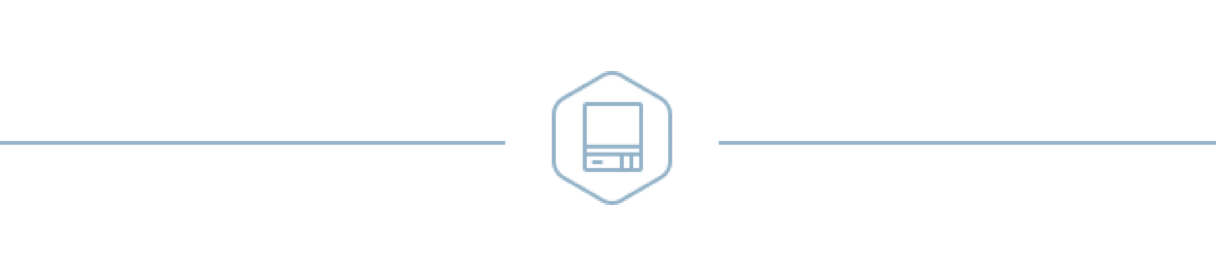
Podsumowując, możemy twierdzić, że są kilka sposobów przywrócić płynne działanie Microsoft Office. Większość z nich sprowadzają się do czyszczenia i na szczęście można prawie wszystko zrobić ręcznie. Mamy nadzieję, że te porady pomogły naprawić powolne działanie Microsoft Office i przywrócenie najlepszej wydajności.






