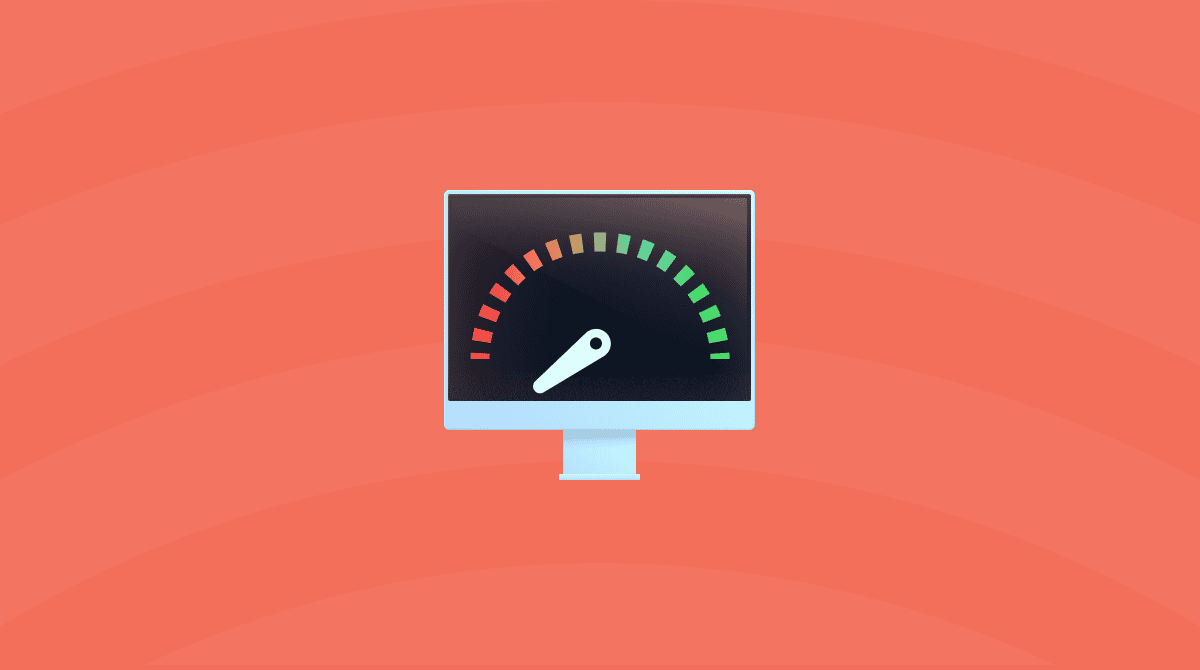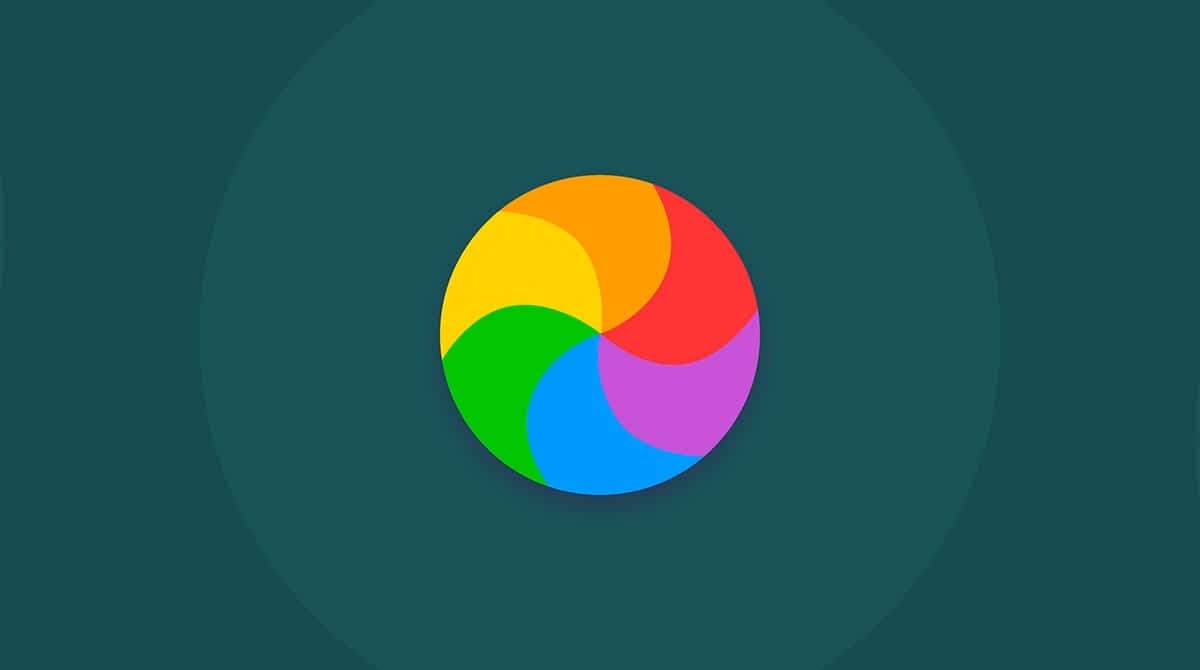Microsoft 365 は日常業務で広く使用されている人気のアプリケーションです。 しかし、動作速度が遅いと言われていることも多いです。今回はその速度を上げるための方法を学んでいきます。
Microsoft Office(現在はMicrosoft 365として知られている)は、現代のビジネスにおいてあらゆる場面で最も広く使用されているアプリケーションパックの1つです。 AppleにはMicrosoft Officeアプリ似たようなアプリが組み込まれていますが、互換性などを考慮し、MacでMicrosoft Office を使用している人が多いようです。
人気があるということは、常にパフォーマンスが良いということでは必ずしもありません。 スピードが落ちたり、クラッシュが発生することもあります。 このような状況は作業効率を落とし、生産性に直接影響していきます。 この問題に悩んでいる人も多く、Microsoft Officeをスピードアップするための方法が実際にあります。今回はそれらを紹介していきます。

Microsoft Officeが遅い原因は?
プログラムの起動が遅かったり、Microsoft Wordでの入力の反映が遅いなど、Microsoft Officeが健全な状態ではないと思われる症状がいくつかあります。しかしながら、なぜMicrosoft Wordの動作は遅いのでしょうか?
Microsoft Officeの動きが遅かったり、フリーズしたり、入力の反映の明らかな遅延などには、様々な原因が考えられます。 多くの場合、自動的に削除されるはずの破損ファイルや一時ファイルが、何らかの理由によって削除されずに蓄積している事がこの問題の原因です。 アプリケーションが古くなっていたり、破損したファイルを読み込もうとしている可能性もあります。 沢山の小さな問題が蓄積された結果、これによる影響が表面化した形です。 それでは、これを解決する方法をご紹介します。
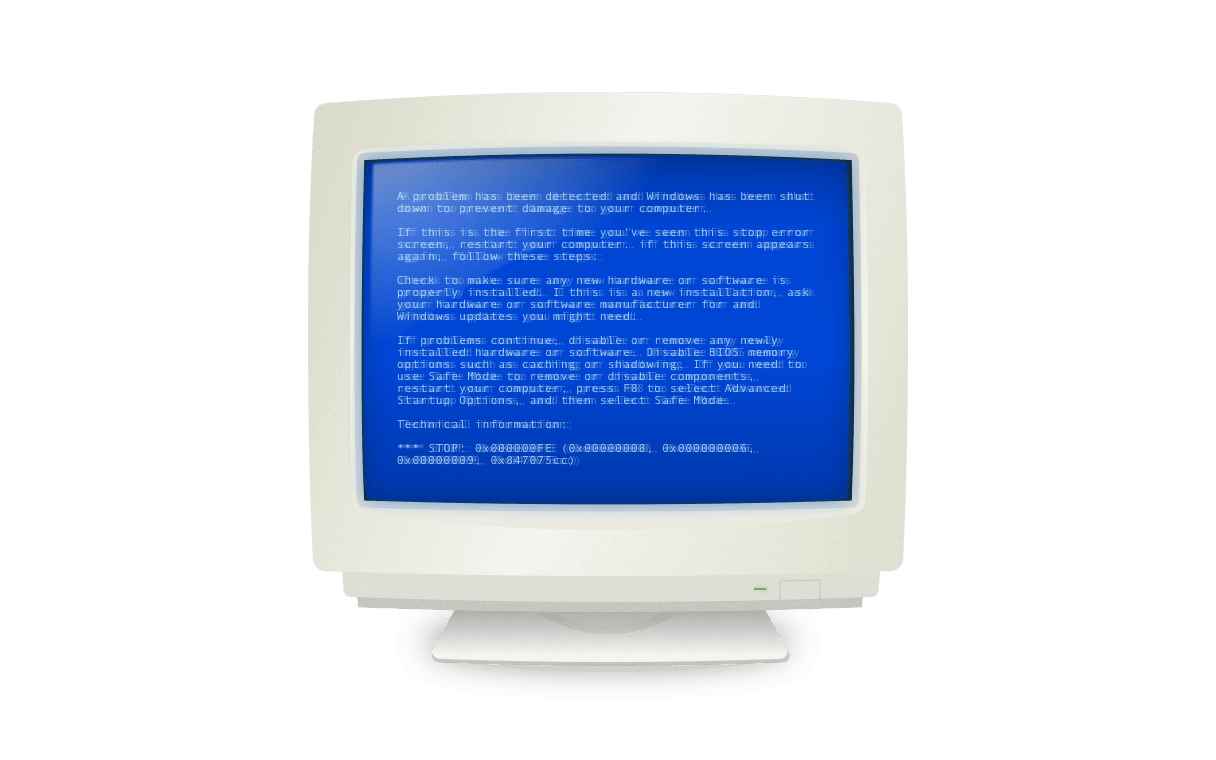
Wordや他のMicrosoft アプリを高速化する方法
テンプレートの再作成
テンプレートのファイルである normal.dot は、Microsoft Wordで作られて自動的にご利用のコンピューターに保存されます。 そして、これはアプリケーションのデフォルト設定を全て保存します。 従って、設定を変更する度に、その設定が normal.dot に追加されます。 これにより、次回にMicrosoft Wordが新規の文書を開く際に、その設定が自動的に読み込まれます。 normal.dot のファイルが破損していたり、複雑過ぎてロードがされない場合には、Microsoft Wordの動作速度に悪影響を及ぼす可能性があります。
既存の normal.dot ファイルを削除すると、Microsoft Wordは強制的に新規のファイルを作成します。 ほとんどのユーザーは、デフォルト設定に大きな変更を加えないので、好みの設定に再び変更する手間はあまり掛からないはずです。 デフォルト設定を複雑に変更しているようなユーザーの場合には、重要な設定が失われない為にも、normal.dot のファイルをフラッシュドライブに事前にバックアップしておくべきです。
normal.dot のファイルを手作業で見つけて削除する手順:
- Microsoft Wordを終了して、Finderを開きます。
- 検索欄に normal.dot と入力します。
- 結果が表示されるのを待ちます。 normal.dot のファイルが複数ある場合もあります。 それらが normal.dotm と表示される事もあります。
- 全ての normal.dot と normal.dotm を選択して削除します。
- ゴミ箱を空にします。
最後に、アプリケーションを再び起動して、Microsoft Wordの動作速度が改善したかをチェックします。
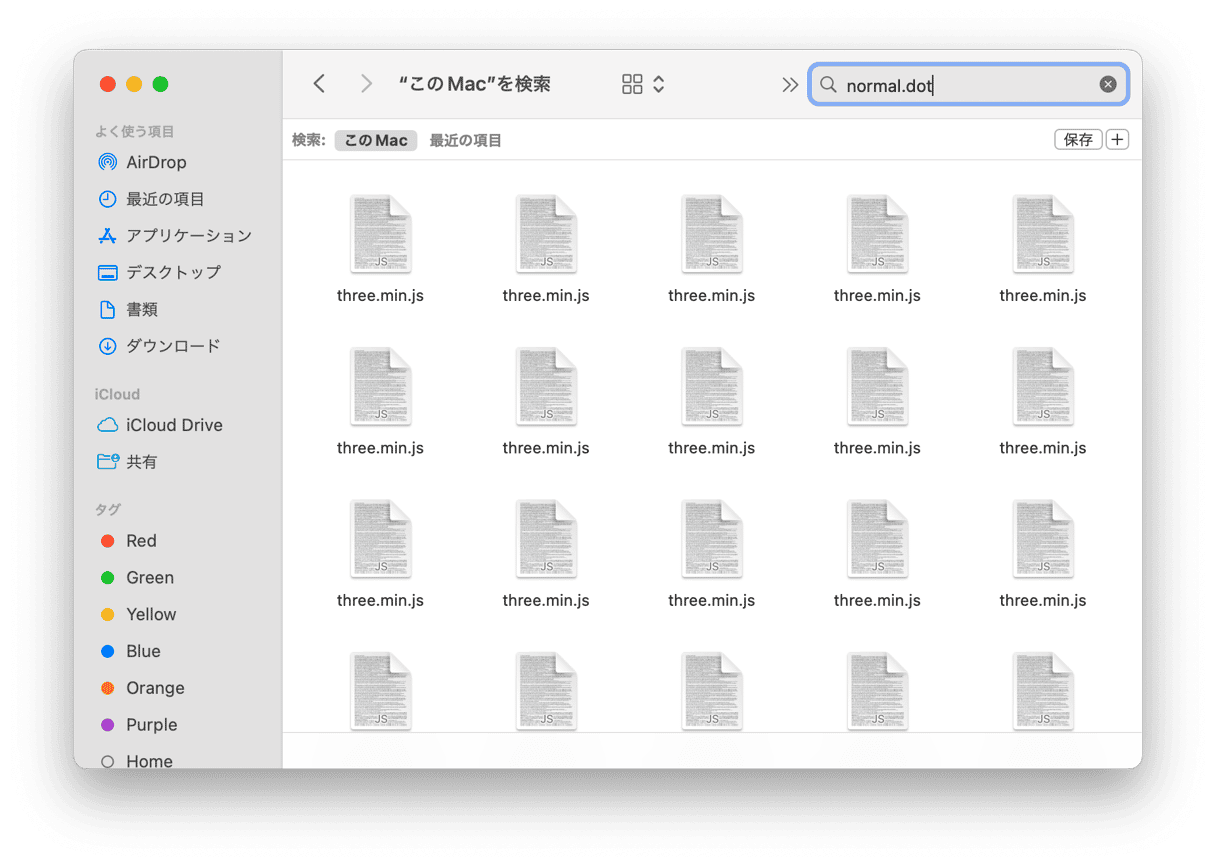
一時ファイルの削除
全てのMicrosoft Officeプログラムは、作業内容が失われるのを防ぐ為の一時ファイルを作成します。 しかしながら、これらのファイルの自動削除が失敗した場合、これらのファイルが蓄積して、Microsoft Officeの動作速度が低下する可能性があります。これらのファイルは簡単に見つけて削除できます:
- 削除対象の一時ファイルを判断します。 Microsoftのウェブサイトからは、Microsoft Officeが自動的に生成する様々な種類の一時ファイルの一覧が確認できます。 見つけるべきファイルは、こちらを用いて検索可能です:~*.doc, ~*.dot or ~*.tmp
- Finderの検索ボックスから、~*.doc や上記のファイルの種類を探します。
- それらのファイルを選択して削除します。
- それらをゴミ箱に入れて空にします。
それが終わったら、アプリケーションを再び起動して、Microsoft Wordの速度が改善したかを確認します。
Microsoft Officeを常に最新版の状態に維持
古いバージョンのMicrosoft Officeを利用すると、動作の速度が低下します。 幸いな事に、アプリのアップデートは簡単に行う事ができます。
- Microsoft Wordを開きます。
- 上部のツールバーから、ヘルプを選択して”更新プログラムのチェック”をクリックします。
- 検出されたら、そのアップデートをインストールします。
さらに、同じダイアログボックスを使用して、Microsoftの自動更新をオンにできるので、Microsoft Officeが新しいバージョンを検出する度に、それをインストールする案内が自動的に通知されます。
Microsoft Officeを更新する別の方法は、Microsoftのウェブサイトから最新のものを直接ダウンロードすることです。 ただし、それを実行する前に、ご利用のmacOSのバージョンとの互換性があることをご確認ください。
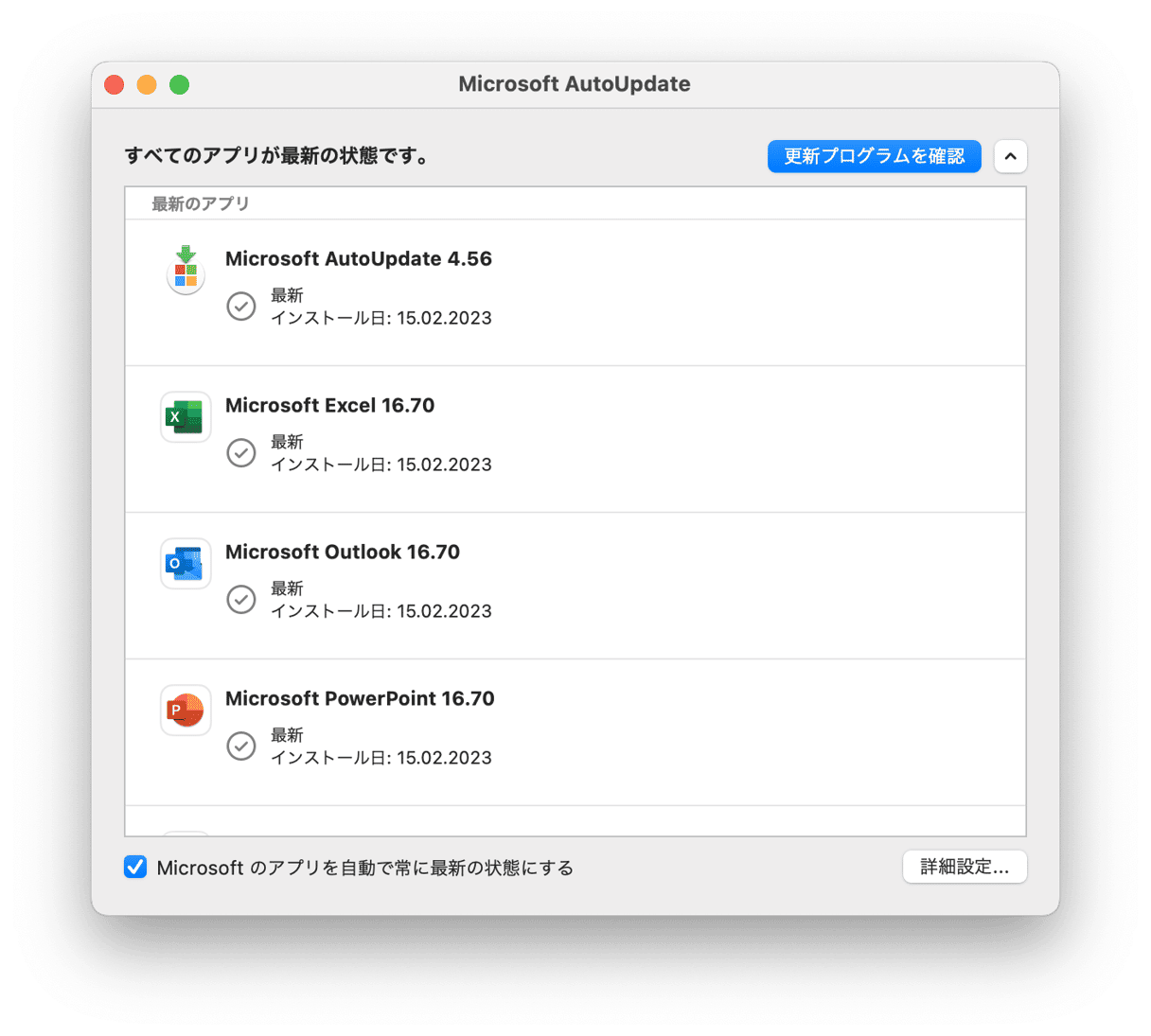
アプリをデフォルト設定にリセット
時間の経過と共に、すべてのMacのアプリには不要な設定が大量に蓄積していき、それらが絶えず書き換えられていきます。 アプリに問題がある可能性を排除する上で良い方法は、工場出荷時の設定にリセットして、アプリを新品状態に戻すことです。
工場出荷時設定へのリセットを行う方法は2つあります:
- Finderに進みます。
- 「Shift + Command + G」キーを押して「フォルダへ移動」のメニューを開きます。
- ~/Library と入力してReturnキーを押します。
- 検索結果からMicrosoft Officeのファイルを探します。
- アプリ以外のファイルを全て削除します。
あるいは、CleanMyMacの「アプリケーション」の機能を使って、同じ内容をより迅速かつ徹底的に実行することもできます:
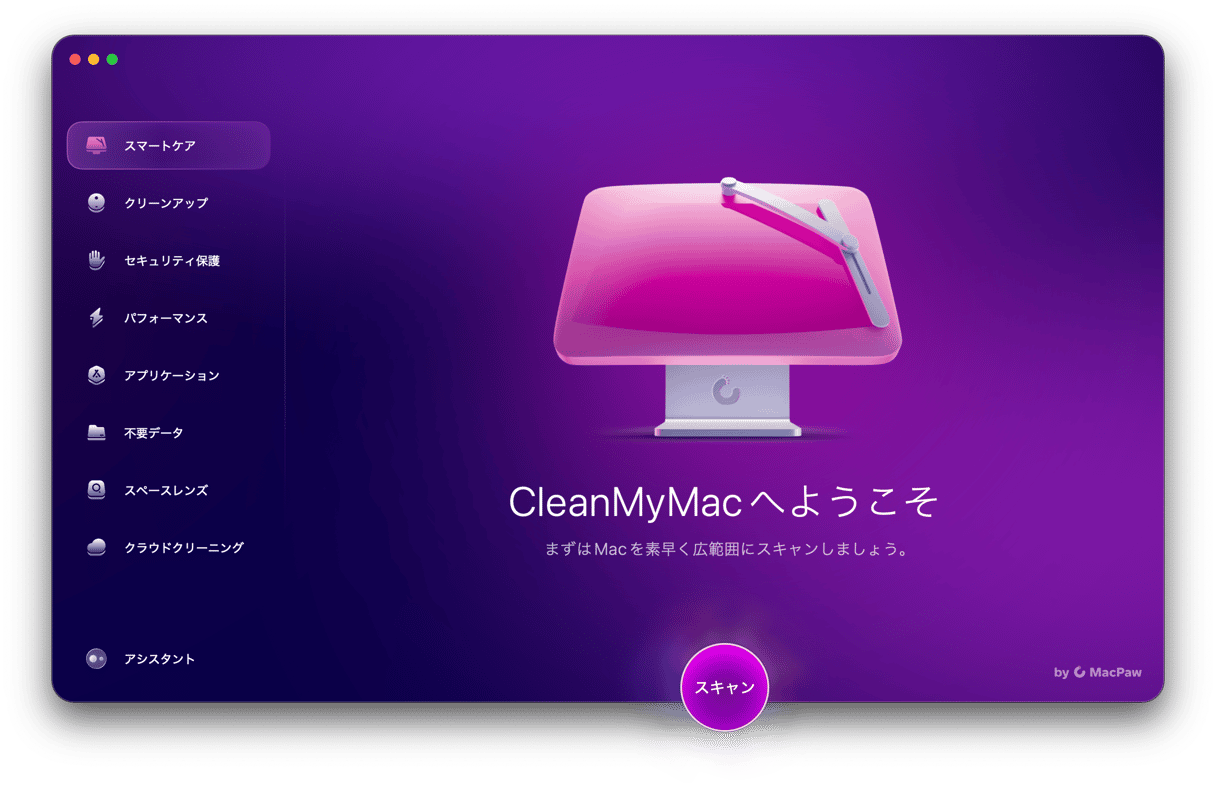
- CleanMyMacの無料トライアルを入手する 。
- 「アプリケーション」に進んでスキャンを実行します。
- 「アプリケーションを管理」をクリックして「Microsoft Office」を見つけます。
- 「>」の記号をクリックして「バイナリ」以外のすべてのファイルを選択します。
- 「削除」をクリックしてアプリをリセットします。

Microsoft Officeを削除して再インストール
古くから言われている「一度オフにしてからオンに戻してみましたか?」というITの格言がここでも通用しますが、この場合には、一度アプリケーションを削除してから再インストールする流れです。 Microsoft Officeを完全に削除するには、コンピューターの2つの異なる場所からファイルを削除する必要があります。最初にアプリを削除してから、Finderでライブラリフォルダを見つけ、削除するべき関連ファイルを確認します。
- アプリケーションフォルダに移動して、Microsoft Officeをゴミ箱に入れます。
- Finderの”場所”からご利用のコンピューターに移動し、ハードドライブ (Macintosh HDなど) をクリックして、ライブラリフォルダを見つけます。

- システムからライブラリを開いて、Containersを見つけます。
- Containersから以下の関連ファイルをゴミ箱に入れます。
- com.microsoft.errorreporting
- com.microsoft.Excel
- com.microsoft.netlib.shipassertprocess
- com.microsoft.Office365ServiceV2
- com.microsoft.Outlook
- com.microsoft.Powerpoint
- com.microsoft.RMS-XPCService
- com.microsoft.Word
- com.microsoft.onenote.mac
- Group Containersフォルダを開いて、以下のファイルを削除します。
- UBF8T346G9.ms
- UBF8T346G9.Office
- UBF8T346G9.OfficeOsfWebHost
- 最後に、DockからMicrosoft Officeを削除して、Macを再起動します。
削除が完了したら、Microsoftのウェブサイトに戻り、アカウントにサインインして、最新バージョンをインストールします。
ストレージの為の文書最適化
Microsoft Officeを適切に機能させるという事は、文書を最適化された状態で保存する事を意味します。 大きな画像やグラフィックのサイズを変更し、マクロ等でファイルを過負荷にしない事で、スピーディーなパフォーマンスの維持が長期的に可能になります。
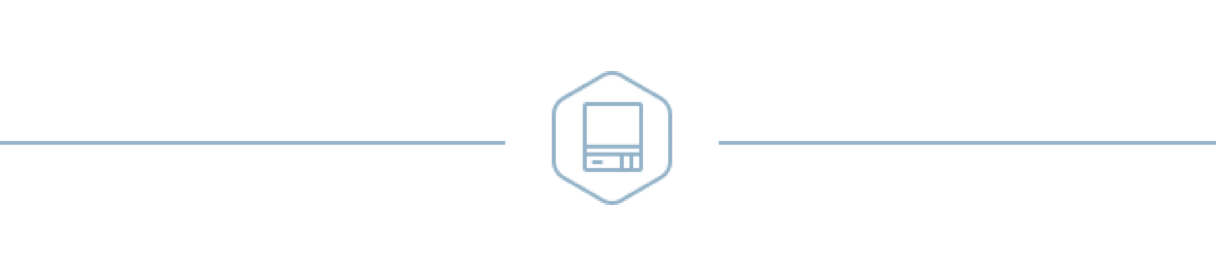
Microsoft Officeを再度スムーズに動作させるには、いくつかの方法があります。 根本を辿っていけばどれもMacのクリーニングにつながっていき、ほとんどの処理は手作業で行うことが可能です。 ここで挙げたヒントの一つが、Microsoft Office の動作が遅い問題を解決し、生産性を再び向上するのに役立つことを願っています。