Le logiciel iMovie d'Apple est un parfait outil pour éditer des vidéos, qu'il s'agisse de longs métrages, de petits extraits ou même de bandes-annonces. Et pour beaucoup d'utilisateurs, son seul inconvénient est qu'il lui faut beaucoup d'espace disque. Comme les projets sont stockés par défaut dans le dossier d'accueil de votre disque de démarrage, il faut avoir beaucoup d'espace sur le disque de démarrage de votre Mac pour utiliser iMovie. Et ça n'est pas le cas de tout le monde. Loin de là. Dans cet article, nous allons donc vous montrer ce que vous pouvez faire s'il n'y a pas assez d'espace pour iMovie sur votre Mac. Découvrez toutes les étapes à suivre pour supprimer des fichiers et déplacer vos projets vers un autre disque. Vous apprendrez même quelques trucs et astuces.
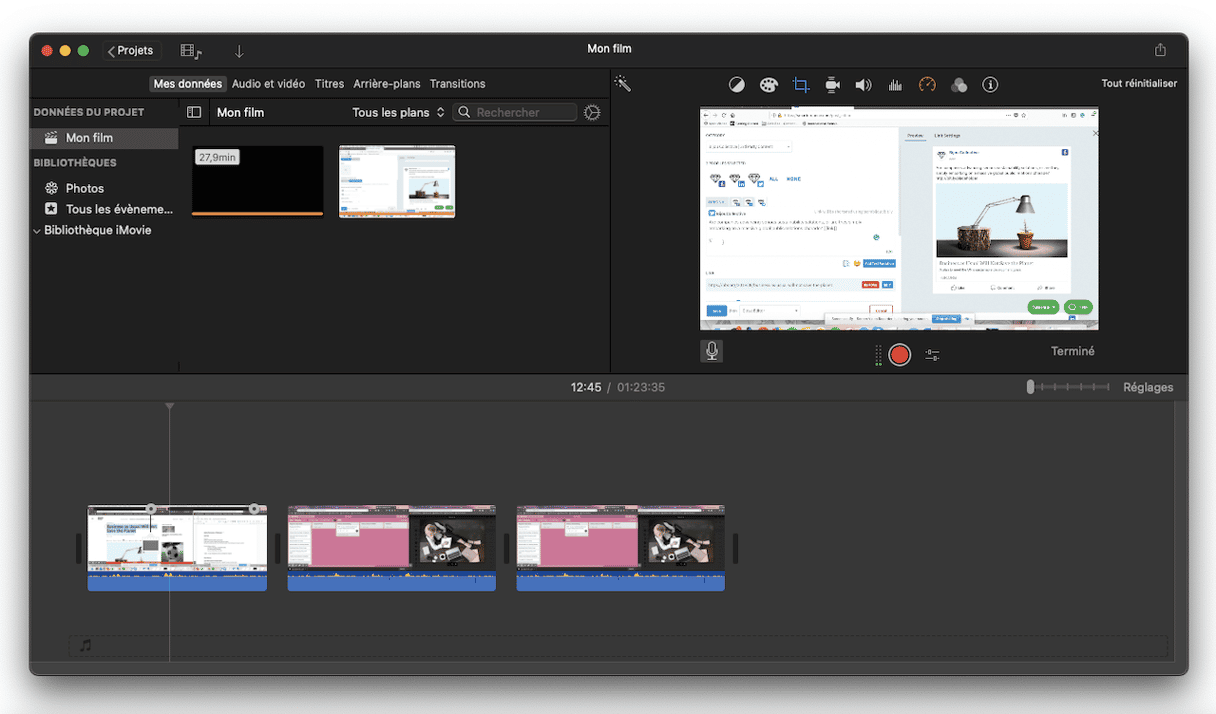
Pourquoi est-ce qu'iMovie me dit que l'espace disque est insuffisant ?
iMovie a besoin de beaucoup d'espace pour fonctionner normalement. Les fichiers vidéo que vous éditez sont souvent assez volumineux, mais iMovie a aussi besoin de place pour d'autres données comme les effets et les fichiers cache. Alors si le disque dur de votre Mac ne fait que 128 ou 256 Go, celui-ci se remplit très vite lorsque vous utilisez iMovie. Et quand iMovie évalue l'espace nécessaire pour votre projet et réalise qu'il n'y en a pas suffisamment, vous voyez alors un message d'erreur s'afficher.
Que faire quand il n'y a pas assez d'espace disque pour iMovie
Si vous voyez un message d'erreur vous informant que l'espace disque est insuffisant pour iMovie, plusieurs options s'offrent à vous :
- Supprimer certains projets.
- Supprimer les caches et autres fichiers dont vous n'avez pas besoin.
- Déplacer les projets vers un autre disque pour les archiver.
- Déplacer votre Bibliothèque iMovie vers un autre disque.
Poursuivez votre lecture pour savoir comment faire tout ça.
Supprimer des projets
Si vous avez utilisé iMovie pour créer des vidéos qui sont terminées, que vous avez exportées et sur lesquelles vous n'avez plus besoin de travailler, vous pouvez tout simplement supprimer les fichiers de ces projets. Voici comment faire.
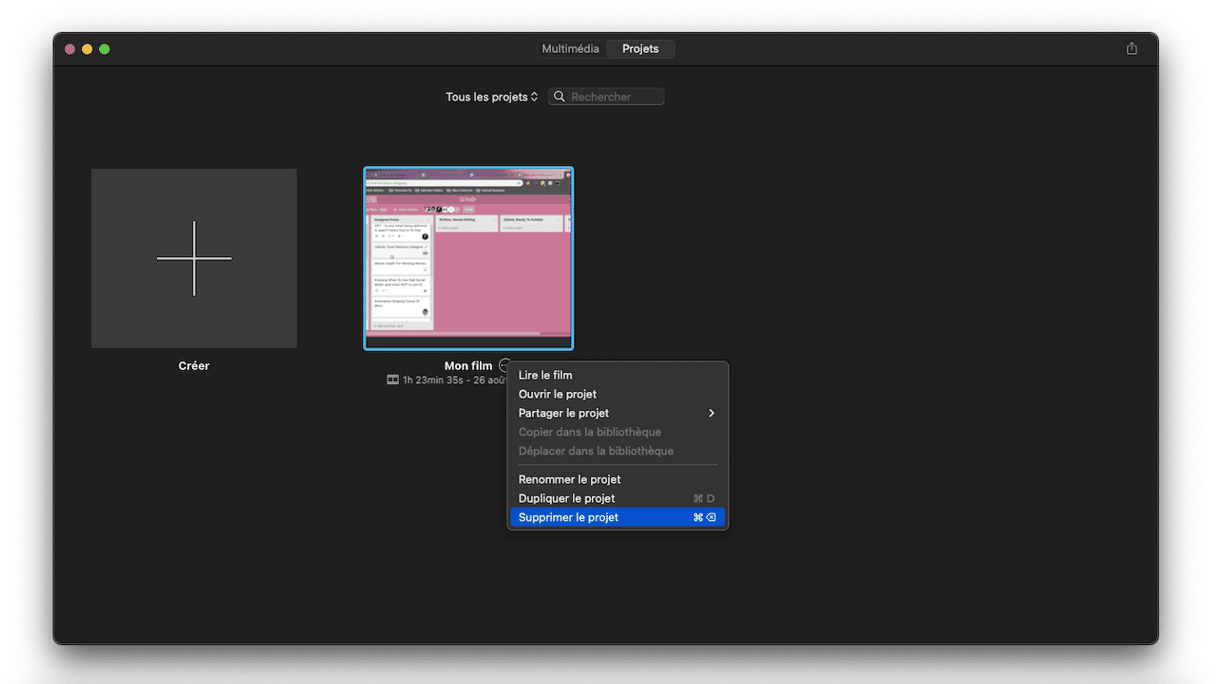
- Ouvrez iMovie.
- Cliquez sur Projets en haut à gauche de la fenêtre.
- Choisissez un projet à supprimer puis passer la souris sur son nom.
- Cliquez sur l'icône aux trois petits points.
- Cliquez sur Supprimer le projet.
- Répétez les étapes 3 à 5 pour tous les projets que vous souhaitez supprimer.
Supprimer les fichiers inutiles
Cette solution est la moins gênante dans la mesure où vous n'avez pas à toucher à vos projets. En revanche, c'est la plus complexe à mettre en œuvre manuellement, car vous devez commencer par identifier et localiser les fichiers en question avant de pouvoir les supprimer. La solution consiste à utiliser une application conçue pour ça. Nous vous conseillons CleanMyMac. Le module Nettoyage de CleanMyMac identifie les fichiers dont vous n'avez pas besoin, comme les fichiers de traduction que vous n'utilisez pas, les fichiers temporaires qui auraient dû être supprimés, et les anciens fichiers cache. Vous pouvez alors tous les éliminer en un clic, ou choisir ceux que vous voulez effacer. Commencez par tester gratuitement CleanMyMac.
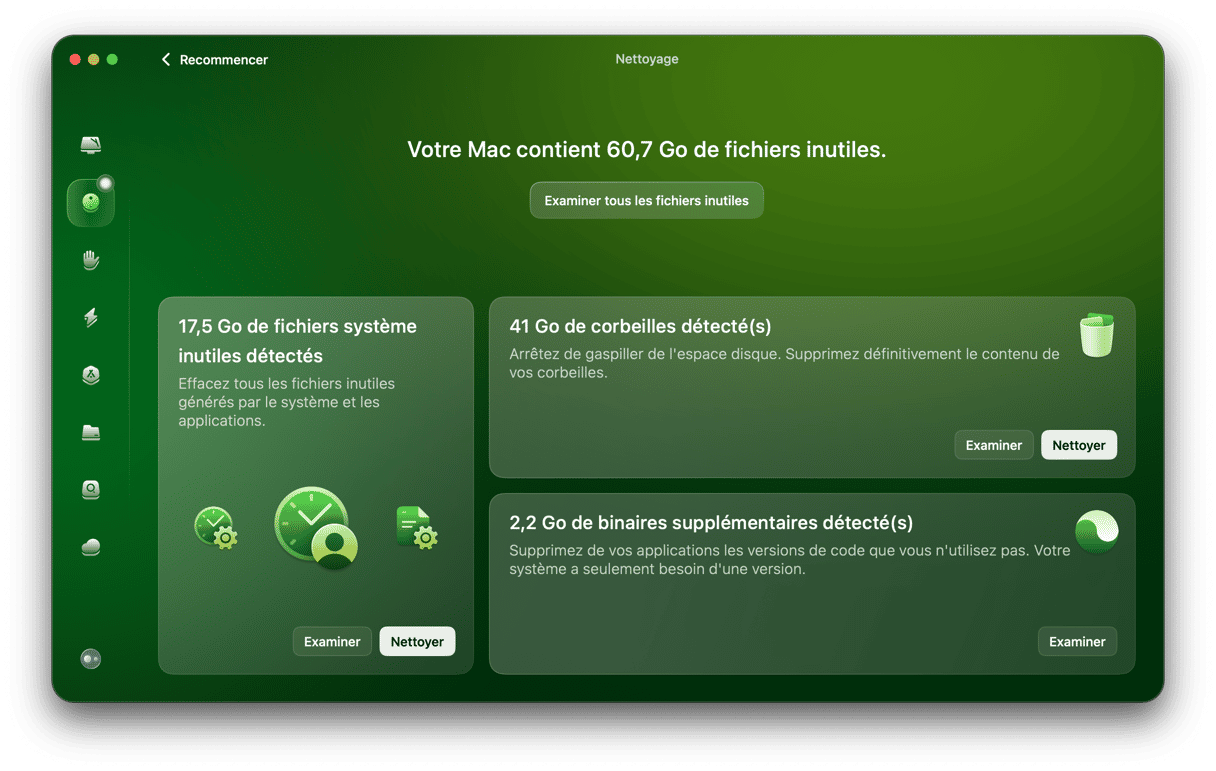
Se débarrasser des fichiers de rendu
Si vous voulez conserver un projet tout en réduisant l'espace qu'il occupe sur votre Mac, vous pouvez vous contenter de supprimer ses fichiers de rendu. Ce sont les fichiers qui sont générés lorsque vous prévisualisez ou que vous exportez un film ou une vidéo. Si vous décidez ensuite que vous voulez apporter des modifications à votre film et que vous voulez à nouveau le prévisualiser ou l'exporter, iMovie recréera les fichiers de rendu. Ce processus supprime les fichiers de rendu de tous les projets de votre bibliothèque. Mais comme nous l'avons souligné, iMovie pourra les recréer la prochaine fois que vous prévisualiserez ou que vous exporterez votre projet. Pour supprimer les fichiers de rendu :
- Dans iMovie, cliquez sur le menu iMovie.
- Cliquez sur Réglages.
- À côté de Fichiers de rendu, cliquez sur Supprimer
- Cliquez à nouveau sur Supprimer pour confirmer.
Supprimer des médias ou événements
Vous pouvez également libérer de l'espace en supprimant des médias ou des événements entiers d'iMovie. Pour supprimer un événement, faites un clic droit (ou Control + clic) dans le menu latéral, puis cliquez sur Supprimer l'événement.
Pour supprimer un extrait vidéo, double-cliquez sur un événement pour l'ouvrir, puis faites un clic droit sur l'extrait et cliquez sur Supprimer le média de l'événement.
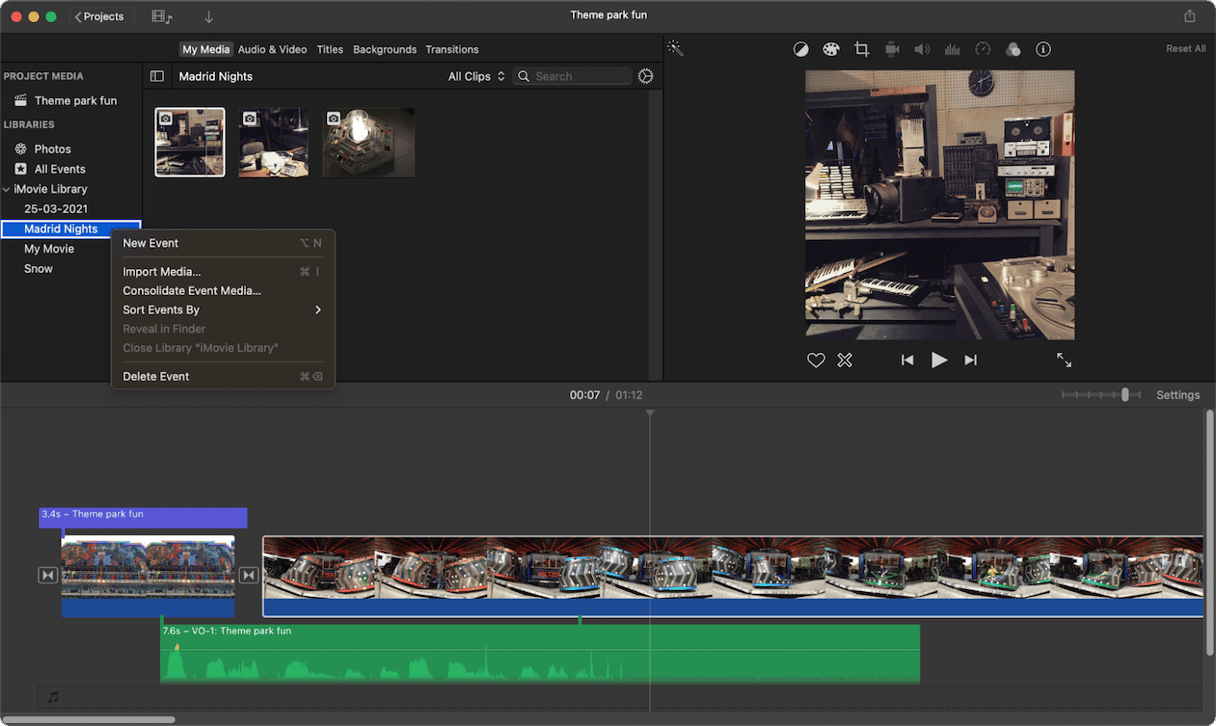
Supprimez les fichiers anciens et volumineux
Pour libérer rapidement de l'espace sans rien changer à la façon dont vous utilisez votre Mac, vous pouvez choisir de vous débarrasser de vos fichiers les plus volumineux ou de ceux que vous n'avez pas utilisés depuis longtemps. L'outil Fichiers volumineux et anciens de CleanMyMac identifie rapidement ces éléments et vous permet de les supprimer en un clin d'œil.
Transférez et réinitialisez votre bibliothèque iMovie
iMovie stocke par défaut tous les projets, extraits et autres médias importés dans un énorme fichier qui se trouve dans le dossier iMovie de votre dossier d'accueil. Cela dit, vous pouvez déplacer ce fichier vers un autre emplacement, et même un autre disque. Si vous le transférez sur un disque dur externe, vous pourrez alors supprimer le fichier qui se trouve dans votre dossier d'accueil, et libérer toute la place qu'il occupe.
Cette méthode est certainement plus adaptée aux Mac de bureau comme les iMacs, où votre disque dur externe peut rester connecté en permanence à votre ordinateur. Cela dit, rien ne vous empêche de l'utiliser avec un Mac portable, tant que vous pensez à brancher votre disque dur quand vous voulez utiliser iMovie.
- Quittez iMovie.
- Choisissez un disque dur externe adapté (ou une clé USB).
- Si le périphérique que vous avez choisi contient des données, nous vous conseillons de les effacer dans l'Utilitaire de disque, et de choisir le format de fichiers APFS.
- Une fois le disque reformaté, cliquez dessus dans le Finder puis utilisez le raccourci Commande + i pour voir les informations le concernant.
- Regardez ce qui se trouve dans la partie Partage et permissions de la fenêtre.
- Vérifiez que la case « Ignorer les autorisations de ce volume » est bien cochée. Si ce n'est pas le cas, cliquez sur le cadenas, tapez le nom d'utilisateur et le mot de passe administrateur et cochez la case.
- Rendez-vous dans votre dossier d'accueil puis ouvrez le dossier Vidéos.
- Faites glisser le fichier Bibliothèque iMovie vers le disque externe.
- Une fois le fichier copié, double-cliquez dessus pour ouvrir iMovie.
- Vérifiez que tous vos projets, événements et médias soient bien là.
- Si tout vous semble normal, faites glisser le fichier Bibliothèque iMovie original (celui de votre dossier d'accueil) dans la corbeille.
- Videz la corbeille.
En suivant les conseils contenus dans cet article, vous devriez avoir libéré suffisamment d'espace sur votre Mac, et vous ne devriez plus voir le message « espace disque insuffisant » dans iMovie.






