iMovie jest świetnym narzędziem do edytowania wideo, bądź to pełnometrażówki, krótkie klipy lub zwiastuny. Dla wielu użytkowników jedyną wadą jest zapotrzebowanie dużej ilości miejsca na dysku. Ponieważ projekty są domyślnie przechowywane w katalogu domowym na dysku startowym, to znaczy, że Twój Mac powinien mieć sporo wolnego miejsca na nim. Taka rozkosz nie jest dostępna wszystkim. Dlatego w tym artykule pokażemy, co robić, jeśli iMovie zabrakło miejsca na Macu. Opowiemy o wszystkich opcjach wymazania plików, przeniesieniu projektów na inny dysk, a nawet pokażemy kilka trików.
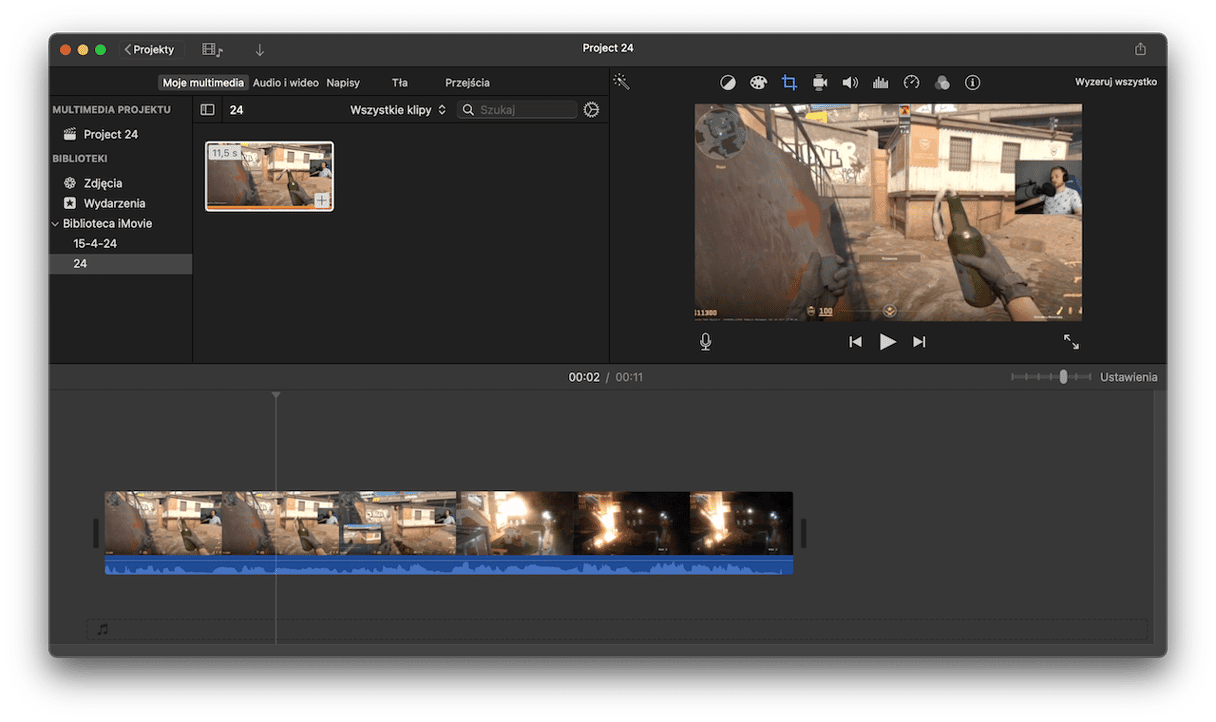
Dlaczego iMovie twierdzi, że brakuje miejsca na dysku?
Do poprawnego działania iMovie potrzebuje mnóstwo miejsca. Edytowane pliki wideo są dość wielkie, ale iMovie również potrzebuje miejsca dla innych danych, takich jak efektów i pamięci podręcznej. Dlatego, jeśli Twój Mac ma do dyspozycji tylko 128 lub 256 GB miejsca, zostanie ono zapełnione dość szybko. Jeśli iMovie oszacuje potrzebne do opracowania projektu miejsce i zrozumie, że tyle nie ma, to wyświetli błąd.
Jak postępować, jeśli brakuje miejsca na dysku dla iMovie
Kiedy widzisz komunikat o braku wolnego miejsca dla iMovie, masz kilka opcji:
- Usuń inne projekty.
- Usuń niepotrzebną pamięć podręczne i inne zbędne pliki.
- Przenieś projekty na inny dysk i archiwizuj je.
- Przenieś bibliotekę iMovie na inny dysk.
Pokażemy Ci jak zrobić to wszystko.
Usuń inne projekty
Jeśli wcześniej aplikacja iMovie była wykorzystywana do tworzenia innych wideo, dawno gotowych i eksportowanych i jeśli już nie masz planów nad nimi pracować znowu, możesz śmiało usunąć pliki projektów. Oto jak to zrobić.

- Otwórz iMovie.
- Na górze okna kliknij Projekty.
- Zaznacz projekt do usunięcia, a następnie najedź kursorem myszy na jego nazwę.
- Kliknij ikonę z trzema kropkami.
- Wybierz Usuń projekt.
- Powtórz kroki 3-5 dla wszystkich projektów, które chcesz usunąć.
Usuń niepotrzebne pliki
Jest to najmniej szkodliwe rozwiązanie, aczkolwiek nie dotyczy projektów. Niemniej, jest trudne do wykonania ręcznie, ponieważ najpierw musisz zidentyfikować i odnaleźć te pliki, zanim zmożesz je usunąć. Należy użyć aplikacji, stworzonej do tego celu. Polecamy CleanMyMac. Moduł Czyszczenie w CleanMyMac wykryje niepotrzebne pliki, takie jak niewykorzystywane pliki językowe, tymczasowe pliki, które mieli zostać wyczyszczone i przestarzałe pamięci podręczne. Możesz usunąć to wszystko za jednym kliknięciem lub dokładnie wybrać, co zostanie usunięte. Rozpocznij korzystanie z darmowego okresu próbnego CleanMyMac.
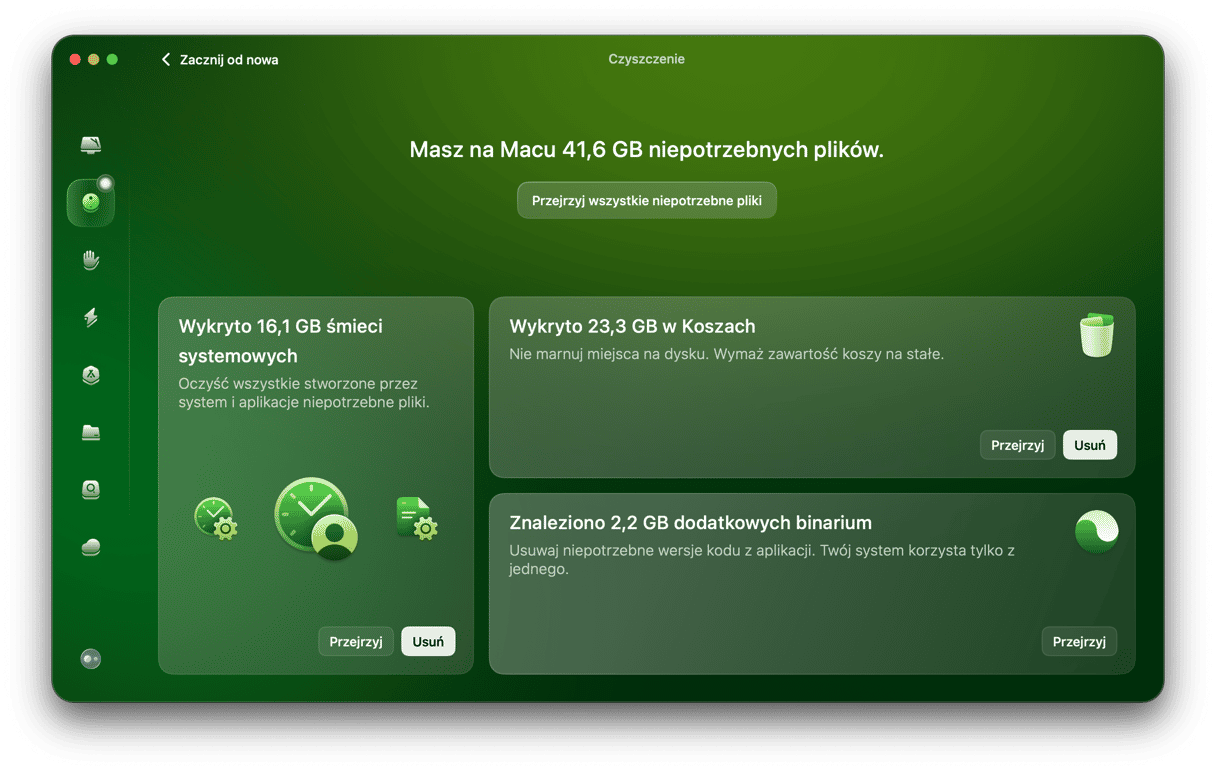
Usuń pliki renderowania
Jeśli chcesz zachować projekt, ale zmniejszyć ilość zajmowanego przez niego miejsca, możesz usunąć jego pliki renderowania. Są to pliki, tworzone podczas podglądu lub eksportowania filmu. Jeśli kiedyś zechcesz dokonać zmian, przejrzeć lub eksportować ponownie, iMovie stworzy nowe pliki renderowania. Ten proces usuwa pliki renderowania dla wszystkich projektów w bibliotece. Ale jak już mówiliśmy, iMovie po prostu przebuduje je następnym razem. Aby usunąć pliki renderowania:
- W iMovie kliknij menu iMovie.
- Wybierz Ustawienia.
- Kliknij Usuń obok punktu Pliki renderowania.
- Kliknij Usuń jeszcze raz, aby potwierdzić, że chcesz je usunąć.
Usuń media lub wydarzenia
Kolejnym sposobem na zwolnienie miejsca jest usunięcie media lub całych wydarzeń z iMovie. Aby usunąć wydarzenie, kliknij go w pasku bocznym, trzymając klawisz Control lub kliknij prawym klawiszem myszy i wybierz Usuń wydarzenie.
Aby usunąć klip multimedialny, dwukrotnie kliknij wydarzenie, aby go otworzyć, a następnie kliknij klip, trzymając klawisz Control i wybierz Usuń multimedia z wydarzenia.
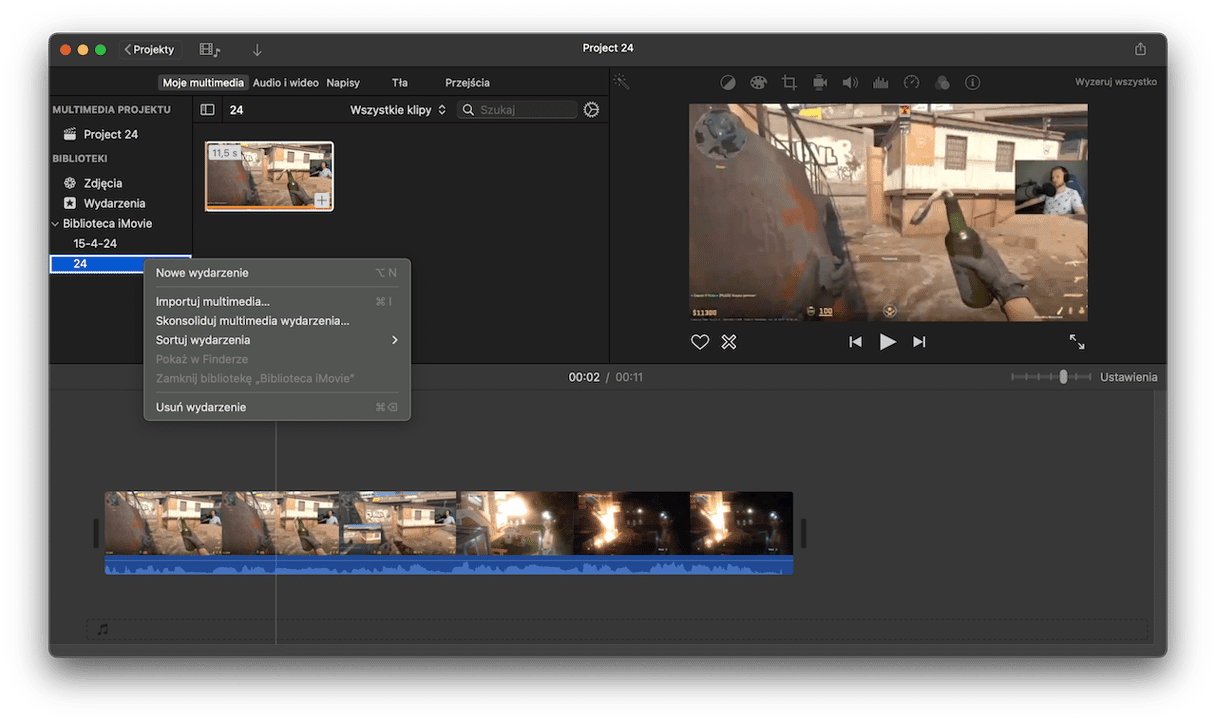
Usuń duże i stare pliki
Kolejnym sposobem szybko uwolnić miejsce bez wpływu na użytkowanie Maca jest wymazanie największych dawno nieużywanych plików. Narzędzie Duże i stare pliki w CleanMyMac szybko identyfikuje i pozwala na wymazanie takich plików.
Przenieś i zresetuj bibliotekę iMovie
iMovie domyślnie przechowuje wszystkie projekty, klipy i inne dodane media w jednym dużym pliku w folderze Filmy w Twoim katalogu domowym. Jednak możesz przenieść to wszystko do innej lokacji, a nawet na inny dysk. Jeśli przeniesiesz na dysk zewnętrzny, możesz usunąć ten plik w katalogu domowym, aby uwolnić to miejsce.
Ten sposób pewnie lepiej będzie pasować stacjonarnym Macom, takim jak iMac, do którego możesz podłączyć dysk zewnętrzny na stałe. Możesz skorzystać z niego na Macu przenośnym, ale pamiętaj, by podłączać dysk, kiedy chcesz używać iMovie.
- Zakończ iMovie.
- Wybierz pasujący dysk zewnętrzny (to może być pamięć USB).
- Jeśli zawiera dane, wymaż zawartość w Narzędziu dyskowym i sformatuj go w APFS.
- Po formatowaniu kliknij go i naciśnij Command-I, aby otworzyć okno Informacji.
- Przewiń na dół okna i sprawdź sekcję Udostępnianie i uprawnienia.
- Upewnij się, że opcja „Ignoruj prawa własności na tym woluminie” jest włączona. Jeśli jest wyłączona, kliknij zamek, podaj hasło administratora i przełącz opcję.
- Przejdź do katalogu domowego, a następnie – do folderu Filmy.
- Przenieś plik biblioteki iMovie stąd do dysku zewnętrznego.
- Po skopiowaniu dwukrotnie kliknij plik, by otworzyć iMovie.
- Sprawdź, czy wszystkie projekty, media i wydarzenia są na miejscu.
- Jeśli wszystko wygląda dobrze, przeciągnij oryginalny plik biblioteki iMovie z katalogu domowego do Kosza.
- Opróżnij Kosz.
Podane powyżej porady pozwolą uwolnić wystarczająco miejsca na Macu, by więcej nie widzieć komunikatu o tym, że zabrakło miejsca dla iMovie.






