iMovie von Apple ist ein großartiges Tool für die Bearbeitung von Videos, egal ob es sich um komplette Filme, kurze Clips oder Trailer handelt. Für viele User gibt es nur einen Nachteil – iMovie braucht viel Speicherplatz. Und da die Projekte standardmäßig in Ihrem Home-Ordner auf dem Startvolume gespeichert werden, brauchen Sie einen Mac mit viel freiem Speicherplatz auf dem Startvolume. Genau das ist allerdings etwas, das nur wenige von uns haben. Deshalb zeigen wir Ihnen in diesem Artikel, was Sie tun können, wenn auf Ihrem Mac nicht genügend Speicherplatz für iMovie vorhanden ist. Wir zeigen Ihnen alle Optionen zum Löschen von Dateien und wie Sie Projekte auf eine andere Festplatte verschieben können. Zudem zeigen wir Ihnen den einen oder anderen Trick.
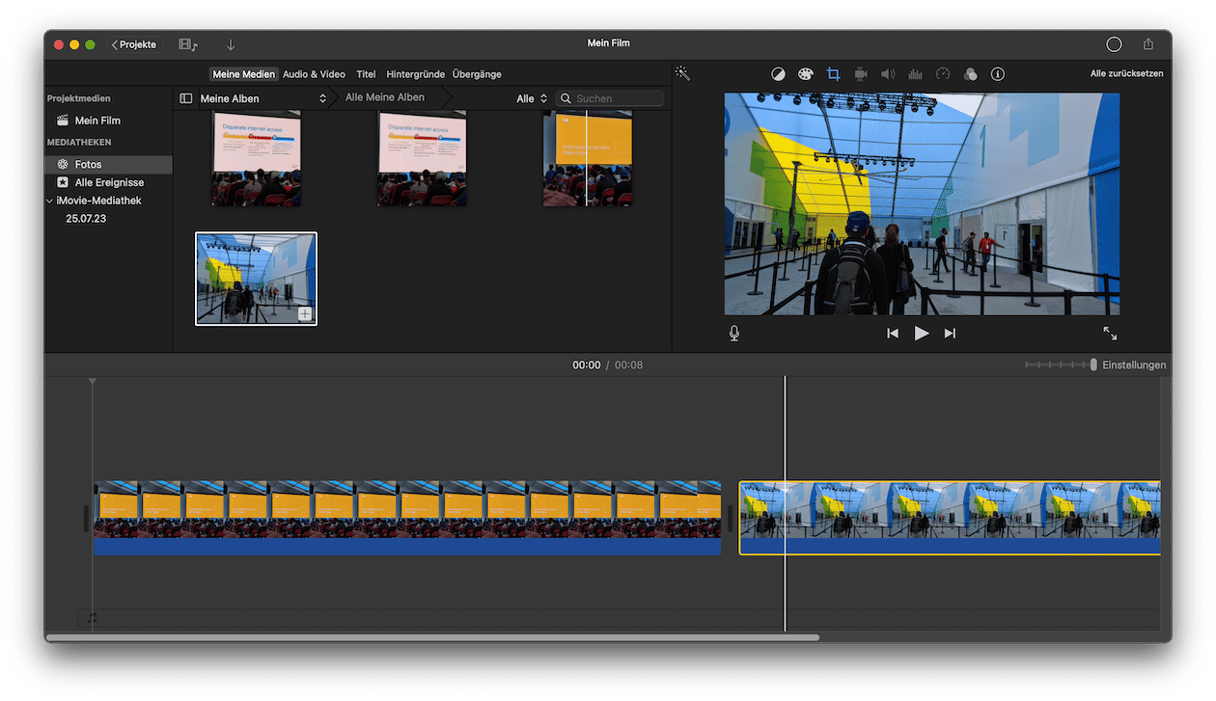
Warum zeigt iMovie an, dass nicht genügend Speicherplatz vorhanden ist?
iMovie braucht viel Speicherplatz, um richtig zu funktionieren. Ihre Videodateien sind bereits ziemlich groß, aber iMovie braucht auch Platz für andere Daten wie Effekte und Cache-Dateien. Wenn Ihr Mac also nur über 128 GB oder 256 GB Speicherplatz verfügt, dann kommt iMovie schnell an seine Grenzen. Und wenn iMovie feststellt, dass der Speicherplatz für Ihr Projekt nicht ausreicht, dann wird die Fehlermeldung angezeigt.
Nicht genügend Speicherplatz für iMovie – Lösungen
Wenn Sie die Fehlermeldung sehen, dann haben Sie mehrere Möglichkeiten:
- Löschen Sie einige Projekte.
- Löschen Sie unnötige Cache-Dateien und andere Dateien.
- Verschieben Sie Projekte auf eine andere Festplatte, um sie zu archivieren.
- Verschieben Sie Ihre iMovie-Mediathek auf eine andere Festplatte.
Wir zeigen Ihnen in diesem Artikel, wie das konkret funktioniert.
Projekte löschen
Wenn Sie mit iMovie viele Videos erstellt haben, die nun fertig sind, exportiert wurden und nicht mehr bearbeitet werden müssen, dann können Sie die Projektdateien einfach löschen. Das geht so:
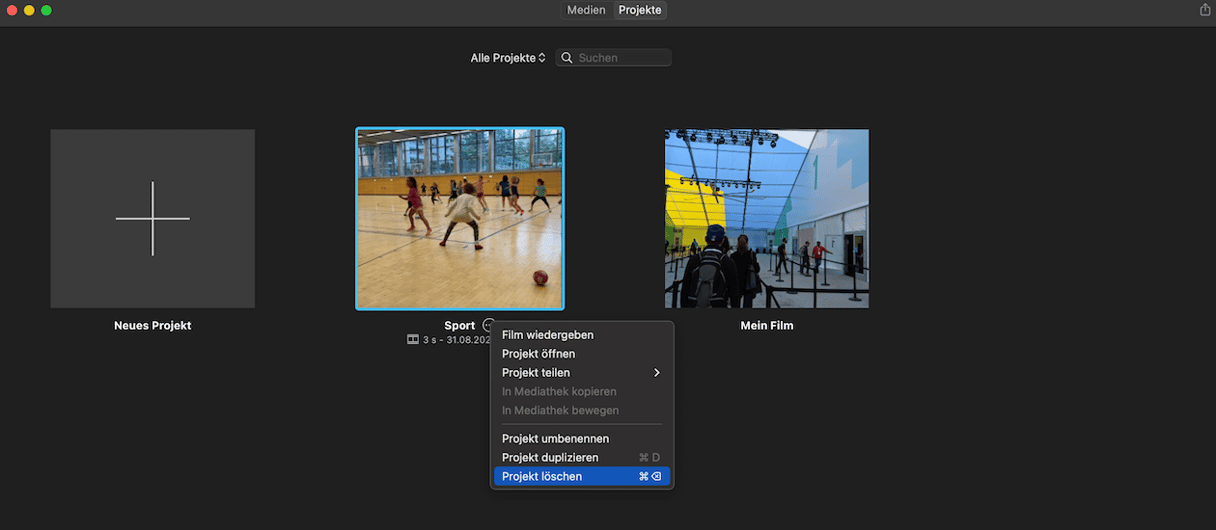
- Öffnen Sie iMovie.
- Klicken Sie oben im Fenster auf „Projekte“.
- Wählen Sie ein Projekt aus, das Sie löschen möchten, und fahren Sie mit dem Mauszeiger über dessen Namen.
- Klicken Sie auf das Symbol mit den drei Punkten.
- Wählen Sie „Projekt löschen“.
- Wiederholen Sie die Schritte 3-5 für alle Projekte, die Sie löschen möchten.
Unnötige Dateien entfernen
Dies ist die sanfteste Lösung, da alle Ihre Projekte dort bleiben, wo sie sind. Allerdings ist das manuell nur schwer möglich, da Sie die Dateien zunächst identifizieren und dann finden müssen, bevor Sie sie löschen können. Es gibt allerdings Apps, die speziell für diesen Zweck entwickelt wurden. Wir empfehlen CleanMyMac. Das Bereinigungstool von CleanMyMac identifiziert überflüssige Dateien, wie z. B. nicht benötigte Sprachdateien, temporäre Dateien und alte Cache-Dateien. Sie können dann alle Dateien mit einem Klick löschen oder bestimmte Dateien auswählen und nur diese entfernen. Beginnen Sie mit einer kostenlosen CleanMyMac-Testversion.
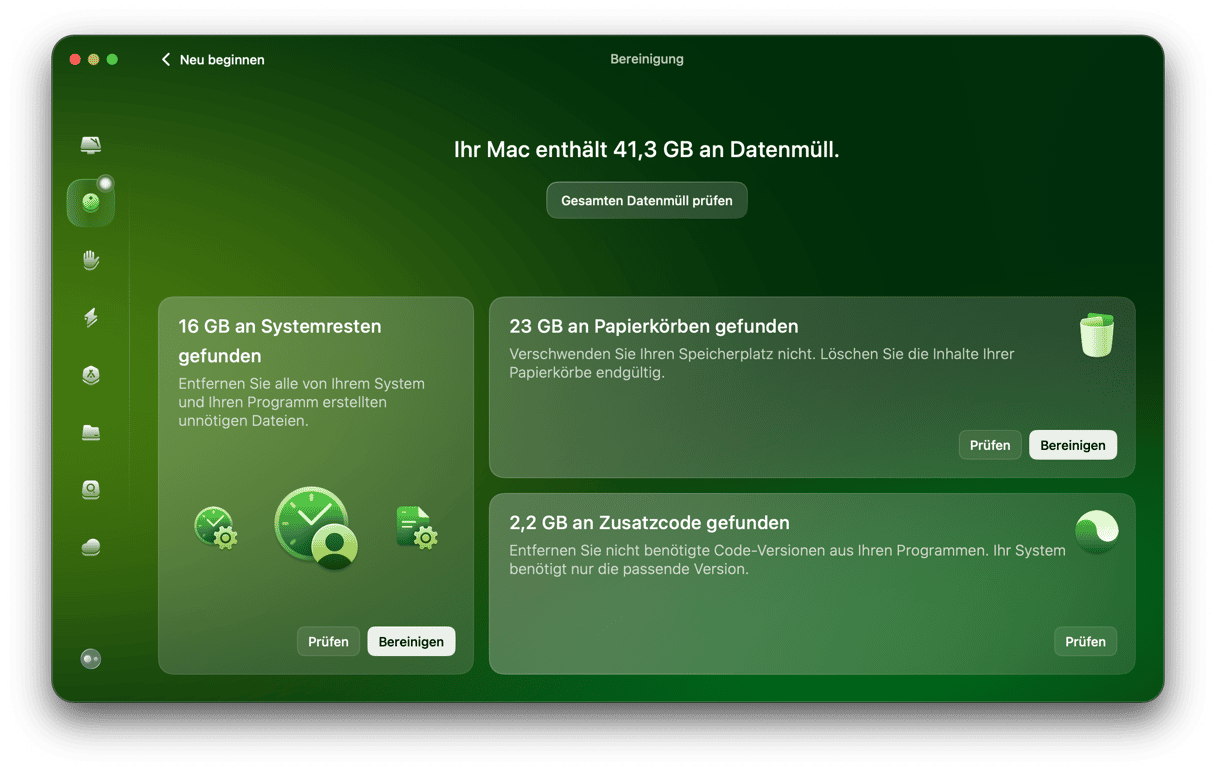
Renderdateien entfernen
Wenn Sie ein Projekt behalten, aber den benötigten Speicherplatz reduzieren möchten, dann können Sie die Renderdateien löschen. Diese Dateien werden erstellt, wenn Sie einen Film in der Vorschau anzeigen oder exportieren. Wenn Sie später Änderungen an dem Film vornehmen und ihn erneut in der Vorschau anzeigen oder exportieren möchten, wird iMovie die Renderdateien erneut erstellen. Dieser Vorgang löscht die Renderdateien für alle Projekte in Ihrer Mediathek. Aber wie gesagt: iMovie stellt sie einfach wieder her, wenn Sie das nächste Mal eine Vorschau ansehen oder ein Projekt exportieren. So löschen Sie die Renderdateien:
- Klicken Sie in iMovie auf das iMovie-Menü.
- Öffnen Sie die Einstellungen.
- Klicken Sie neben Renderdateien auf „Löschen“.
- Klicken Sie erneut auf „Löschen“, um den Vorgang zu bestätigen.
Medien oder Ereignisse löschen
Sie können Speicherplatz auch freigeben, indem Sie Medien oder ganze Ereignisse aus iMovie löschen. Um ein Ereignis zu löschen: Klicken Sie bei gedrückter Ctrl-Taste oder mit der rechten Maustaste auf das Ereignis in der Seitenleiste und wählen Sie „Ereignis löschen“.
Um einen Medienclip zu löschen: Doppelklicken Sie auf ein Ereignis, um es zu öffnen. Klicken Sie dann bei gedrückter Strg-Taste auf den Clip und wählen Sie „Medien aus Ereignis löschen“.
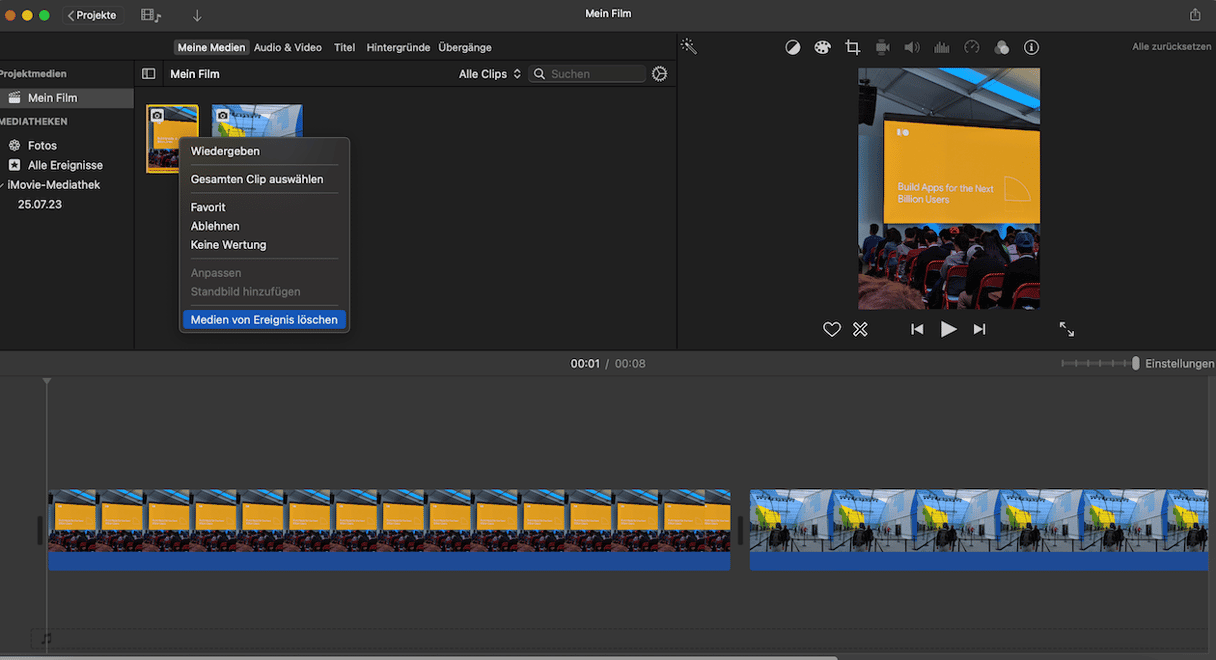
Große und alte Dateien löschen
Um schnell Speicherplatz freizugeben, sollten Sie die größten Dateien oder die Dateien, die Sie schon länger nicht mehr verwendet haben, löschen. Das Tool „Große und alte Dateien“ von CleanMyMac identifiziert diese Dateien schnell und gibt Ihnen die Möglichkeit, sie zu löschen.
iMovie-Mediathek verschieben und zurücksetzen
Standardmäßig speichert iMovie alle Projekte, Clips und anderen Medien in einer großen Datei in dem Filme-Ordner in Ihrem Home-Ordner. Sie können sie jedoch an einen anderen Ort und sogar auf eine andere Festplatte verschieben. Wenn Sie Ihre Projekte auf eine externe Festplatte verschieben, können Sie die Datei in Ihrem Home-Ordner löschen und so den gesamten Speicherplatz freigeben.
Diese Methode eignet sich am besten für Desktop-Macs wie einen iMac, bei dem Sie die externe Festplatte ständig eingesteckt lassen können. Sie können sie aber auch mit jedem tragbaren Mac verwenden. Denken Sie nur daran, die Festplatte anzuschließen, wenn Sie iMovie verwenden möchten.
- Beenden Sie iMovie.
- Wählen Sie eine geeignete externe Festplatte (oder einen USB-Stick).
- Wenn sich darauf Daten befinden, sollten Sie die Festplatte mit dem Festplattendienstprogramm löschen und als APFS formatieren.
- Klicken Sie nach der Neuformatierung auf die Festplatte und drücken Sie Befehl-I, um das Fenster „Informationen“ aufzurufen.
- Schauen Sie unten im Fenster, wo „Teilen & Zugriffsrechte“ steht.
- Vergewissern Sie sich, dass die Option „Eigentümer auf diesem Volume ignorieren“ aktiviert ist. Klicken Sie ansonsten auf das Vorhängeschloss, geben Sie Ihr Administrator-Passwort ein und markieren Sie das Kontrollkästchen.
- Gehen Sie zu Ihrem Ordner Home und dann zu Filme.
- Ziehen Sie die Datei iMovie-Mediathek von dort auf die externe Festplatte.
- Wenn die Datei kopiert wurde, doppelklicken Sie darauf, um iMovie zu öffnen.
- Überprüfen Sie, ob alle Ihre Projekte, Ereignisse und Medien vorhanden sind.
- Wenn alles in Ordnung zu sein scheint, können Sie die ursprüngliche Datei iMovie-Mediathek aus Ihrem Home-Ordner in den Papierkorb ziehen.
- Entleeren Sie den Papierkorb.
Mit den obigen Tipps können Sie viel Speicherplatz auf Ihrem Mac freigeben. Sie sollten dann die Fehlermeldung „Nicht genügend Speicherplatz für iMovie“ nicht mehr sehen.






