Apple’s iMovie is a great tool for editing videos, whether they are full-length features, short clips, or even trailers. In fact, for many users, it only has one downside – it needs lots of disk space. And because projects are stored by default in your Home folder on your boot disk, that means you need a Mac with lots of free space on its startup disk. That’s something a few of us have enough of. So, in this article, we’ll show you what to do if there’s not enough disk space for iMovie on your Mac. We’ll take you through all the options for deleting files, moving projects to a different disk, and even show you a trick or two as well.
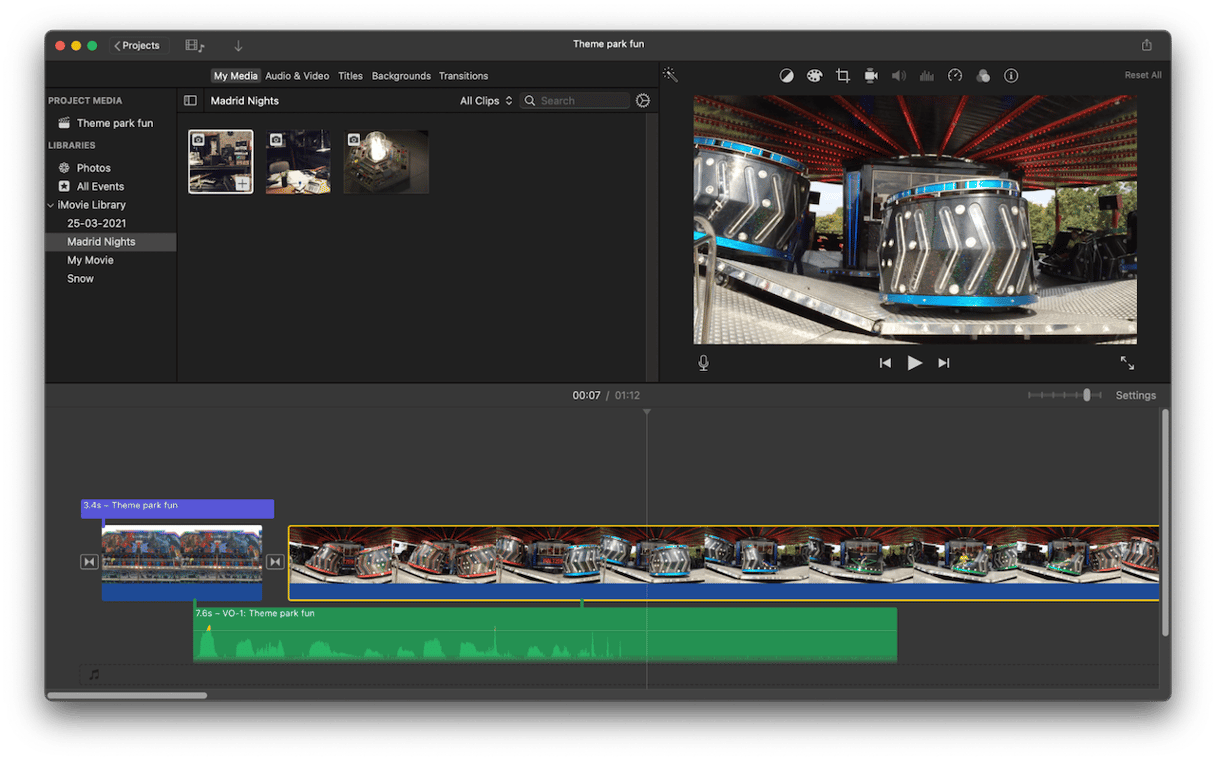
Why does iMovie say there’s not enough disk space?
iMovie needs lots of space to work properly. The video files you edit are pretty big, but iMovie also needs room for other data like effects and cache files. So, if your Mac only has 128GB or 256GB of disk space to start with, you’ll fill it up quite quickly using iMovie. And when iMovie works out how much space it needs for your project and realizes there isn’t enough, it will display an error message.
What to do when there’s not enough disk space for iMovie
You have several options when you see the error message that there is not enough disk space for iMovie:
- Delete some projects.
- Delete unnecessary caches and other files that are not needed.
- Move projects to another disk to archive them.
- Move your iMovie Library to another disk.
We’ll show you how to do all of those.
Delete some projects
If you’ve used iMovie to make lots of videos that are now complete, have been exported, and you don’t need to work on them again, you can go ahead and delete the project files. Here’s how to do it.
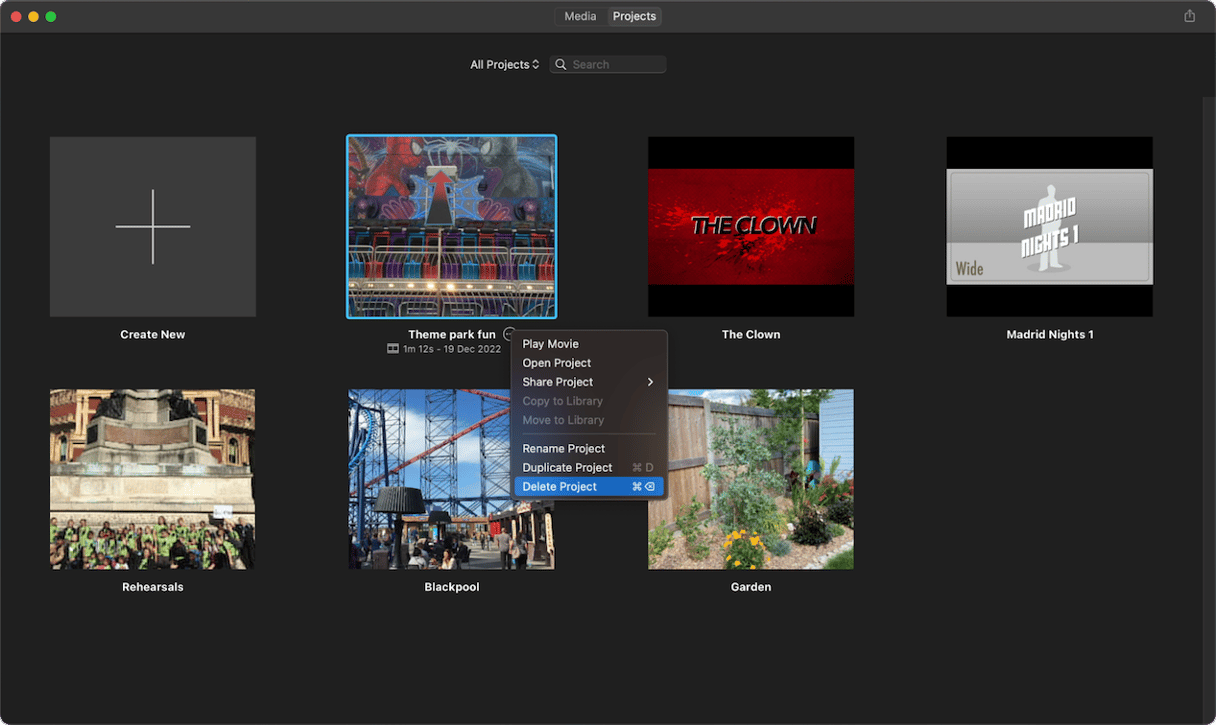
- Open iMovie.
- Click Projects at the top of the window.
- Choose a project to delete and hover over its name with the mouse pointer.
- Click the three dots icon.
- Select Delete Project.
- Repeat steps 3-5 for all the projects you want to delete.
Delete unnecessary files
This is the least disruptive solution, as it leaves all your projects where they are. However, it’s difficult to do manually as you first need to identify those files and then locate them before you can delete them. The answer is to use an app that’s designed for the purpose. We recommend CleanMyMac. CleanMyMac’s Cleanup feature will identify files you don’t need, such as language files you don’t use, temporary files that should have been deleted but weren’t, and old caches. You can then delete them all with one click or choose which ones you want to remove. Get started with a free CleanMyMac trial.

Get rid of render files
If you want to keep a project but reduce the amount of space it takes up on your Mac, you can delete its render files. These are the files that are created when you preview or export a movie. If you decide later that you want to make changes to a movie and preview it again or export it, iMovie will re-create the render files. This process deletes render files for all the projects in your library. But, as we said, iMovie will just rebuild them when you next preview or export a project. To delete render files:
- In iMovie, click on the iMovie menu.
- Select Settings.
- Next to Render Files, click Delete
- Click Delete again to confirm you want to remove them.
Delete media or events
Another way to free up space is to remove media or entire events from iMovie. To delete an event, Control-click or right-click on it in the sidebar and choose Delete Event.
To delete a media clip, double-click on an event to open it, then Control-click on the clip and choose Delete Media from Event.
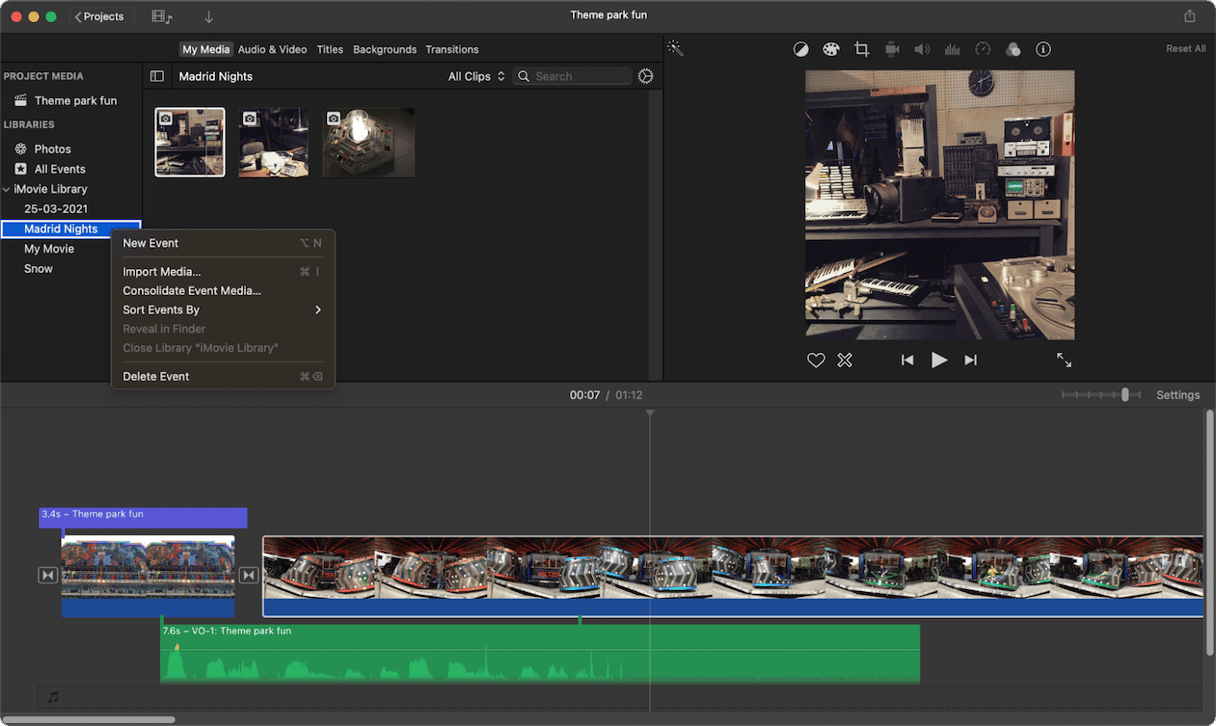
Delete large and old files
One way to quickly free up space without affecting how you use your Mac is to get rid of the largest files first or those that you haven’t used for a while. CleanMyMac’s Large & Old Files tool quickly identifies those files and allows you to delete them.
Move and reset your iMovie library
By default, iMovie stores all the projects, clips, and other media you’ve added to it in one big file in the Movies folder in your Home folder. However, you can move it to a different location and even a different disk. If you move it to an external disk, you can then delete the file in your Home folder and free up all that space.
This method is probably best suited to desktop Macs like an iMac, where you can keep the external disk plugged in permanently. You can use it with a portable Mac, however, as long as you remember to plug the disk in when you want to use iMovie.
- Quit iMovie.
- Choose a suitable external disk (you can use a USB stick, too).
- If it has data on it, you should erase it using Disk Utility and format it as APFS.
- When it has reformatted, click on it and press Command-I to display the Get Info window.
- Scroll to the bottom of the window and look under Sharing & Permissions.
- Check that “Ignore ownership on this volume” is selected. If it’s not, click the padlock, type in your admin name and password and select the box.
- Go to your Home folder and then Movies.
- Drag the iMovie Library file from there to the external disk.
- When it has copied over, double-click it to open iMovie.
- Check that all your projects, events, and media are there.
- If everything looks ok, drag the original iMovie Library file from your Home folder to the Trash.
- Empty the Trash.
By following the tips above, you should free up lots of space on your Mac and no longer see the ‘not enough disk space for iMovie’ error.





