De iMovie-app van Apple is een geweldige tool voor de bewerking van video's, ongeacht of het gaat om lange films, korte fragmenten of zelfs trailers. Voor veel gebruikers heeft de app maar één nadeel: je hebt veel schijfruimte nodig. En omdat projecten standaard worden bewaard in de thuismap op de opstartschijf heb je dan een Mac nodig met veel vrije ruimte op de opstartschijf. Dat is iets wat niet veel mensen hebben. Daarom vertellen we in dit artikel wat je kunt doen als je op je Mac onvoldoende schijfruimte hebt voor iMovie. We bespreken alle opties om bestanden te verwijderen en projecten naar een andere schijf te verplaatsen en geven je zelfs enkele trucjes.
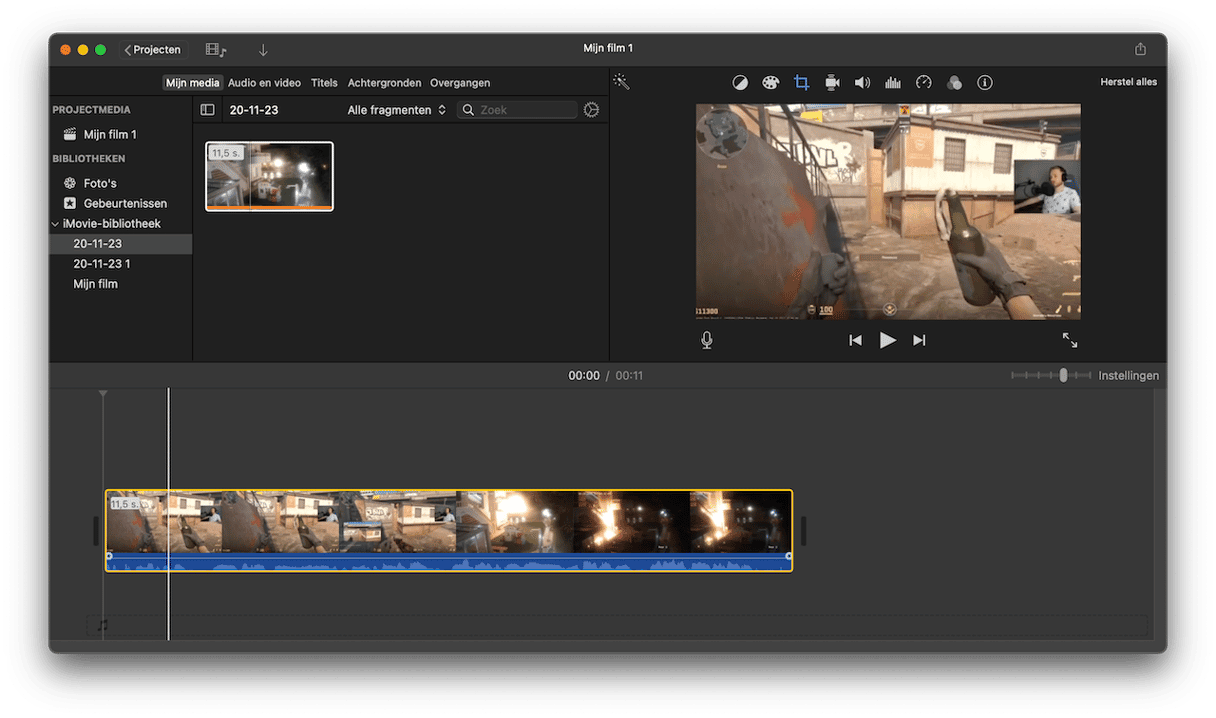
Waarom krijg ik een bericht van iMovie met de melding dat er onvoldoende schijfruimte is?
iMovie heeft veel ruimte nodig om goed te werken. De videobestanden die je bewerkt, zijn vrij groot en iMovie heeft ook ruimte nodig voor andere gegevens zoals effecten en cachebestanden. Als de schijf van je Mac dus maar 128 of 256 GB groot is, zal die schijf snel vol raken met iMovie. En als iMovie merkt dat je te weinig vrije ruimte voor je project hebt, zie je een foutbericht.
Wat je moet doen als er onvoldoende schijfruimte voor iMovie is
Je hebt verschillende opties wanneer je het foutbericht ziet met de melding dat er onvoldoende schijfruimte voor iMovie is:
- Verwijder enkele projecten.
- Verwijder overbodige caches en andere bestanden die je niet nodig hebt.
- Verplaats projecten naar een andere schijf om ze te archiveren.
- Verplaats de iMovie-bibliotheek naar een andere schijf.
We gaan je nu tonen hoe je dat doet.
Verwijder enkele projecten
Als je met iMovie veel video's hebt gemaakt die nu zijn afgewerkt of geëxporteerd en die je niet meer gaat bewerken, kun je de projectbestanden gewoon verwijderen. Zo doe je dat:
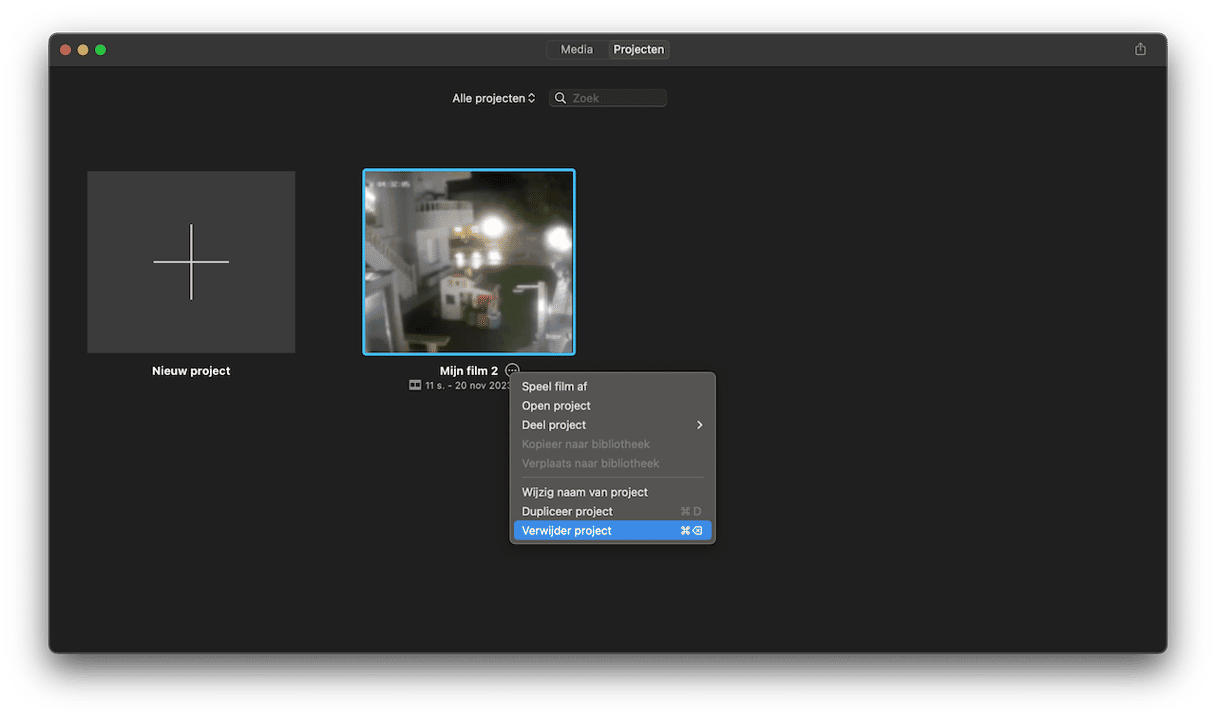
- Open iMovie.
- Klik op 'Projecten' boven in het venster.
- Kies een project dat je wilt verwijderen en plaats de cursor op de naam.
- Klik op het symbool met de drie stippen.
- Selecteer 'Verwijder project'.
- Herhaal stappen 3-5 voor alle projecten die je wilt verwijderen.
Verwijder overbodige bestanden
Deze oplossing is de eenvoudigste omdat al je projecten mooi op hun plaats blijven staan. Toch kan het een vervelende klus zijn als je dit handmatig doet, want je moet de bestanden eerst identificeren en vinden voordat je ze kunt verwijderen. Daarom is het beter een app te gebruiken die speciaal hiervoor ontworpen is. Wij raden CleanMyMac aan. Met de module 'Opruiming' van CleanMyMac identificeer je overbodige bestanden zoals taalbestanden die je niet gebruikt, tijdelijke bestanden die al verwijderd hadden moeten zijn en oude caches. Je kunt alles in één klik verwijderen of zelf kiezen wat je precies wilt verwijderen. Ga aan de slag met een gratis proefversie van CleanMyMac.
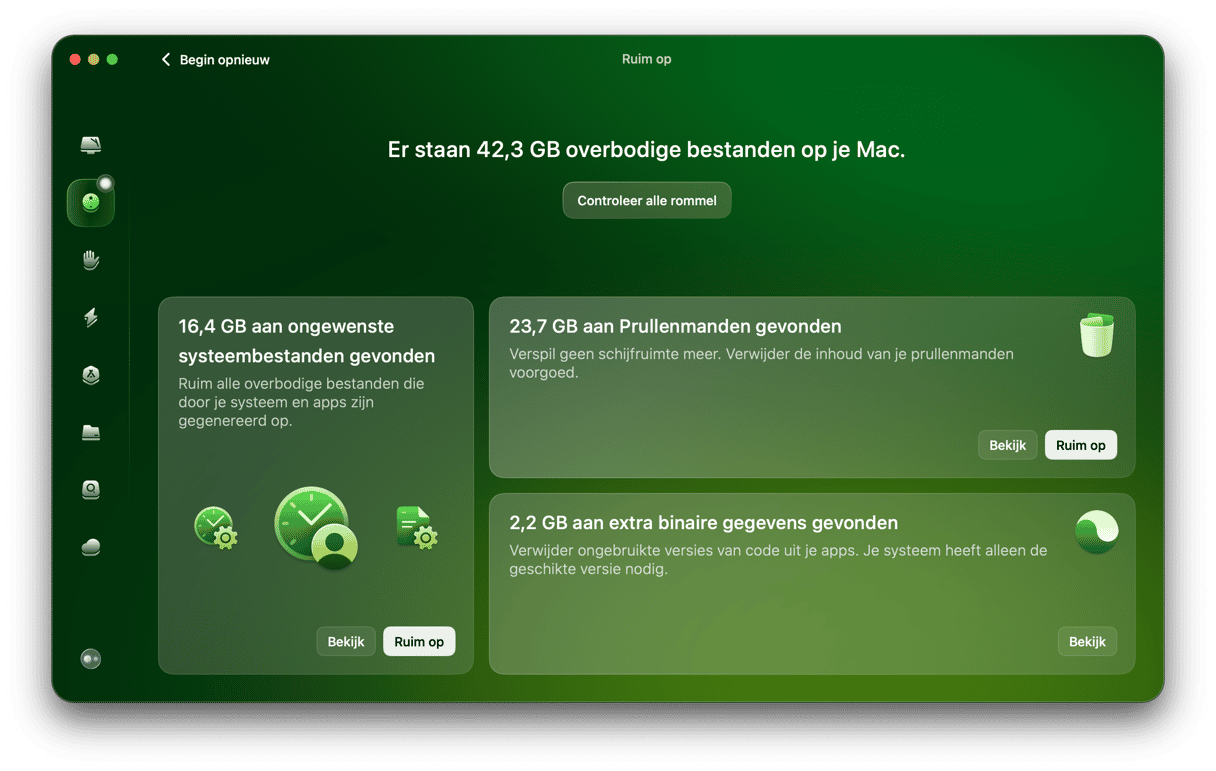
Verwijder renderbestanden
Als je een project wilt houden maar de door het project gebruikte ruimte op je Mac wilt verminderen, kun je de renderbestanden verwijderen. Deze bestanden worden gemaakt wanneer je een voorvertoning van een film bekijkt of een film exporteert. Als je later een film bewerkt en een nieuwe voorvertoning bekijkt of de film opnieuw exporteert, gaat iMovie de renderbestanden opnieuw maken. Met dit proces verwijder je de renderbestanden van alle projecten in je bibliotheek. Maar zoals we al zeiden, gaat iMovie die gewoon opnieuw maken bij de volgende voorvertoning of export. Zo verwijder je renderbestanden:
- Klik in iMovie op het iMovie-menu.
- Selecteer 'Instellingen'.
- Klik naast 'Renderbestanden' op 'Verwijder'.
- Klik opnieuw op 'Verwijder' om te bevestigen dat je ze wilt verwijderen.
Verwijder media of gebeurtenissen
Een andere manier om ruimte vrij te maken is media of volledige gebeurtenissen verwijderen uit iMovie. Als je een gebeurtenis wilt verwijderen, Control-klik of klik je rechts op die gebeurtenis in de navigatiekolom en kies je 'Verwijder gebeurtenis'.
Als je een mediafragment wilt verwijderen, dubbelklik je op een gebeurtenis om deze te openen en Control-klik je dan op het fragment. Kies daarna 'Verwijder media uit gebeurtenis'.
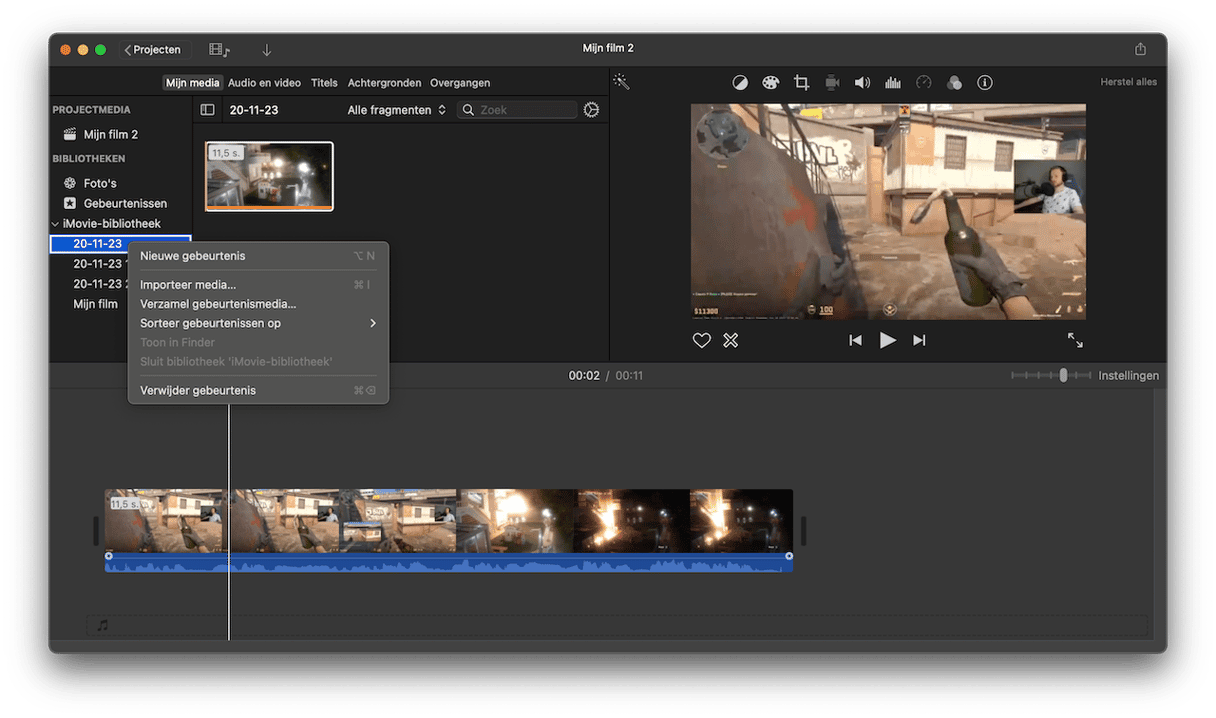
Verwijder grote en oude bestanden
Je kunt ook snel ruimte vrijmaken zonder te wijzigen hoe je de Mac gebruikt door je grootste bestanden of de bestanden die je al even niet meer hebt gebruikt te verwijderen. Met de tool 'Groot en oud' van CleanMyMac identificeer en verwijder je snel dit soort bestanden.
Verplaats de iMovie-bibliotheek en stel deze opnieuw in
Standaard bewaart iMovie alle projecten, fragmenten en andere toegevoegde media in één groot bestand in de map Films in de thuismap. Dat bestand kun je verplaatsen naar een andere locatie of zelfs een andere schijf. Als je het verplaatst naar een externe schijf, kun je het daarna verwijderen uit de thuismap en al die ruimte vrijmaken.
Deze methode is wellicht het meest geschikt voor desktop-Macs zoals iMacs, waarbij je de externe schijf gewoon aangesloten laat. Toch kun je deze ook gebruiken voor draagbare Macs zolang je niet vergeet om de schijf aan te sluiten als je iMovie gaat gebruiken.
- Stop iMovie.
- Kies een geschikte externe schijf (je kunt ook een USB-stick gebruiken).
- Als er gegevens op deze schijf staan, doe je er goed aan om die te wissen met Schijfhulpprogramma en als APFS te formatteren.
- Nadat je de schijf opnieuw hebt geformatteerd, klik je erop en druk je op Command-I om het venster 'Toon info' weer te geven.
- Scrol naar de onderkant van het venster en kijk onder 'Delen en bevoegdheden'.
- Controleer of 'Negeer eigendomsrechten op dit volume' is geselecteerd. Als dat niet het geval is, klik je op het hangslot en typ je je beheerdersnaam en wachtwoord. Schakel dan het aankruisvak in.
- Ga naar de thuismap en kies 'Films'.
- Sleep het iMovie-bibliotheekbestand naar de externe schijf.
- Wanneer het bestand is gekopieerd, dubbelklik je erop om iMovie te openen.
- Controleer of je alle projecten, gebeurtenissen en media ziet.
- Als alles er goed uitziet, sleep je het oorspronkelijke iMovie-bibliotheekbestand van de thuismap naar de prullenmand.
- Leeg de prullenmand.
Als je de bovenstaande tips volgt, kun je veel ruimte vrijmaken op je Mac en zie je niet langer het foutbericht met de melding dat er onvoldoende schijfruimte voor iMovie is.






