Se o Mac anda funcionando mal ou você não consegue abrir e mover arquivos, uma dica que aparece constantemente em guias de resolução de problemas sugere reparar as permissões do disco. O que isso significa? O que você deve fazer? Neste artigo, explicaremos o que são as permissões do disco e mostraremos como repará‑las (automática e manualmente).
O que são as permissões do disco?
As permissões no macOS são usadas para manter os arquivos seguros e determinar quem pode abrir, alterar e apagar arquivos e pastas. Elas são projetadas para que certos app (ou outros usuários, caso você compartilhe o Mac) não possam acessar e modificar ou remover um arquivo do sistema com o qual não tenham nenhuma relação. Dessa forma, elas impedem que o sistema fique instável e mantêm a privacidade dos arquivos de uma pessoa.
Cada arquivo e pasta no Mac tem um conjunto de permissões associado. Extraído das Comunidades de suporte da Apple:
“Muitas coisas que você instala no Mac OS X provêm de arquivos de pacote (cuja extensão é “.pkg”). Cada vez que algo é instalado de um arquivo de pacote, um arquivo de “Lista de Materiais” (cuja extensão é “.bom”) é armazenado no arquivo de recibo do pacote, o qual é mantido em /Biblioteca/Receipts no Mac OS X v10.5 e anteriores. Esses arquivos não ocupam muito espaço em disco e você não deve movê-los para o Lixo. Cada um desses arquivos “.bom” contém uma lista dos arquivos instalados pelo pacote e as devidas permissões de cada arquivo.”
Por que é preciso reparar as permissões?
Infelizmente, as permissões do disco podem ser facilmente bagunçadas sem querer. É bem comum que isso aconteça ao instalar e desinstalar apps. E quando isso acontece, apps podem acabar com permissão para alterar arquivos e modificar arquivos que deveriam apenas ser lidos, o que pode gerar todos os tipos de erros de permissão e problemas no sistema, como lentidão, travamentos ou falhas.
Outras causas de problemas com permissões do disco incluem atualizações do macOS e falhas de apps. Isso significa que é impossível evitá‑las com o passar do tempo, especialmente em versões mais antigas do macOS. Mas é possível se deparar com esse problema mesmo no macOS mais novo, o Sequoia.
Se você notar algo fora do normal em relação ao desempenho do sistema, a primeira coisa que você deve fazer é solucionar esse problema de permissões do disco. Alguns exemplos de comportamento estranho:
- Funcionamento indevido de apps
- Incapacidade de mover ou apagar arquivos
- Incapacidade de acessar arquivos
Nos casos mais sérios, ele afeta o desempenho e a estabilidade geral do sistema. Por esse motivo, é importante cuidar do problema assim que você o nota. Mostraremos abaixo dois métodos para fazer reparar as permissões do disco: um fácil e outro manual. Escolha aquele que funciona melhor para você.

Como reparar permissões de disco no Mac automaticamente
Para usuários de versões do macOS mais recentes que o El Capitan, a remoção da opção “Reparar Permissões do Disco” indica a ausência de uma ferramenta à qual recorrer quando o Mac está com problemas.
Mas não se preocupe, o CleanMyMac está aqui para ajudar. Ele cuida de tudo para verificar e reparar as permissões do disco do Mac.
Comece com uma avaliação gratuita do CleanMyMac. Depois, siga estes quatro passos:
- Abra o CleanMyMac.
- Na barra lateral, clique em Desempenho e clique em Analisar.
- Quando a análise terminar, selecione Ver Todas as Tarefas e escolha Tarefas de Manutenção.
- Selecione a opção Reparar Permissões do Disco e clique em Executar.
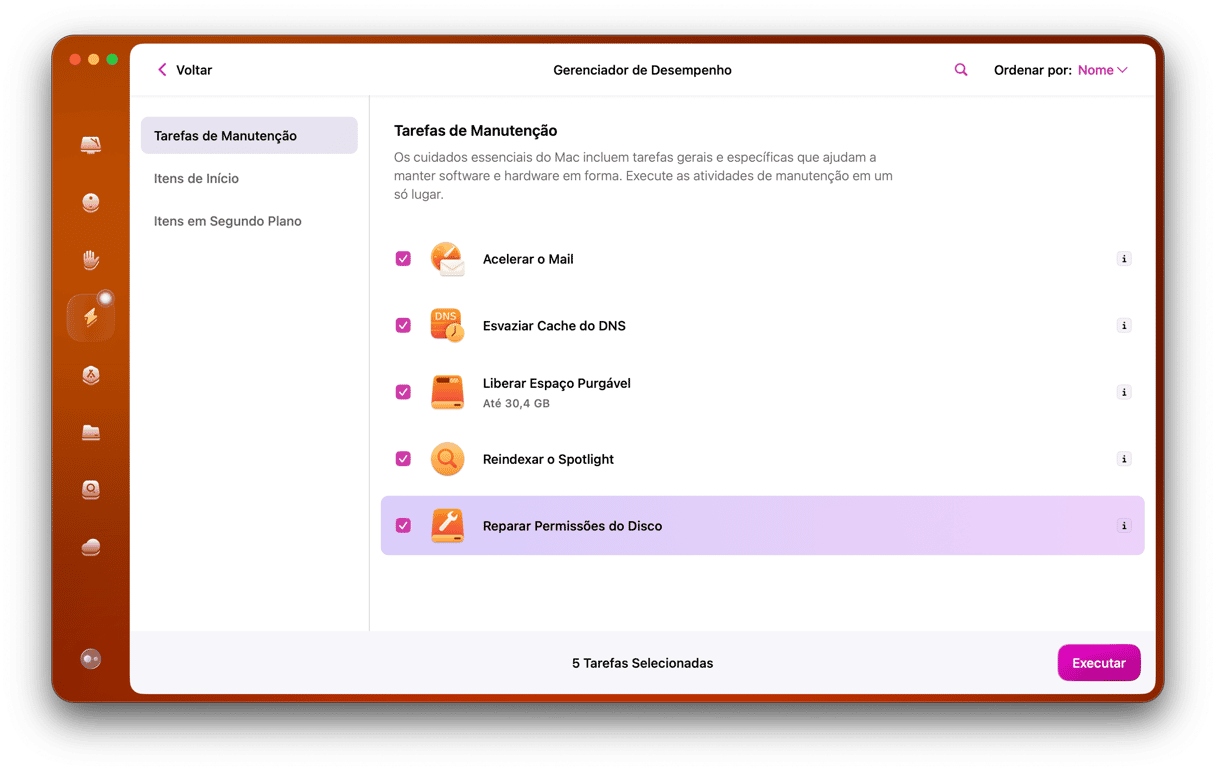
O CleanMyMac analisará todo o sistema para verificar as permissões do disco e reparará automaticamente todas aquelas que estiverem erradas. Quando a tarefa for concluída, você poderá ver um registro de todas as permissões reparadas.
Isso é tudo o que você precisa fazer. Seu Mac deve voltar a funcionar normalmente. Mesmo que o Mac pareça estar funcionando bem, ainda é válido executar reparos de vez em quando para garantir que ele continue assim. Nem todas as permissões defeituosas afetam o desempenho, mas isso não significa que elas não devam ser corrigidas.

Como reparar permissões manualmente
Se você estiver usando uma versão mais antiga do macOS, o Utilitário de Disco é “a” ferramenta para resolver o problema. Por que uma versão mais antiga? Porque desde o macOS 10.11 El Capitan, o Utilitário de Disco não oferece mais a opção de reparar as permissões do disco.
Mas há uma explicação para isso. O macOS oferece agora um recurso chamado Proteção da Integridade do Sistema (SIP), projetado para reparar automaticamente as permissões de arquivos durante atualizações de software e mudanças no sistema. A SIP restringe a conta root para que ela não possa modificar locais e processos protegidos, como /Sistema e /usr. Isso serve para impedir que um malware receba permissões root e infecte os arquivos do sistema.
Bom, voltemos ao reparo de permissões do disco com o Utilitário de Disco. Se você estiver usando uma versão do macOS anterior ao El Capitan, siga estes passos:
- Pressione Command + Espaço para abrir o Spotlight, digite “Utilitário de Disco” e pressione Return.
- Na barra lateral, selecione Macintosh HD.
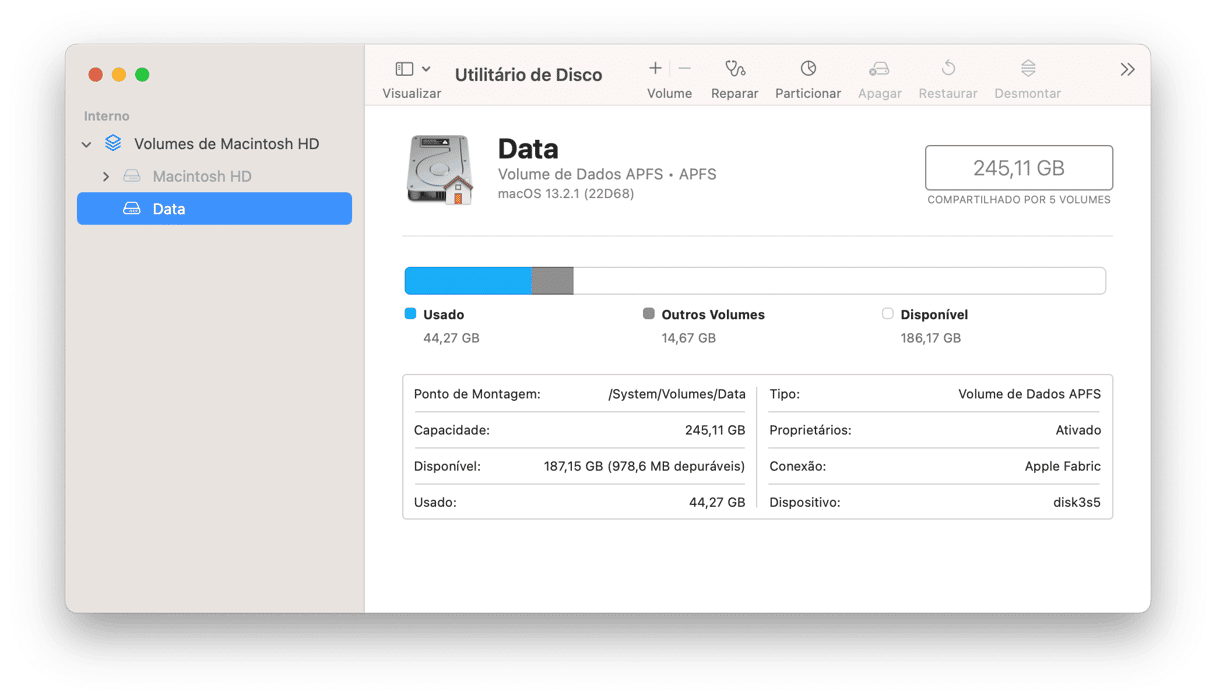
- Clique na aba Reparador.
- Clique em “Verificar Permissões do Disco”. Neste passo, o Utilitário de Disco analisa o HD para detectar permissões defeituosas ou incorretas e apresenta uma lista do que foi encontrado para reparo. Isso pode levar alguns minutos, mas você pode selecionar a opção Mostrar Detalhes para ficar de olho no progresso.
- Clique em “Reparar Permissões do Disco” e aguarde enquanto o Utilitário de Disco analisa as permissões identificadas para corrigi‑las.
Se problemas de permissões de disco tiverem causado danos tão grandes que impossibilitem que o Mac seja inicializado corretamente, é possível acessar o Utilitário de Disco no modo de recuperação. Para fazer isso, mantenha as teclas Command + R pressionadas durante a inicialização.
Se você estiver instalando uma versão mais recente (ou mais antiga) do macOS por cima do sistema operacional existente, o Mac realizará um reparo de permissões do disco como parte do processo para que você comece com tudo no lugar.

Como controlar as permissões de apps específicos
Caso precise, você pode controlar as permissões de apps. Basta clicar com o botão direito em um app ou arquivo que você queira acessar. No menu exibido, clique em Obter Informações (você também pode selecionar o app ou arquivo e pressionar Command + I). Na seção “Compartilhamento e Permissões”, você pode modificar as permissões de leitura e gravação.
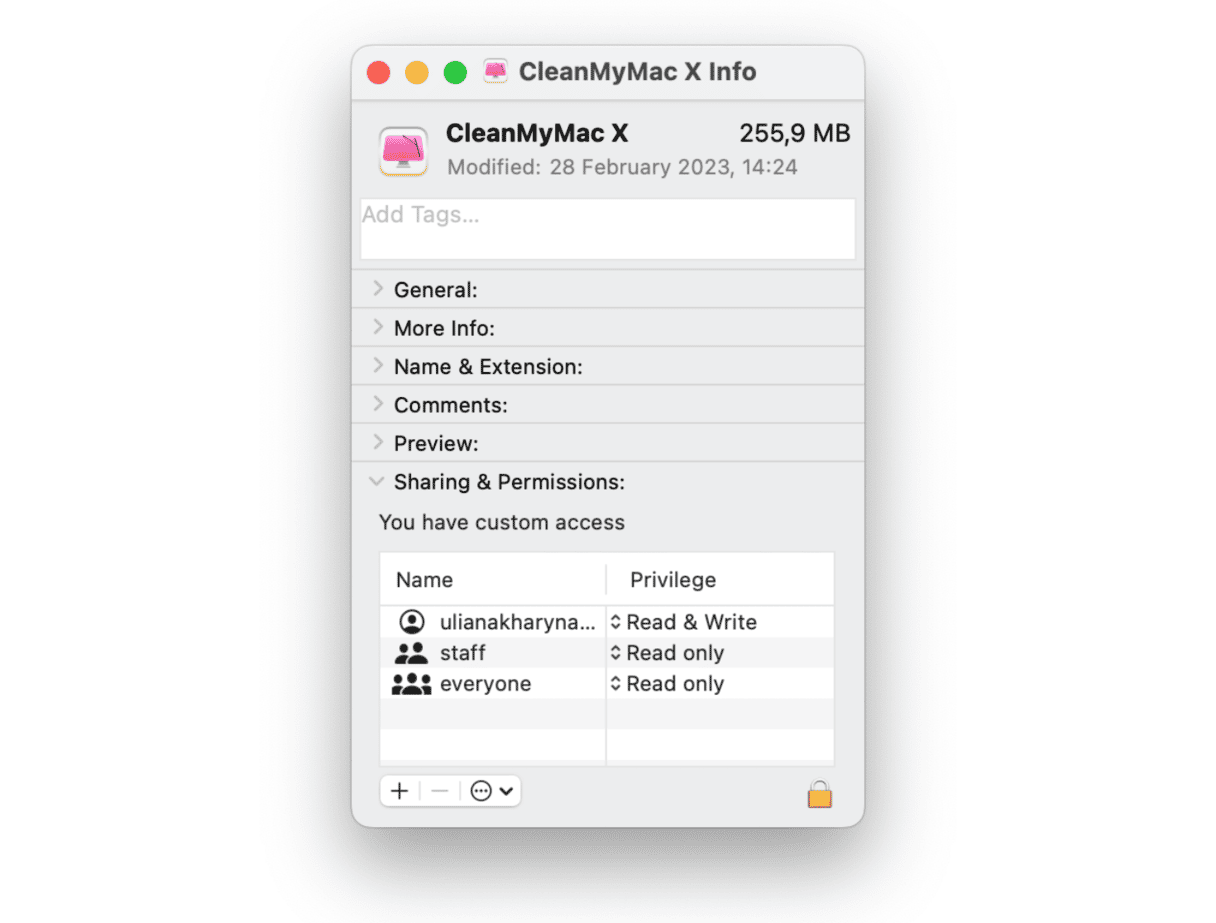
Mas em alguns casos, você pode ver a mensagem “Você não tem permissão para abrir o aplicativo”. Ela aparece de vez em quando em versões mais recentes do macOS que não permitem que você abra certos apps e, infelizmente, não explica quais permissões estão faltando, o que inutiliza a primeira dica.
Mas é fácil contornar isso. Experimente o seguinte, um por vez:
- Acesse Ajustes do Sistema > Geral > Atualizações de Software para atualizar o software. Se houver uma atualização disponível, siga as instruções na tela.
- Atualize o app pela App Store, pelo menu do próprio app (Nome do App > Buscar Atualizações) quando ele estiver aberto ou diretamente do site do desenvolvedor. Se nenhuma atualização estiver disponível, desinstale o app e reinstale‑o.
- Verifique os usuários em Ajustes do Sistema > Usuários e Grupos. Clique no “i” ao lado do usuário com a sessão iniciada e verifique se a opção “Permitir que este usuário administre o computador” está selecionada. Se você não tiver permissões de administrador, será necessário adicionar ou acessar uma conta que tenha.
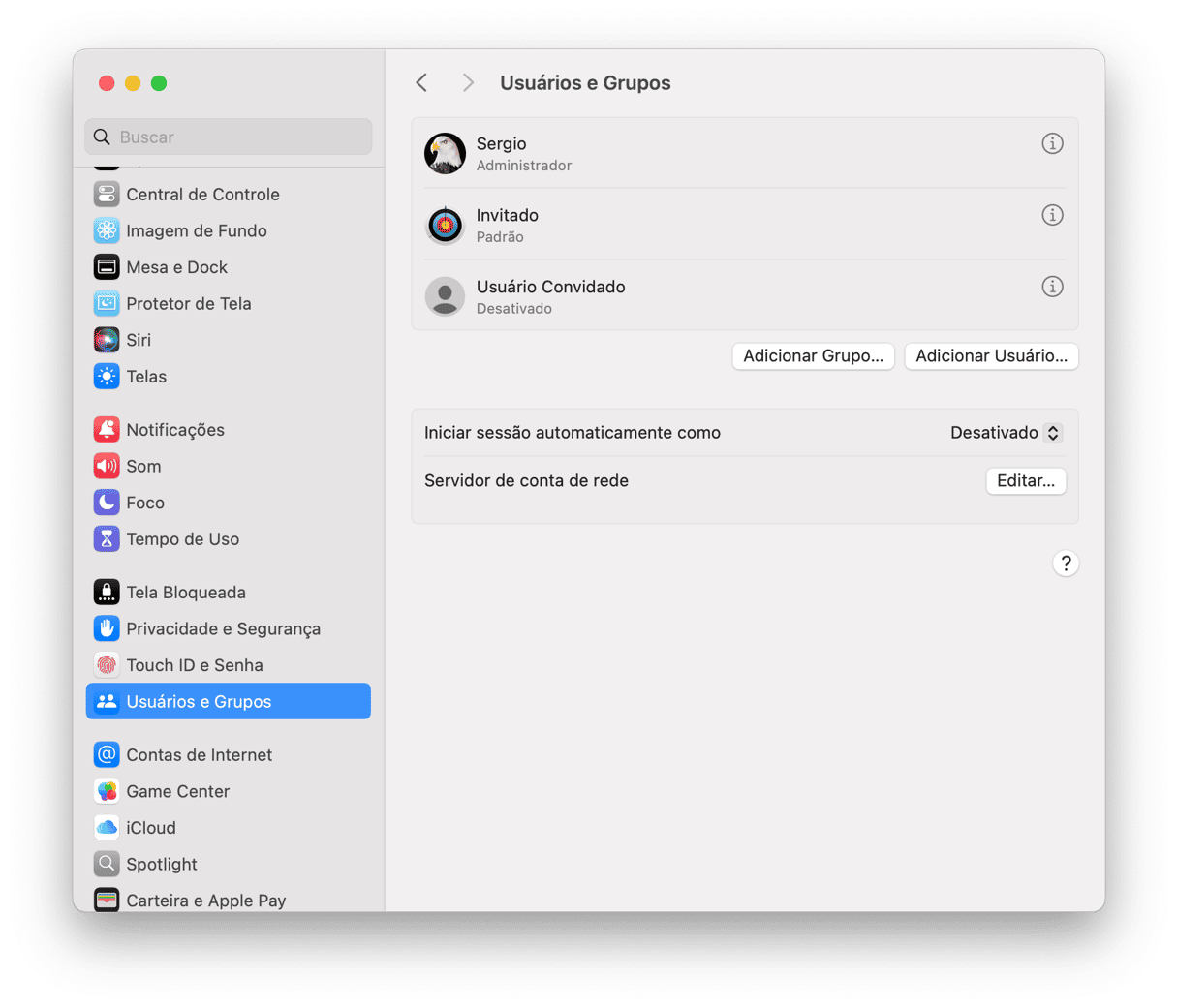
Espero que agora você saiba o que são as permissões do disco e o que fazer para repará‑las. Obrigada por ler! Curta um Mac limpo e feliz!






