Le curseur de votre Mac est hors de contrôle ? S'il bouge tout seul, cette « danse » inarrêtable a de quoi vous faire perdre patience. Les mouvements inopinés du curseur peuvent indiquer la présence d'un malware. Mais pas de panique : avec les bonnes astuces et un entretien régulier, vous pourrez facilement dompter votre curseur et calmer la souris de votre MacBook. Commencez par nettoyer physiquement votre trackpad ou votre souris, si vous en utilisez une, avec un chiffon qui ne peluche pas (légèrement humide si nécessaire). Si ça n'a pas suffi à résoudre le problème, poursuivez votre lecture pour découvrir nos astuces.

Comment empêcher le curseur de bouger tout seul
Si vous vous demandez « Pourquoi mon curseur bouge tout seul ? » et que vous avez remarqué des symptômes inquiétants, comme des clics fantômes ou un long défilement horizontal, il est temps de trouver d'où vient le problème.
Votre curseur peut se mettre à faire des siennes pour tout un tas de raisons. Cela peut venir d'interférences entre vos différents dispositifs de pointage (souris, trackpad...), de fichiers corrompus qui occasionnent des dysfonctionnements, ou de problèmes matériels comme un trackpad abîmé ou une batterie endommagée. Pour découvrir et éliminer le problème à l'origine du comportement erratique de votre curseur, il convient de faire un bilan complet.
1. Réinitialisez tous vos dispositifs de pointage
Si vous avez plusieurs périphériques de pointage connectés en même temps à votre Mac, cela peut causer des interférences. Il est possible que votre ordinateur tente de passer de l'un à l'autre pendant que vous travaillez, ce qui pourrait occasionner des mouvements étranges du pointeur.
Commencez par tester un par un vos dispositifs de pointage, qu'ils soient connectés en Bluetooth ou branchés sur un port USB. Mais avant cela, assurez-vous que tous les appareils soient bien chargés ou que leurs piles soient neuves. Si vous remarquez que le curseur se déplace tout seul lorsque vous passez d'un appareil à un autre, bravo : vous venez d'identifier la cause du dysfonctionnement. Essayez de résoudre les problèmes d'interférence en débranchant et en réinstallant votre souris ou en réinitialisant votre dispositif de pointage :
- Ouvrez le Bluetooth depuis les Réglages Système.
- Supprimez tous les appareils en cliquant sur l'icône « i » puis sur Oublier cet appareil.
- Désactivez et réactivez les appareils Bluetooth, activez le mode de détection, puis reconnectez-les à votre Mac.

Vous pouvez également désinstaller et réinstaller vos appareils de pointage connectés en USB :
- Une fois l'appareil débranché, cherchez-le dans le Finder.
- Ouvrez l'application de votre appareil et lancez le désinstallateur. S'il n'y en a pas, placez l'icône de l'appareil dans la corbeille.
- Redémarrez votre Mac, reconnectez l'appareil, puis suivez les étapes indiquées pour le réinstaller.
2. Analysez votre Mac pour identifier d'éventuels maliciels
Autre solution : vous pouvez essayer de voir si votre Mac n'a pas été victime d'un maliciel, car les mouvements intempestifs du curseur peuvent être le signe d'une infection. Il existe de nombreux outils anti-maliciels, mais nous vous conseillons d'utiliser l'application CleanMyMac, certifiée conforme par Apple et dont l'utilisation ne présente absolument aucun danger. Sa base de données de maliciels est constamment mise à jour afin de vous permettre de déceler les virus, logiciels publicitaires, logiciels espions, logiciels de traque ou autres types de menaces les plus récentes.
Voici comment effectuer une analyse :
- Démarrez votre essai gratuit de CleanMyMac.
- Accédez à l'onglet Protection.
- Cliquez sur Analyser.
- Une fois l'analyse effectuée, vous verrez peut-être que votre Mac est en parfaite santé, ou vous pourrez cliquer sur le bouton Supprimer pour vous débarrasser des maliciels identifiés par l'application.
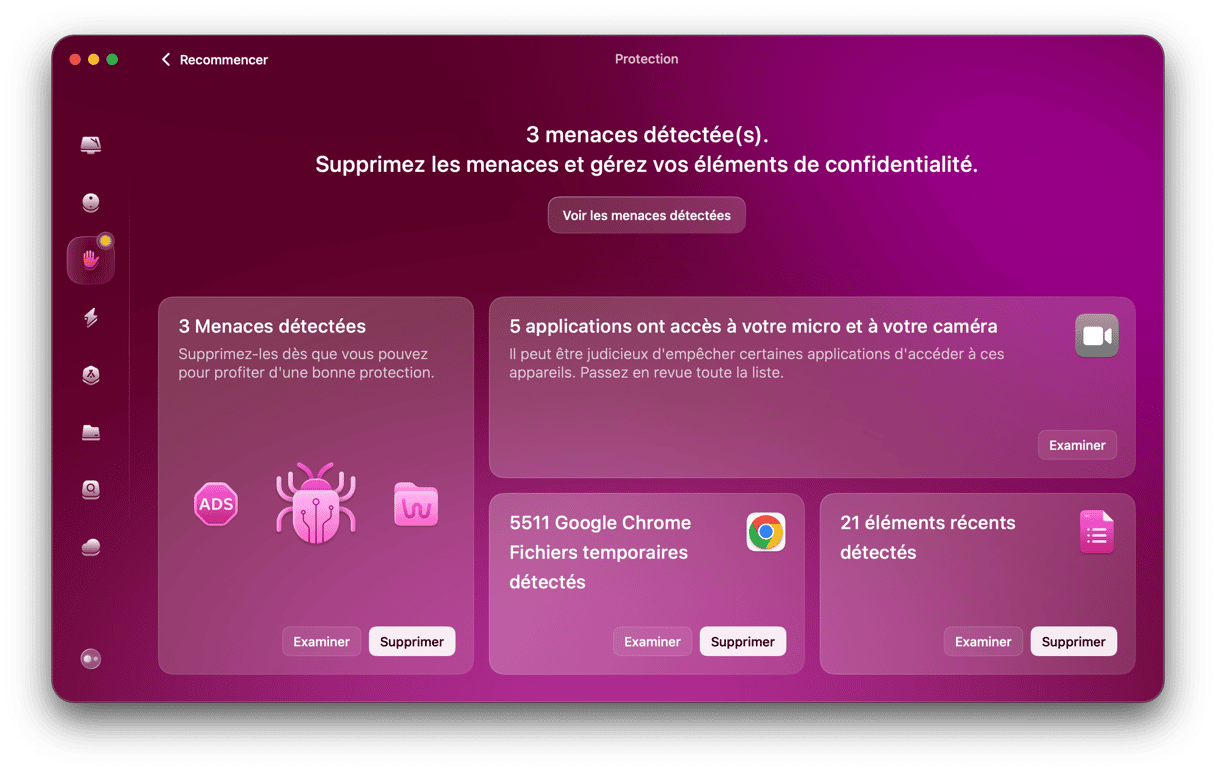
3. Désactivez l'option Toucher pour cliquer
Il arrive que certains paramètres du système occasionnent des problèmes au niveau du curseur. Pour voir si le bug vient de là, désactivez l'option Toucher pour cliquer :
- Cliquez sur le menu Apple puis sur Réglages Système.
- Sélectionnez Trackpad.
- Assurez-vous que l'option Toucher pour cliquer soit désactivée.
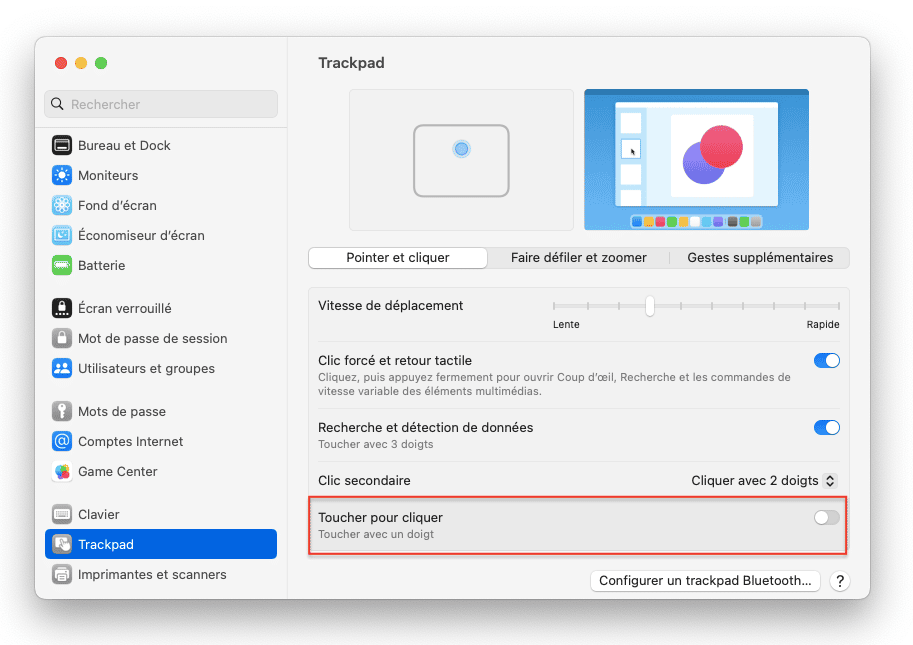
Si vous constatez une amélioration, c'est probablement parce que vous aviez touché le trackpad en tapant, ce qui explique son comportement erratique. Si le problème persiste, poursuivez votre lecture.
4. Redémarrez votre Mac en mode sans échec
Si vos appareils ne semblent pas être à l'origine de vos problèmes de curseur, redémarrez votre ordinateur en mode sans échec. Dans ce mode, votre Mac n'ouvre aucun programme, aucune application ou aucun fichier caché, afin de pouvoir réparer les problèmes internes identifiés. Redémarrer votre ordinateur en mode sans échec peut également résoudre de nombreux dysfonctionnements sur votre Mac.
Pour redémarrer votre Mac Intel en mode sans échec :
- Redémarrez votre ordinateur normalement depuis le menu Apple, mais en maintenant la touche Shift enfoncée.
- Relâchez la touche lorsque vous voyez la fenêtre de connexion.

Pour un Mac doté d'une puce Apple Silicon :
- Éteignez votre Mac et attendez 10 secondes.
- Appuyez sur le bouton Marche/Arrêt puis maintenez-le enfoncé jusqu'à ce que la fenêtre des options de démarrage s'affiche.
- Sélectionnez un disque de démarrage.
- Appuyez sur la touche Shift et maintenez-la enfoncée, puis cliquez sur Continuer en mode sans échec.
- Relâchez la touche Shift.

En plus d'utiliser le mode sans échec, vous pouvez aussi essayer de vous mettre entièrement hors ligne. Pour cela, désactivez votre Wi-Fi, débranchez votre câble Ethernet, et arrêtez le Bluetooth. Si vous pensiez, même après avoir déjà effectué une analyse, que votre Mac avait attrapé un virus qui fait bouger le curseur de votre souris mais que le problème persiste même hors ligne et en mode sans échec, c'est qu'il n'est dû ni à un maliciel ni à un quelconque programme intrusif.
5. Réparez les permissions du disque
Pour résoudre les problèmes internes de votre ordinateur, vous pouvez également réparer les autorisations du disque. Cela force votre Mac à rétablir ses permissions par défaut et vous assure que tout fonctionne correctement, permettant ainsi de résoudre les dysfonctionnements des applications.
Vous en avez assez de résoudre vous-même les problèmes de votre Mac ? Essayez CleanMyMac. Cette application offre une solution simple et efficace pour identifier et résoudre les problèmes de curseur, et bien d'autres, en quelques clics.
Le module Performances de CleanMyMac aide à réparer les autorisations du disque et à libérer de la RAM tout en vidant votre cache. L'application est aussi dotée d'un Désinstallateur qui vous permet de sélectionner et de désinstaller les applications qui posent problème.
Voici la marche à suivre pour entretenir votre Mac :
- Profitez de votre essai gratuit de CleanMyMac.
- Cliquez sur Performances et lancez une analyse.
- Cliquez sur Exécuter les tâches.
- Autrement, cliquez sur Voir toutes les tâches > Tâches d'entretien, sélectionnez celles qui vous intéressent, puis cliquez sur Exécuter.
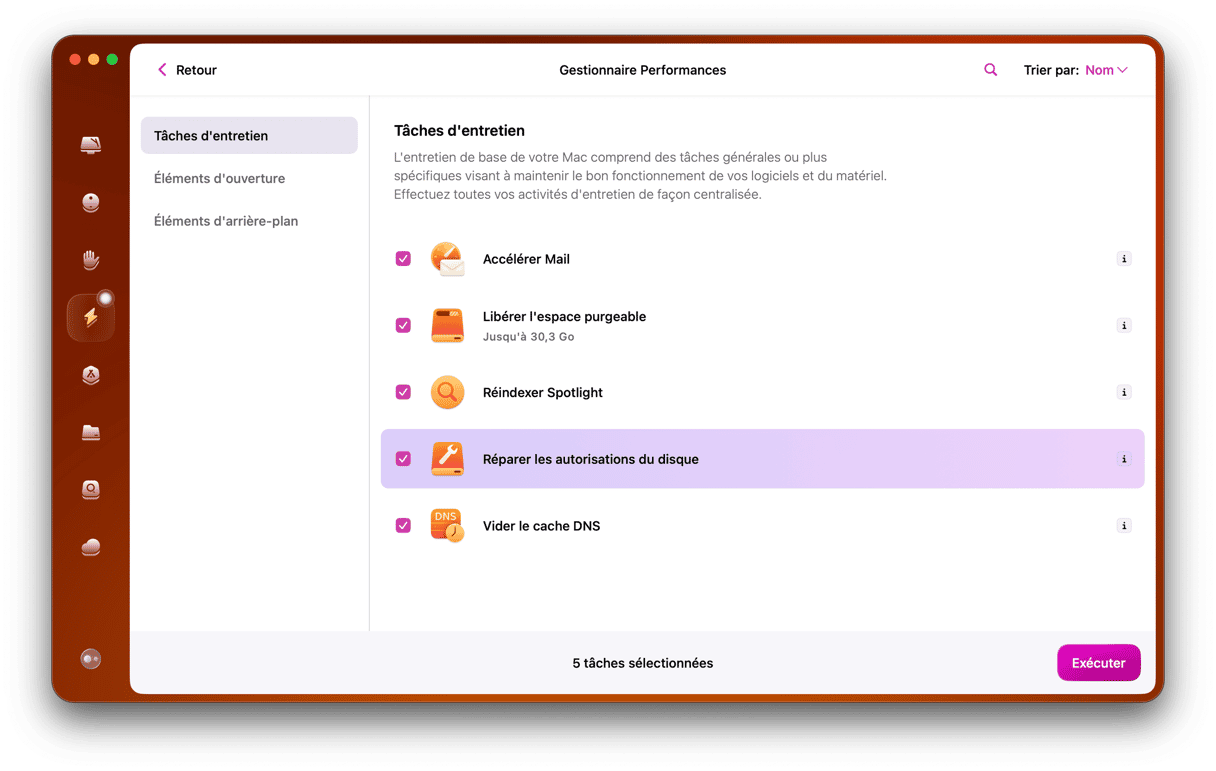
6. Reconfigurez le SMC, la NVRAM et la PRAM
Le contrôleur de gestion du système (SMC) contrôle différents paramètres de votre Mac comme la température, le démarrage et la charge de la batterie. La réinitialisation du SMC vous permettra d'actualiser les chemins d'accès des fichiers corrompus qui pourraient entraver le bon fonctionnement de vos appareils de pointage.
Pour réinitialiser rapidement le SMC sur un Mac avec processeur Intel :
- Cliquez le menu Apple puis sur Éteindre.
- Une fois votre Mac éteint, maintenez les touches Shift + Control + Alt + Marche/Arrêt enfoncées pendant 10 secondes.
- Relâchez toutes les touches.
- Rallumez votre ordinateur comme d'habitude.
_1681124509.png)
Pour un Mac avec processeur Apple Silicon, il suffit de redémarrer votre ordinateur.
De plus, la NVRAM et la PRAM (deux types de RAM qui régissent certains paramètres) effectuant tous les jours des tâches associées à vos appareils, les réinitialiser peut vous aider à réparer les chemins d'accès corrompus.
Pour réinitialiser la NVRAM et la PRAM sur un Mac Intel :
- Cliquez le menu Apple puis sur Éteindre.
- Une fois votre Mac éteint, appuyez sur le bouton Marche/Arrêt puis appuyez rapidement sur les touches Command + Alt + P + R.
- Maintenez les touches Command + Alt + P + R enfoncées jusqu'au redémarrage de votre Mac.
- Vous pouvez les relâchez une fois que vous entendez le son du démarrage ou que vous voyez l'icône Apple s'afficher à l'écran.
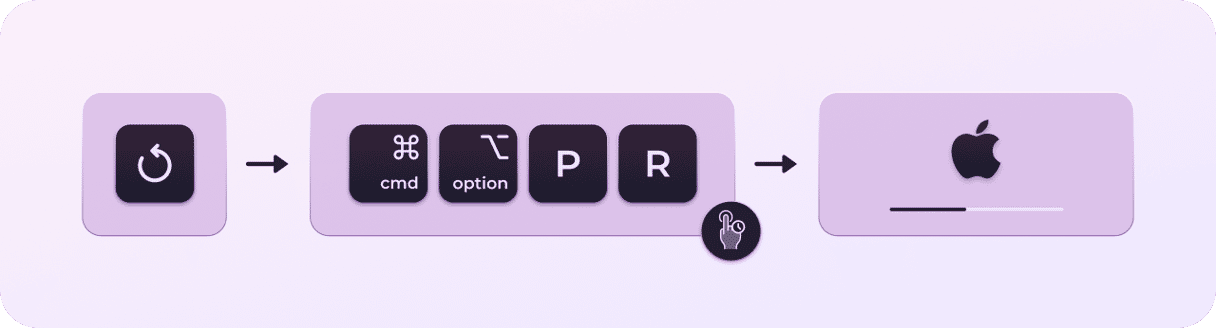
Sur les Mac Apple Silicon, la réinitialisation de la NVRAM et de la PRAM se fait automatiquement.
Il peut y avoir plusieurs raisons à vos problèmes de curseur, et trouver la bonne par vous-même peut être difficile. Nettoyer votre souris n'a rien de compliqué, mais certaines solutions sont plus complexes et plus fastidieuses. C'est pourquoi nous recommandons un outil comme CleanMyMac, qui rassemble différentes solutions en une seule application pour vous aider à retrouver le contrôle de votre curseur.






