Als je Mac zich niet goed gedraagt of als je bestanden niet kunt openen of verplaatsen, is een van de tips die je kunt tegenkomen in talloze gidsen voor probleemoplossing het repareren van schijfbevoegdheden. Maar wat is dit nou eigenlijk precies? In dit artikel leggen we uit wat schijfbevoegdheden zijn en laten we zien hoe je ze handmatig en automatisch kunt repareren.
Wat zijn schijfbevoegheden?
Schijfbevoegdheden op macOS worden gebruikt om je bestanden veilig te houden, omdat ze bepalen wie zowel bestanden als mappen mag openen, wijzigen of verwijderen. Ze zijn zo ontworpen dat bepaalde apps (of andere gebruikers als je de Mac deelt) niet zomaar een systeembestand kunnen wijzigen of verwijderen. Op deze manier voorkomen ze instabiliteit van het systeem en houden ze de bestanden van de ene gebruiker privé van die van andere gebruikers.
Elk bestand en elke map op je Mac heeft een bepaalde reeks bevoegdheden. Van de Apple Community:
"Veel dingen die je op je Mac OS X installeert, worden vanuit pakketbestanden geïnstalleerd (waarvan de extensie van de bestandsnaam '.pkg' is). Telkens als er iets wordt geïnstalleerd uit een pakketbestand, wordt er een overzichtsbestand (dat de bestandsextensie '.bom' heeft) opgeslagen in het ontvangstbewijs van het pakket, dat wordt bewaard in de map /var/db/receipts in Mac OS X v10.5 en lager. Deze bestanden nemen niet veel schijfruimte in en je doet er goed aan deze niet naar de prullenmand te verplaatsen. Elk van deze '.bom'-bestanden bevat een lijst met de bestanden die zijn geïnstalleerd door dat pakket, evenals de juiste bevoegdheden voor elk bestand."
Waarom moeten bevoegdheden worden gerepareerd?
Helaas kunnen schijfbevoegdheden makkelijk per ongeluk beschadigd raken. Dat gebeurt vaak als apps worden geïnstalleerd of verwijderd. En als dat gebeurt, hebben apps vrij spel om bestanden te wijzigen en alleen-lezenbestanden aan te passen, wat kan leiden tot allerlei fouten met bevoegdheden en systeemproblemen zoals een trage werking, vastgelopen onderdelen of crashes.
Andere oorzaken van problemen met schijfbevoegdheden zijn app- en macOS-updates en crashes van apps. Dit betekent dat ze na verloop van tijd niet kunnen worden vermeden, vooral op oudere macOS-versies. Je kunt dit probleem echter ook tegenkomen op nieuwe macOS-versies zoals Sequoia.
Als je merkt dat het systeem niet meer naar behoren werkt, moet je eerst en vooral die schijfbevoegdheden herstellen. Voorbeelden van abnormaal gedrag:
- Onjuiste werking van apps
- Bestanden kunnen niet worden verplaatst of verwijderd
- Geen toegang tot bestanden
In de meest kritieke gevallen kan het de systeemprestaties en de algehele stabiliteit verstoren. Daarom is het zo belangrijk om het probleem meteen aan te pakken. Hieronder laten we je twee manieren zien om schijfbevoegdheden te repareren: de eenvoudige manier en de handmatige. Kies de beste methode voor jou.

Schijfbevoegdheden herstellen met enkele klikken
Gebruikers van macOS El Capitan en nieuwer hebben door de verwijdering van de functie 'Herstel schijfbevoegdheden' geen optie meer om problemen met hun Mac op te lossen.
Maar maak je geen zorgen, want CleanMyMac is je redder in nood. Wij doen al het zware werk voor je om de bevoegdheden te controleren en de schijf van je Mac te repareren.
Ga aan de slag met een gratis proefversie van CleanMyMac. Daarna volg je deze vier stappen:
- Open CleanMyMac.
- Klik links in de navigatiekolom op 'Prestaties' en daarna op 'Scan'.
- Zodra de scan is voltooid, selecteer je 'Bekijk alle taken' en kies je 'Onderhoudstaken'.
- Klik op 'Repareer schijfbevoegdheden door een vakje aan te vinken en klik op 'Voer uit'.
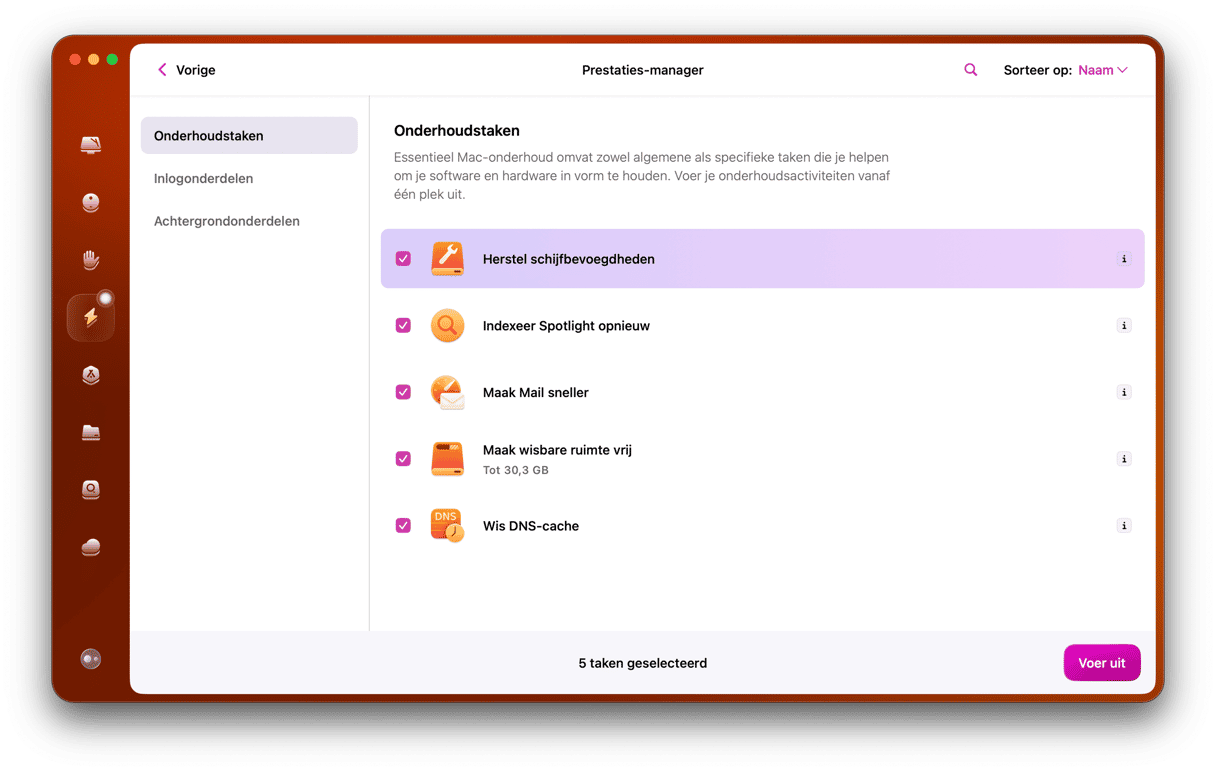
CleanMyMac scant je systeem om de schijfmachtigingen te controleren en automatisch bevoegdheden te repareren waar iets mis mee is. Wanneer de taak is voltooid, zie je een log met alle herstelde bevoegdheden.
Dat is het. Je Mac zou nu weer normaal moeten werken. Zelfs als je Mac goed lijkt te werken, doe je er goed aan om nu en dan een herstel uit te voeren zodat die optimaal blijft. Want hoewel niet alle beschadigde bevoegdheden van invloed zijn op de werking, betekent dat niet dat je ze niet hoeft te herstellen.

Bevoegdheden handmatig repareren
Als je een oudere versie van macOS gebruikt, is Schijfhulpprogramma de tool die je nodig hebt om problemen op te lossen. Waarom een oudere versie? Dat komt doordat vanaf macOS 10.11 El Capitan Schijfhulpprogramma niet langer de optie 'Herstel schijfbevoegdheden' heeft.
Maar er is wel een alternatieve oplossing: macOS heeft nu een functie genaamd System Integrity Protection (SIP) die ontworpen is om bestandsbevoegdheden automatisch te herstellen tijdens software-updates en systeemwijzigingen. SIP beperkt de root account zodat die geen beschermde locaties en processen kan wijzigen, zoals /System en /usr. Op deze manier wordt voorkomen dat malware rootbevoegdheden krijgt en systeembestanden kan infecteren.
Maar laten we teruggaan naar het herstel van de schijfbevoegdheden met Schijfhulpprogramma. Als je een ouder macOS dan El Capitan gebruikt, volg je deze stappen:
- Druk op Command + Space om Spotlight te openen, typ 'Schijfhulpprogramma' en druk op Enter.
- Selecteer Macintosh HD in de navigatiekolom links.
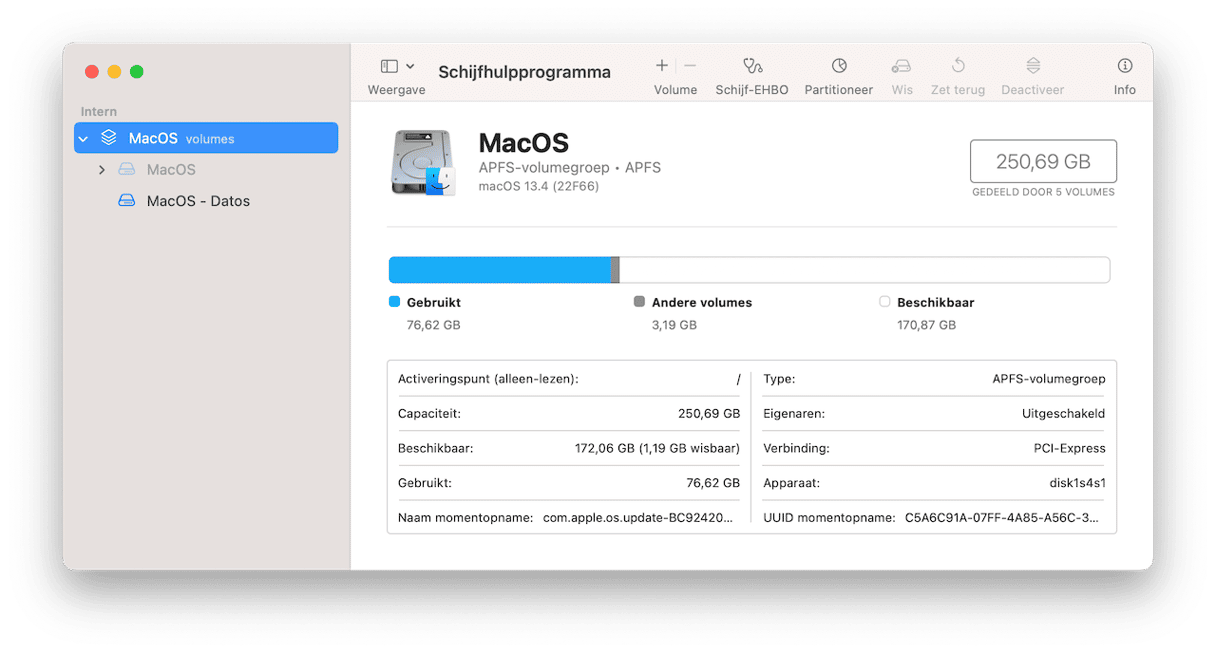
- Klik op de tab 'Schijf-EHBO'.
- Klik op 'Controleer schijfbevoegdheden'. Tijdens deze stap controleert Schijfhulpprogramma de harde schijf op beschadigde of verkeerd ingestelde bevoegdheden en toont het welke bevoegdheden je moet herstellen. Dit proces kan enkele minuten duren, maar je kunt het aankruisvak 'Toon details' inschakelen om de voortgang te volgen.
- Klik op 'Herstel schijfbevoegdheden' en wacht tot Schijfhulpprogramma de geïdentificeerde bevoegdheden heeft hersteld.
Hebben problemen met de schijfbevoegdheden ervoor gezorgd dat je Mac zelfs niet meer correct opstart? Dan kun je Schijfhulpprogramma mogelijk in de herstelmodus gebruiken. Die modus kun je activeren door Command + R ingedrukt te houden tijdens het opstarten.
Als je een nieuwere (of oudere) versie van MacOS bovenop het bestaande besturingssysteem installeert, herstelt de Mac de schijfbevoegdheden als onderdeel van de installatie zodat je met een schone lei begint.

Bevoegdheden voor specifieke apps beheren
Indien nodig, kun je ook de bevoegdheden voor specifieke apps beheren. Klik hiervoor met de rechtermuisknop op de app of het bestand dat je wilt beheren. Klik in het menu dat opent op Toon info (je kunt ook de combinatie Command + I gebruiken nadat je eenmaal op de app of het bestand hebt geklikt). Zie je het onderdeel 'Delen en bevoegdheden'? Daar kun je de bevoegdheden voor Lezen en schrijven wijzigen.
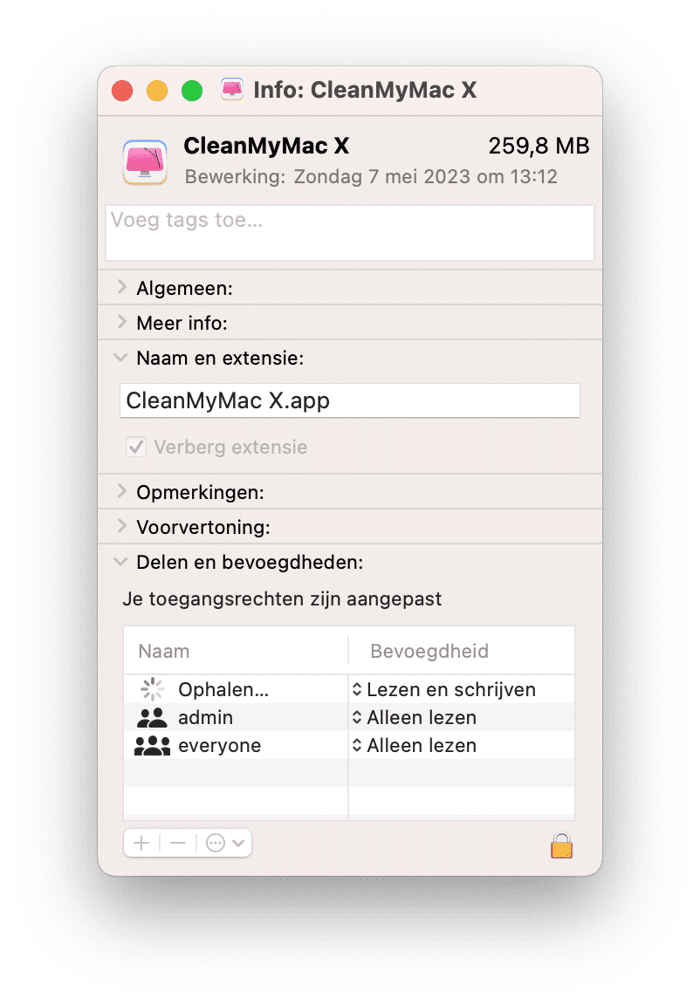
In sommige gevallen krijg je echter de foutmelding "Je hebt geen toestemming om het programma te openen" te zien. Deze fout komt soms voor op nieuwere macOS-versies. Je kunt er bepaalde apps niet mee uitvoeren en helaas wordt niet uitgelegd welke bevoegdheden er precies ontbreken, dus de eerste truc werkt niet.
Gelukkig is dit eenvoudig op te lossen. Probeer het volgende één voor één:
- Werk macOS bij door naar Systeeminstellingen > Algemeen > Software-update te gaan en de instructies op het scherm te volgen als er een update beschikbaar is.
- Werk de app bij via de App Store, de optie 'Zoek naar updates' die beschikbaar is in de menubalk wanneer de app geopend is, of via de website van de ontwikkelaar. Als er geen update beschikbaar is, verwijder de app dan en installeer hem opnieuw.
- Controleer geïnstalleerde profielen onder Systeeminstellingen > Gebruikers en groepen. Klik op de i naast de momenteel ingelogde gebruiker en zorg ervoor dat de functie 'Sta toe dat deze gebruiker deze computer beheert' is ingeschakeld. Het kan zijn dat je een account moet toevoegen als de huidige gebruiker geen beheerdersbevoegdheden heeft.
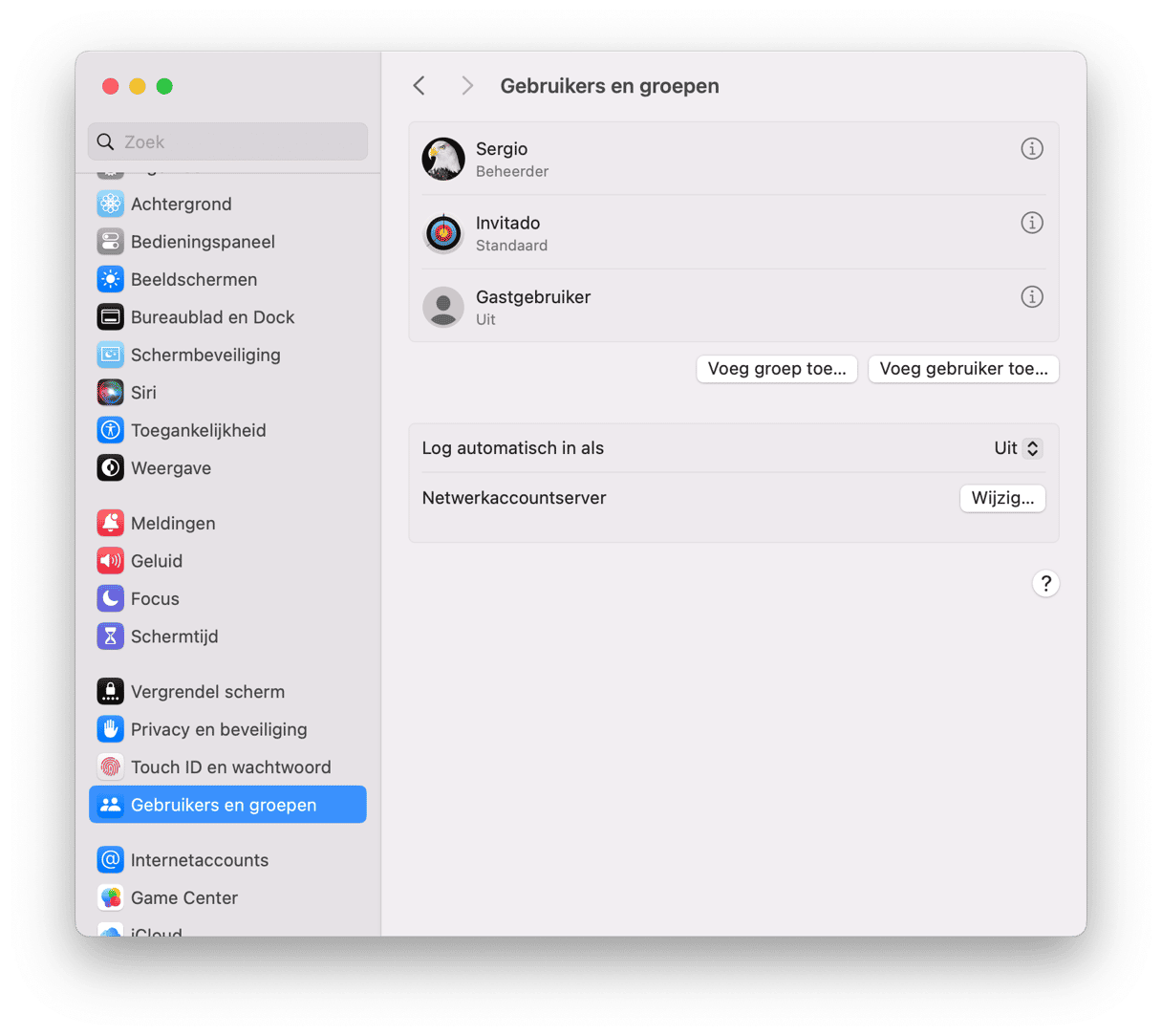
Hopelijk weet je nu wat schijfbevoegdheden zijn en hoe je ze kunt repareren. Bedankt voor het lezen en geniet van je schone Mac!






