Якщо ваш Mac працює неправильно або ви не можете відкрити чи перемістити файли, одна з порад, яку ви можете знайти в численних посібниках з усунення несправностей, полягає у відновленні дискових привілеїв. Але що це означає і як це зробити? У цій статті ми пояснимо, що таке привілеї диску і покажемо, як їх відновити вручну або автоматично.
Що таке привілеї диска і чому їх потрібно лагодити?
Привілеї дисків у macOS використовуються для захисту ваших файлів, оскільки вони визначають, хто може відкривати, змінювати або видаляти файли та папки. Вони розроблені таким чином, щоб певні програми (або інші користувачі, якщо ви ділитесь своїм Mac з кимось) не могли просто так взяти будь-який системний файл і модифікувати його. Таким чином, вони запобігають дестабілізації системи та зберігають файли одного користувача в таємниці від файлів інших користувачів.
Кожен файл та папка на вашому Mac мають стандартний набір привілеїв. Ось як це описує Спільнота Apple:
«Багато з того, що ви встановлюєте на Mac OS X, встановлюється з файлів пакетів (файли з розширенням «.pkg»). Кожного разу, коли щось встановлюється з файлу пакета, у звітному файлі пакета зберігається «Bill of Materials» (файл з розширенням «.bom»), котрий, в свою чергу, зберігається в /Library/Receipts/ на Mac OS X v10.5 або більш ранніх. Ці файли не займають багато місця на диску, тому їх не слід викидати у Смітник. Кожен із цих файлів «.bom» містить список файлів, встановлених цим пакетом, і відповідні привілеї для кожного файлу».
На жаль, привілеї можна доволі легко порушити ненавмисно. Це досить часто трапляється під час встановлення та деінсталяції програм на вашій системі. І коли це трапляється, програми можуть вільно модифікувати файли, доступні лише для читання, а це може спричинити різноманітні помилки та системні проблеми, від зависань до критичних збоїв.
Іншими причинами проблем з привілеями дисків є оновлення програм і macOS та програмні збої. Це означає, що з часом їх не уникнути, особливо на старих версіях macOS. Але ви можете зіткнутися з цією проблемою навіть на нових macOS, таких як Sequoia.
Якщо ви помічаєте щось незвичне у роботі вашої системи, слід розпочати з усунення проблем з привілеями диска.
У найбільш критичних випадках це може порушити швидкодію системи та її загальну стабільність. Ось чому важливо усунути проблему, як тільки ви її помітили. Нижче ми розглянемо два способи це зробити: ручний та більш простий. Просто оберіть той, що вам до душі.

Як полагодити привілеї диска на Mac: ручний спосіб
Якщо ви користуєтеся старішою версією macOS, Дискова утиліта є основним інструментом для вирішення проблем.
Чому саме для старіших систем?
Починаючи з версії macOS 10.11 El Capitan, Дискова утиліта більше не має функції налагодження привілеїв диска. Отакої!
Apple навіть видалили команду:
sudo /usr/libexec/repair_packages –verify –standard-pkgs/
Але додався інший метод. macOS тепер має функцію під назвою System Integrity Protection (SIP), яка призначена для автоматичного відновлення файлових привілеїв під час оновлення програмного забезпечення та системних змін. SIP обмежує обліковий запис root, щоб він не міг модифікувати захищені директорії та процеси, такі як /System та /usr. Це має запобігати отриманню зловмисним ПЗ прав root та інфікуванню ваших системних файлів.
Повернімось до Дискової утиліти та її спроможності лагодити привілеї. Якщо ви використовуєте версію macOS, старішу за El Capitan, виконайте такі дії:
- Натисніть Command+Пробіл, щоб відкрити Spotlight, введіть Дискова утиліта та відкрийте її.
- Виберіть Macintosh HD на лівій бічній панелі.
- Скористайтесь кнопкою Швидка допомога.
- Натисніть Перевірити привілеї диска. Виконуючи це завдання, Дискова утиліта перевірить ваш диск на пошкоджені або неправильні привілеї та підготує список для відновлення. Це може зайняти кілька хвилин, але ви можете встановити прапорець «Показати деталі», щоб стежити за процесом.
- Натисніть Полагодити привілеї диска та зачекайте, поки Дискова утиліта виправить усі знайдені недоліки.
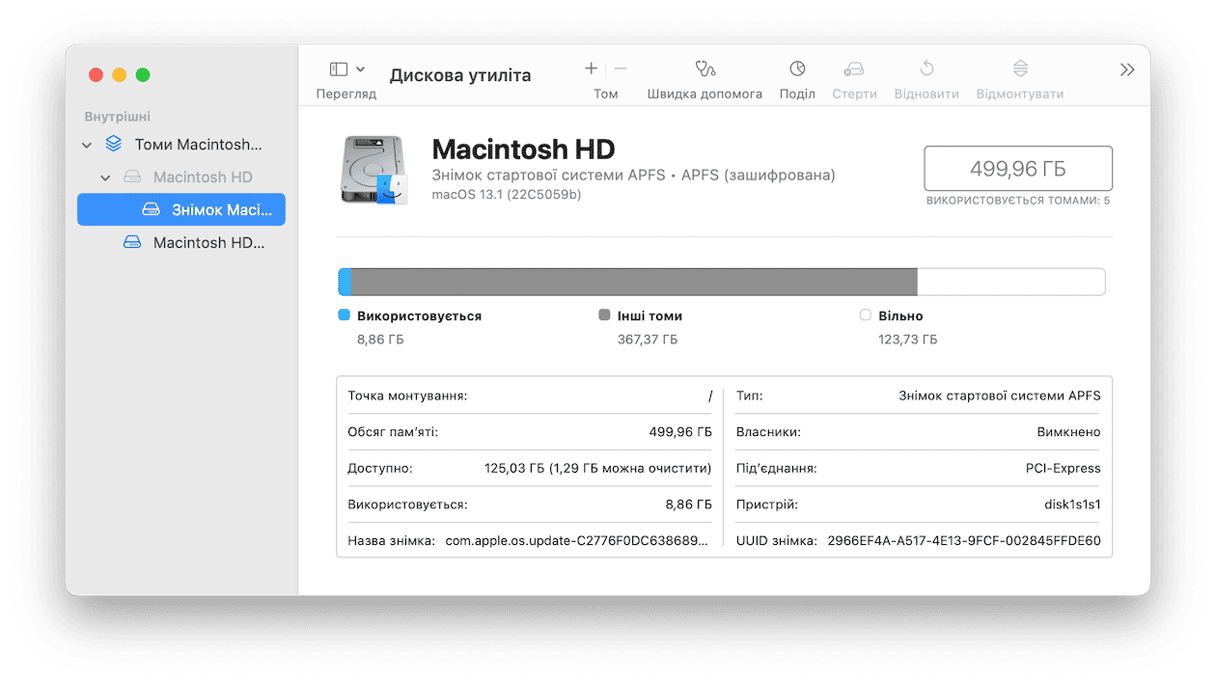
Якщо проблеми з привілеями настільки серйозні, що ваш Mac не завантажується, можна отримати доступ до Дискової утиліти в Режимі відновлення. Увійдіть до нього, утримуючи Command+R під час завантаження комп'ютера.
Якщо ви встановлюєте новішу (або старішу) версію macOS поверх наявної операційної системи, Mac виконає відновлення привілеїв диска як частину процесу інсталяції, щоб ви почали з чистого аркуша.

Як полагодити привілеї диска на Mac: простий спосіб
Для користувачів macOS El Capitan і новіших версій системи, відсутність функції налагодження привілеїв означає лише одне – вам немає чим скористатись, якщо ваш Mac несправний.
Але не переймайтесь, CleanMyMac це той герой, що вам потрібен.
CleanMyMac схожий на Disk Utility, оскільки він виконує всю важку роботу за вас, перевіряючи та налагоджуючи привілеї на дисках вашого Mac.
Навіть активний інструмент захисту цілісності системи не запобігає виникненню певних проблем. Якщо вам не пощастило зіштовхнутись з будь-якою з наведених нижче проблем, завантажте CleanMyMac і нехай він про це подбає:
- Програми працюють некоректно.
- Неможливо видалити чи перемістити файли.
- Заблоковано доступ до деяких файлів.
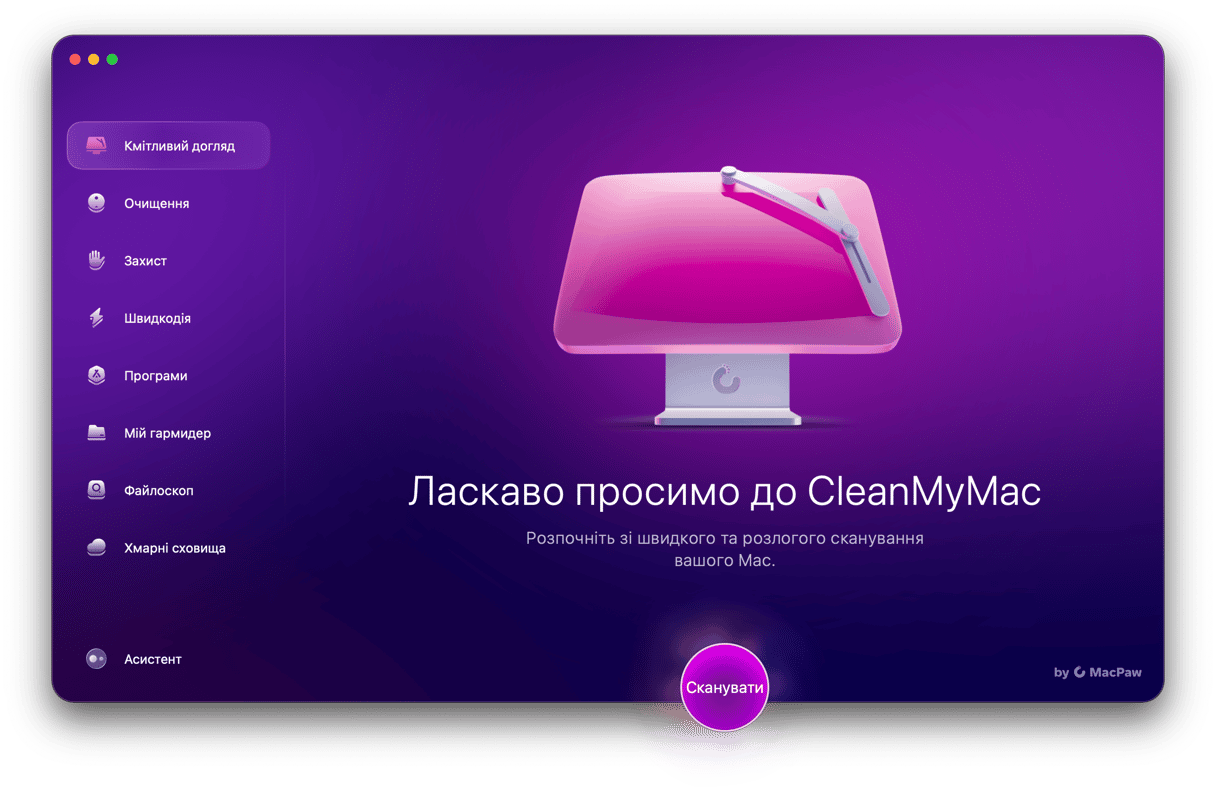
Навіть якщо здається, що ваш Mac працює нормально, варто час від часу виконувати профілактику, щоб все було в порядку. Не всі пошкоджені привілеї впливають на продуктивність, але це не означає, що їх не слід полагодити.
Відновлення привілеїв диска в кілька кроків
Скористайтесь пробною версією CleanMyMac. Потім виконайте наступні кроки:
- Відкрийте CleanMyMac.
- Перейдіть до Швидкодії в бічному меню та розпочніть сканування.
- Після завершення аналізу, перейдіть до усіх завдань та виберіть Задачі з обслуговування.
- Виберіть відновлення привілеїв диску та виконайте це завдання.
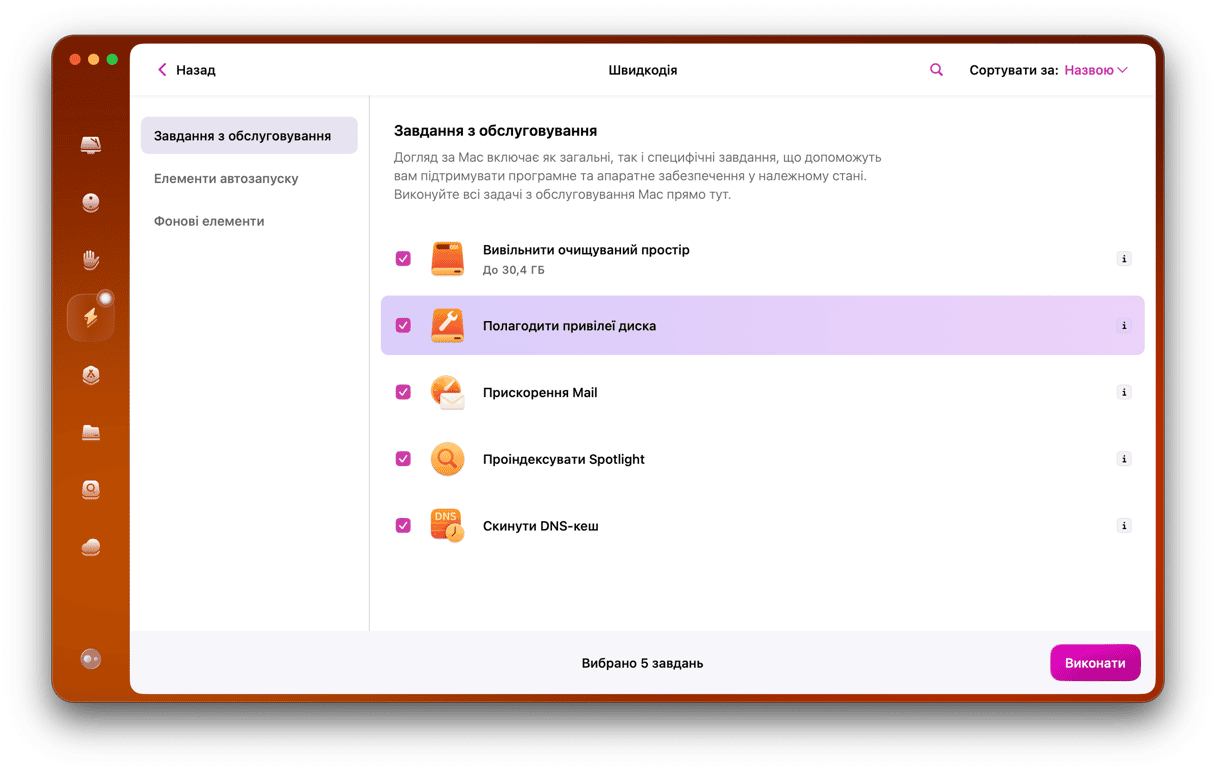
CleanMyMac просканує вашу систему, щоб перевірити привілеї та автоматично їх відновити. Коли завдання буде виконано, ви зможете переглянути журнал усіх виправлених привілеїв.
І це все. Ваш Mac має працювати належним чином.
Привілеї диска мають вирішальне значення для безпеки та продуктивності вашої системи, але лише тоді, коли вони працюють правильно. Скористайтесь CleanMyMac, щоб перевірити та полагодити привілеї диска в будь-яких випадках проблем з програмами або файлами.

Як виправити повідомлення «У вас немає дозволу на відкриття програми»
Ця помилка час від часу з’являється в новіших версіях macOS. Вона не дозволяє запускати певні програми та, на жаль, не пояснює, яких саме привілеїв бракує.
Перегляньте параметри в меню Досьє
Клацніть правою кнопкою миші програму або файл, до якого ви намагаєтеся отримати доступ. У меню, що відкриється, натисніть Досьє. Перегляньте секцію Спільний доступ і привілеї. Тут ви можете змінити привілеї для читання або запису.
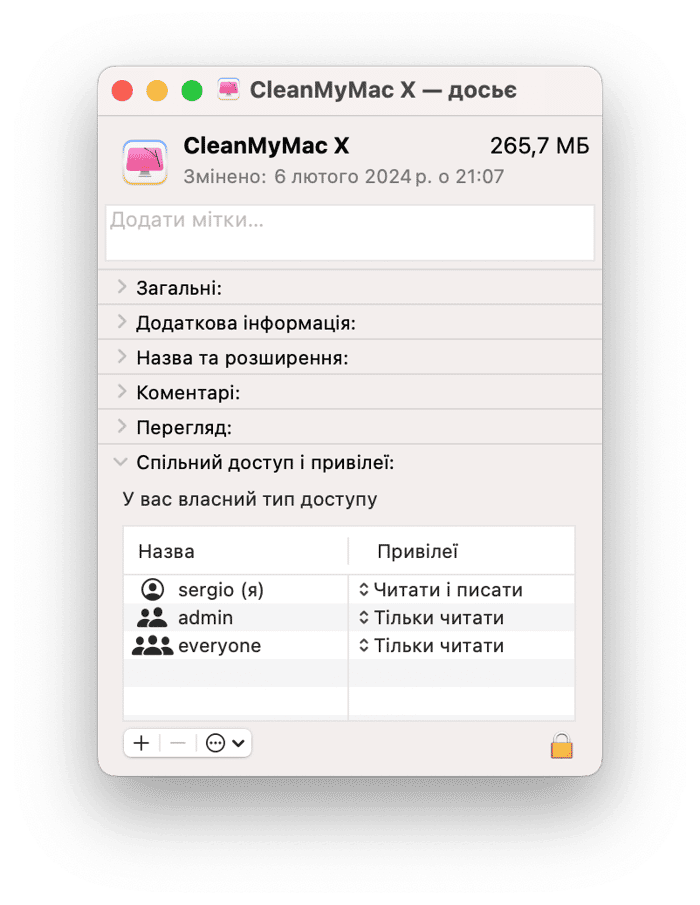
Перевірте встановлені профілі у Користувачах та групах
Ви можете створити нового користувача на своєму Mac і спробувати обійти помилку таким чином. А якщо ви ввійдете як адміністратор, ви матимете найширші привілеї.
Завантажте систему в режимі відновлення
Утримуйте Command+R під час перезавантаження Mac. Потім відкрийте Утиліти та запустіть інструмент Відновлення диска.
Насолоджуйтесь чистим та задоволеним Mac!






