Jeśli Mac działa niepoprawnie i nie możesz otwierać lub przenosić plików, to jedną z porad, którą zobaczysz w licznych instrukcjach, jest naprawienie uprawnień dyskowych. Ale co to znaczy i jak to zrobić? W tym artykule wyjaśnimy, czym są uprawnienia dyskowe i pokażemy, jak naprawiać je ręcznie i automatycznie.
Czym są uprawnienia dyskowe?
Uprawnienia dyskowe w macOS służą do zabezpieczenia plików, ponieważ określają kto może otwierać, zmieniać lub usuwać pliki i foldery. Są skonfigurowane w taki sposób, by nie pozwalać aplikacjom (albo innym użytkownikom, jeśli korzystacie z Maca wspólnie) modyfikować albo usuwać pliki systemowe. W taki sposób zapobiegają niestabilności systemu i ograniczają dostęp użytkowników do plików innych użytkowników.
Każdy plik i folder na Macu ma własne uprawnienia. Jak podaje społeczność Apple:
"Wiele rzeczy w Mac OS X jest instalowane z pakietów (pliki z rozszerzeniem „.pkg”). Podczas każdej instalacji czegoś z pakietu, na Mac OS X v10.5 i starszych w folderze /Library/Receipts/ zostaje tworzony plik „materiałów” (z rozszerzeniem „.bom”). Te pliki nie zajmują dużo miejsca i nie należy ich usuwać. Każdy z tych plików „.bom” zawiera listę zainstalowanych przez pakiet plików i poprawne uprawnienia dla każdego z nich.”
Dlaczego uprawnienia muszą być naprawiane?
Niestety, uprawnienia dyskowe łatwo naruszyć przez przypadek. Często się to zdarza podczas instalowania i odinstalowywania apek w systemie. A kiedy tak się staje, apki mogą otrzymać nieograniczone możliwości modyfikowania plików, co może spowodować liczne błędy i problemy, na przykład zawieszania się albo awarie.
Inne przyczyny wystąpienia problemów z uprawnieniami dyskowymi to uaktualnienia macOS i apek, a również ich awarie. To znaczy, że z czasem nie uda się ich uniknąć, zwłaszcza na starych wersjach macOS. Niemniej ten problem może również wystąpić na nowej macOS, takiej jak Sequoia.
Jeśli dostrzegasz zmian w wydajności, pierwszą rzeczą do sprawdzenia są uprawnienia dyskowe. Nietypowym zachowaniem może być:
- Nieprawidłowe działanie aplikacji
- Niemożliwość przenoszenia albo usuwania plików
- Brak dostępu do plików
W najbardziej krytycznych przypadkach to może naruszyć wydajność i ogólną stabilność systemu. Dlatego ważne jest, aby rozwiązać problem tuż po jego dostrzeżeniu. Poniżej pokażemy dwa sposoby naprawienia uprawnień dyskowych: łatwy i ręczny. Wybierz najbardziej pasujący Tobie.

Jak automatycznie naprawić uprawnienia na Macu
Dla użytkowników macOS El Capitan i nowszych, brak funkcji naprawienia uprawnień oznacza brak rozwiązania w wypadku wystąpienia problemów.
Nie warto się martwić, ponieważ CleanMyMac jest bohaterem, którego potrzebujesz. Zrobi wszystko, co jest wymagane do sprawdzenia i naprawienia dysku Maca.
Rozpocznij korzystanie z darmowego okresu próbnego CleanMyMac. Następnie, wykonaj te cztery kroki:
- Uruchom CleanMyMac.
- W pasku bocznym po lewej stronie kliknij Wydajność, a następnie kliknij Skanuj.
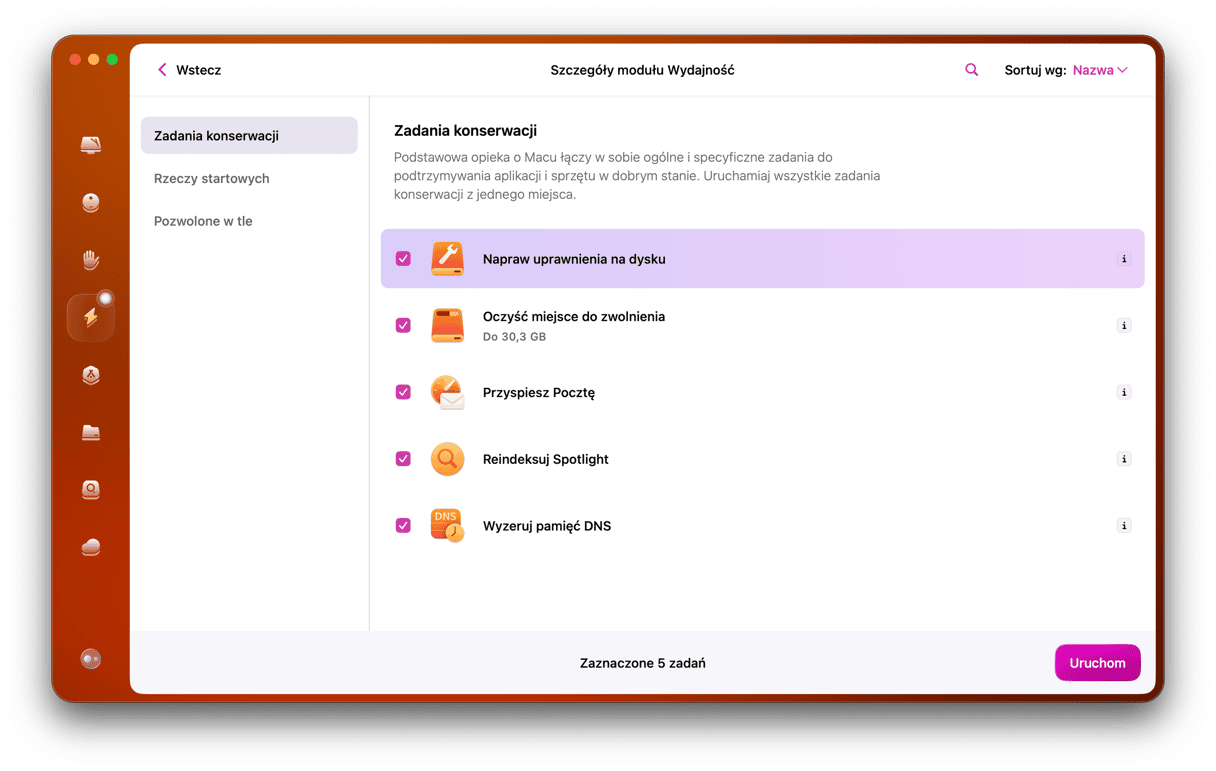
- Po ukończeniu skanowania kliknij Zobacz wszystkie zadania i wybierz Zadania konserwacji.
- Zaznacz Napraw uprawnienia na dysku i kliknij Uruchom.
CleanMyMac przeskanuje system, by sprawdzić i naprawić wykryte naruszone uprawnienia. Po ukończeniu procesu zobaczysz dziennik naprawionych uprawnień.
I to wszystko. Mac teraz powinien działać normalnie. Nawet jeśli Mac działa poprawnie, warto regularnie sprawdzać uprawnienia, by podtrzymywać normalny stan. Nie wszystkie naruszone uprawnienia powodują problemy wydajności, ale to nie oznacza, że nie muszą zostać naprawione.

Jak naprawić uprawnienia ręcznie
Jeśli korzystasz ze starszej wersji macOS, to Narzędzie dyskowe jest pierwszym wyborem do naprawienia problemów.Dlaczego mówimy o starszej wersji?Dlatego że zaczynając od macOS 10.11 El Capitan, Narzędzie dyskowe nie zawiera funkcji naprawienia uprawnień dyskowych.
Ale jest na to sposób. Teraz macOS zawiera funkcję ochrony integralności systemu (SIP), która automatycznie naprawia uprawnienia podczas uaktualnień i zmian w systemie. SIP ogranicza konto root i nie pozwala na modyfikowanie chronionych lokacji i procesów, na przykład /System i /usr. To nie pozwala szkodliwym programom na uzyskanie uprawnień root i zainfekowania plików systemowych.
Cóż, wracamy do Narzędzia dyskowego i naprawiania uprawnień dyskowych. Wykonaj te kroki, jeśli korzystasz z wersji macOS starszej od El Capitan:
- Naciśnij Command + Spacja by otworzyć Spotlight, wpisz „Narzędzie dyskowe” i naciśnij Return.
- W pasku menu po lewej stronie wybierz Macintosh HD.
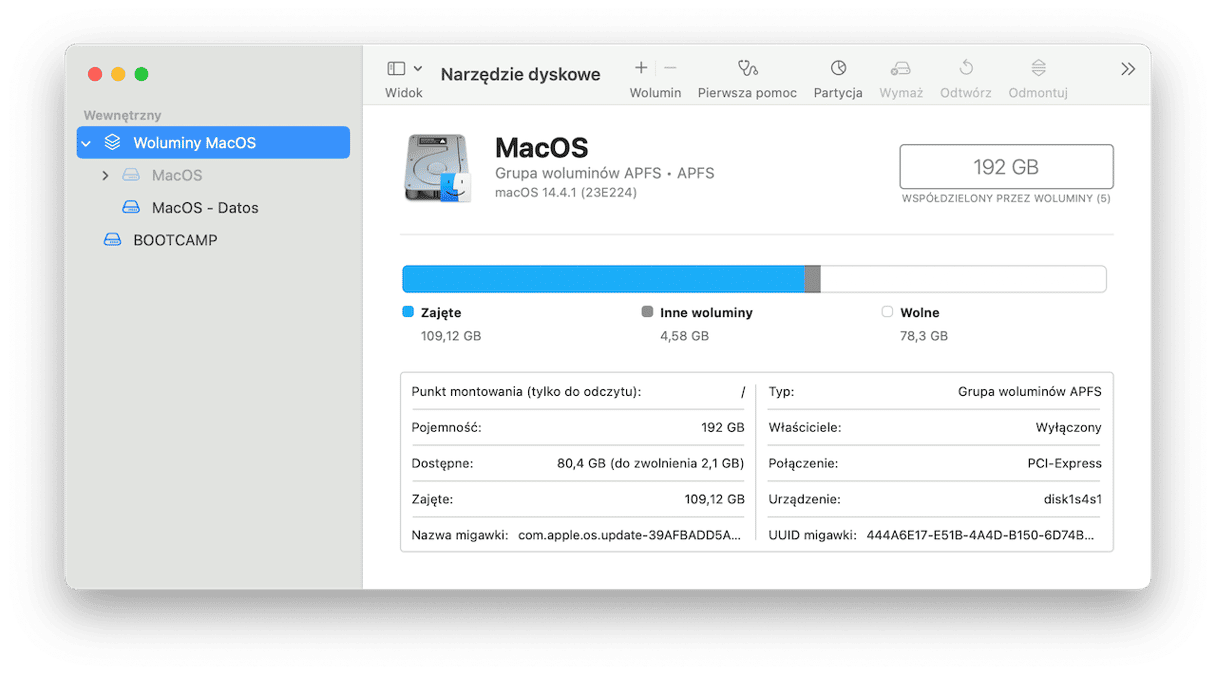
- Kliknij „Pierwsza pomoc”.
- Kliknij Sprawdź uprawnienia na dysku. W tym kroku Narzędzie dyskowe sprawdzi dysk, by wykryć naruszone uprawnienia i stworzy listę rzeczy do naprawienia. To może potrwać kilka minut, ale możesz zaznaczyć opcję Pokaż szczegóły, by kontrolować postęp.
- Kliknij Napraw uprawnienia na dysku i poczekaj, aż Narzędzie dyskowe zakończy proces.
Jeśli naruszenie uprawnień doprowadziło do niemożliwości uruchomienia Maca, możesz skorzystać z Narzędzia dyskowego w trybie odzyskiwania. W tym celu trzymaj klawisze Command + R podczas rozruchu.
Jeśli instalujesz nowszą (albo starszą) wersję macOS na istniejącą instalację systemu, Mac sprawdzi uprawnienia podczas instalowania.

Jak zarządzać uprawnieniami poszczególnych aplikacji
Możesz kontrolować uprawnienia aplikacji, jeśli jest taka potrzeba. Wystarczy tylko kliknąć apkę albo plik prawym klawiszem. W menu kliknij Informacje (również możesz skorzystać ze skrótu Command + I po jednokrotnym kliknięciu pliku albo apki). Sprawdź sekcję Udostępnianie i uprawnienia. Tutaj możesz modyfikować uprawnianie odczytu i zapisu.

W niektórych przypadkach możesz zobaczyć komunikat, powiadamiający, że „Nie masz uprawnień do otwierania aplikacji”. Ten problem czas od czasu występuje na nowszych wersjach macOS. Przeszkadza otwierać apki i niestety nie wyjaśnia, jakich uprawnień brakuje, dlatego pierwsze rozwiązanie jest bezużyteczne.
Na szczęście, jest to łatwo naprawić. Spróbuj te sposoby po kolei:
- Uaktualnij macOS, otwierając Ustawienia systemowe > Ogólne > Uaktualnienia i postępując zgodnie z instrukcjami, jeśli uaktualnienie jest dostępne.
- Uaktualnij aplikację w App Store, opcję sprawdzania uaktualnień w menu albo na stronie dewelopera. Jeśli nie ma dostępnych uaktualnień, usuń aplikację i zainstaluj ją ponownie.
- Sprawdź zainstalowane profile w Ustawieniach systemowych > Użytkownicy i grupy. Kliknij ikonę i obok bieżąco zalogowanego użytkownika i upewnij się, że opcja Użytkownik może administrować tym komputerem jest włączona.Może być konieczne założenie nowego konta, jeśli bieżący użytkownik nie ma uprawnień administratora.
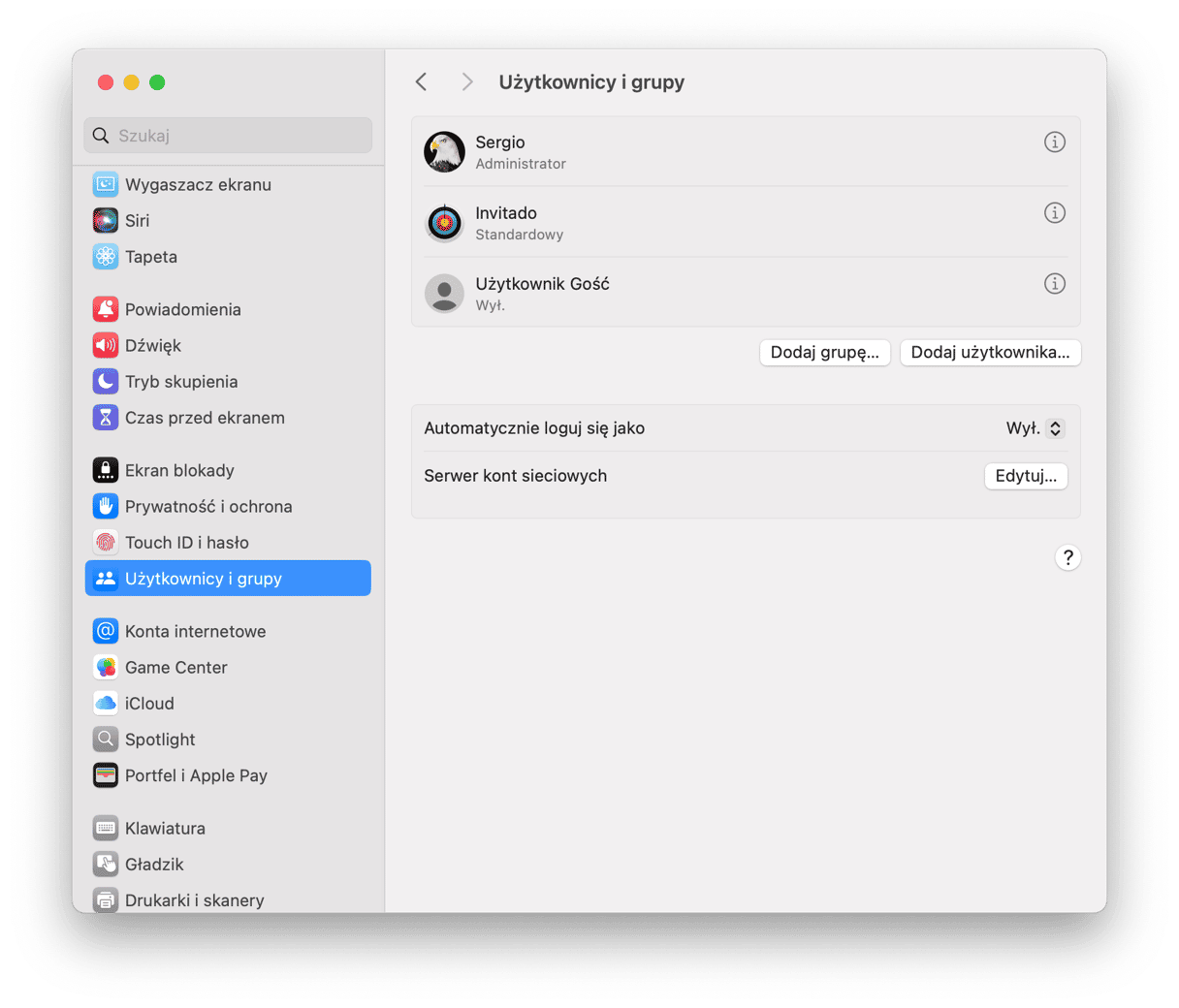
Mamy nadzieję, że wyjaśniliśmy, czym uprawnienia dyskowe są i jak je naprawiać. Dziękujemy za przeczytanie i ciesz się czystym Makiem!






