Hvis ikke Mac-en oppfører seg som den skal, eller du ikke kan åpne eller flytte filer, er et av tipsene du kan komme over i en rekke feilsøkingsveiledninger å reparere harddisktillatelser. Men hva betyr det og hvordan gjør man det? I denne artikkelen forklarer vi hva harddisktillatelser er og viser deg hvordan du reparerer dem manuelt og automatisk.
Hva er disktillatelser og hvorfor må de repareres?
Harddisktillatelser på macOS brukes til å sikre filene dine fordi de bestemmer hvem som kan åpne, endre eller slette både filer og mapper. De er utformet slik at visse apper (eller andre brukere hvis du deler Mac) ikke bare kan dykke ned i en systemfil de ikke har noe å gjøre i og endre eller fjerne den. På denne måten forhindrer de systemustabilitet og holder én brukers filer private fra andre brukeres filer.
Alle filer og mapper på Mac-en kommer med et tilknyttet sett med tillatelser. Fra Apple-fellesskapet:
"Mange ting du installerer i Mac OS X er installert fra pakkefiler (hvis filtypen er ".pkg"). Hver gang noe installeres fra en pakkefil, lagres en "Bill of Materials"-fil (hvis filtypen er ".bom") i pakkens kvitteringsfil, som lagres i /Library/Receipts/ i Mac OS X v10. 5 og eldre. Disse filene tar ikke opp mye diskplass, og du bør ikke legge dem i papirkurven. Hver av disse ".bom"-filene inneholder en liste over filene som er installert av den pakken, og de riktige tillatelsene for hver fil."
Dessverre kan disse tillatelsene lett bli utilsiktet ødelagt. Det er ganske vanlig at dette skjer når du installerer og avinstallerer apper på systemet. Når det skjer kan selve appen endre vanlige filer og skrivebeskyttede filer, noe som kan forårsake alle typer tillatelsesfeil og systemproblemer som forsinkelser, frys eller krasj.
Andre årsaker til problemer med harddisktillatelser inkluderer app- og macOS-oppdateringer og appkrasj. Det betyr at de ikke kan unngås over tid, spesielt på eldre macOS-versjoner. Men du kan oppleve dette problemet selv på nye macOS som Sequoia.
Hvis du merker noe utenfor normen angående systemytelse, er det første du bør gjøre å feilsøke disse disktillatelsene.
I de mest kritiske tilfellene kan det forstyrre systemytelsen og den generelle stabiliteten. Derfor er det viktig å feilsøke problemet så snart du merker det. Nedenfor viser vi deg to måter: den manuelle og den enkle. Velg den måten som fungerer best for deg.

Slik reparerer du tillatelser på Mac: Den manuelle måten
Hvis du kjører en eldre versjon av macOS, er Diskverktøy verktøyet du bruker for feilsøking av problemer.
Hvorfor en eldre versjon?
Fordi fra og med macOS versjon 10.11 El Capitan, kommer ikke Diskverktøy lenger med alternativet "reparer disktillatelser." Boooo!
Apple fjernet til og med kommandolinjen:
sudo /usr/libexec/repair_packages –verify –standard-pkgs/
Men det er en metode for galskapen. macOS kommer nå med en funksjon kalt System Integrity Protection (SIP) som er skapt for å automatisk reparere filtillatelser ved programvareoppdateringer og systemendringer. SIP fungerer ved å begrense rotkontoen slik at den ikke kan gjøre ting som å endre beskyttede plasseringer og prosesser som /System og /usr. Dette bør forhindre skadelig programvare i å få rottillatelser og infisere systemfilene dine.
Uansett, tilbake til å bruke Diskverktøy for å reparere disktillatelser. Hvis du kjører en tidlig El Capitan-versjon av macOS, følger du disse trinnene:
- Trykk på Command + mellomrom for å åpne Spotlight, skriv inn "Diskverktøy", og trykk på Enter.
- Velg Macintosh HD fra venstre sidelinjemeny.
- Klikk på fanen Førstehjelp.
- Klikk på Bekreft disktillatelser. Ved å utføre dette trinnet, vil Diskverktøy jobbe gjennom harddisken for å oppdage ødelagte eller feilaktige tillatelser og liste dem opp for reparasjon. Dette kan ta noen minutter, men du kan merke av for Vis detaljer for å holde et øye med fremdriften.
- Klikk på Reparer disktillatelser og vent mens Diskverktøy kjører gjennom de identifiserte tillatelsene for å fikse dem.

Hvis disktillatelsesproblemer har gjort så stor ødeleggelse at Mac-en din ikke starter opp riktig, er det mulig å få tilgang til Diskverktøy i gjenopprettingsmodus. Gjør dette ved å holde nede Command + R under oppstart.
Hvis du installerer en nyere (eller eldre) versjon av macOS over det eksisterende operativsystemet, vil Mac utføre en disktillatelsesreparasjon som en del av installasjonen, slik at du starter med blanke ark.

Slik reparerer du disktillatelser på Mac: Den enkle måten
For brukere av macOS-versjonen El Capitan og nyere betyr fjerning av Reparer disktillatelser at du ikke har noen feilsøkingsløsning å gå til hvis Mac-en din blir syk.
Men ikke bekymre deg, CleanMyMac er helten du trenger.
CleanMyMac er som Diskverktøy ved at det gjør alt det tunge arbeidet for deg ved å bekrefte tillatelser og reparere Mac-ens harddisk.
Selv systemintegritetsbeskyttelse som kjører stille i bakgrunnen, forhindrer ikke at visse problemer oppstår. Hvis du lider av noen av følgende problemer, start opp CleanMyMac og få det til å ta seg av saken:
- Feil funksjon av programmer.
- Manglende evne til å flytte eller slette filer.
- Får ikke tilgang til filer.
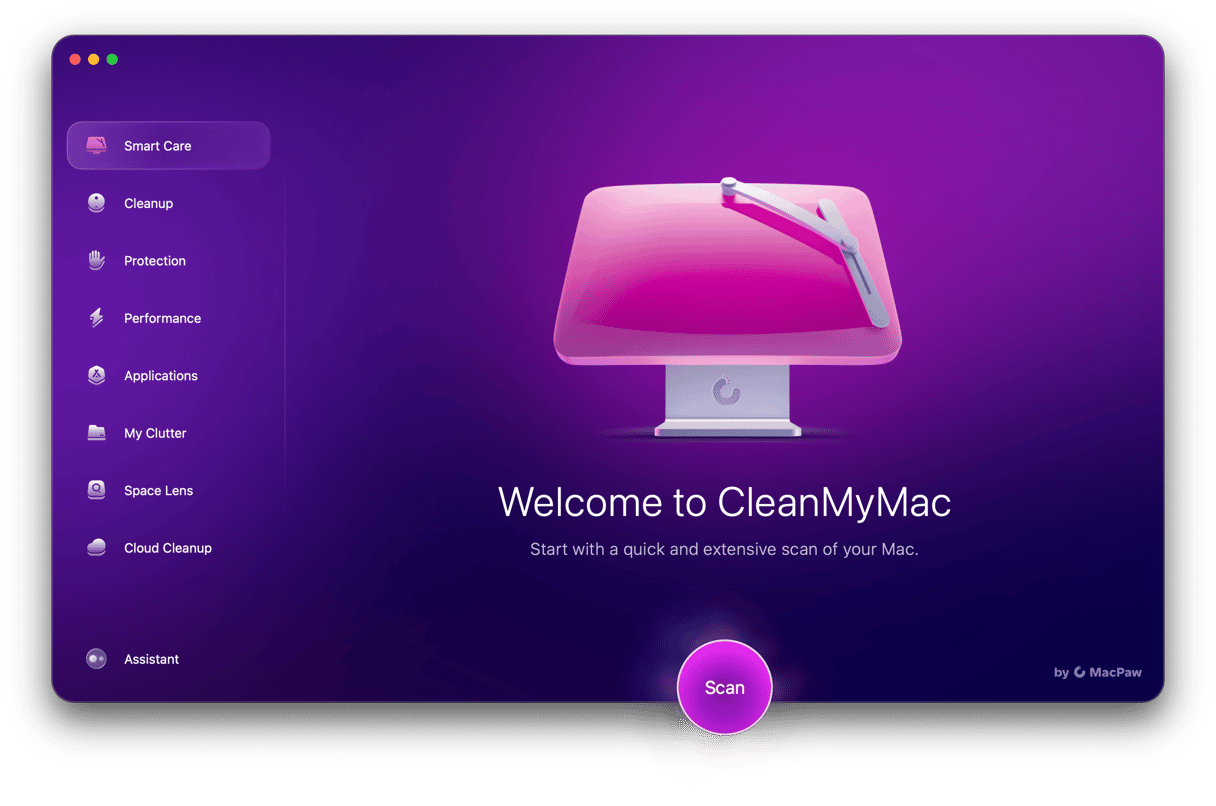
Hvis Mac-en din ser ut til å fungere som den skal, er det fortsatt verdt å kjøre reparasjoner av og til for å sikre at den forblir slik. Ikke alle ødelagte tillatelser påvirker ytelsen, men det betyr ikke at de ikke bør fikses.
Reparerer disktillatelser med noen få klikk
Kom i gang med en gratis prøveversjon av CleanMyMac. Når det er gjort, følger du disse fire trinnene:
- Öppna CleanMyMac.
- Klicka på Performance i menyn till vänster och sedan på Scan.
- När genomsökningen är klar väljer du View All Tasks och sedan Maintenance Tasks.
- Klicka på Repair Disk Permissions genom att markera en ruta och klicka sedan på Run.

CleanMyMac skanner systemet for å bekrefte disktillatelser og automatisk reparere tillatelser som viser seg å være feil. Når oppgaven er fullført, vil du kunne se en logg over alle tillatelsene som ble reparert.
Det er alt som skal til. Mac-en bør nå kjøre som den skal.
Disktillatelser er avgjørende for systemets sikkerhet og ytelse, men bare når de fungerer som de skal. Bruk CleanMyMac til å bekrefte og reparere disktillatelser når du får problemer med apper eller filer for en Mac som fungerer som den skal.

Slik fikser du "Du har ikke tillatelse til å åpne programmet"
Denne feilen rapporteres av og til på nyere macOS-versjoner. Den lar deg ikke kjøre visse apper, og forklarer dessverre ikke hvilke tillatelser som mangler.
Se gjennom innstillingene i Hent info-menyen
Høyreklikk på en app eller fil du prøver å få tilgang til. Klikk på Hent info i menyen som vises. Se delen Deling og tillatelser. Her kan du endre tillatelsene for lese eller skrive.
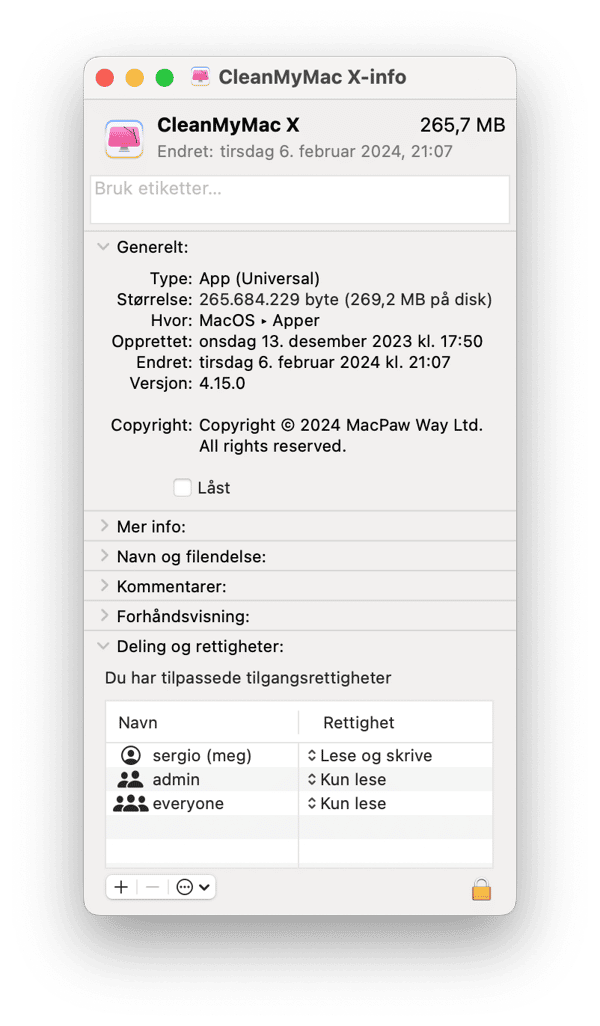
Sjekk de installerte profilene dine i Bruker og grupper
Du kan opprette en ny bruker på Mac-en og prøve å omgå feilen på denne måten. Og hvis du logger på som administrator, vil du ha alle tillatelsene.
Start opp i gjenopprettingsmodus
Hold nede Command + R når Mac-en starter på nytt. Åpne deretter Verktøy og kjør verktøyet Reparer disk.
Gled deg over en ren og glad Mac!






