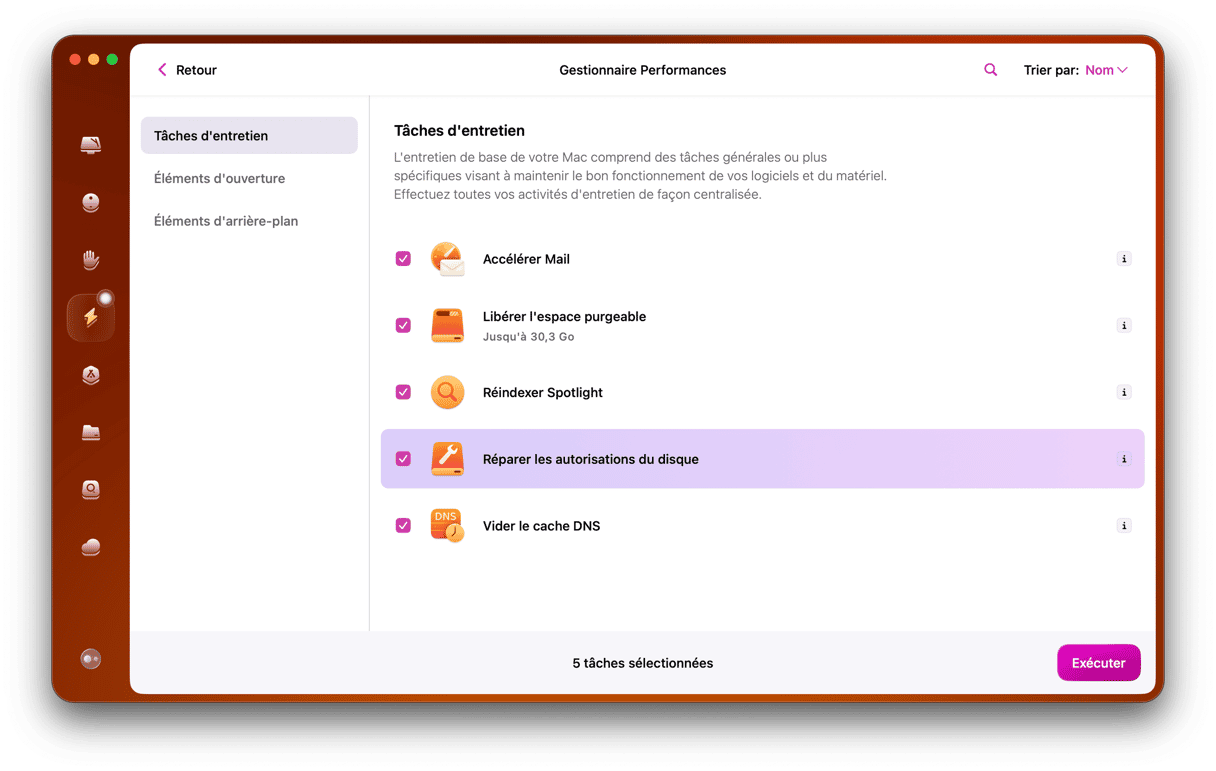La plupart des utilisateurs de Mac utilisent un périphérique de stockage externe de temps en temps, qu'il s'agisse d'une clé USB, d'un disque dur externe ou d'un disque SSD. Il peut arriver de rencontrer des erreurs en essayant de copier des fichiers sur l'un de ces périphériques. L'un des problèmes les plus fréquents est l'affichage d'un message vous informant que votre disque est en lecture seule. Heureusement, ce problème est plutôt simple à résoudre. Découvrez dans cet article ce que vous pouvez faire quand le système de fichiers est en lecture seule sur Mac, afin de retrouver votre disque dur externe en bon état de marche.
D'où vient l'erreur de « lecture seule » ?
Si vous voyez un message vous informant que votre disque dur, clé USB ou autre périphérique de stockage externe est en lecture seule, cela peut s'expliquer de deux façons :
- Le périphérique est formaté de telle sorte que votre Mac est capable de lire les informations mais pas d'écrire. Ça peut être le cas avec les disques formatés en NTFS. Ça peut vous arriver si vous êtes passé d'un ancien Mac Intel à un Mac Apple Silicon.
- Certains paramètres de permissions empêchent votre Mac ou votre compte utilisateur d'écrire sur le disque.
Pour savoir d'où vient le problème, sélectionnez le disque dans le Finder et utilisez le raccourci Command + i, ou faites un clic droit sur le disque puis choisissez l'option Lire les informations.
Dans la section Général, vous devriez voir une liste de paramètres. Regardez ce qui est indiqué pour le Format. Si votre disque est formaté en NTFS, vous avez identifié le problème.
Si le format est APFS, MacOS Étendu ou FAT 32, le problème vient d'ailleurs, et vous devrez vous renseigner sur les permissions.
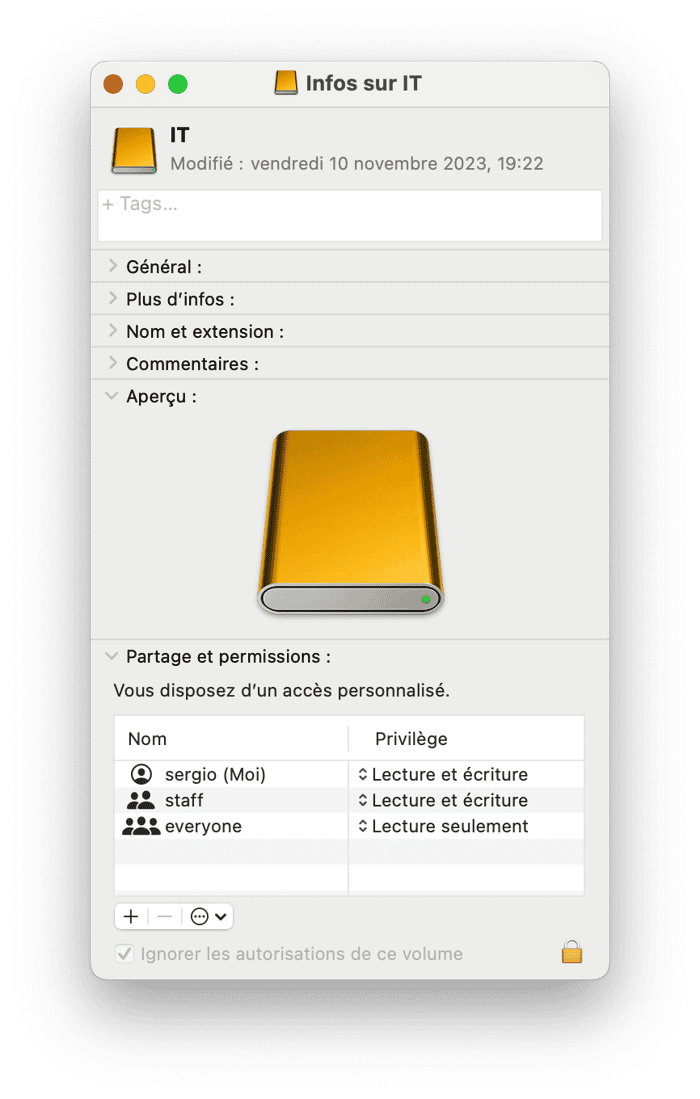
- Regardez ce qui se trouve en bas de la fenêtre Infos.
- Dans la section Partage et permissions, vous pourrez voir les accès dont vous disposez. Si vous voyez la mention « lecture seulement », c'est qu'il s'agit d'un problème de permissions.
Comment changer les permissions d'un disque dur externe sur votre Mac
Le procédé détaillé ci-dessous s'applique à tous les périphériques de stockage externes : clé USB, disque dur externe, disque SSD ou autre. Il y a différentes manières de procéder, en fonction de l'origine du problème.
Comment résoudre les problèmes de lecture seule sur un disque dur externe
Deux options s'offrent à vous. La première consiste à reformater le disque pour utiliser un format qui permettra à votre Mac de lire et d'écrire sur le disque. Mais cela supprimera toutes les données du disque : il est donc essentiel d'effectuer une sauvegarde ou de copier manuellement vos fichiers importants vers un autre emplacement avant de commencer.
Avant de sauvegarder votre disque dur externe, nous vous conseillons de vous débarrasser des fichiers inutiles qui auraient pu s'accumuler. Pour ça, le plus simple est d'utiliser un outil intelligent qui peut faire le travail à votre place. Nous vous conseillons CleanMyMac et son outil Appareils connectés. Il analyse votre disque externe à la recherche de fichiers inutiles, et vous permet de les effacer.
- Téléchargez votre essai gratuit ici : utilisez CleanMyMac gratuitement pendant 7 jours.
- Ouvrez ensuite l'appli Menu en cliquant sur la petite icône en forme d'iMac dans votre barre des menus.
- Consultez la section Appareils connectés.
- Cliquez sur Organiser.
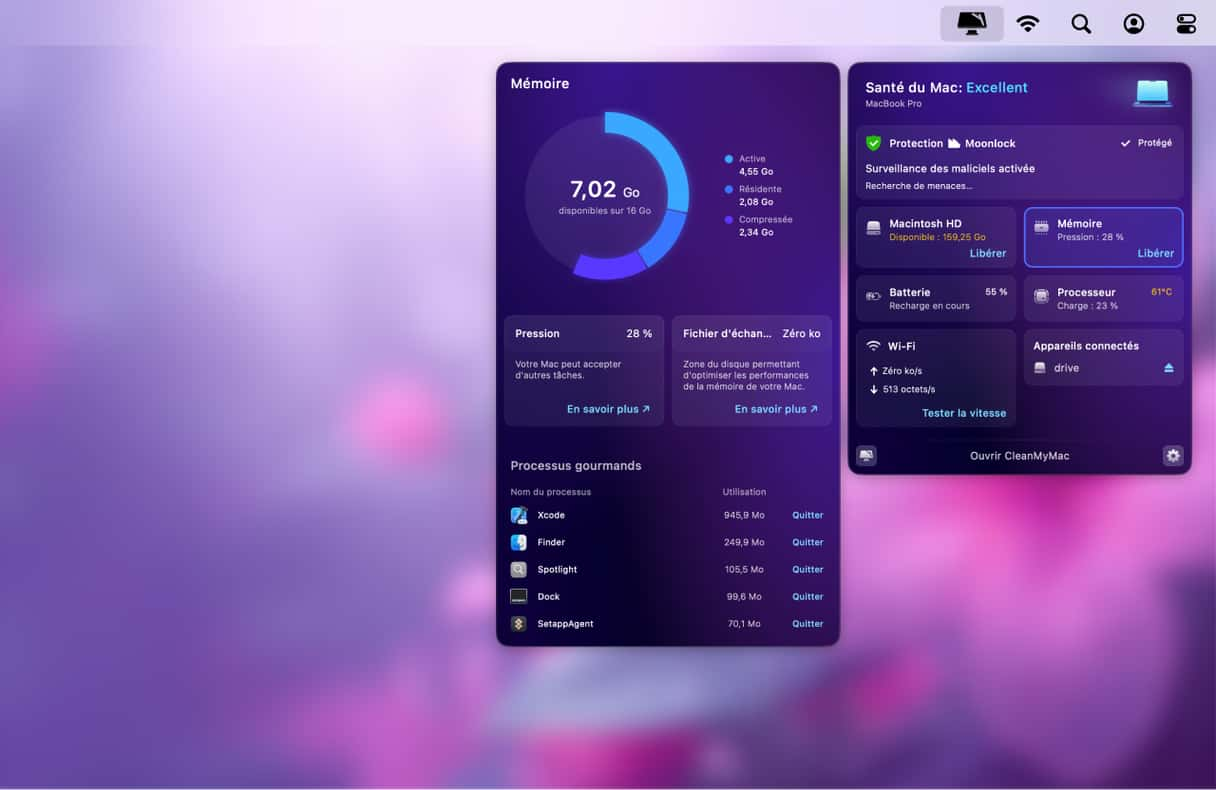
Selon le type de format utilisé, vous pourriez rencontrer des problèmes si vous utilisez le disque avec un ordinateur Windows. Il est donc conseillé de n'utiliser cette option que si vous savez que vous n'utiliserez ce disque qu'avec des Mac.
L'autre option consiste à utiliser un logiciel tiers qui permette à votre Mac d'écrire sur un disque au format NTFS. Pour cela, il existe plusieurs options payantes ou gratuites.
Voici comment reformater un périphérique de stockage externe :
- Branchez le périphérique à votre Mac, puis rendez-vous dans Applications > Utilitaires et ouvrez l'Utilitaire de disque.
- Choisissez votre périphérique externe dans la barre latérale.
- Cliquez sur Effacer parmi les options en haut à droite de la fenêtre.
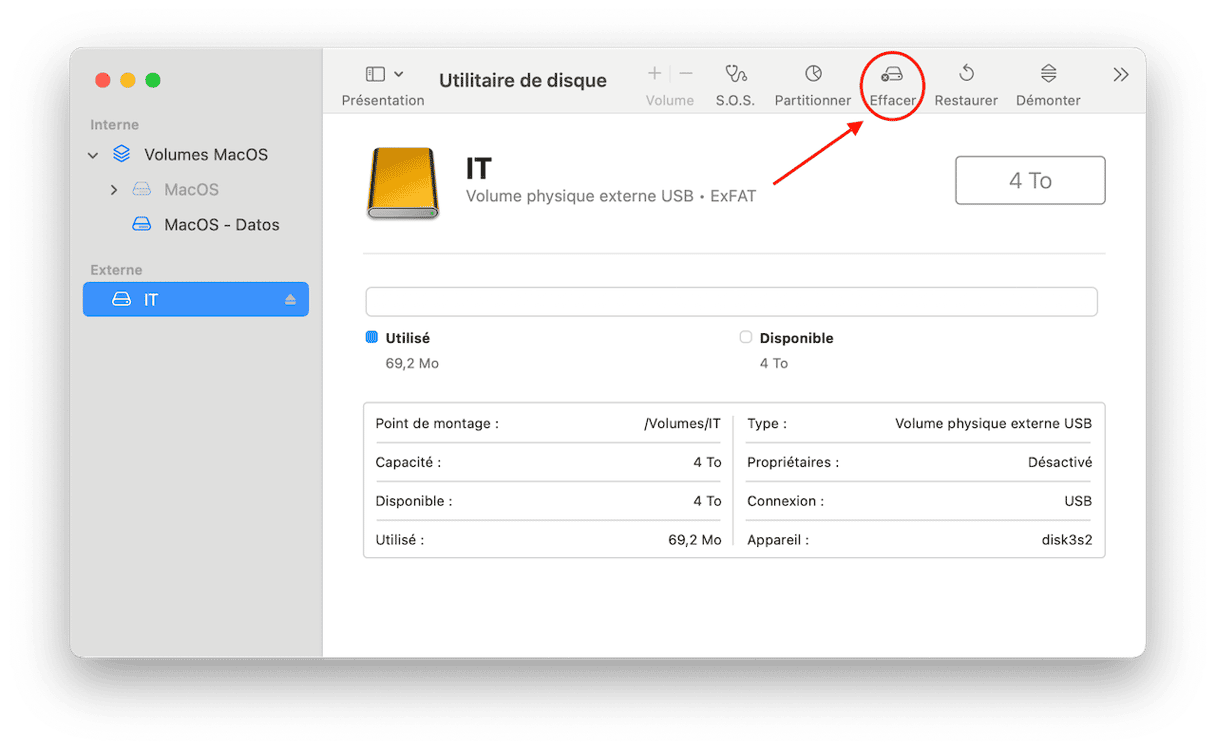
- Donnez un nom à votre périphérique.
- Sélectionnez le format MacOS Étendu (Journalisé) dans le menu déroulant.
- Cliquez sur Effacer.
- Le disque sera effacé, reformaté, et une fois l'opération terminée, votre Mac pourra écrire dessus.
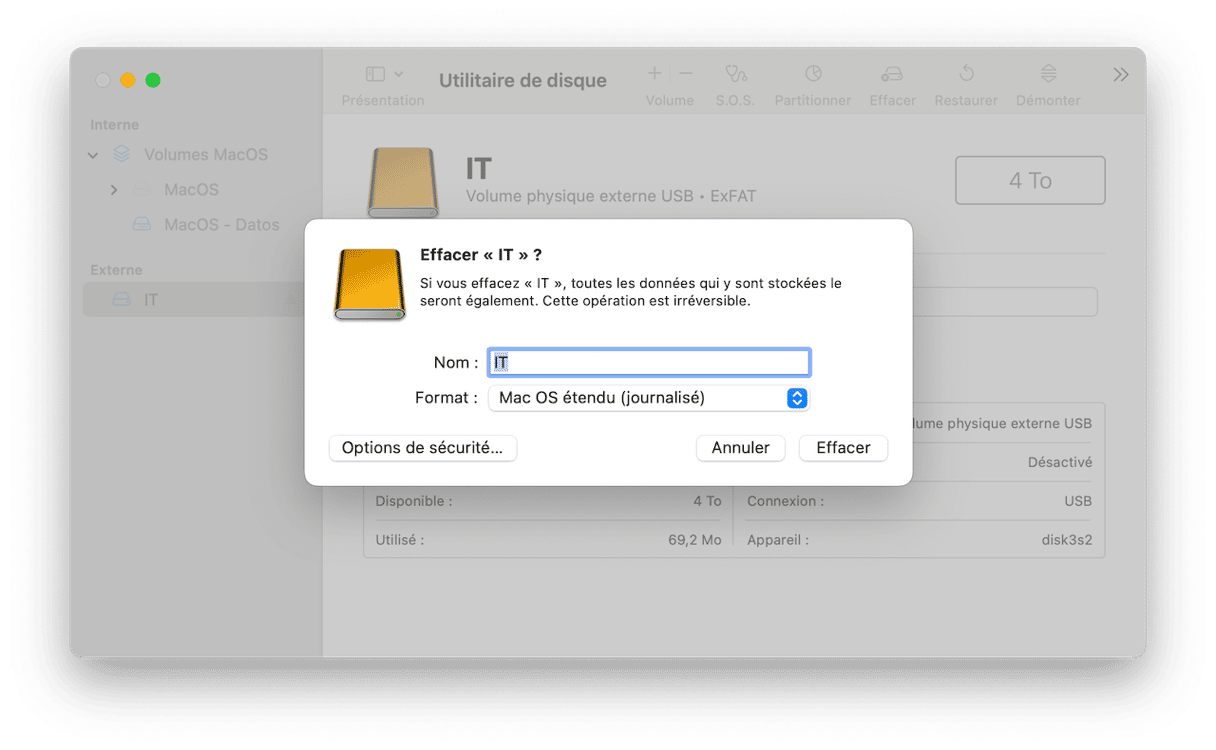
Comment résoudre les problèmes de permissions ?
Si le disque est au bon format pour votre Mac et que vous ne pouvez pas écrire dessus, il y a de bonnes chances pour que le problème vienne des permissions. Voici comment y remédier :
- Sélectionnez votre périphérique dans le Finder.
- Appuyez sur les touches Commande + i pour lire les informations.
- En bas de la fenêtre, cliquez sur la section Partage et permissions pour en savoir plus.
- Cliquez sur le menu Privilège à côté de votre nom d'utilisateur et choisissez l'option Lecture et écriture.
- Fermez la fenêtre d'informations.
Si votre compte utilisateur n'est pas un compte administrateur, vous devrez peut-être cliquer sur le cadenas pour déverrouiller les paramètres des permissions puis saisir le nom d'utilisateur et le mot de passe administrateur. Il faudra probablement que vous redémarriez votre Mac pour appliquer les modifications.
Il peut arriver qu'il soit impossible de changer les permissions dans le Finder, ou que cela ne résolve pas le problème. Si c'est votre cas, vous devrez utiliser l'Utilitaire de disque pour trouver la solution.
- Rendez-vous dans Applications > Utilitaires et ouvrez l'Utilitaire de disque.
- Choisissez le périphérique externe dans la barre latérale.
- Cliquez sur S.O.S.
- Cliquez sur Exécuter pour confirmer que vous souhaitez bien tenter de réparer le disque.
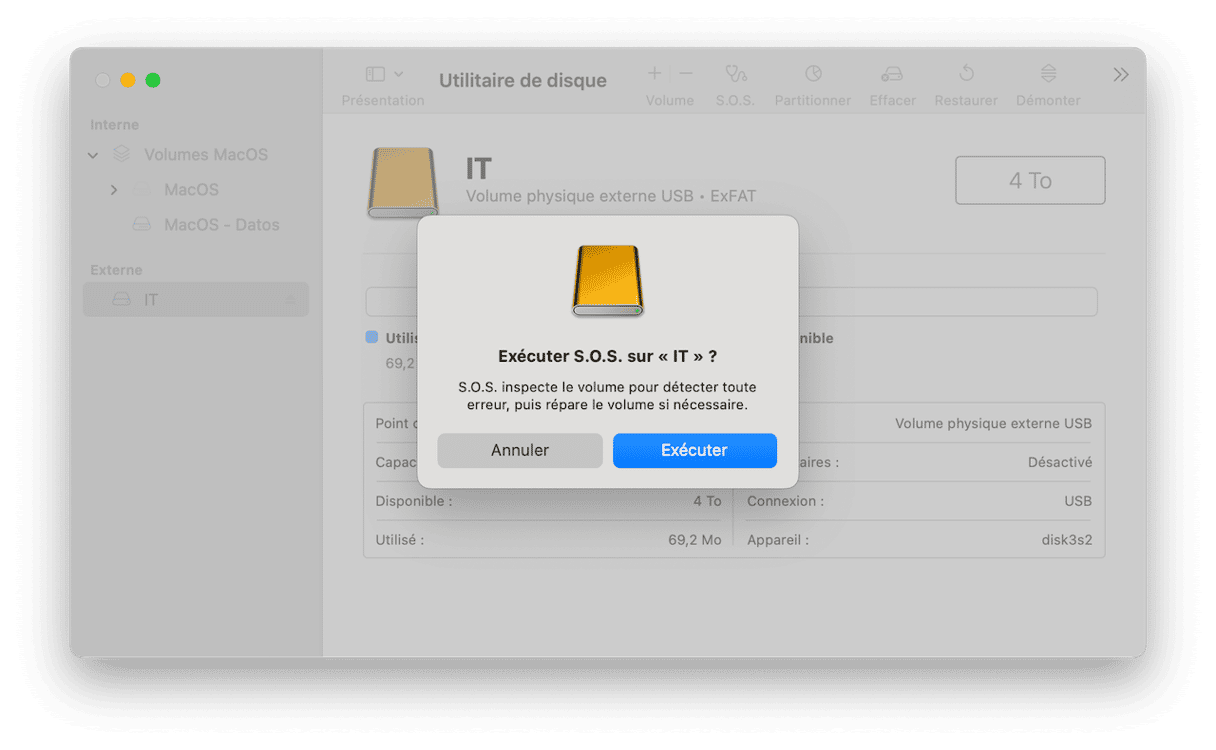
Jusqu'à la version de macOS 10.10 Yosemite incluse, il était possible d'utiliser l'Utilitaire de disque pour réparer les permissions. L'option apparaît en cliquant sur S.O.S. : un premier bouton permet de voir, et l'autre de réparer les permissions. Si ces options sont disponibles dans votre version de macOS, nous vous recommandons de les utiliser plutôt que de suivre les étapes décrites précédemment.
Si vous rencontrez un problème avec un disque dur en lecture seule, qu'il s'agisse d'une clé USB ou de tout autre périphérique de stockage externe, cela peut être à cause du format NTFS, qui peut être lu par macOS mais que le système d'exploitation ne peut pas utiliser pour écrire. Il pourrait aussi s'agir d'un problème d'autorisations. Suivez les étapes décrites dans cet article pour identifier la cause du problème et y remédier rapidement.