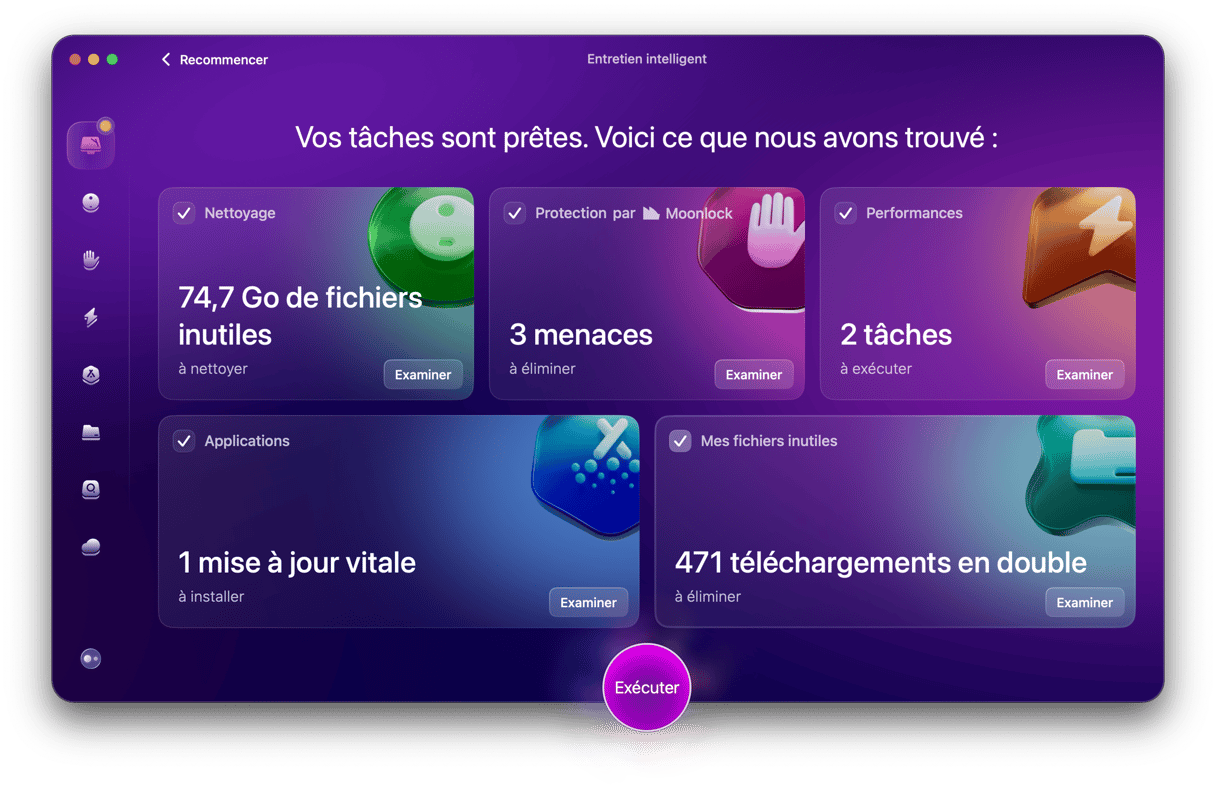Si vous avez un MacBook Pro avec une Touch Bar et que vous vous en servez toujours, vous avez peut-être déjà rencontré un problème qui vous a amené à vous demander « Pourquoi ma Touch Bar ne fonctionne plus ? ». Dans cet article, nous expliquons la raison de ce bug, et surtout comment régler les problèmes de la Touch Bar.

Qu'est-ce que la Touch Bar ?
La Touch Bar est apparue pour la première fois sur le MacBook Pro de 2016, avant de disparaître en 2021. Il s'agit d'une bande tactile située en haut du clavier, et dont les « boutons » changent de fonctionnalité en fonction de ce que vous faites sur votre Mac. La Touch Bar est aussi un écran qui peut afficher les outils en cours d'utilisation.
Pourquoi est-ce que la Touch Bar de mon MacBook ne fonctionne pas ?
Si la Touch Bar de votre MacBook ne fonctionne pas, cela peut être dû à plusieurs raisons. Et bien qu'il puisse s'agir d'un dysfonctionnement matériel, il y a de grandes chances pour que le problème vienne d'un logiciel. Les causes les plus fréquentes sont :
- Un bug d'une application
- Un système d'exploitation n'ayant pas été mis à jour
- Un processus qui monopolise les ressources système
- Des paramètres qui donnent l'impression que la Touch Bar ne fonctionne pas
L'un des problèmes matériels les plus fréquemment signalés par les utilisateurs est la surchauffe. Pour savoir si votre ordinateur est concerné, fermez les applications gourmandes en ressources et laissez votre Mac refroidir, puis réessayez d'utiliser la Touch Bar.
Que faire quand la Touch Bar ne fonctionne pas sur MacBook
1. Vérifiez vos paramètres
Rendez-vous dans Réglages Système > Clavier. Cliquez sur Réglages Touch Bar, et une fenêtre s'affichera. Choisissez « Commandes de l'app » dans le menu déroulant correspondant à « La Touch Bar affiche » puis activez l'option « Afficher la Control Strip ».
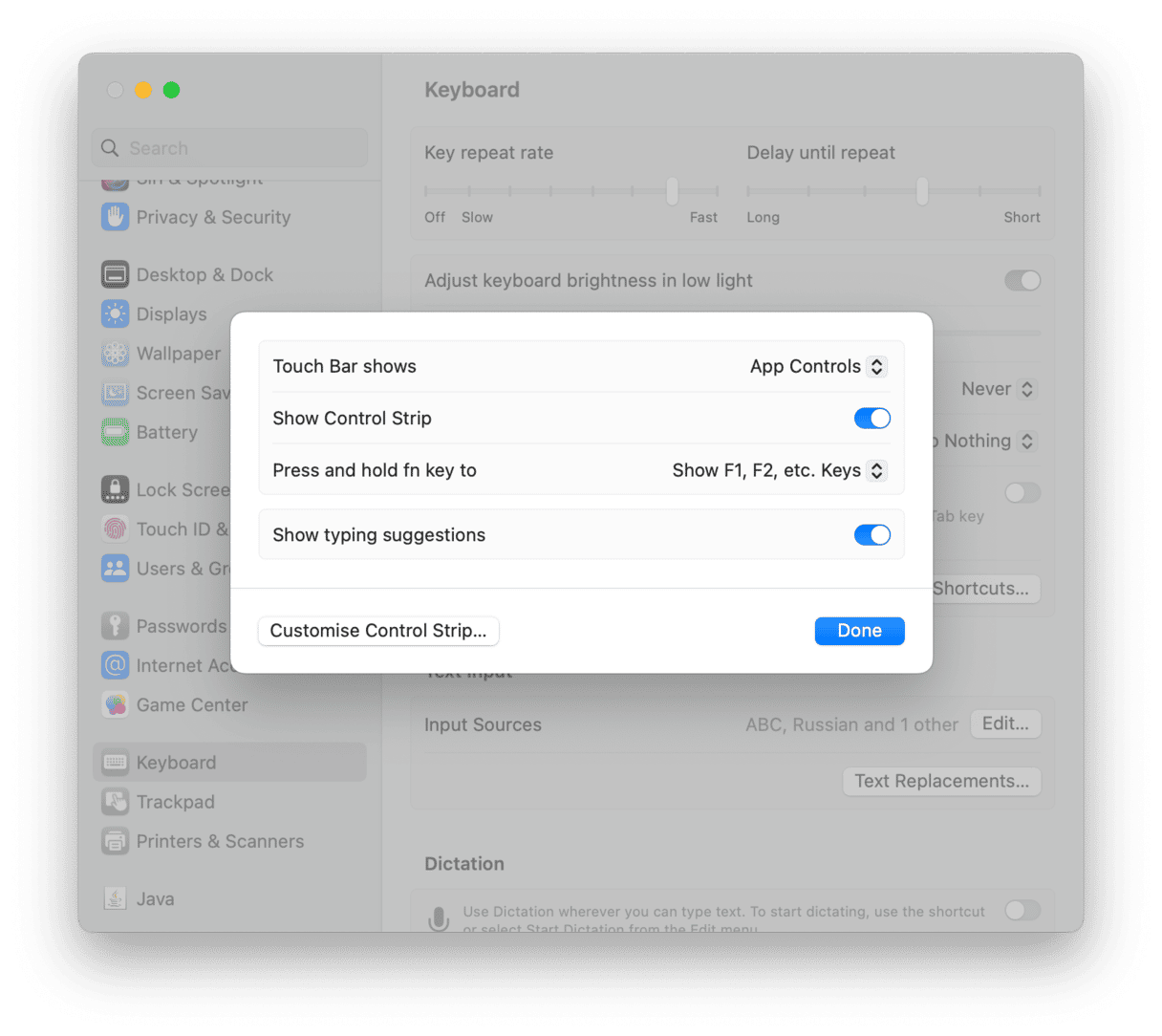
2. Redémarrez votre Mac
Redémarrer votre Mac supprime les fichiers temporaires. Sur les Mac dôtés d'une puce Apple Silicon, cette opération permet également de vérifier que votre disque de démarrage ne contient pas d'erreurs. Il suffit donc parfois de redémarrer pour résoudre un bug de la Touch Bar.
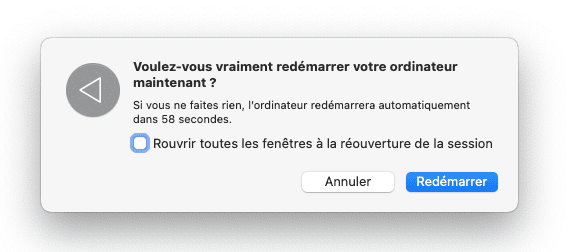
3. Mettez macOS à jour
Votre problème pourrait être dû à l'utilisation d'une version obsolète du système d'exploitation. En tout cas, il pourrait y avoir une solution dans la dernière version disponible de macOS. Rendez-vous dans Réglages Système > Général > Mise à jour de logiciels pour vous renseigner. Si une mise à jour est disponible, installez-la en suivant les indications affichées à l'écran.

4. Réinitialisez la Touch Bar
La Touch Bar et la Control Strip qui s'affiche sur celle-ci sont contrôlées par un processus appelé ToucheBarServer. Le réinitialiser pourrait résoudre votre problème. Pour cela, il y a deux façons de procéder : vous pouvez utiliser soit le Moniteur d'activité, soit le Terminal.
Réinitialiser la Touch Bar avec le Moniteur d'activité
- Rendez-vous dans Applications > Utilitaires et double-cliquez sur Moniteur d'activité.
- Utilisez la barre de recherche pour localiser TouchBarServer.
- Après l'avoir trouvé, sélectionnez-le puis cliquez sur le bouton « X » en haut à gauche pour y mettre fin.
- Quittez le Moniteur d'activité, et TouchBarServer redémarrera tout seul.
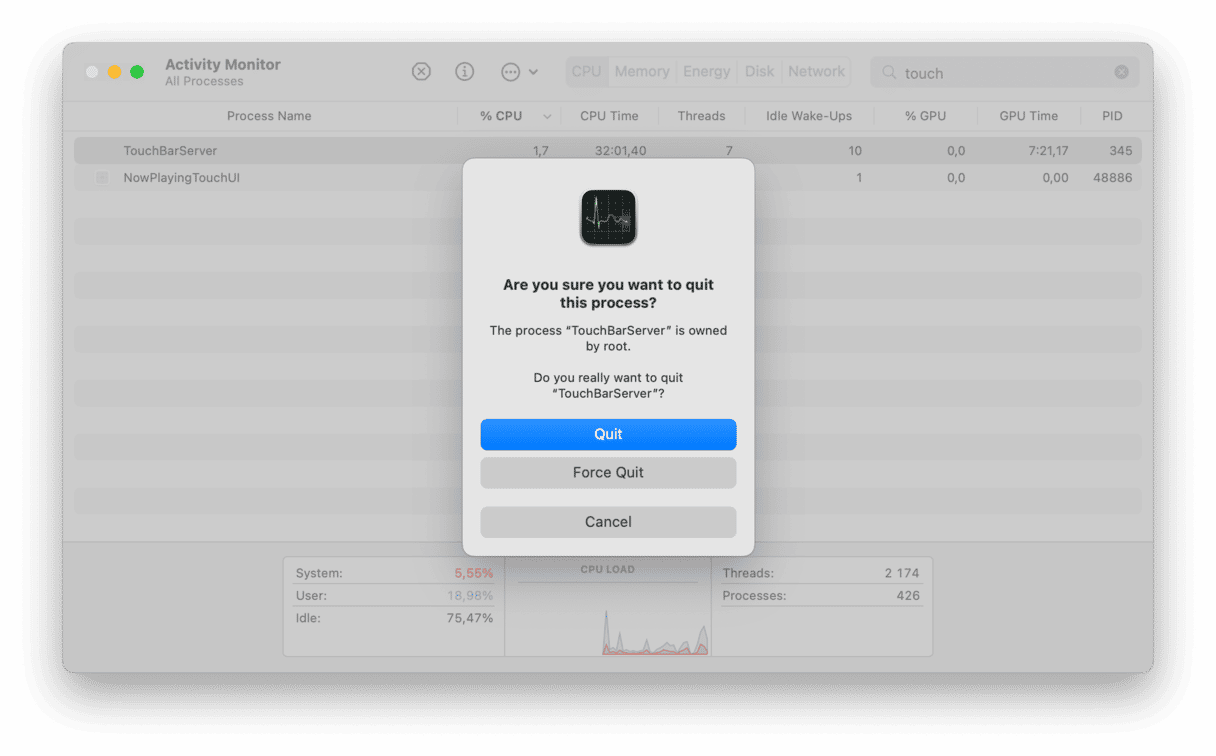
Réinitialiser la Touch Bar avec Terminal
- Rendez-vous dans Applications > Utilitaires, puis ouvrez Terminal.
- Tapez la commande suivante puis appuyez sur Entrée :
sudo pkill touchbarserver - Si votre système vous le demande, saisissez votre mot de passe administrateur puis appuyez à nouveau sur Entrée.
- Quittez Terminal.
TouchBarServer redémarrera automatiquement.
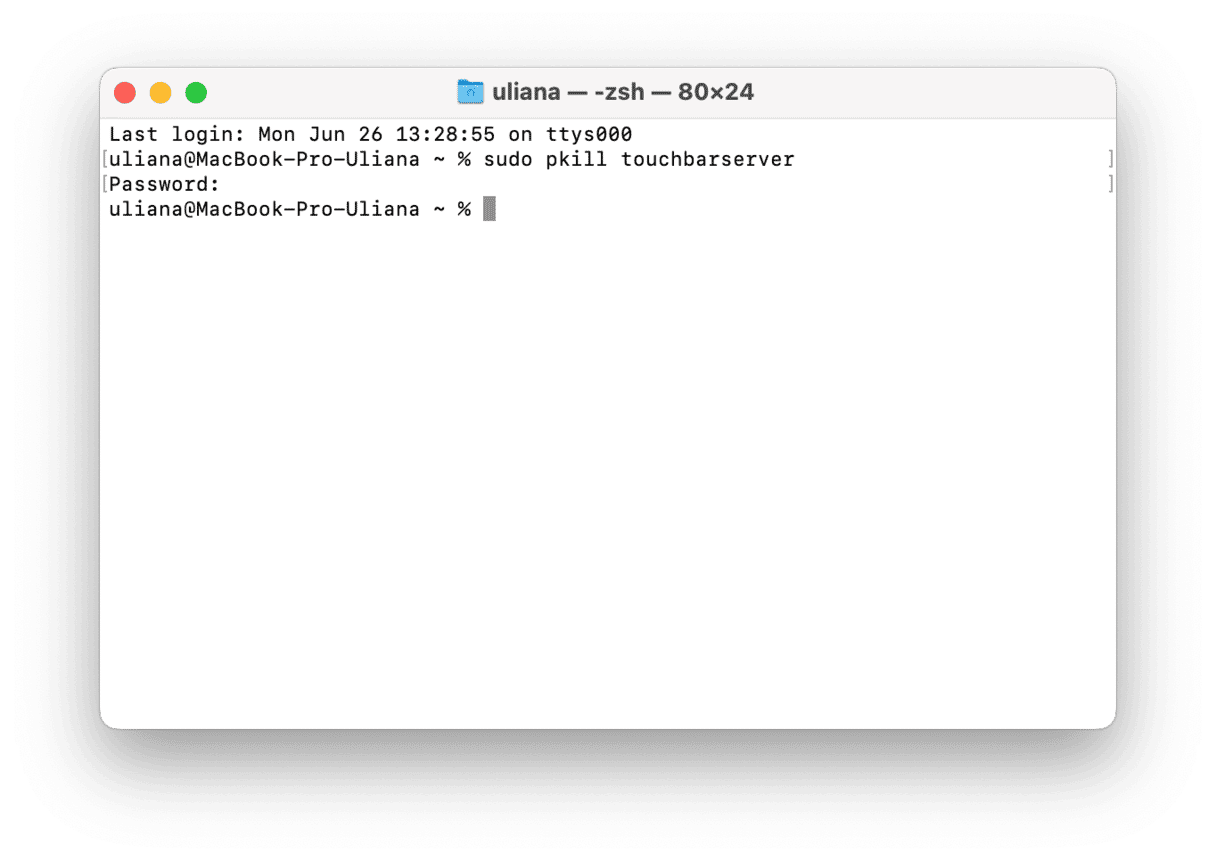
5. Actualisez la Control Strip
Pendant que le Terminal est ouvert, essayez de rafraîchir la Control Strip pour voir si cela peut faire disparaître le problème. Sachez que cela peut résoudre le problème sur la partie droite de la Touch Bar, parce que la Control Strip vous permet d'ajuster la luminosité et le volume, et d'accéder à Siri.
Voici comment faire :
- Rouvrez Terminal si vous aviez quitté l'application.
- Tapez cette commande puis appuyez sur Entrée :
killall ControlStrip
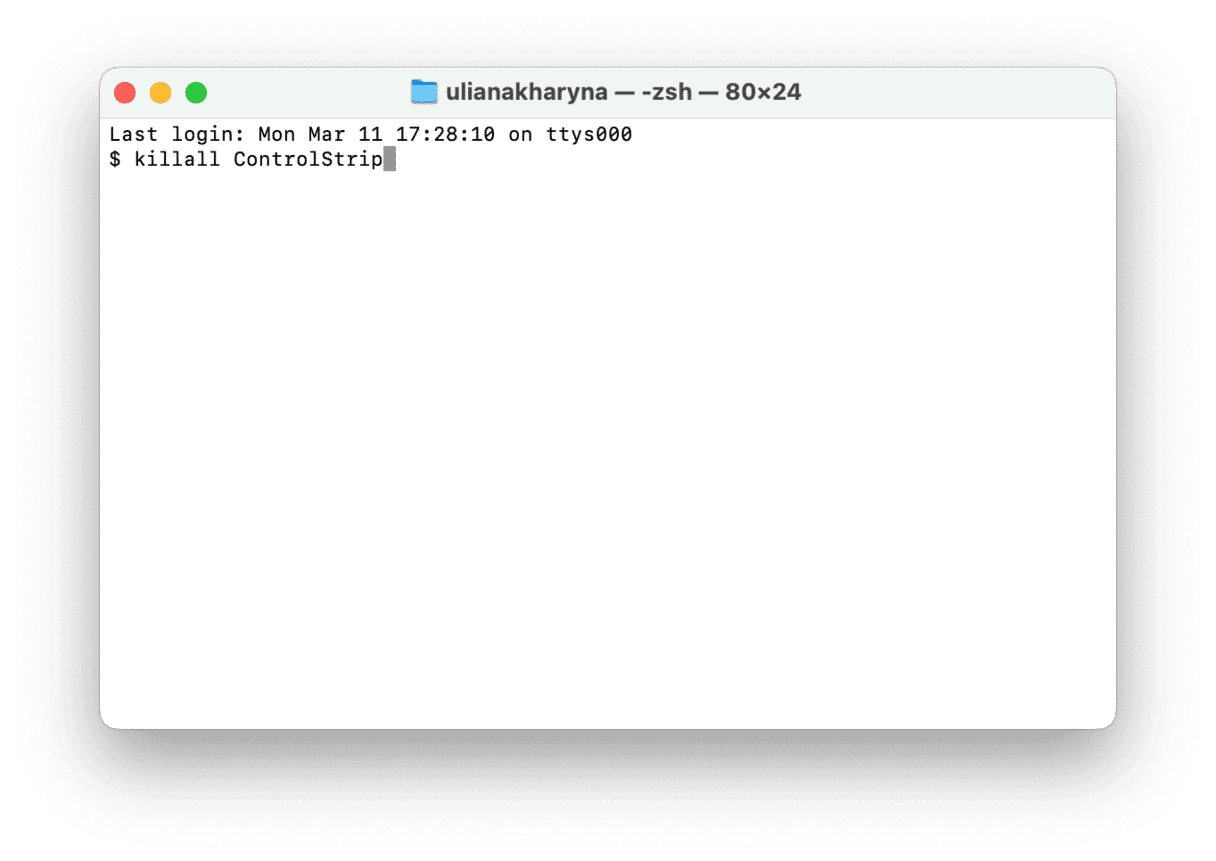
6. Réinitialisez le SMC
Le contrôleur de gestion du système (SMC) de votre Mac gère notamment la distribution d'énergie sur votre ordinateur, y compris celle qui est attribuée à la Touch Bar. Sa réinitialisation peut résoudre de nombreux problèmes. Les méthodes ne sont pas les mêmes selon que vous avez un Mac Intel ou Apple Silicon. Pour savoir comment réinitialiser le SMC sur votre Mac, rendez-vous sur cette page du site d'Apple.
7. Réinitialisez la NVRAM
La NVRAM (ou RAM non-volatile) est la mémoire qui retient les données même lorsque votre Mac est éteint, grâce à une batterie indépendante qui lui permet de continuer à fonctionner. Elle sert à stocker des informations qui aident votre Mac à démarrer plus rapidement et à revenir à l'état dans lequel il était lorsque vous l'avez éteint pour la dernière fois. La réinitialisation de la NVRAM peut régler beaucoup de problèmes. Comme pour le SMC, la marche à suivre diffère selon que vous avez un Mac Intel ou Apple Silicon. Pour savoir comment réinitialiser la NVRAM sur votre Mac, rendez-vous sur cette page du site d'Apple.
La Touch Bar de votre MacBook Pro devrait fonctionner parfaitement à chaque utilisation. Mais si elle ne fonctionne plus, que cela ne concerne qu'une seule application ou tout le système, il peut y avoir plusieurs explications. Suivez les étapes décrites plus haut dans cet article pour identifier le problème et le résoudre pour pouvoir utiliser à nouveau votre Touch Bar.