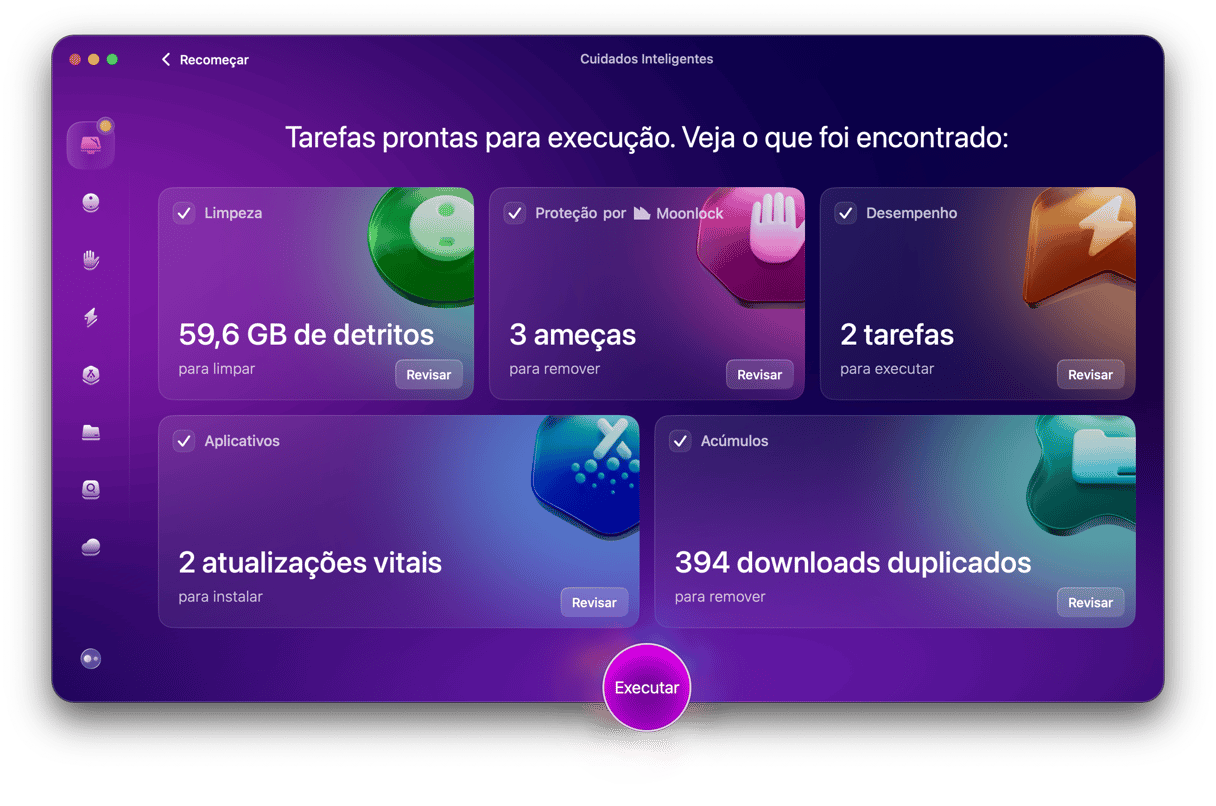Mas se você tem um MacBook Pro com Touch Bar e ainda a usa, pode ser que se depare com um problema que faz com que ela pare de funcionar. Neste artigo, explicaremos por que isso acontece e, mais importante, como solucionar eventuais falhas da Touch Bar.

O que é a Touch Bar?
A Touch Bar apareceu pela primeira vez no MacBook Pro em 2016 e foi aposentada em 2021. Ela é uma faixa sensível ao toque que fica na parte superior do teclado, com “botões” que mudam de acordo com o que você está fazendo no Mac. Tecnicamente, ela é uma tela que mostra as ferramentas que estão ativas em um dado momento.
Por que a Touch Bar do MacBook não está funcionando?
Há diversos motivos que podem fazer com que a Touch Bar do MacBook pare de funcionar. Pode ser um problema de hardware? Sim, mas é bem mais provável que o problema seja causado por um software. Alguns motivos comuns incluem:
- Um bug em um app.
- macOS desatualizado.
- Um processo que drena os recursos do sistema.
- Ajustes que fazem com que a Touch Bar não funcione.
Um dos problemas mais comuns (relacionado ao hardware) relatado por usuários é o calor excessivo. Para verificar se essa é a causa do problema, feche os apps que estão usando muitos recursos e deixe que o Mac resfrie. Depois disso, tente usar a Touch Bar novamente.
O que fazer quando a Touch Bar não funciona no MacBook
1. Verifique os ajustes
Acesse Ajustes do Sistema > Teclado. Clique em Ajustes da Touch Bar para abrir um pop‑up. Ao lado de Touch Bar mostra, clique em Controles do App e selecione Mostrar Control Strip.
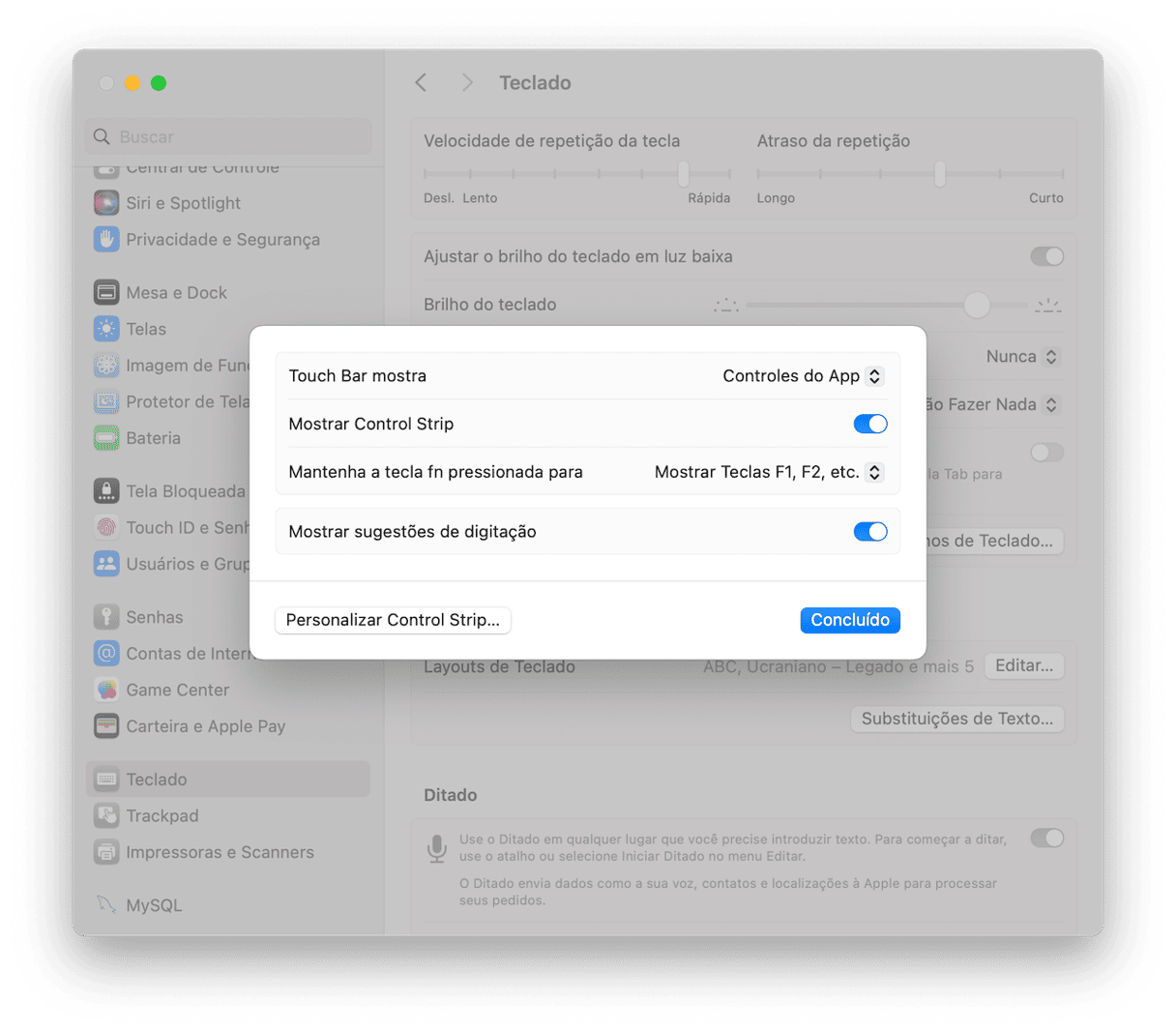
2. Reinicie o Mac
Ao reiniciar o Mac, arquivos temporários são limpos e, em Macs com Apple Silicon, erros são verificados no disco de inicialização. Às vezes, reiniciar é tudo o que você precisa para solucionar problemas como o do não funcionamento da Touch Bar.
3. Atualize o macOS
Se você estiver usando uma versão desatualizada do macOS, esse pode ser o problema (uma solução pode estar disponível em uma atualização ainda não instalada). Acesse Ajustes do Sistema > Geral > Atualização de Software para verificar. Se houver uma atualização disponível, siga as instruções na tela para instalá‑la.

4. Redefina a Touch Bar
A Touch Bar e a Control Strip que nela aparece são controladas por um processo chamado TouchBarServer. O problema pode ser resolvido ao redefini‑lo. Há duas formas de fazer isso: com os apps Monitor de Atividade ou Terminal.
Use o Monitor de Atividade para redefinir a Touch Bar
- Acesse a pasta Aplicativos > Utilitários e clique duas vezes no “Monitor de Atividade” para abri-lo.
- Busque TouchBarServer no app.
- Ao encontrar o processo, selecione-o e clique no X na barra de ferramentas para interrompê‑lo.
- Encerre o “Monitor de Atividade” para que o processo TouchBarServer seja reiniciado automaticamente.
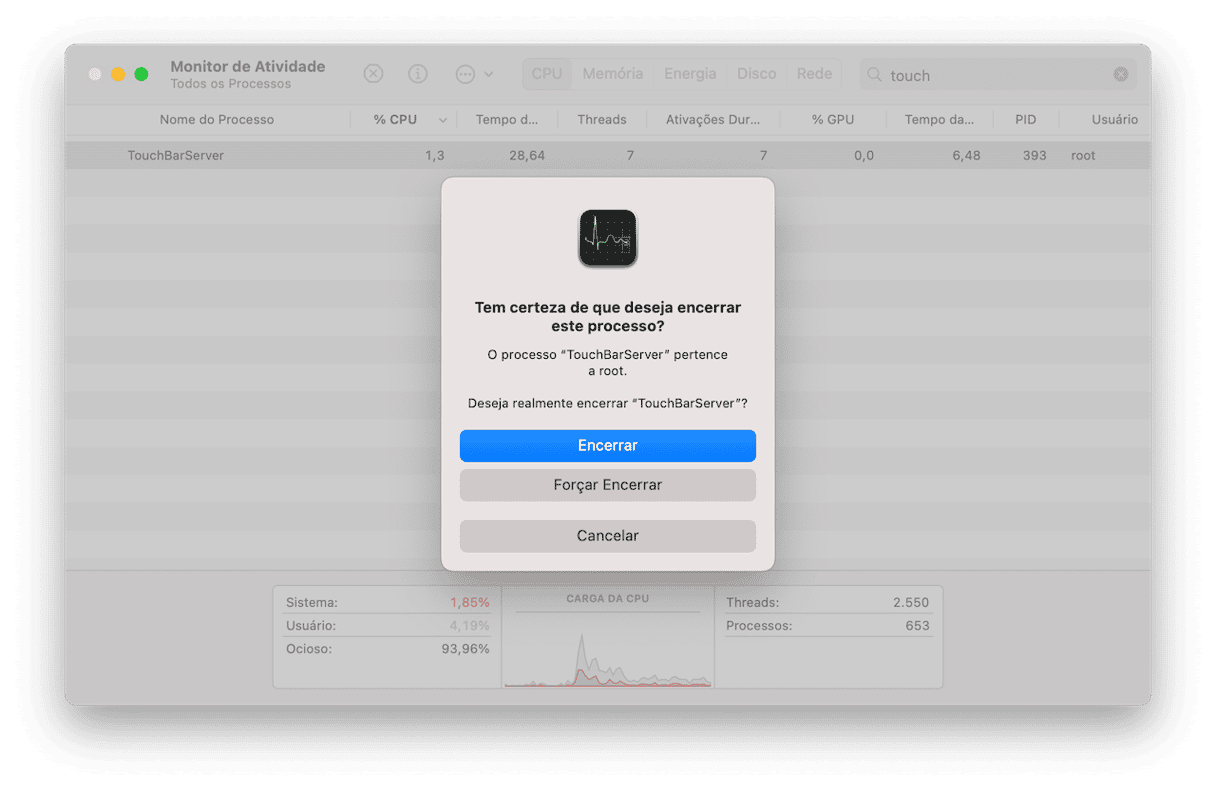
Use o Terminal para redefinir a Touch Bar
- Acesse a pasta Aplicativos > Utilitários e abra o Terminal.
- Copie e cole o comando a seguir e pressione Return:
sudo pkill touchbarserver - Se uma senha de administrador for solicitada, digite‑a e pressione Return.
- Encerre o Terminal.
O processo TouchBarServer será reiniciado.
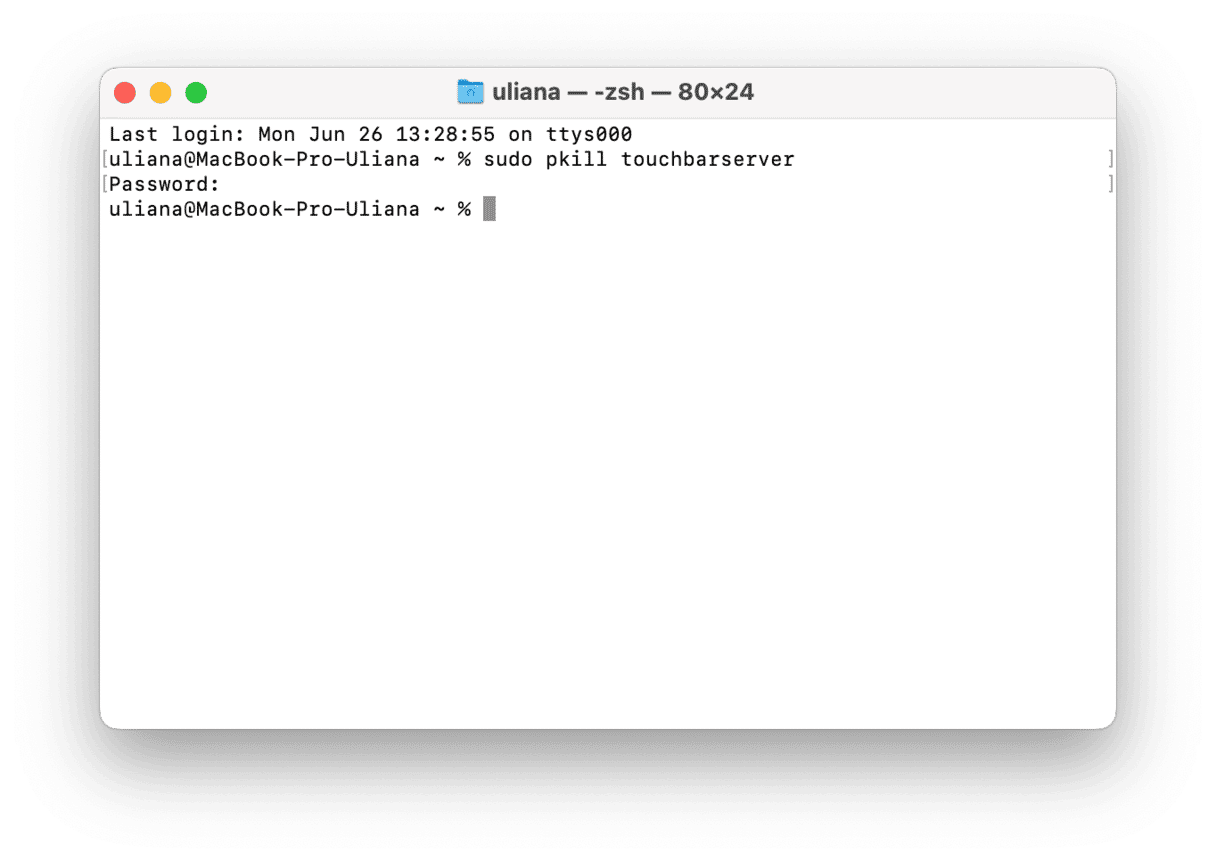
5. Atualize a Control Strip
Com o Terminal aberto, tente atualizar a Control Strip para ver se isso ajuda. O problema pode ser resolvido no lado direito da Touch Bar, já que a Control Strip permite que você ajuste o brilho e o volume, além de interagir com a Siri.
Siga estes passos:
- Se você tiver fechado o Terminal, reabra‑o.
- Digite este comando e pressione Return:
killall ControlStrip
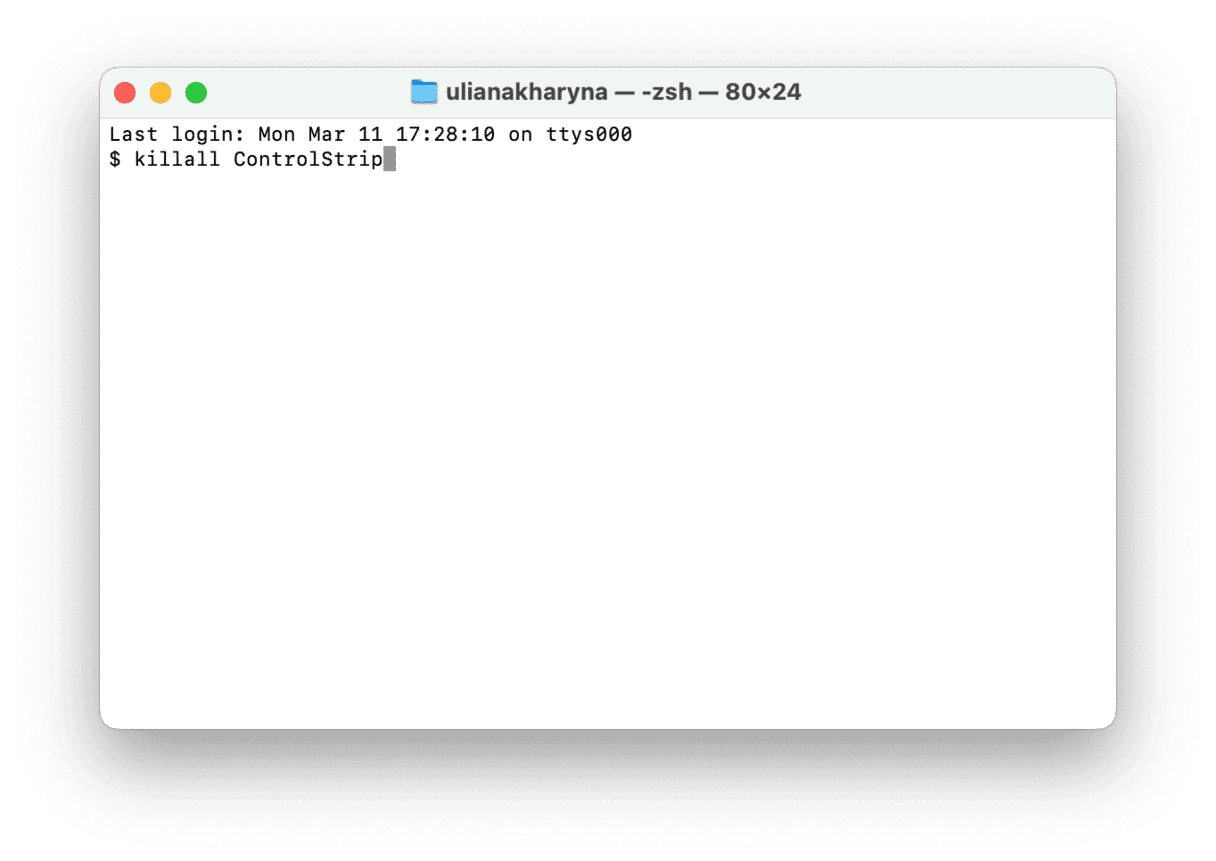
6. Redefina o SMC
O Controlador de Gerenciamento do Sistema (SMC) cuida da distribuição de energia no Mac, incluindo aquela fornecida à Touch Bar. Ao redefini‑lo, você pode solucionar diversos problemas. O processo para redefinir o SMC difere entre Macs com Apple Silicon e processador Intel. Descubra como redefini‑lo no seu modelo de Mac neste site da Apple.
7. Redefina a NVRAM
A NVRAM (ou RAM não volátil) é a memória que retém dados mesmo com o Mac desligado, graças a uma bateria independente que a mantém viva. Ela é usada para armazenar informações que ajudam o Mac a inicializar mais rápido e retornar ao estado em que estava ao ser desligado. A redefinição da NVRAM pode resolver vários problemas. Da mesma forma que o SMC, o processo para redefini‑la depende do tipo de processador do Mac. Descubra como redefini‑la no seu modelo de Mac neste outro site da Apple.
A Touch Bar do MacBook Pro deveria funcionar bem sempre. Mas se ela parar de funcionar (completamente ou apenas em alguns apps), há diversos motivos que explicam o porquê. Siga os passos acima, um por vez, para identificar a causa do seu problema em particular, corrigi-lo e ter uma Touch Bar que funciona bem novamente.