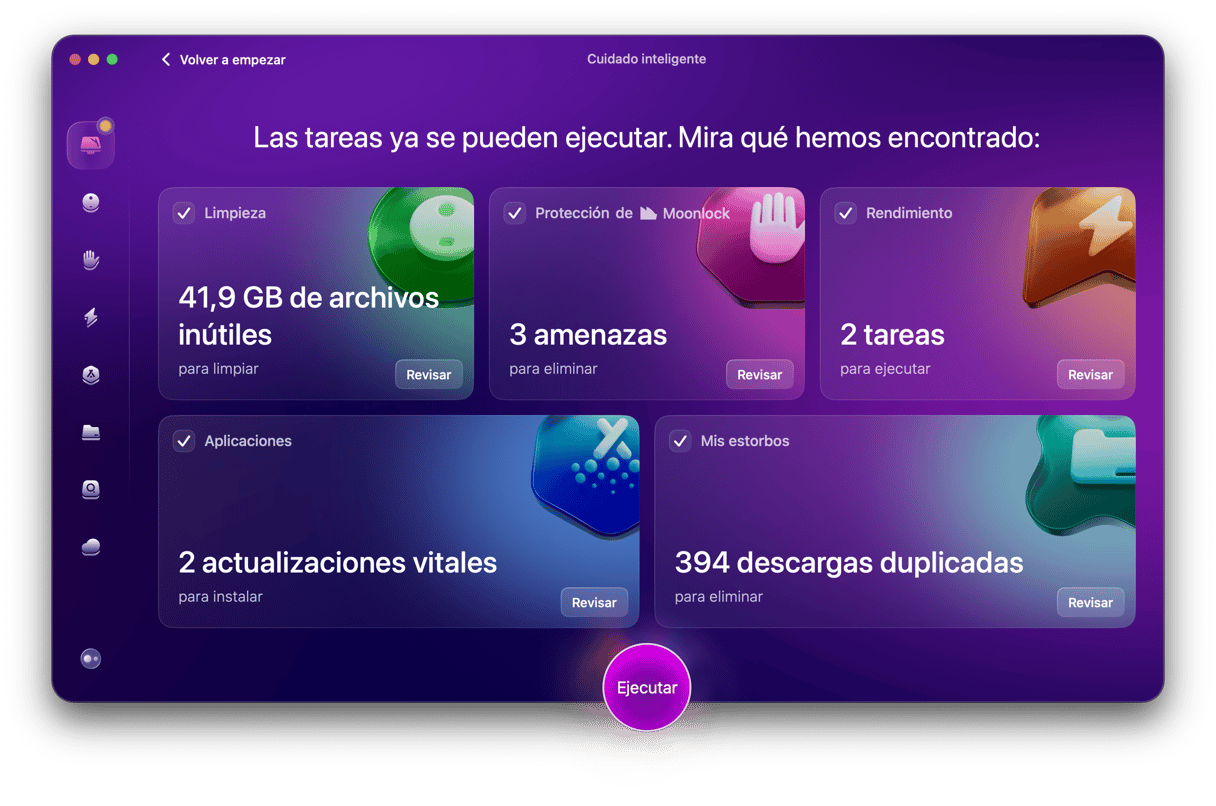Si tienes un MacBook Pro con Touch Bar y sigues usándola, es posible que te haya dado problemas, y te hayas preguntado: "¿Por qué mi Touch Bar no funciona?". En este artículo, te vamos a explicar por qué sucede y, lo que es más importante, cómo solucionar los fallos de la Touch Bar.

¿Qué es la Touch Bar?
La Touch Bar se introdujo por primera vez en los MacBook Pro del 2016 y se descontinuo en el 2021. Es una tira sensible al tacto situada a lo largo de la parte superior del teclado con "botones" dinámicos, la función de los cuales cambia dependiendo de lo que estés haciendo en el Mac. La barra también tiene la función de una pantalla, por lo que muestra las herramientas disponibles en el momento.
¿Por qué la Touch Bar de mi MacBook no funciona?
Hay muchas razones por las que la Touch Bar del MacBook puede no funcionar. Y aunque el problema puede estar relacionado con un fallo del hardware, es mucho más probable que sea algo del software. Algunas de las razones más comunes son:
- Un bug de una app
- macOS desactualizado
- Un proceso que acapara los recursos del sistema
- Algunos ajustes hacen que no aparezca
Según muchos usuarios, uno de los posibles problemas del hardware es el sobrecalentamiento. Para verificar si esto es lo que pasa con tu Mac, cierra las apps que consumen muchos recursos, deja que tu Mac se enfríe, y luego intenta a usar la Touch Bar de nuevo.
Qué hacer si la Touch Bar no aparece en MacBook
1. Revisa tus ajustes
Ve a Ajustes del Sistema > Teclado. Haz clic en Ajustes de la Touch Bar — aparecerá una ventana. Elige "Controles de la app" en el menú desplegable junto a "La Touch Bar muestra" y active "Mostrar Control Strip".
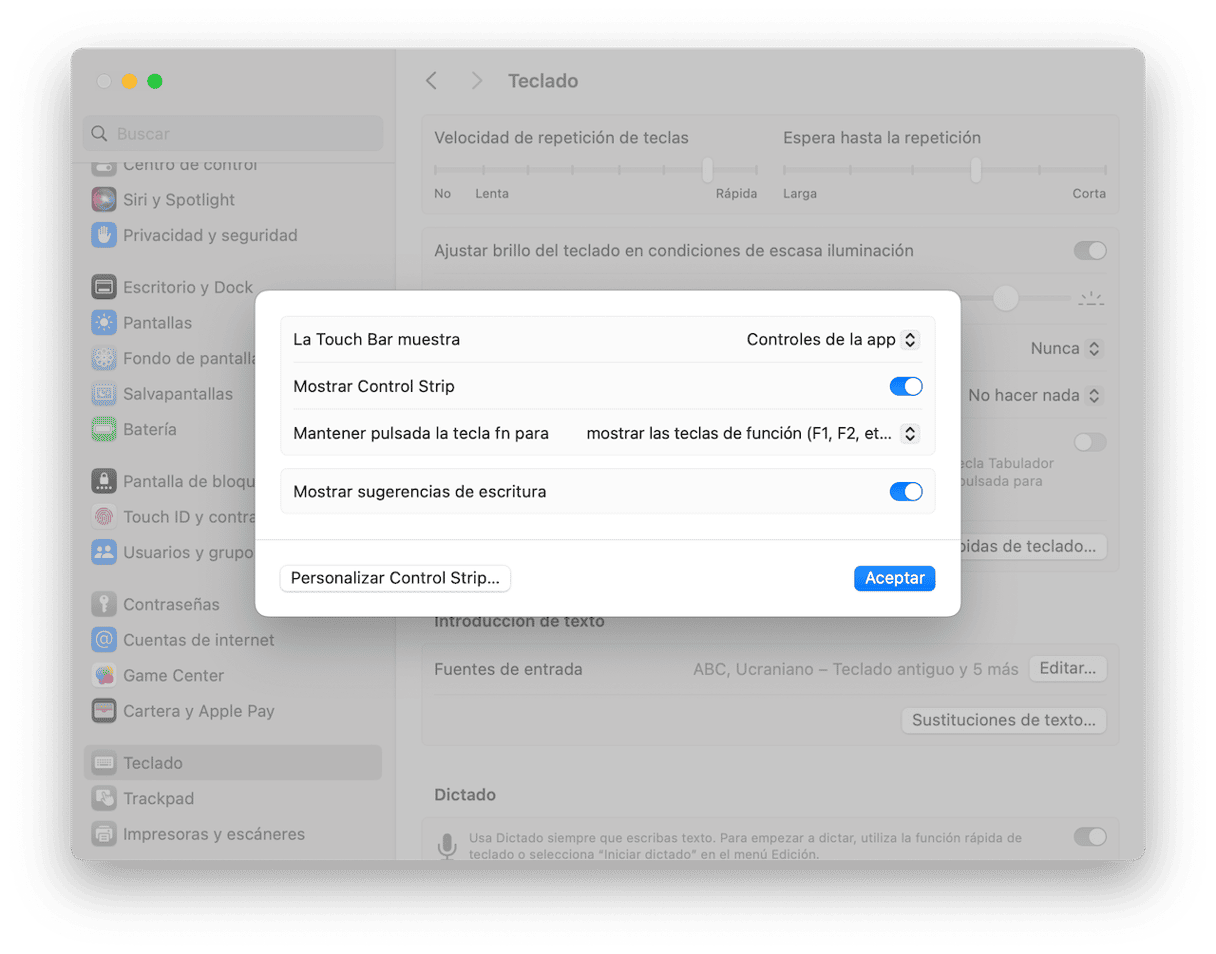
2. Reiniciar tu Mac
Cuando reinicias el Mac, se borran los archivos temporales y, en los Mac con Apple silicon, se hace una comprobación para ver si hay errores en el disco de arranque. A veces, reiniciar el sistema es todo lo que tienes que hacer para solucionar problemas como cuando la Touch Bar no funciona.
3. Actualizar macOS
Si no tiene la última versión de macOS, eso es justo lo que puede estar causando el problema. Y la solución del problema puede ser una simple actualización. Ve a Ajustes del Sistema > General > Actualización de software. Si hay alguna actualización disponible, instálala siguiendo las instrucciones en pantalla.

4. Resetear la Touch Bar
La Touch Bar y la Control Strip que aparece en ella son gestionadas por un proceso llamado TouchBarServer. Resetearlo puede resolver el problema. Hay dos formas de hacerlo — usar el Monitor de Actividad o Terminal.
Resetear la Touch Bar usando el Monitor de Actividad
- Ve a Aplicaciones > Utilidades y haz doble clic en Monitor de Actividad para abrirlo.
- Escribe TouchBarServer en el cuadro de búsqueda.
- Cuando aparezca el proceso, selecciónalo y haz clic en la "x" en la barra de herramientas para detenerlo.
- Cierra el Monitor de Actividad y el proceso TouchBarServer se reiniciará automáticamente.

Resetear la Touch Bar usando Terminal
- Ve a Aplicaciones > Utilidades y abre Terminal.
- Escribe o pega el siguiente comando y presiona Intro:
sudo pkill touchbarserver - Si se te pide la contraseña de administrador, escríbela y presiona Intro.
- Cierra la Terminal.
TouchBarServer se reiniciará solo.
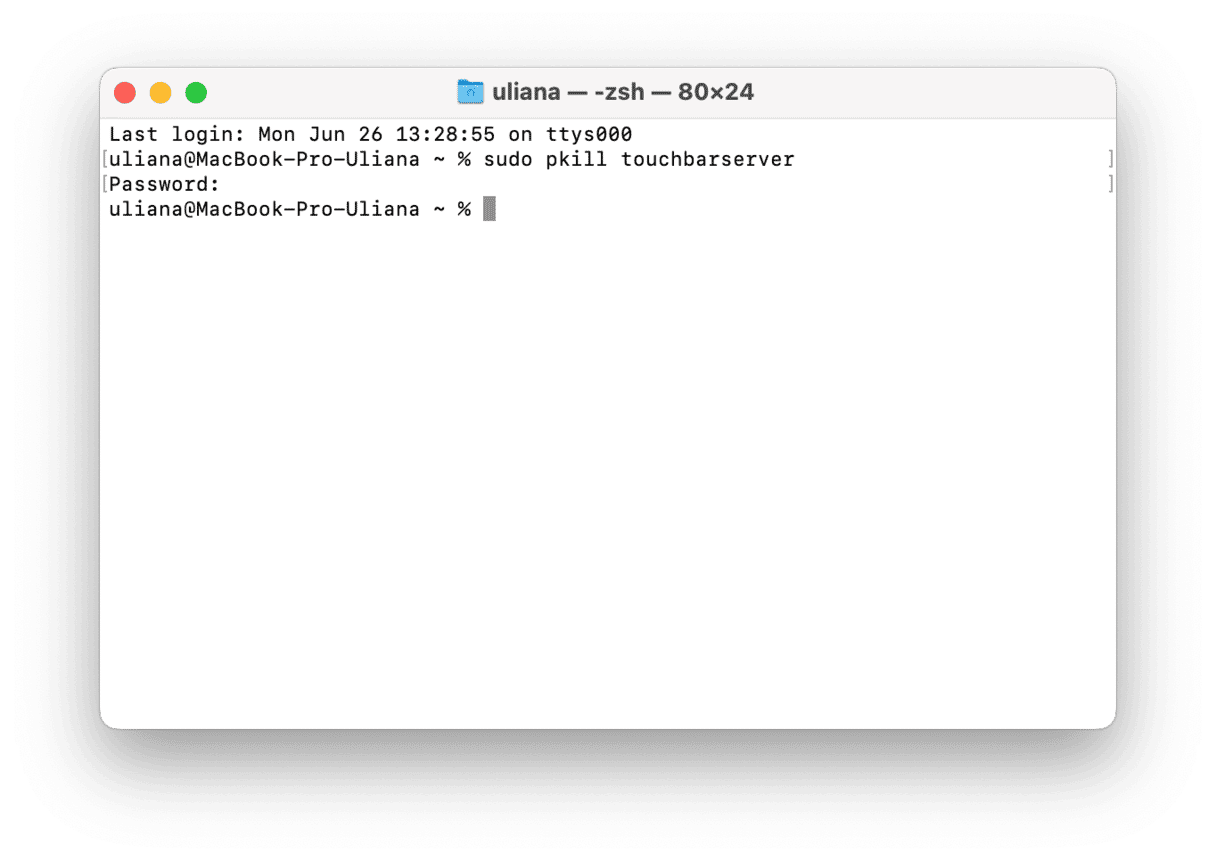
5. Refresca la Control Strip
Mientras tienes la Terminal está abierta, prueba a refrescar la Control Strip y revisa si esto ayuda a solucionar el problema. Ten en cuenta que esto puede resolver el problema en el lado derecho de la Touch Bar, ya que Control Strip te permite ajustar el brillo y el volumen y preguntarle a Siri.
Sigue estos pasos:
- Abre la Terminal de nuevo si ya la has cerrado.
- Escribe este comando y presiona Intro:
killall ControlStrip
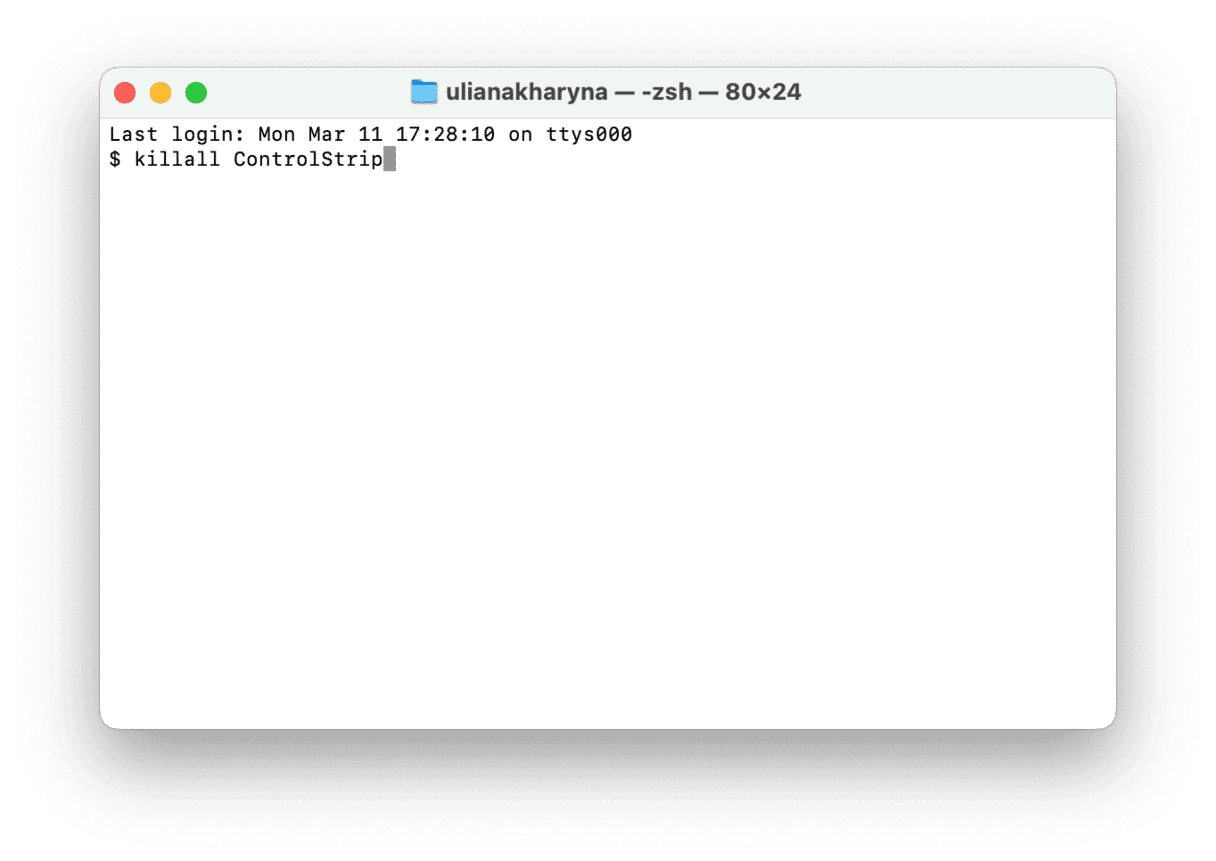
6. Restablecer el SMC
El System Management Controller (SMC) de tu Mac gestiona la distribución de energía en el Mac, incluyendo la energía que se suministra a la Touch Bar. Restablecerlo puede solucionar muchos problemas. El proceso para resetear el SMC varía dependiendo de si tienes un Mac con procesador Intel o Apple silicon. Puedes saber cómo resetearlo en tu Mac, abre este artículo en el sitio web de Apple.
7. Restablecer la NVRAM
La NVRAM (o RAM no volátil) es una memoria que guarda los datos incluso si tu Mac está apagado, gracias a una batería dedicada que la mantiene en funcionamiento. Se utiliza para almacenar información que se usa para acelerar el inicio de tu Mac y volver a abrir las apps que tenías abierto antes de apagarlo. Resetear la NVRAM puede solucionar muchos problemas. Al igual que con el SMC, el proceso es diferente para las Mac con procesador Intel o Apple silicon. Puedes averiguar cómo resetear a NVRAM en tu Mac, abre este artículo en el sitio web de Apple.
La Touch Bar de tu MacBook Pro siempre debería funcionar correctamente. Pero si ha dejado de funcionar, ya sea por completo o solo con apps específicas, puede ser debido a muchos motivos. Sigue los pasos descritos antes uno por uno para identificar el problema, solucionarlo y hacer que la Touch Bar vuelva a funcionar como es debido.