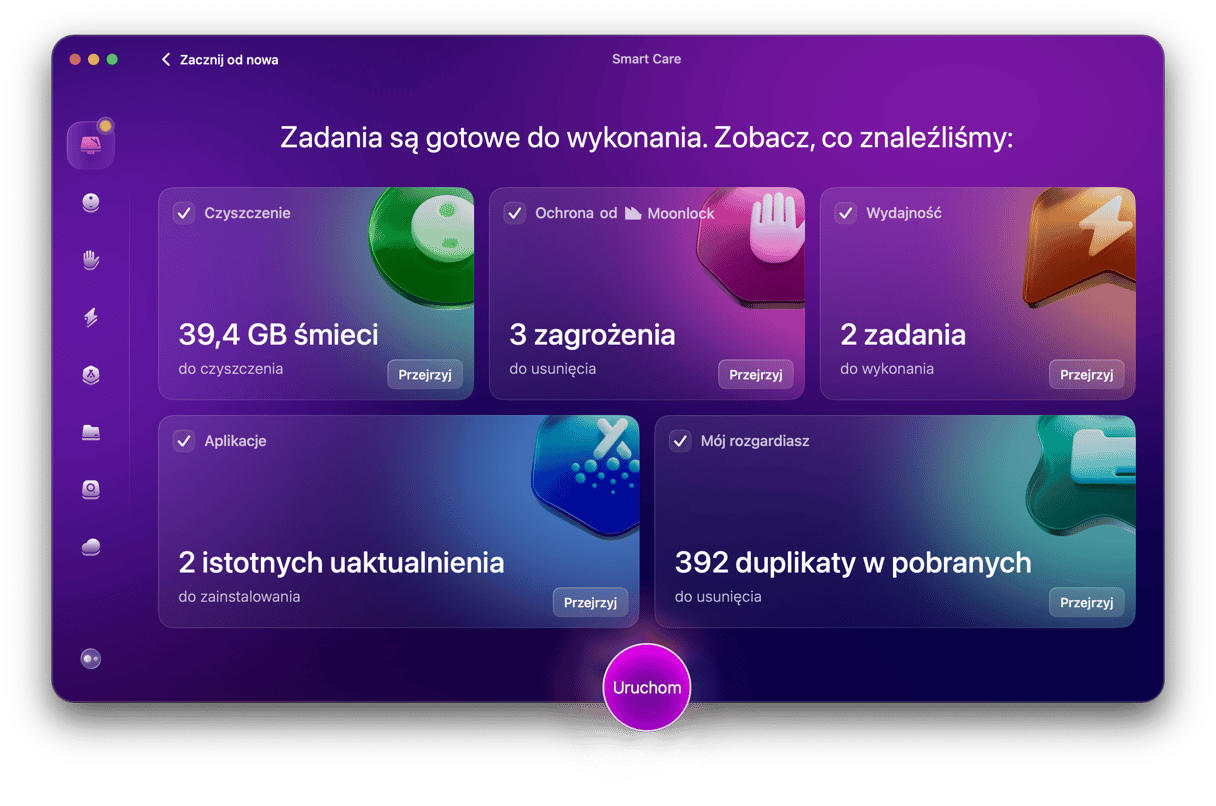Jeśli masz MacBook Pro z paskiem Touch Bar i nadal z niego korzystasz, to pewnie zdarzało Ci się zastanawiać się, dlaczego Touch Bar nie działa? W tym artykule wyjaśnimy, dlaczego tak się dzieje i, co najważniejsze, jak naprawić usterki Touch Bar.

Czym jest Touch Bar?
Pasek Touch Bar został po raz pierwszy przedstawiony w MacBook Pro w 2016 i wycofany w 2021. Jest to dotykowy pasek umieszczony nad klawiaturą z „przyciskami”, których funkcje dostosowują się w zależności od tego, co robisz na Macu. Jest również ekranem, więc wyświetla bieżąco aktywne narzędzia.
Dlaczego nie działa pasek Touch Bar na MacBook?
Pasek Touch Bar na MacBooku może nie działać z wielu powodów. Chociaż może to być problem sprzętowy, najprawdopodobniej jest to powiązane z oprogramowaniem. Częstymi przyczynami są:
- Usterka w aplikacji
- Nieaktualna wersja macOS
- Pożerający zasoby systemowe proces
- Ustawienia, przez które może się wydawać, że pasek nie działa
Najczęstszym problemem sprzętowym jest przegrzewanie. Aby sprawdzić, czy to jest źródłem problemu na Twoim Macu, zakończ zasobochłonne aplikacje i pozwól Macowi ochłonąć, a następnie spróbuj skorzystać z Touch Bar znowu.
Jak naprawić niedziałający pasek Touch Bar w MacBooku
1. Sprawdź ustawienia
Otwórz Ustawienia systemowe > Klawiatura. Kliknij Ustawienia paska Touch Bar – to otworzy okno. W wypadającym menu obok etykiety Pasek Touch Bar zawiera wybierz Narzędzia aplikacji i włącz opcję Wyświetla Control Strip.
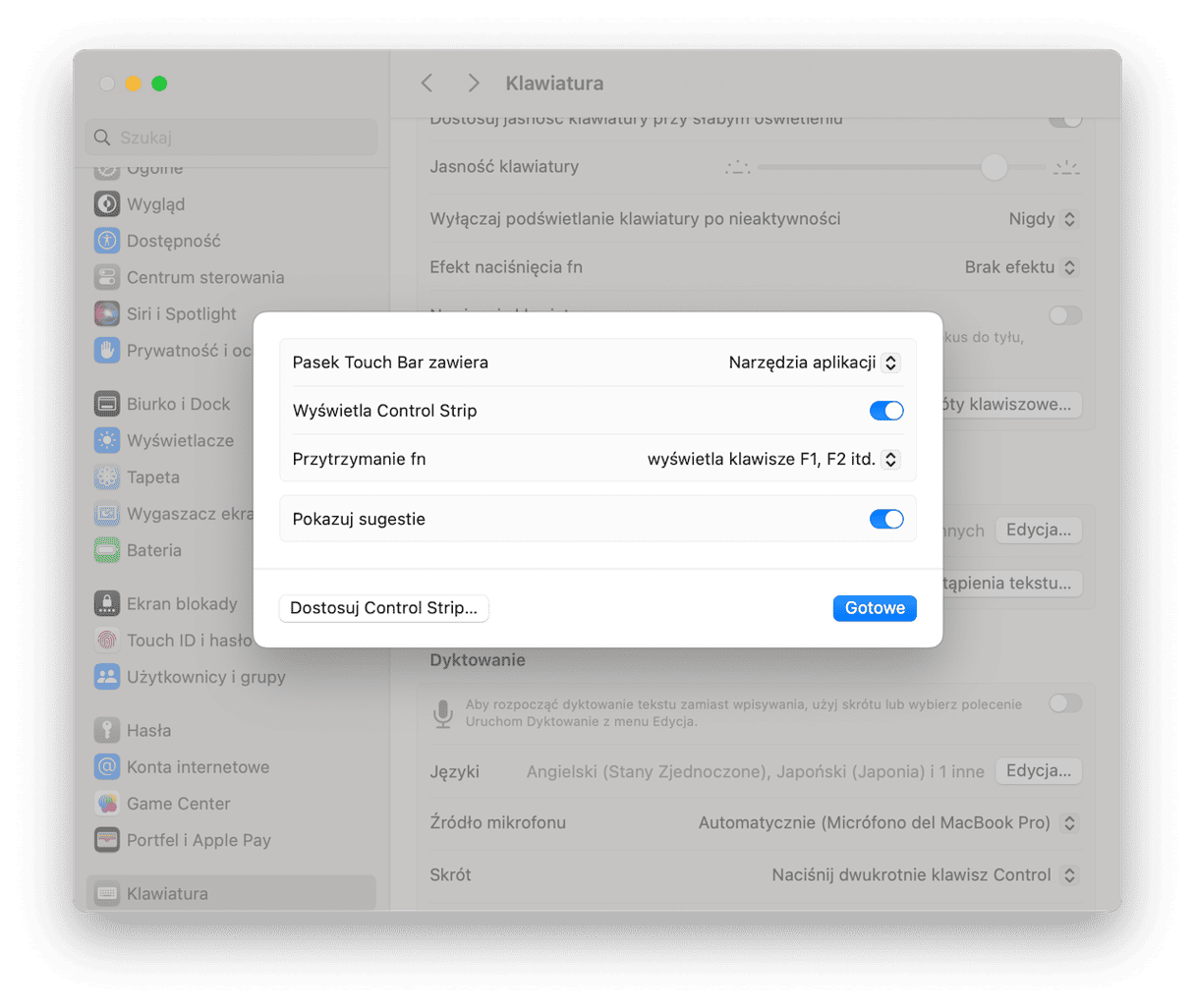
2. Uruchom Maca ponownie
Ponowne uruchomienie Maca oczyszcza tymczasowe pliki, a na Macach z układem scalonym Apple sprawdza dysk startowy. Czasami ponownego restartowania wystarczy, aby naprawić takie problemy, jak niedziałający pasek Touch Bar.
3. Uaktualnij macOS
Nieaktualna wersja macOS może powodować ten problem. Przynajmniej uaktualnienie może zawierać poprawkę powodującego ten problem błędu. Aby sprawdzić, otwórz Ustawienia systemowe > Ogólne > Uaktualnienia. Jeśli uaktualnienie jest dostępne, postępuj zgodnie z instrukcjami.

4. Zresetuj pasek Touch Bar
Pasek Touch Bar i wyświetlany na nim Control Strip są kontrolowane przez proces o nazwie TouchBarServer Jego resetowanie może naprawić problem. Istnieje dwa sposoby to zrobić – przez Monitor aktywności albo przez Terminal.
Zresetuj Touch Bar przez Monitor Aktywności
- Otwórz Aplikacje > Narzędzia i kliknij dwukrotnie Monitor aktywności, by otworzyć apkę.
- Wpisz TouchBarServer w pasku wyszukiwania.
- Gdy proces się pojawi, zaznacz go i kliknij „x” na pasku narzędzi, by zakończyć.
- Zamknij Monitor aktywności, a TouchBarServer ponownie uruchomi się automatycznie.

Zresetuj Touch Bar przez Terminal
- Przejdź do folderu Aplikacje > Narzędzia i otwórz Terminal.
- Wpisz następujące polecenie i naciśnij Return:
sudo pkill touchbarserver - Podaj hasło administratora i naciśnij Return.
- Zamknij Terminal.
TouchBarServer automatycznie ponownie się uruchomi.
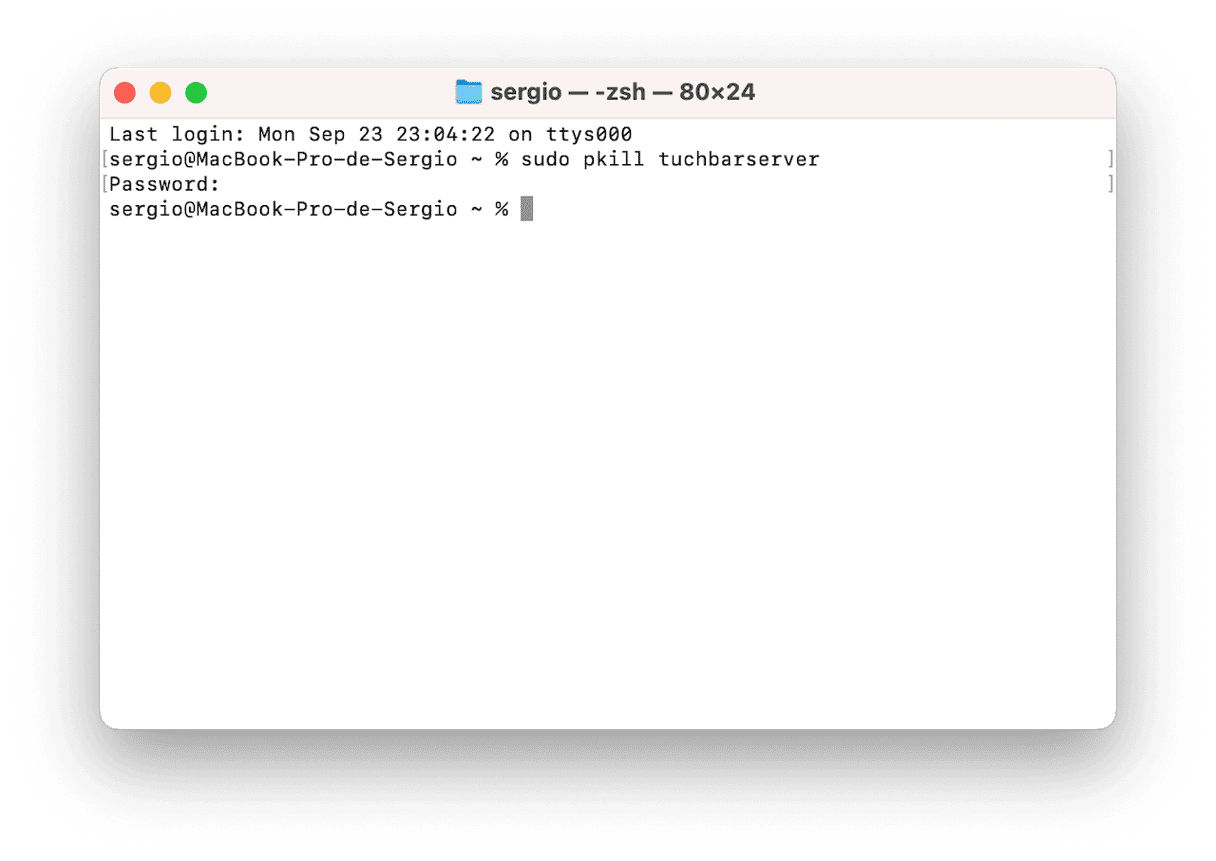
5. Odśwież Control Strip
Spróbuj odświeżyć Control Strip przy otwartym Terminalu i sprawdź, czy to rozwiązało problem. Zauważ, że to może rozwiązać problem z prawym obszarem Touch Bar, aczkolwiek Control Strip pozwała regulować jasność i głośność, a również prosić Siri.
Kroki są następujące:
- Otwórz Terminal, jeśli już został zamknięty.
- Wpisz to polecenie i naciśnij Return:
killall ControlStrip
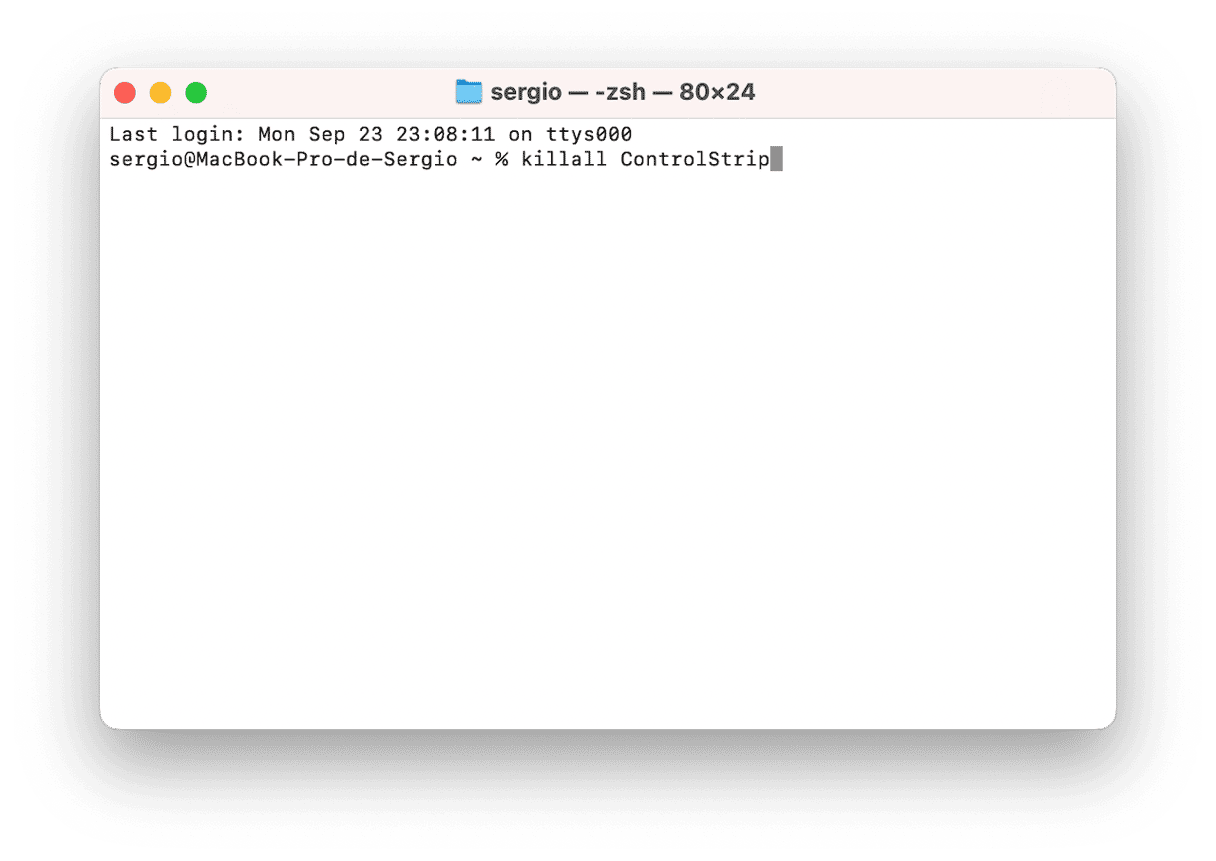
6. Wyzeruj SMC
System Management Controller (SMC) Maca zarządza dystrybucją energii na Macu, łącznie z zasilaniem Touch Bar. Jego resetowanie może naprawić wiele problemów. Proces resetowania SMC różni się dla Maców z układem Intel i Maców z układem scalonym Apple. Instrukcje dla Twojego Maca znajdziesz na stronie Apple tutaj.
7. Wyzeruj NVRAM
Dzięki zasilającej ją osobnej baterii NVRAM (albo non-volatile RAM) jest pamięcią, przechowującą dane nawet po wyłączeniu Maca. Zawiera dane, wykorzystywane do przyspieszenia uruchomienia Maca i przywrócenia zapisanego stanu przed wyłączeniem. Resetowanie NVRAM może pomóc rozwiązać wiele problemów. Zarówno, jak i z SMC, proces jest różny dla Maców z układem Intel i z układem scalonym Apple. Instrukcje resetowania NVRAM dla Twojego Maca znajdziesz na stronie Apple tutaj.
Pasek Touch Bar na MacBook Pro powinien zawsze idealnie pracować. Istnieje wiele przyczyn, dlaczego może przestać działać całkowicie albo tylko w niektórych aplikacjach. Postępuj zgodnie z podanymi powyżej instrukcjami po kolei, aby zidentyfikować problem i naprawić pasek Touch Bar.