If you have a MacBook Pro with Touch Bar and still use it, you may have run into a problem where you start asking yourself, “Why is my Touch Bar not working?”. In this article, we’ll explain why it happens and, more importantly, how to fix Touch Bar glitches.

What is the Touch Bar?
The Touch Bar was first introduced on MacBook Pro in 2016 and phased out in 2021. It is a touch-sensitive strip along the top of the keyboard with ‘buttons’ whose function changes depending on what you are doing on your Mac. The bar is also a screen, and so it displays the tools that are currently active.
Why is my MacBook Touch Bar not working?
There are a number of reasons why your MacBook’s Touch Bar may not be working. And while it’s possible that the issue is a hardware one, it’s much more likely to be caused by software. Some of the more common reasons are:
- An application bug
- macOS being out of date
- A process hogging system resources
- Settings that make it look like it’s not working
One of the more common hardware issues that some users have reported is overheating. To check if that’s causing a problem for your Mac, close resource-hungry applications and let your Mac cool down, then try the Touch Bar again.
How to fix it when your MacBook Touch Bar is not working
1. Check your settings
Go to System Settings > Keyboard. Click Touch Bar Settings — a window will pop up. Choose ‘App Controls’ from the dropdown menu next to ‘Touch Bar shows’ and toggle on ‘Show Control Strip’.
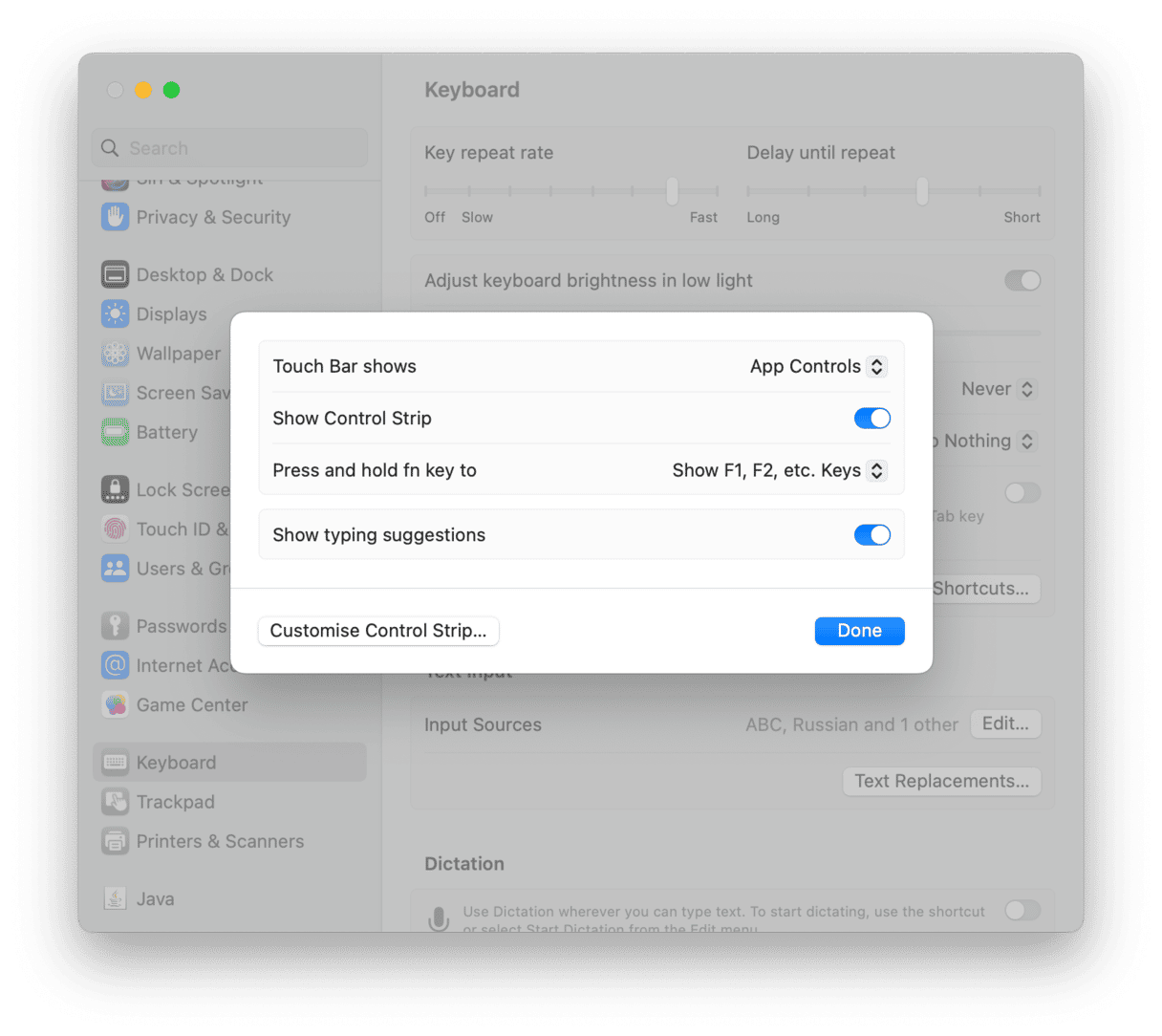
2. Restart your Mac
Restarting your Mac clears out temporary files, and on Macs with Apple silicon, it checks your boot disk for errors. Sometimes, restarting is all you need to do to fix problems like your Touch Bar not working.
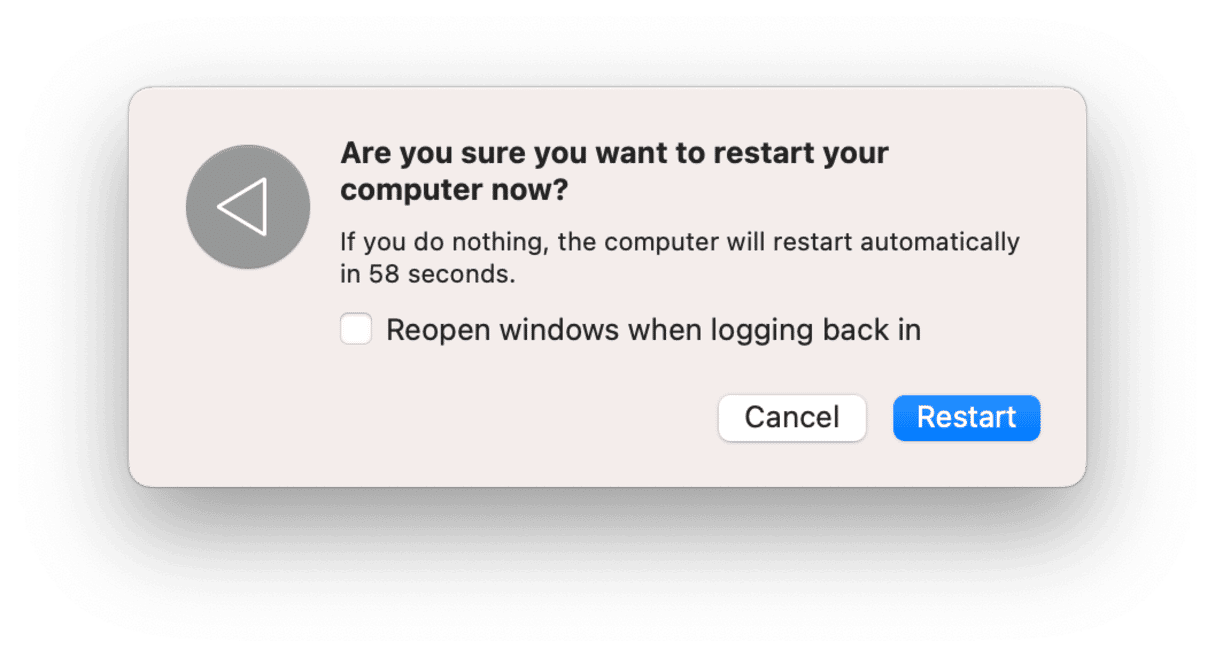
3. Update macOS
If you’re running a version of macOS that’s not up to date, that may be causing the problem. Or at least there may be a fix for the problem in an update. Go to System Settings > General > Software Update to check. If there is an update available, install it by following the onscreen instructions.

4. Reset the Touch Bar
The Touch Bar and the control strip that appears on it are controlled by a process called TouchBarServer. Resetting that can solve the problem. There are two ways to reset it — using Activity Monitor or Terminal.
Reset the Touch Bar using Activity Monitor
- Go to Applications > Utilities and double-click Activity Monitor to open it.
- Use the search box to search for TouchBarServer.
- When it appears, select it and click the ‘x’ in the toolbar to stop it running.
- Quit Activity Monitor, and TouchBarServer will restart itself automatically.
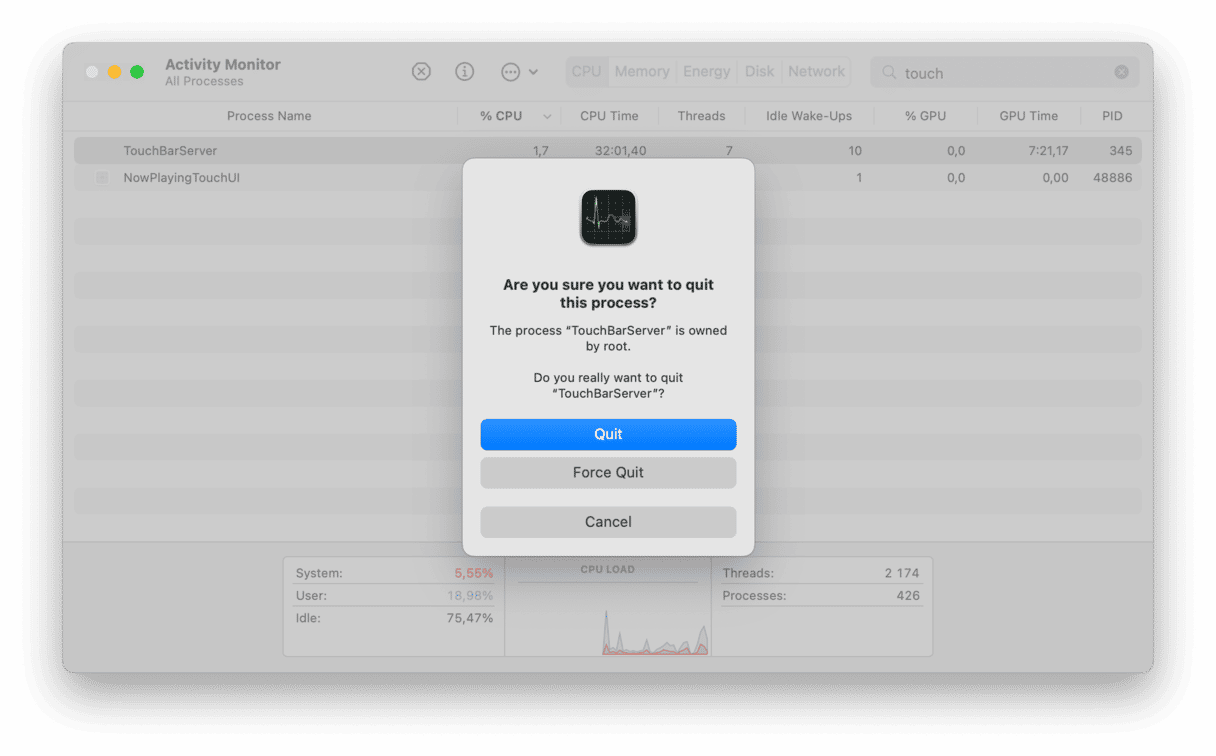
Reset the Touch Bar using Terminal
- Go to Applications > Utilities and open Terminal.
- Type the following command and then press Return:
sudo pkill touchbarserver - If you’re prompted for your admin password, type it in and press Return.
- Quit Terminal.
TouchBarServer will restart itself.
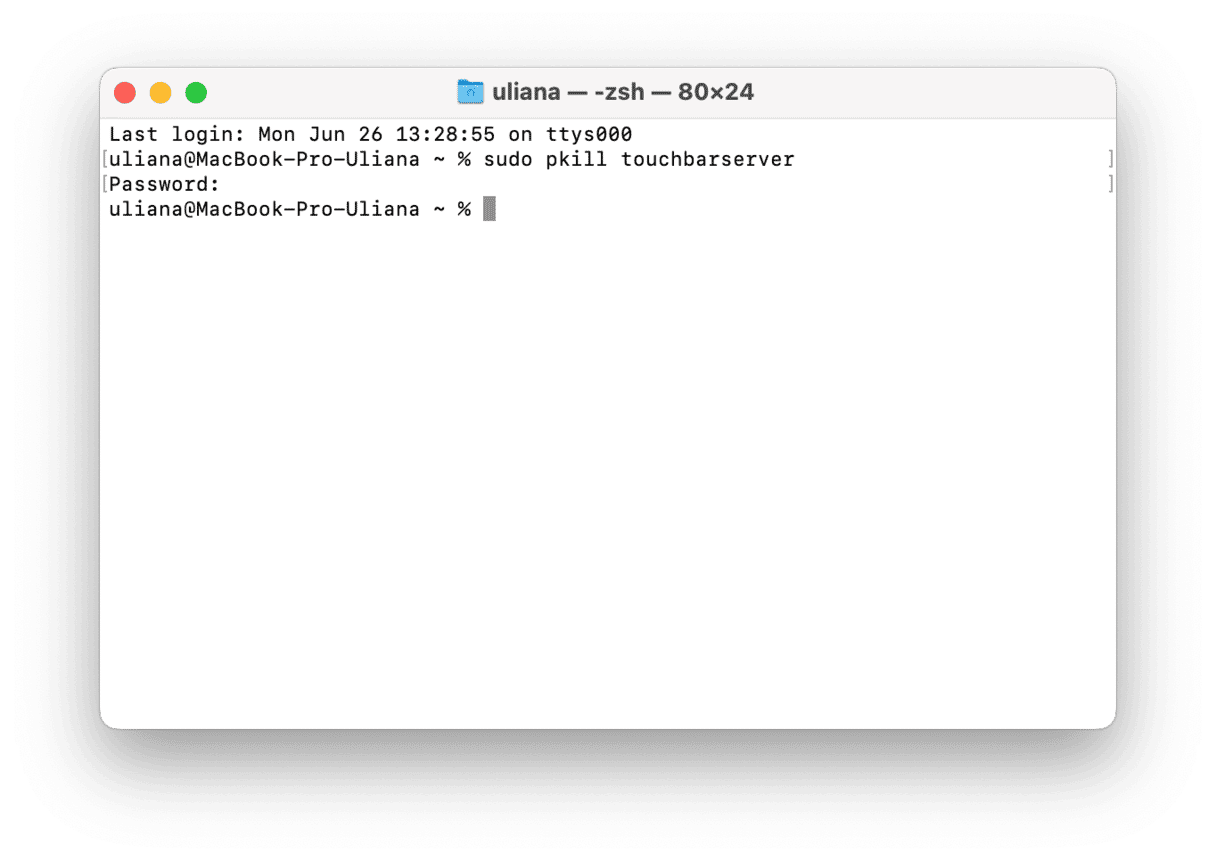
5. Refresh Control Strip
While Terminal is open, try refreshing Control Strip and see if it helped fix your issue. Note that it may solve the problem with the right side of Touch Bar since Control Strip lets you adjust brightness and volume and ask Siri.
Here are the steps:
- Open Terminal once again if you already quit it.
- Type this command followed by Return:
killall ControlStrip
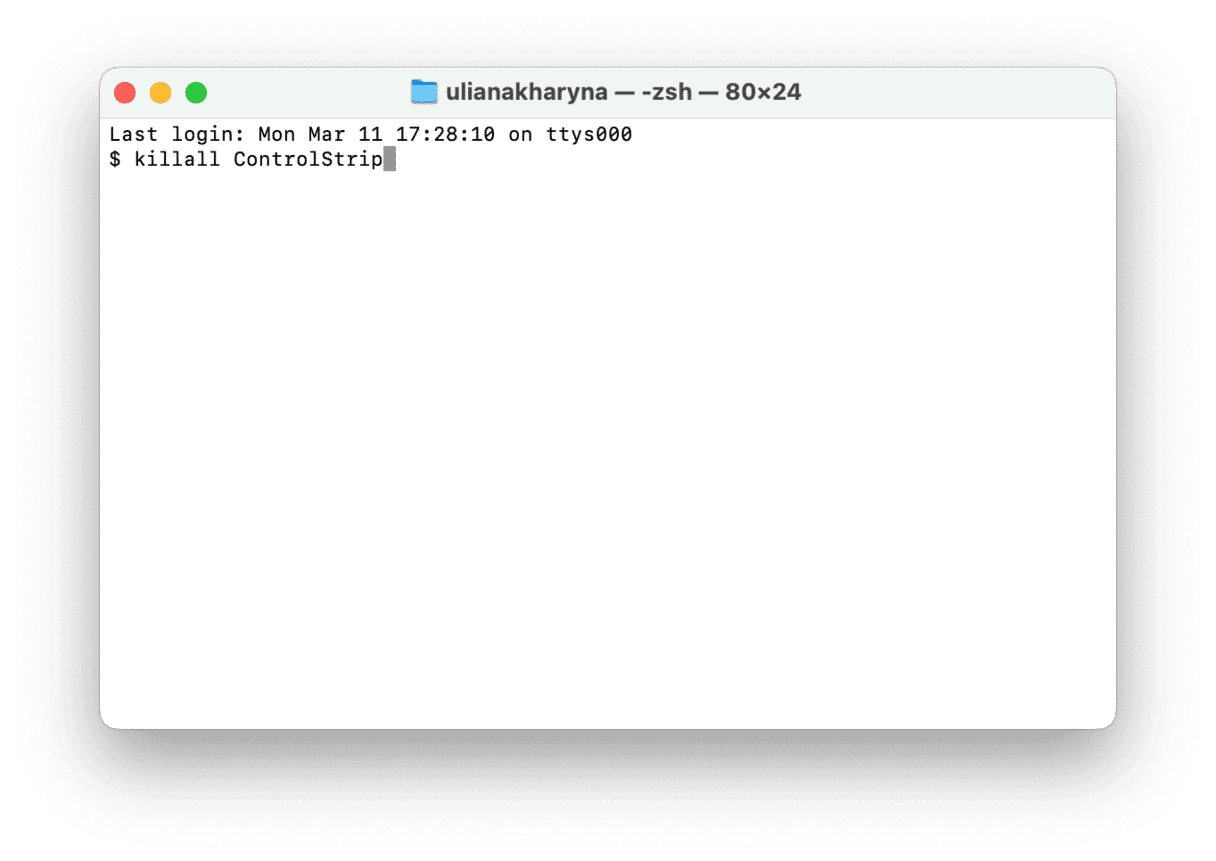
6. Reset the SMC
Your Mac’s System Management Controller (SMC) manages the power distribution on your Mac, including the power supplied to the Touch Bar. Resetting it can fix lots of issues. The process for resetting the SMC is different for Intel-based and Apple silicon Macs. You can find out how to reset it for your Mac on Apple’s website here.
7. Reset the NVRAM
NVRAM (or non-volatile RAM) is memory that retains data even when your Mac is powered off, thanks to a separate battery that keeps it running. It is used to store information that helps your Mac start up more quickly and return to the state it was in when you last shut it down. Resetting NVRAM can fix a lot of problems. As with the SMC, the process for doing it is different for Intel-based and Apple silicon Macs. You can find out how to reset the NVRAM on your Mac on Apple’s website here.
The Touch Bar on your MacBook Pro should work perfectly every time. But if it stops working, either completely or in some apps only, there are a number of possible reasons why. Follow the steps above one by one to identify the problem and then fix it and get the Touch Bar running properly again.







