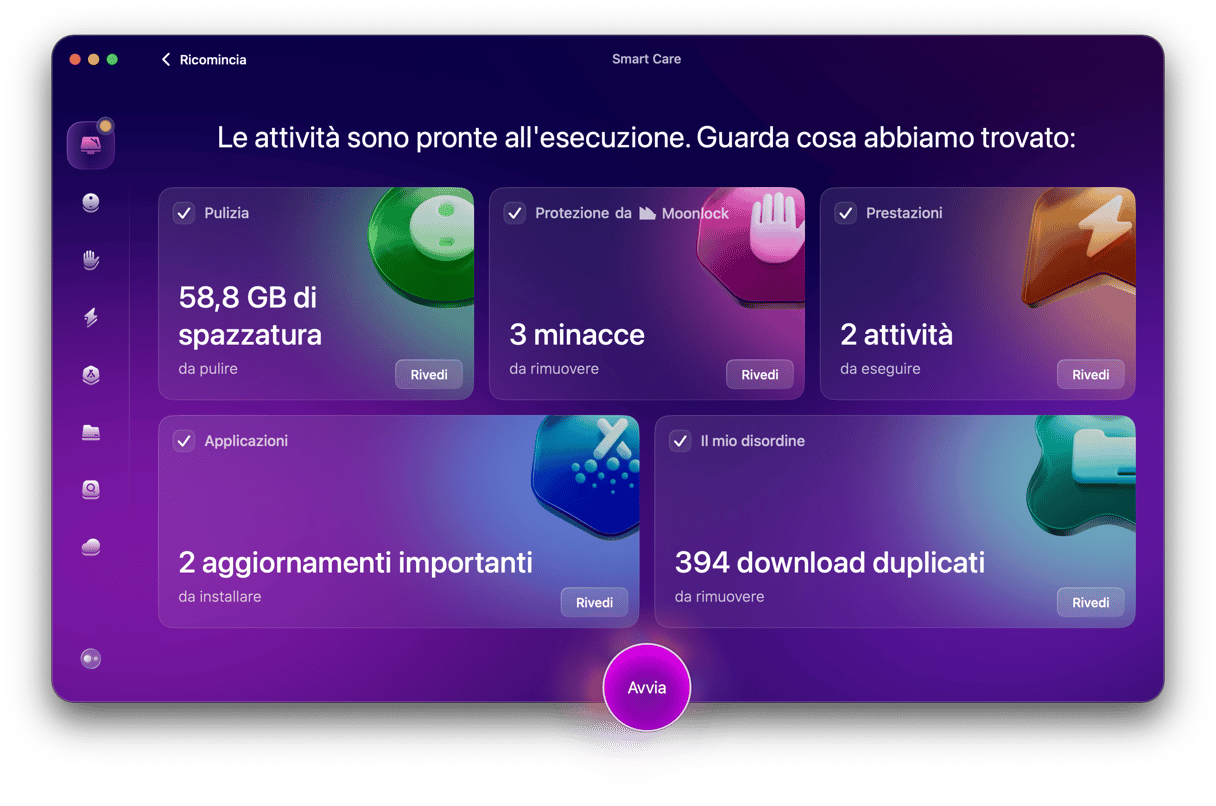Se hai un MacBook Pro dotato di Touch Bar e lo usi ancora, potresti aver riscontrato dei problemi e ti starai chiedendo, “Perché la Touch Bar non funziona?”. In questo articolo, ti spieghiamo perché succede e come evitare malfunzionamenti della Touch Bar.

Cos'è la Touch Bar?
La Touch Bar è stata introdotta per la prima volta sul Macbook Pro nel 2016 e ritirata nel 2021. Si tratta di una striscia sensibile al tocco, collocata nella parte superiore della tastiera, con dei "pulsanti" le cui funzioni cambiano a seconda dell'attività che si svolge sul Mac. La barra ha anche uno schermo su cui vengono mostrati gli strumenti attivi al momento.
Perché la Touch Bar del MacBook non funziona?
I motivi per cui la Touch Bar del MacBook può smettere di funzionare sono molti. Potrebbe trattarsi di un problema hardware, ma è molto più probabile che il responsabile sia il software, invece. Alcune delle cause più frequenti sono:
- Bug di un'applicazione
- macOS non aggiornato
- Processo che consuma risorse di sistema
- Impostazioni che fanno sembrare che non funzioni
Uno dei problemi hardware più comuni riscontrati dagli utenti è il surriscaldamento. Per controllare se la temperatura del tuo Mac sta causando problemi, chiudi le applicazioni avide di risorse e lascia raffreddare il Mac. Dopodiché prova di nuovo a utilizzare la Touch Bar.
Cosa fare quando la Touch Bar del MacBook non funziona
1. Controlla le impostazioni
Vai in Impostazioni di Sistema > Tastiera. Clicca sulle impostazioni della Touch Bar, si aprirà una finestra a comparsa. Scegli i pulsanti delle app dal menu a discesa accanto a "Touch Bar mostra" e attiva "Mostra Control Strip".
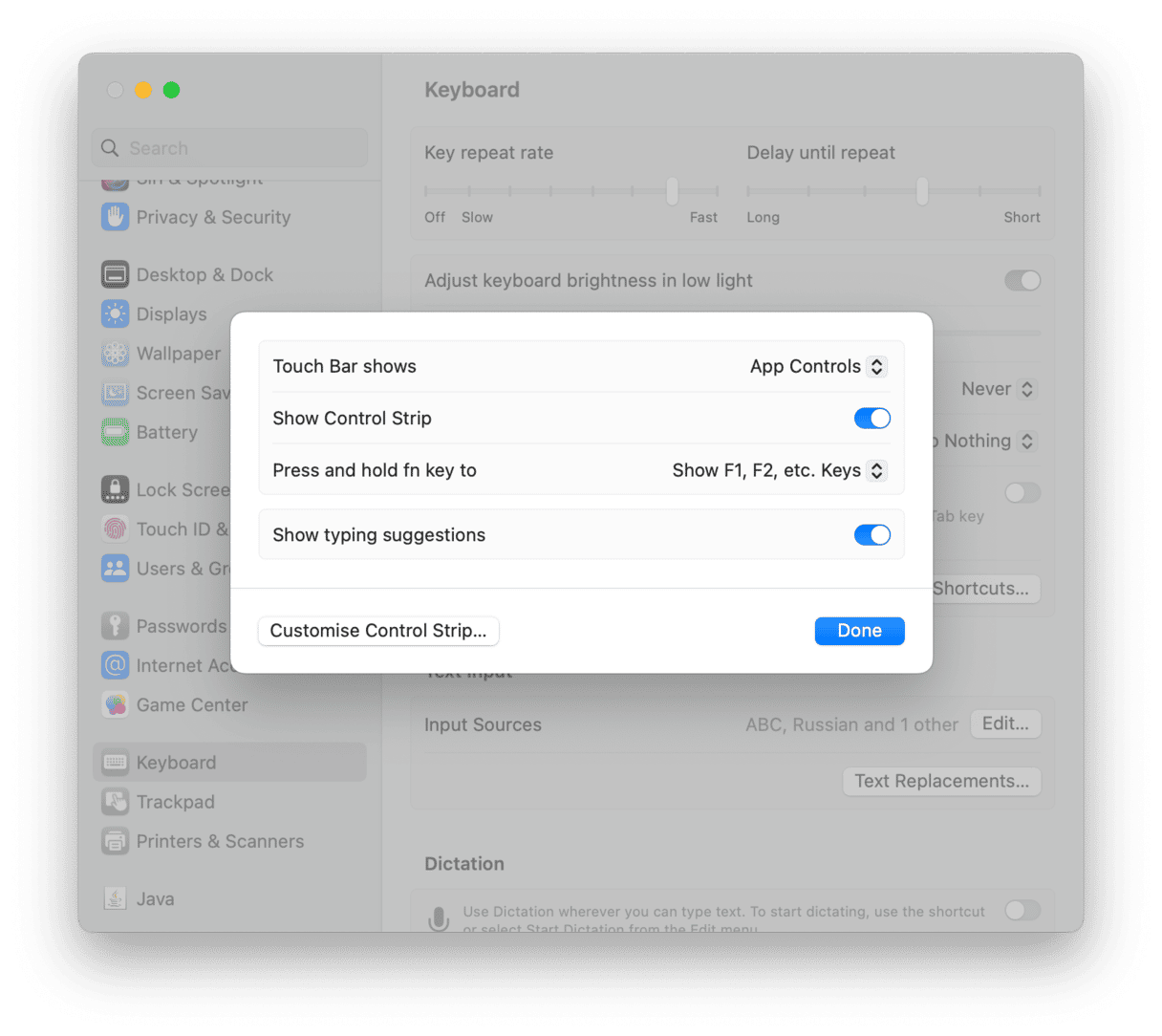
2. Riavvia il Mac
Riavviare il Mac consente di cancellare i file temporanei e, nei Mac con Apple Silicon, anche di escludere la presenza di errori sul disco di avvio. A volte, basta riavviare per risolvere qualsiasi problema, compreso quello della Touch Bar che non funziona.
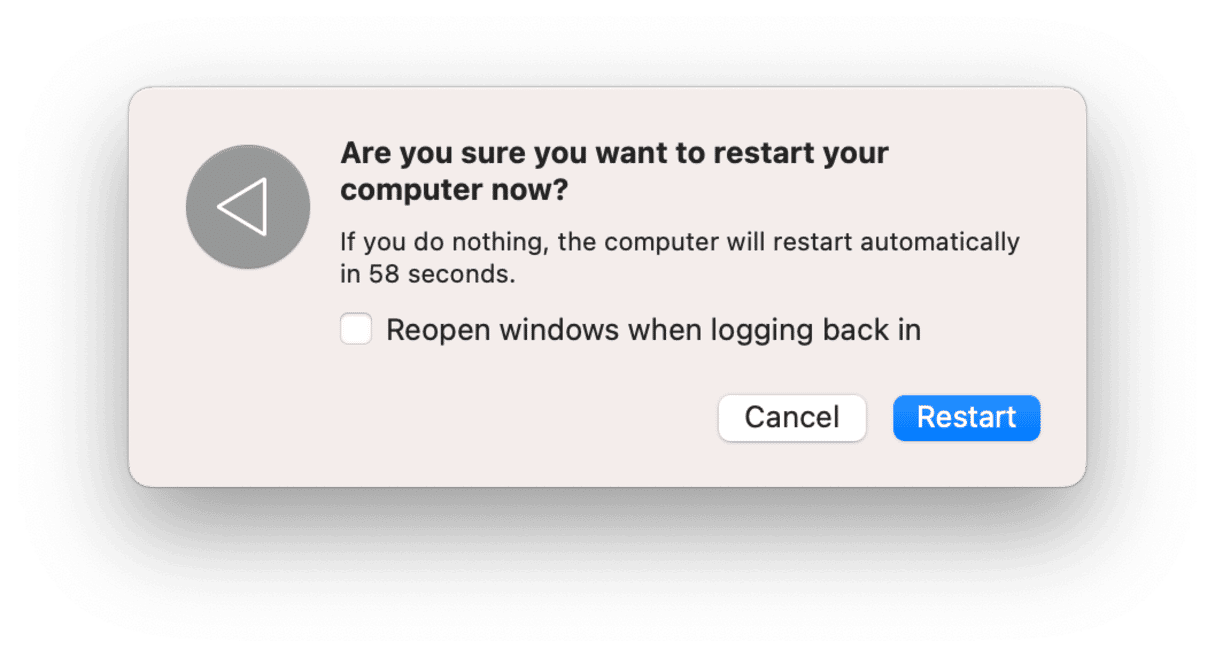
3. Aggiorna macOS
Se stai utilizzando una versione di macOS non aggiornata, questa potrebbe essere la causa del problema. O quanto meno, la soluzione al problema potrebbe trovarsi in un aggiornamento. Per controllare, va in Impostazioni di Sistema > Generali > Aggiornamento Software. Se è disponibile un aggiornamento, segui le istruzioni sullo schermo per installarlo.

4. Resetta la Touch Bar
Touch Bar e Control Strip sono entrambe controllate da un processo che si chiama TouchBarServer. Resettarlo può risolvere il problema. Puoi procedere in due modi: con Monitoraggio Attività, oppure con il Terminale.
Resetta la Touch Bar con Monitoraggio Attività
- Vai in Applicazioni > Utility e fai doppio clic su Monitoraggio Attività per aprirlo.
- Utilizza il riquadro di ricerca per trovare TouchBarServer.
- Una volta trovato, selezionalo e clicca sulla "x" nella barra degli strumenti per arrestare il processo.
- Esci da Monitoraggio Attività. In questo modo TouchBarServer si riavvierà automaticamente.
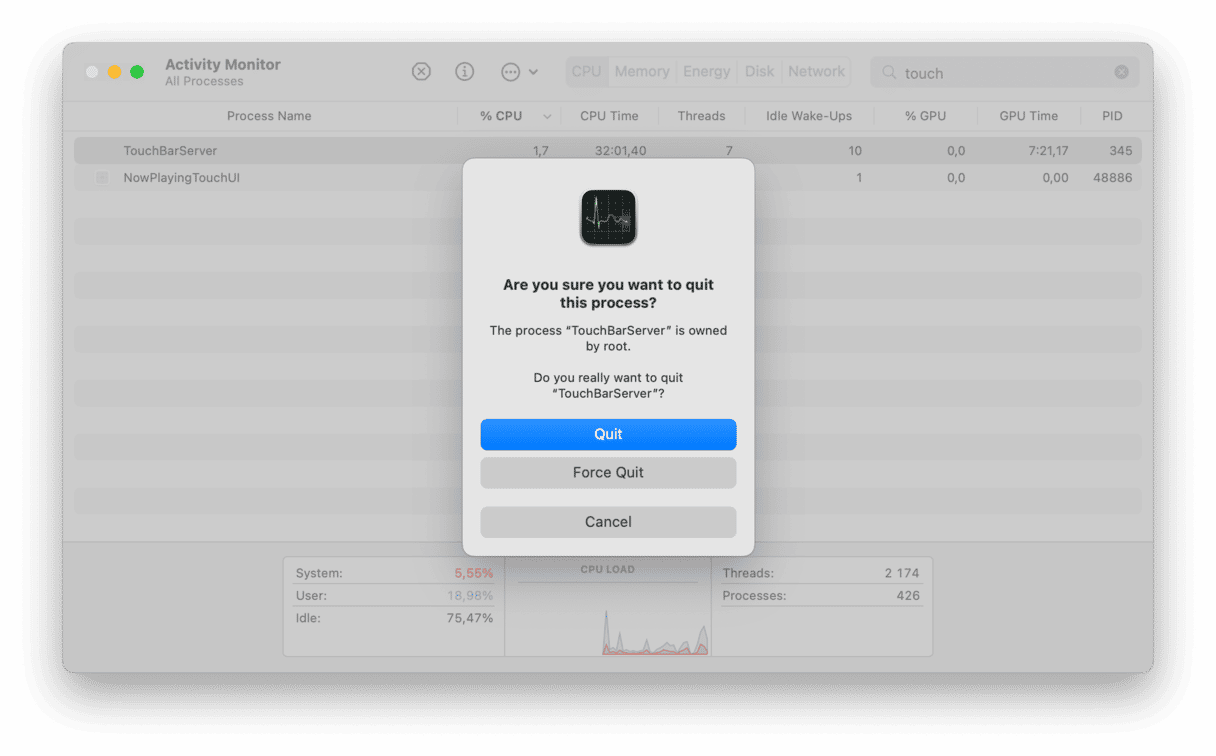
Resetta la Touch Bar con il Terminale
- Vai in Applicazioni > Utility e apri il Terminale.
- Digita il comando seguente, poi premi Invio:
sudo pkill touchbarserver - Se te lo chiede, inserisci la password amministratore, poi premi Invio.
- Esci dal Terminale.
TouchBarServer si riavvierà in automatico.
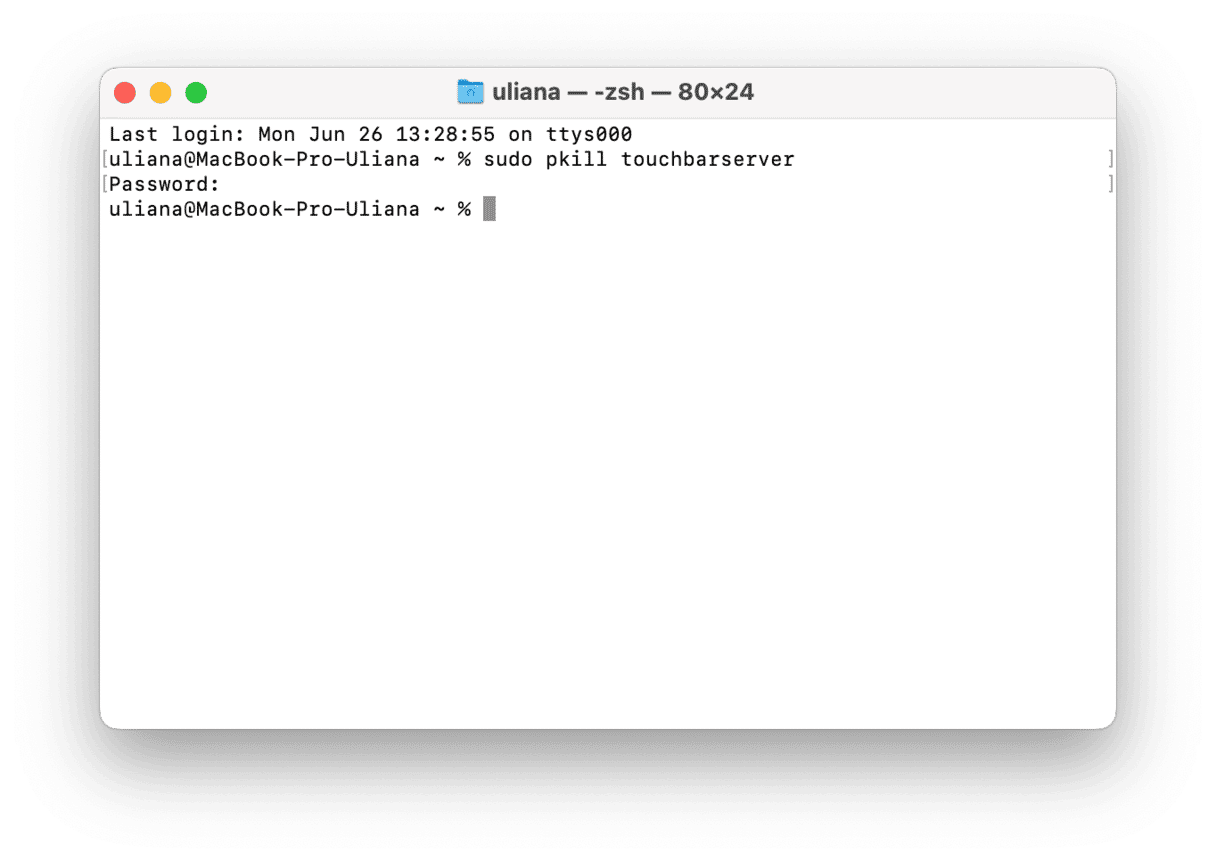
5. Ricarica Control Strip
Dato che sei nel Terminale, prova a ricaricare Control Strip per vedere se il problema scompare. Questo potrebbe risolvere il problema della parte destra della Touch Bar, perché Control Strip consente di modificare luminosità e volume, oltre che di interagire con Siri.
Ecco le istruzioni:
- Riapri il Terminale, se l'avevi già chiuso.
- Digita questo comando e premi Invio:
killall ControlStrip
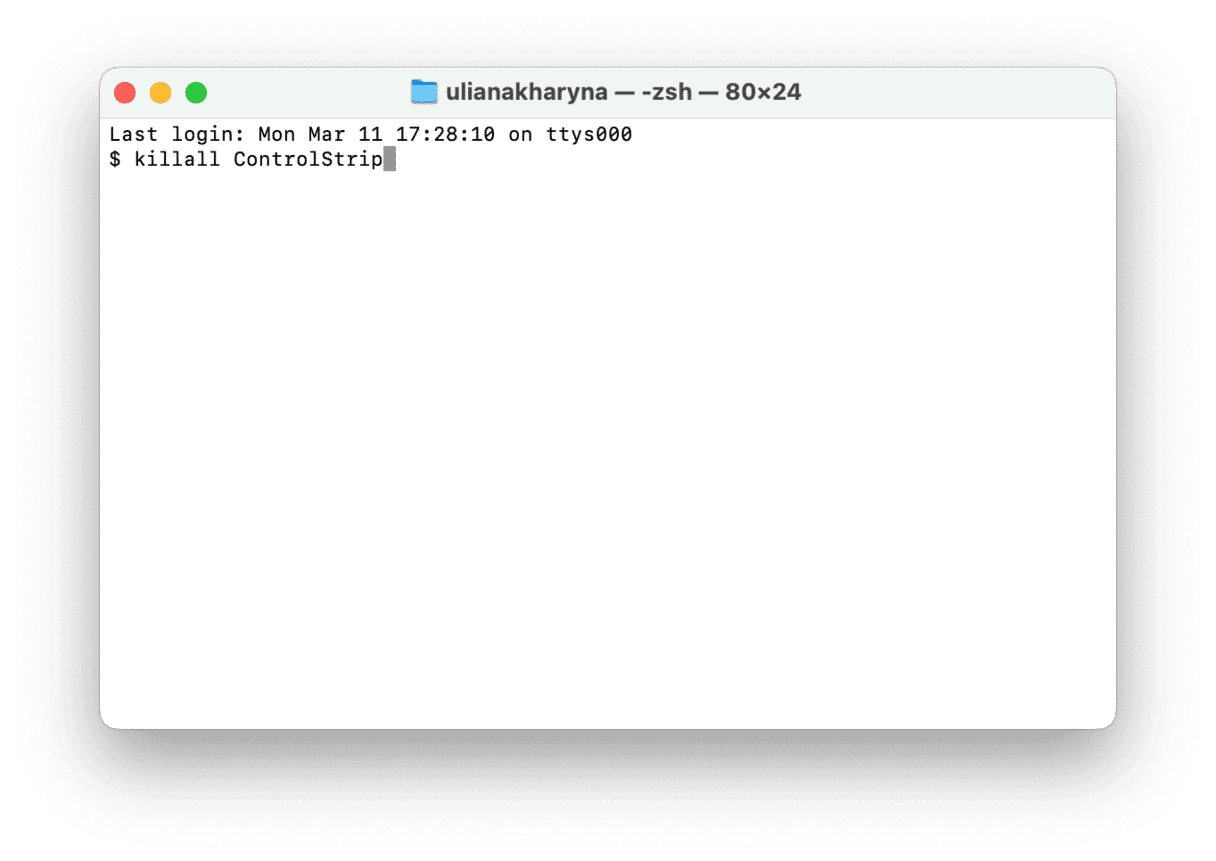
6. Ripristina l'SMC
Il controller di gestione del sistema (SMC) si occupa di gestire l'alimentazione del tuo Mac, compresa quella della Touch Bar. Resettarlo può risolvere molti problemi. La procedura per ripristinare l'SMC è diversa per i Mac Intel e i Mac Apple Silicon. Per scoprire come ripristinare l'SMC del tuo Mac, visita il sito web di Apple qui.
7. Ripristina la NVRAM
NVRAM sta per RAM non volatile, si tratta di una memoria che conserva i dati anche quando il Mac è spento, grazie a una batteria separata che la mantiene in funzione. Si usa per archiviare informazioni che aiutano il Mac ad avviarsi più in fretta e a tornare allo stato in cui era prima che lo spegnessi. Resettare la NVRAM può risolvere tanti problemi. Come per l'SMC, la procedura di ripristino è diversa per i Mac Intel e i Mac Apple Silicon. Per scoprire come ripristinare l'NVRAM del tuo Mac, visita il sito web di Apple qui.
La Touche Bar del tuo MacBook Pro dovrebbe funzionare sempre alla perfezione. Se inizia ad avere problemi, completamente o solo in alcune app, i motivi possono essere molteplici. Segui i passaggi qui sopra uno alla volta per individuare la causa, risolverla e far tornare la Touch Bar a funzionare bene come prima.