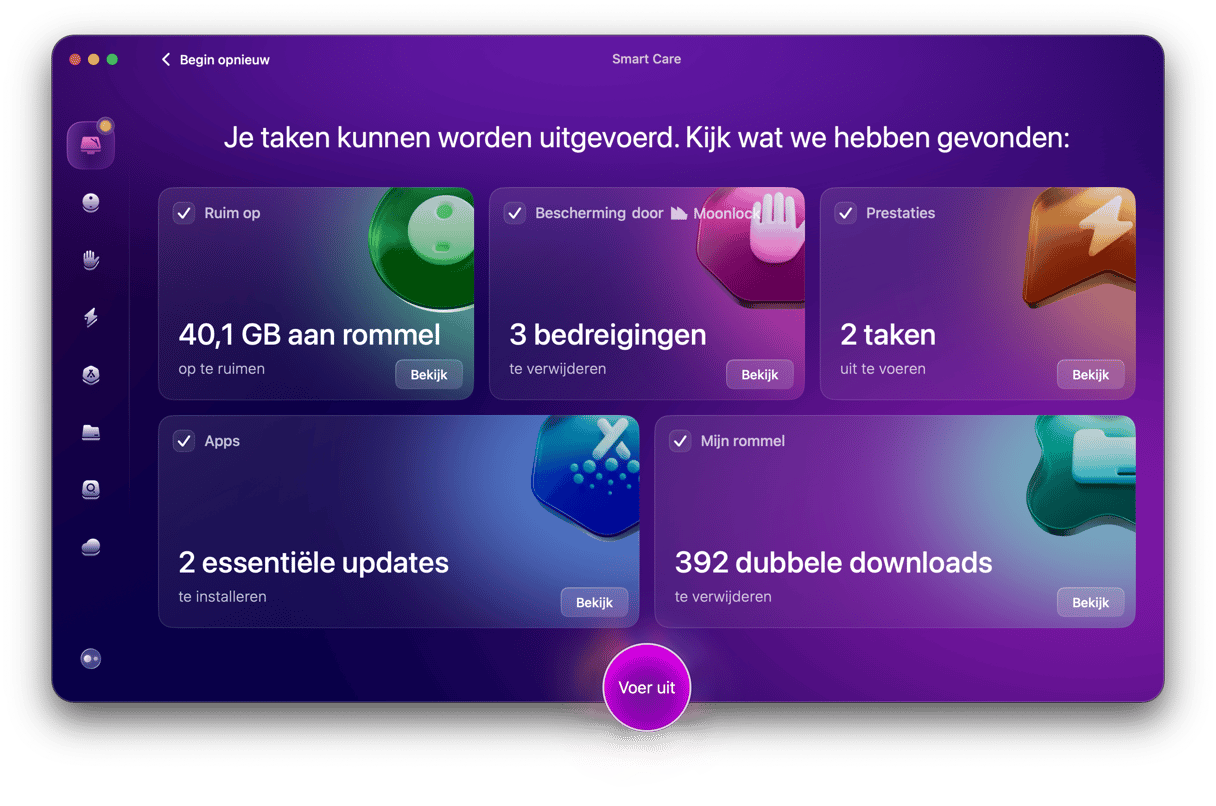Als je een MacBook Pro met een Touch Bar hebt en die nog steeds gebruikt, kom je misschien problemen tegen en vraag je je af waarom de Touch Bar niet werkt. In dit artikel leggen we uit waarom het gebeurt en, nog belangrijker, hoe je Touch Bar-storingen kunt verhelpen.

Wat is de Touch Bar?
De Touch Bar werd voor het eerst geïntroduceerd op de MacBook Pro in 2016 en werd in 2021 uitgefaseerd. Het is een aanraakgevoelige strip boven het toetsenbord met knoppen die een verschillende functie hebben naargelang wat je op de Mac doet. De balk is ook een scherm waarop de tools die je momenteel gebruikt te zien zijn.
Waarom werkt de Touch Bar van mijn MacBook niet?
Hiervoor kunnen er veel redenen zijn. Hoewel het probleem te wijten kan zijn aan de hardware, wordt het wellicht veroorzaakt door de software. Dit zijn enkele veelvoorkomende oorzaken:
- Een fout met een app
- Het macOS is verouderd
- Een proces dat systeembronnen in beslag neemt
- Instellingen waardoor het lijkt dat de balk niet werkt
Een van de meest voorkomende hardwareproblemen die gebruikers hebben aangegeven, is oververhitting. Als je wilt controleren of je Mac dit probleem heeft, stop je alle apps die veel bronnen gebruiken, laat je de Mac afkoelen en probeer je de Touch Bar opnieuw te gebruiken.
Een probleem oplossen waarbij de Touch Bar van je MacBook niet werkt
1. Controleer je instellingen
Ga naar Systeeminstellingen > Toetsenbord. Klik op Touch Bar Instellingen. Er verschijnt nu een venster. Kies 'App Controls' in het vervolgkeuzemenu naast 'Touch Bar weergave' en schakel 'Toon Control Strip' in.
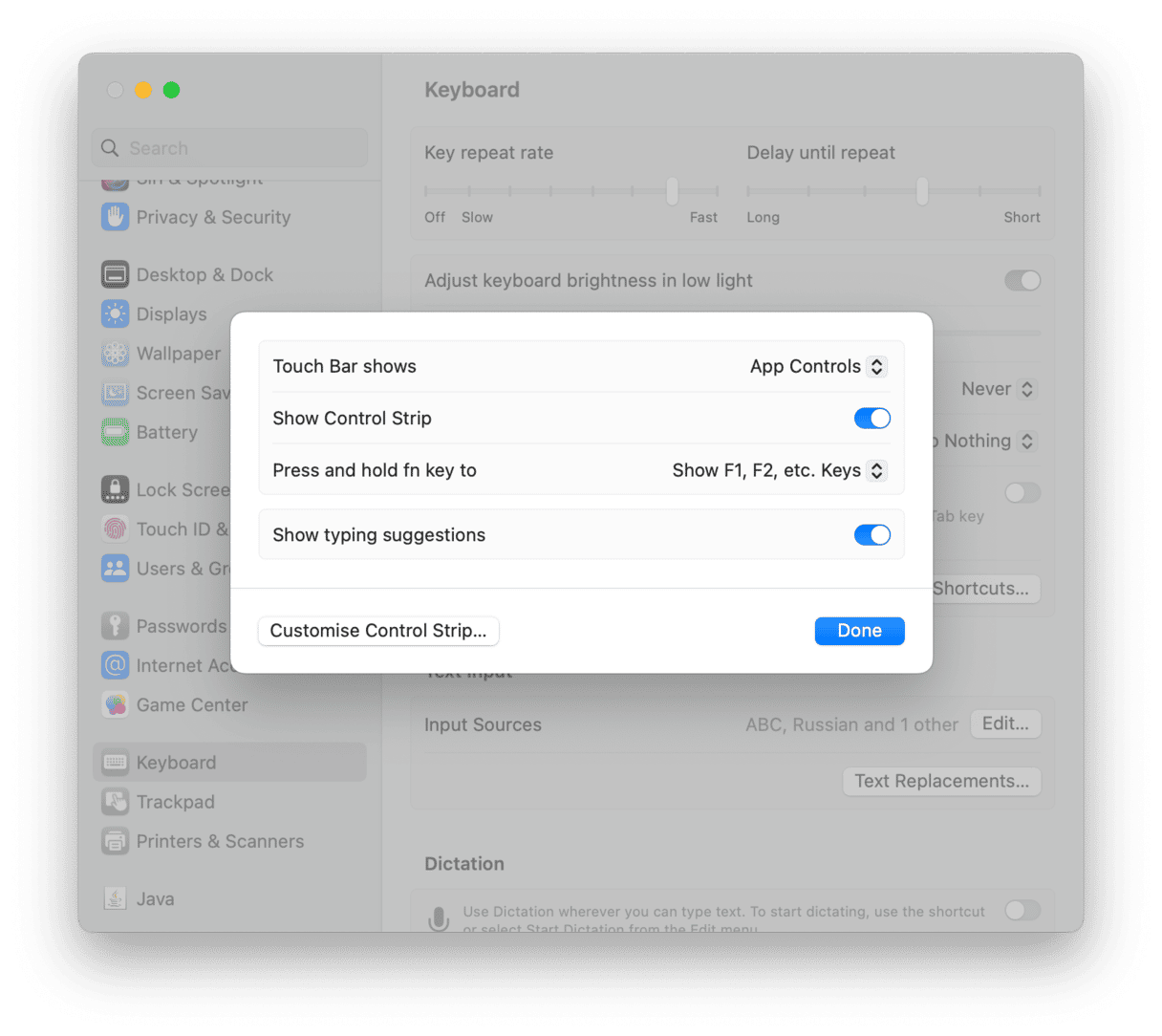
2. Herstart de Mac
Als je de Mac herstart, worden tijdelijke bestanden gewist en op Macs met een Apple silicon-processor wordt de opstartschijf gecontroleerd op fouten. Soms hoef je alleen maar een Mac te herstarten om problemen op te lossen zoals een Touch Bar die niet werkt.
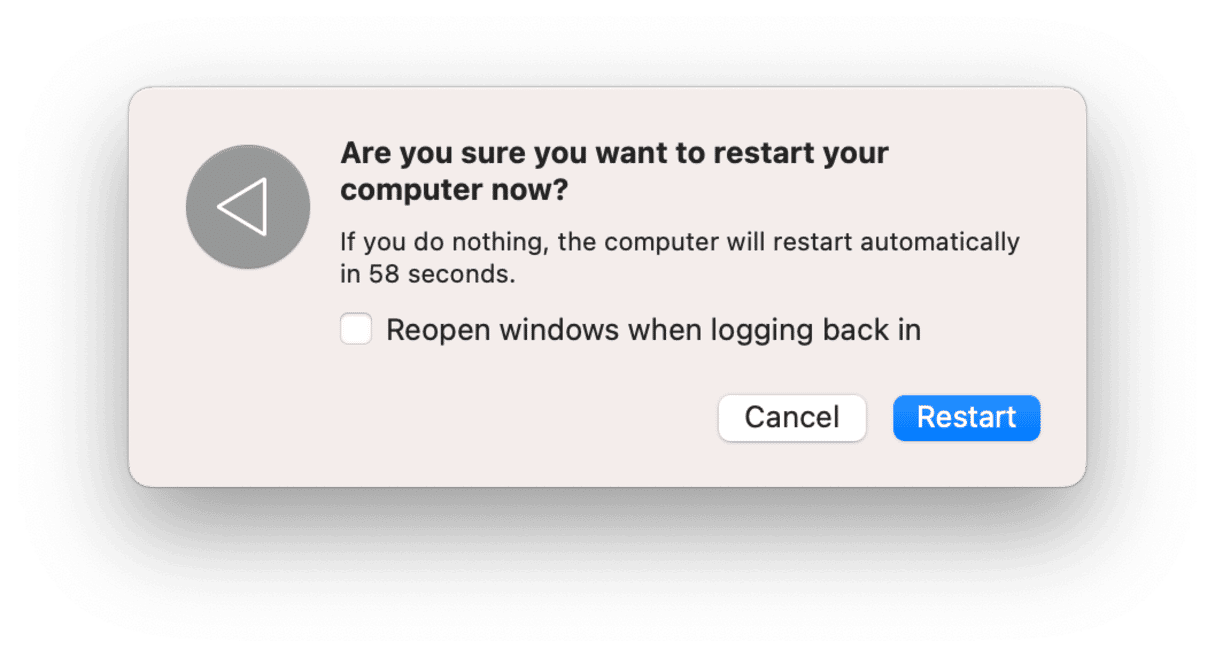
3. Werk het macOS bij
Als je een verouderde macOS-versie gebruikt, kan dat misschien het probleem veroorzaken. Of misschien lost een update het probleem op. Controleer in Systeeminstellingen > Algemeen > Software-update of er een update is. Als dat zo is, installeer je die door de instructies op het scherm te volgen.

4. Stel de Touch Bar opnieuw in
De Touch Bar en de regelbalk die erop te zien is, worden beheerd door een proces genaamd TouchBarServer. Dat proces opnieuw instellen kan het probleem verhelpen. Je kunt dit op twee manieren doen: met Activiteitenweergave of Terminal.
De Touch Bar opnieuw instellen met Activiteitenweergave
- Ga naar Apps > Hulpprogramma's en dubbelklik op 'Activiteitenweergave' om het te openen.
- Gebruik het zoekvak om 'TouchBarServer' te zoeken.
- Als je het proces ziet, selecteer je het en klik je op de 'x' in de knoppenbalk om het te stoppen.
- Stop Activiteitenweergave en TouchBarServer wordt automatisch opnieuw gestart.
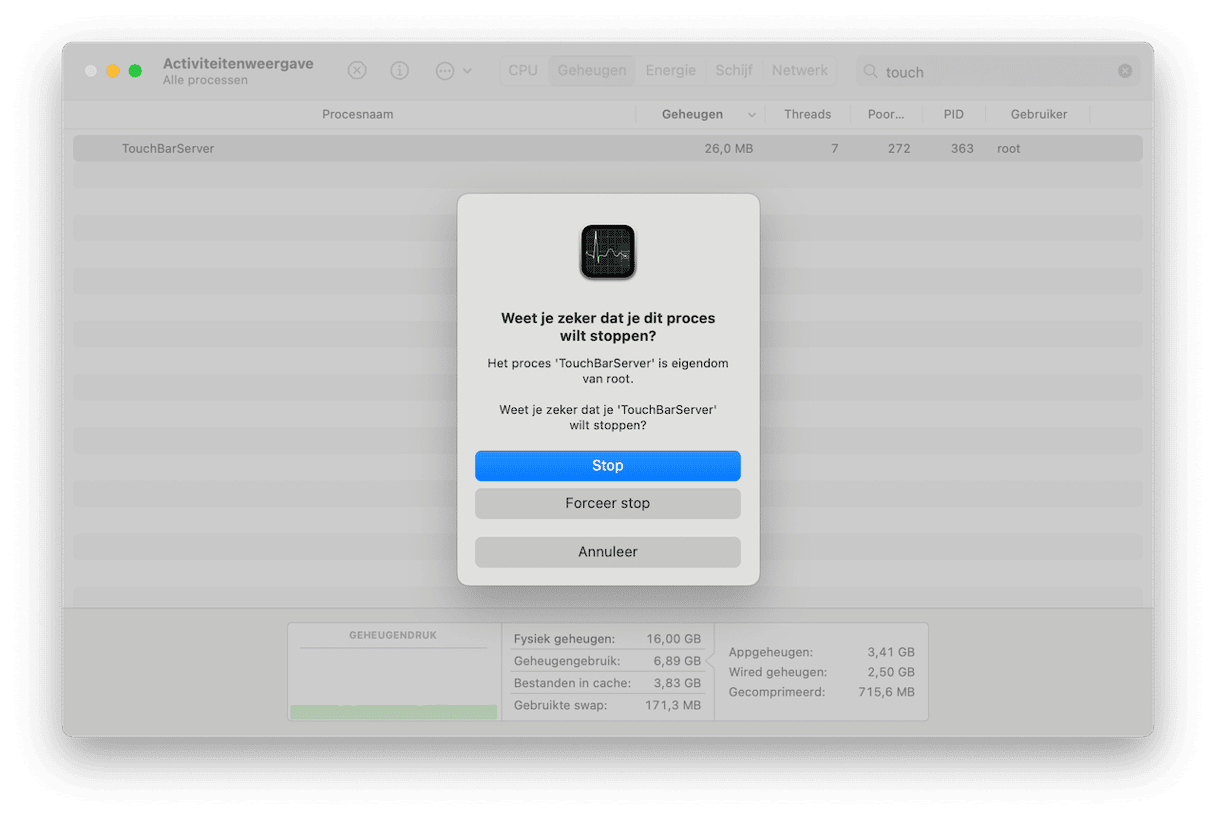
De Touch Bar opnieuw instellen met Terminal
- Ga naar Apps > Hulpprogramma's en open Terminal.
- Typ het volgende commando en druk op Return:
sudo pkill touchbarserver - Typ je beheerderswachtwoord als je hierom wordt gevraagd en druk op Return.
- Stop Terminal.
TouchBarServer wordt automatisch opnieuw gestart.
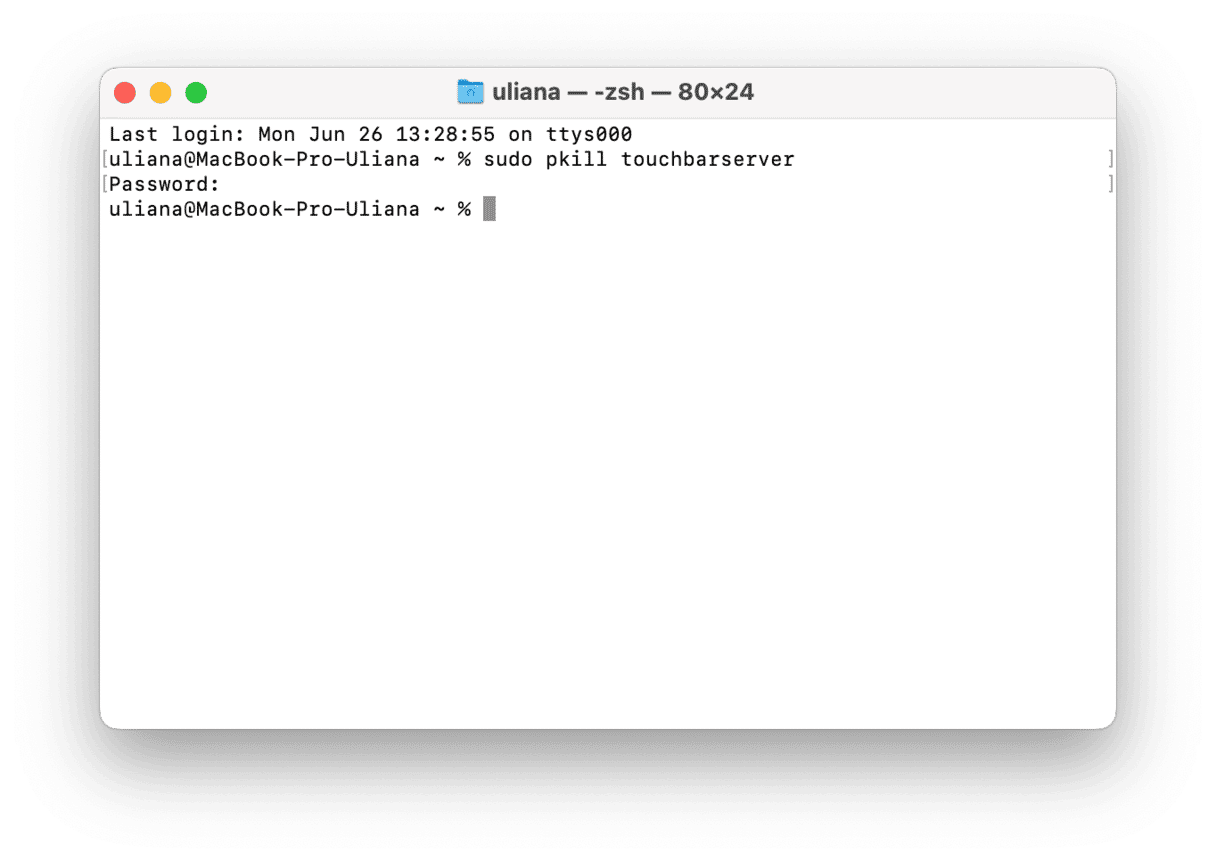
5. Ververs de Control Strip
Probeer de Control Strip te verversen terwijl Terminal open is en kijk of dit je probleem heeft opgelost. Let op: het kan het probleem met de rechterkant van de Touch Bar oplossen, omdat je met Control Strip de helderheid en het volume kunt aanpassen en Siri om informatie kunt vragen.
Daarvoor volg je deze stappen:
- Open Terminal opnieuw als je het al hebt afgesloten.
- Typ dit commando en druk vervolgens op Return:
killall ControlStrip
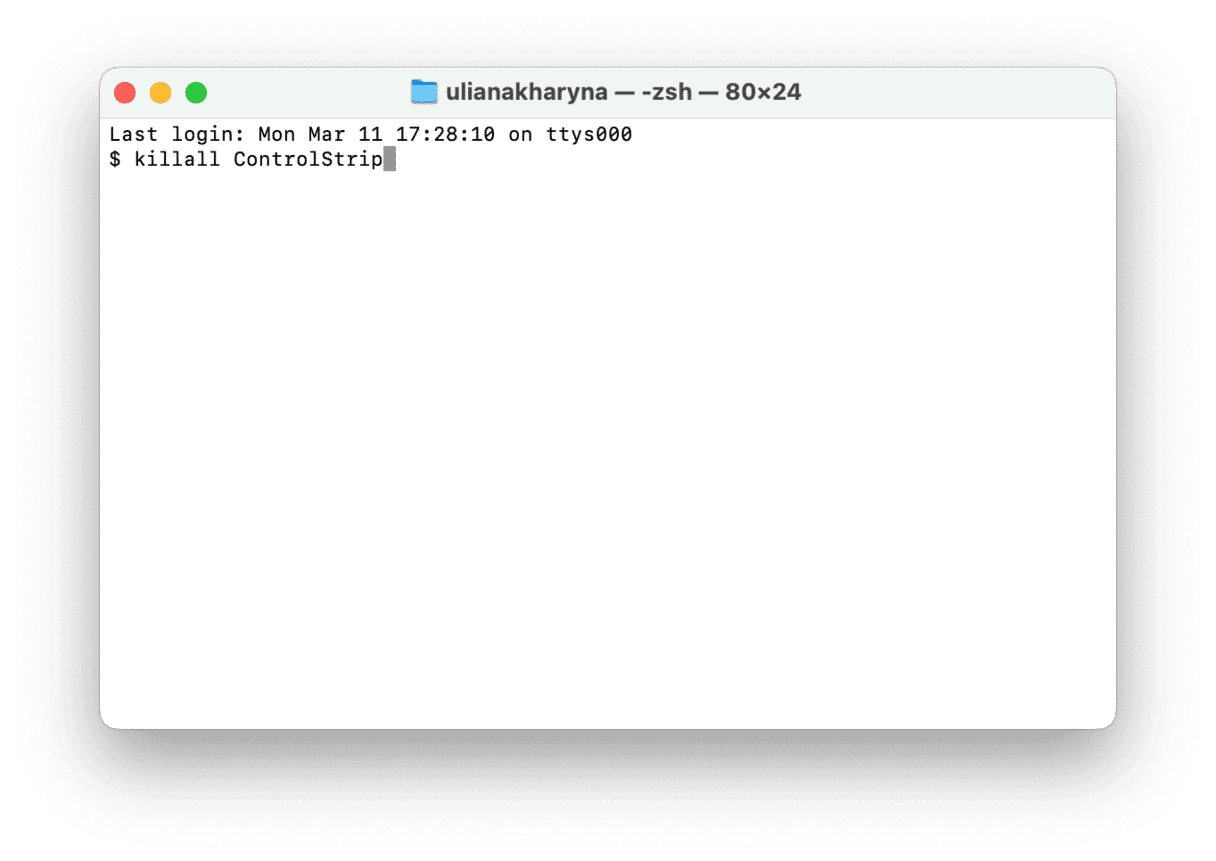
6. De SMC opnieuw instellen
De SMC (System Management Controller) van je Mac regelt de stroomdistributie van de Mac, inclusief de stroom die de Touch Bar verbruikt. Als je die opnieuw instelt, kun je veel problemen oplossen. De SMC opnieuw instellen op een Mac met een Intel-processor doe je anders dan op een Mac met een Apple silicon-processor. Op deze pagina van de Apple-website lees je hoe je de SMC van je Mac opnieuw instelt.
7. Het NVRAM opnieuw instellen
Het NVRAM (of non-volatile RAM) is geheugen waarin gegevens blijven staan zelfs als de Mac is uitgeschakeld. Hiervoor wordt gebruikgemaakt van een afzonderlijke batterij. Het geheugen wordt gebruikt om informatie te bewaren waarmee de Mac sneller opstart en terugkeert naar de status waarin de Mac zich voor het afsluiten bevond. Het NVRAM opnieuw instellen kan veel problemen oplossen. Net zoals bij de SMC, is de procedure verschillend voor Macs met een Intel-processor en Macs met een Apple silicon-processor. Op deze pagina van de Apple-website lees je hoe je het NVRAM van de Mac opnieuw instelt.
De Touch Bar van de MacBook Pro zou altijd prima moeten werken. Als die helemaal of alleen in sommige apps stopt met werken, kunnen er verschillende redenen zijn. Volg de stapsgewijze instructies hierboven om het probleem te identificeren en op te lossen zodat de Touch Bar weer prima gaat werken.