Touch Bar på MacBook Pro var en kortvarig nyskapning som ble elsket av noen brukere og avskydd av andre. Det virket som en god idé som kanskje kunne vært veldig nyttig. Men av en eller annen grunn slo det aldri til. Utviklere brukte det ikke så fantasifullt som Apple kanskje hadde håpet, og i løpet av noen få år begynte Apple å fase det ut. Hvis du har en MacBook Pro med Touch Bar og fortsatt bruker den, kan det hende det har oppstått et problem der du begynner å spørre deg selv: "Hvorfor fungerer ikke Touch Bar?". I så fall må du lese videre, så forteller vi deg hvordan du fikser det.

Hva er Touch Bar?
Touch Bar ble først introdusert på MacBook Pro i 2016. Det er en berøringsfølsom stripe langs toppen av tastaturet med «knapper» hvis funksjon endres avhengig av hva du gjør på Mac-en. Linjen er også en skjerm, så den viser verktøyene som for øyeblikket er aktive. I Finder kan Touch Bar for eksempel inneholde medietaster, mens den i et bilderedigeringsprogram vil inneholde et sett med vanlige bilderedigeringsverktøy. Apple begynte å fase ut Touch Bar i 2021, og i slutten av 2022 dukket den bare opp på én modell, 13-tommers MacBook Pro.
Hvorfor fungerer ikke MacBook Touch Bar?
Det er flere grunner til at MacBooks Touch Bar kanskje ikke fungerer. Og selv om det er mulig at problemet er et maskinvareproblem, er det mye mer sannsynlig at det skyldes programvare. Noen av de mer vanlige årsakene er:
- En programfeil
- macOS er utdatert
- En prosess spiser opp systemressursene
- Innstillinger som får det til å se ut som det ikke fungerer
Et av de mer vanlige maskinvareproblemene som noen brukere har rapportert, er overoppheting. Avslutt ressurskrevende programmer og la Mac-en avkjøles, og prøv deretter Touch Bar på nytt for å sjekke om det forårsaker Mac-problemet.
Slik fikser du det når MacBook Touch Bar ikke fungerer
1. Sjekk innstillingene
Gå til Systeminnstillinger > Tastatur. Sjekk Touch Bar-delen. Rullegardinmenyen skal vise at «Appinnstillinger» er valgt, og «Vis kontrollstripe» skal velges.
2. Start Mac-en på nytt
Omstart av Mac-en fjerner midlertidige filer, og på Mac-er med Apple silicon sjekker den oppstartsdisken for feil. Noen ganger er omstart alt du trenger å gjøre for å fikse problemer som at Touch Bar ikke fungerer.
3. Oppdater macOS
Hvis du kjører en versjon av macOS som ikke er oppdatert, kan det være årsaken til problemet. Eller det kan være en løsning på problemet i en oppdatering. Gå til Systeminnstillinger > Generelt > Programvareoppdatering for å sjekke. Hvis det er en tilgjengelig oppdatering, bør du installere den ved å følge instruksjonene på skjermen.
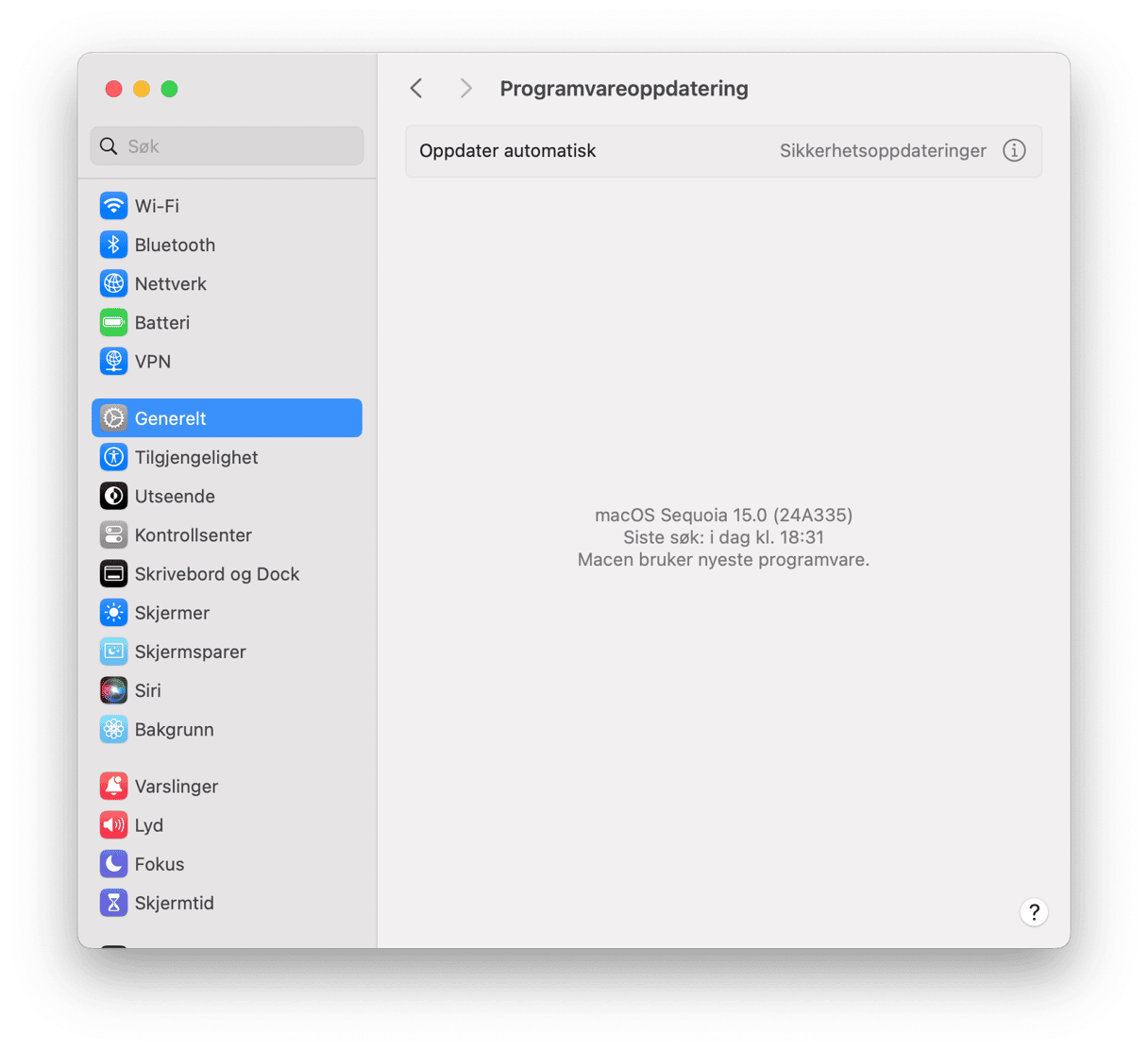
4. Tilbakestill Touch Bar
Touch Bar og kontrollstripen som vises på den styres av en prosess kalt TouchBarServer. Tilbakestilling som kan løse problemet. Det er to måter å tilbakestille den på — ved å bruke Aktivitetsmonitor eller Terminal.
Tilbakestill Touch Bar ved hjelp av Aktivitetsmonitor
- Gå til Programmer > Verktøy og dobbeltklikk på Aktivitetsmonitor for å åpne den.
- Bruk søkeboksen for å søke etter TouchBarServer.
- Når den vises, velger du den og klikker på «x» i verktøylinjen for å stoppe den.
- Avslutt Aktivitetsmonitor, så startes TouchBarServer automatisk på nytt.
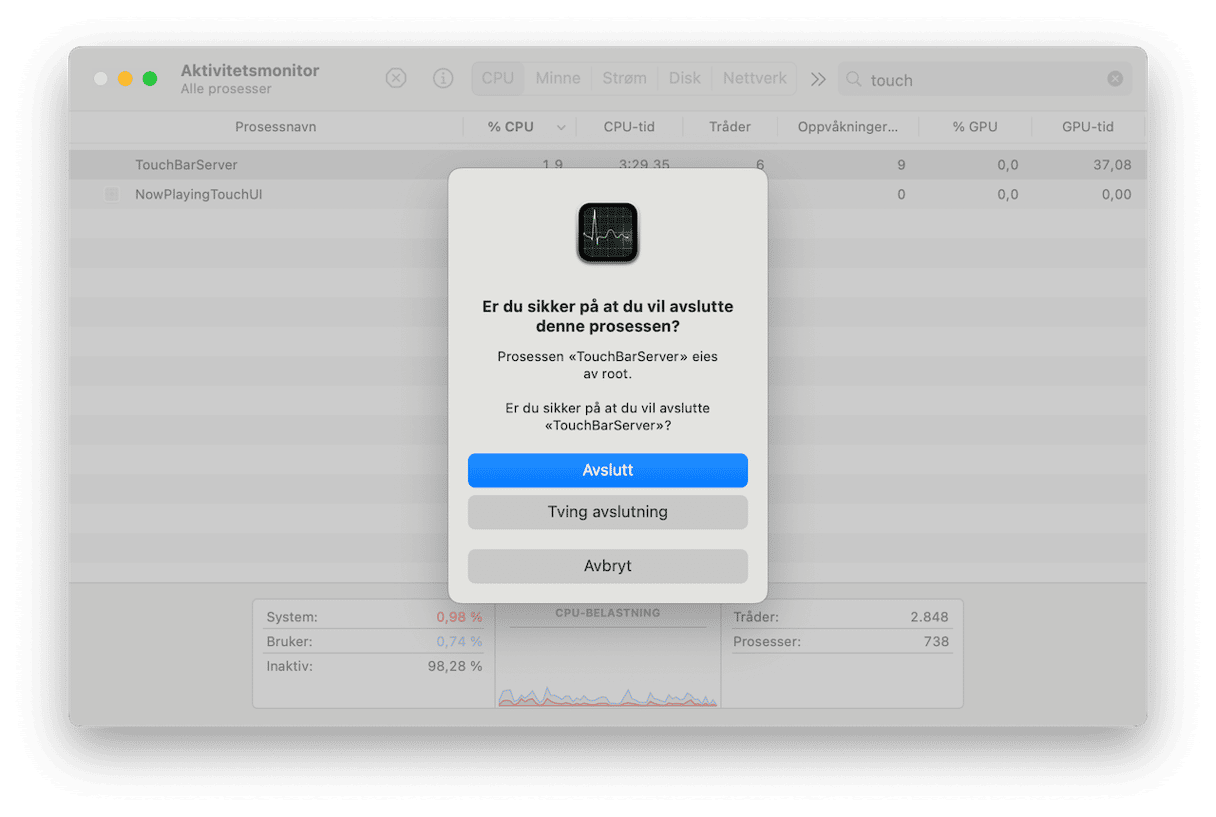
Tilbakestill Touch Bar ved hjelp av Terminal
- Gå til Programmer > Verktøy og åpne Terminal.
- Skriv inn følgende kommando og trykk deretter på Tilbake:
sudo pkill touchbarserver - Hvis du blir bedt om administratorpassordet, skriver du det inn og trykker på Tilbake.
- Avslutt Terminal.
TouchBarServer startes på nytt.
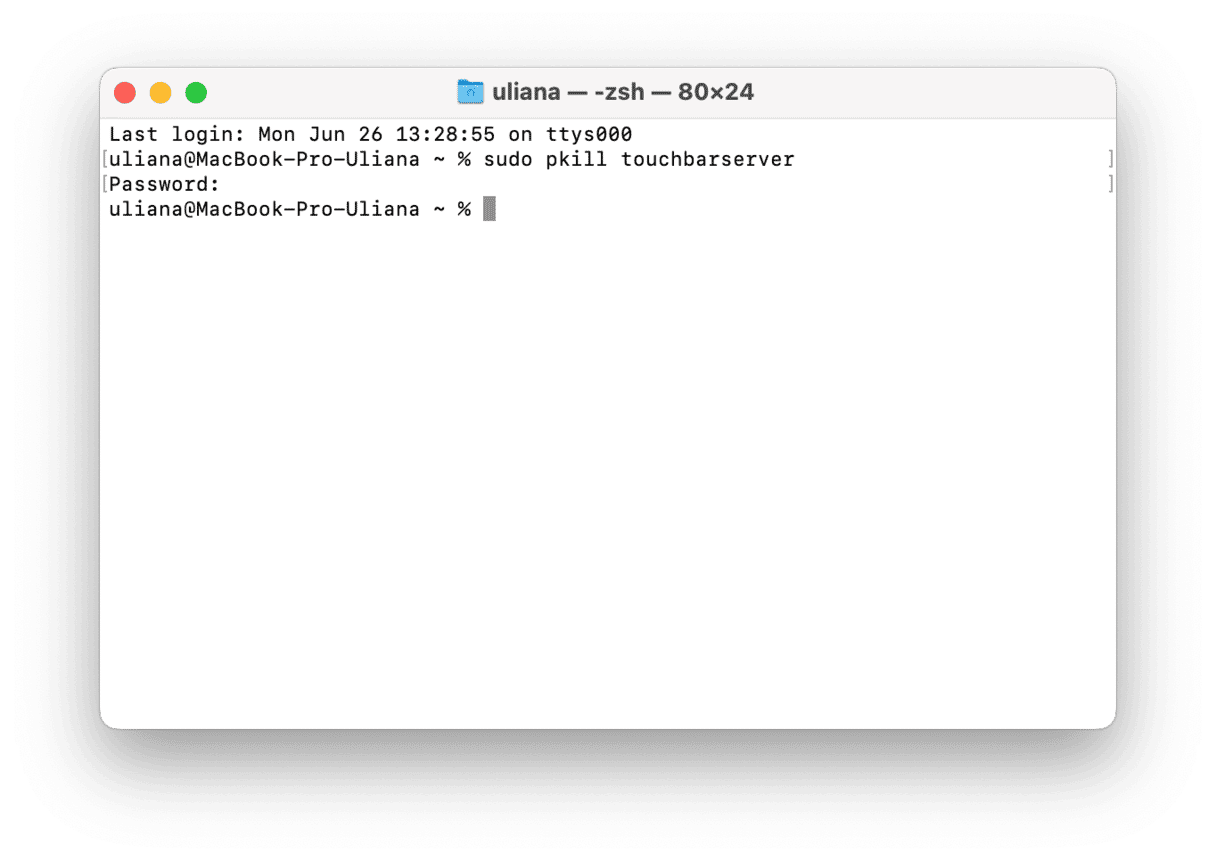
Tilbakestill SMC
Mac-ens systemadministrasjonskontroller (SMC) styrer strømfordelingen på Mac-en, inkludert strømmen som leveres til Touch Bar. Å tilbakestille den kan fikse mange problemer. Prosessen for å tilbakestille SMC er forskjellig for Intel-baserte og Apple silicon-Mac-er. Du finner ut hvordan du tilbakestiller den for Mac-en på Apples nettsted her.
Tilbakestill NVRAM
NVRAM (eller ustabilt RAM) er minne som beholder data selv når Mac-en er slått av, takket være et separat batteri som holder det i gang. Det brukes til å lagre informasjon som hjelper Mac-en å starte opp raskere og gå tilbake til tilstanden den var i da du sist slo den av. Tilbakestilling av NVRAM kan fikse mange problemer. Som med SMC, er prosessen for å gjøre det annerledes for Intel-baserte og Apple silicon-Mac-er. Du finner ut hvordan du tilbakestiller NVRAM på Mac-en på Apples nettsted her.
Touch Bar på MacBook Pro skal fungere perfekt hver gang. Men hvis det slutter å fungere, enten helt eller bare i noen apper, er det en rekke mulige årsaker. Følg ett og ett av trinnene ovenfor for å identifisere problemet og deretter fikse det og få Touch Bar til å fungere ordentlig igjen.







