Станом на 2024 рік 40% власників Mac використовують свої комп'ютери для ігор, а 35% – для програмування. Це означає, що вони встановлюють сторонні програми. Але як правильно деінсталювати непотрібні програми? Перетягування їх до Смітника залишає на диску тонни непотрібних файлів. Ось як видалити програми на MacBook і позбутися залишків.

Як видаляти програми на Mac
Незалежно від того, чи намагаєтеся ви видалити стару програму, перевстановити несправне програмне забезпечення або просто звільнити місце на диску свого Mac, важливо видалити всі компоненти програми. До них відноситься сама програма, її налаштування та додаткові файли, а іноді й інші приховані файли.
Щоб повністю видалити програму на Mac, потрібно скористатись одним з п'яти підходів. Однак, їхня ефективність та складність відрізняються.
- Смітник. Цей метод передбачає відправлення програми до Смітника. Якщо ви не шукаєте залишкові файли, ефективність цього підходу низька, але якщо ви це робите, цей спосіб повністю видалить програму. Проте, пошук усіх залишкових файлів є трудомістким і складним завданням.
- Launchpad. Схожий на видалення через Смітник з точки зору ефективності та складності. Однак не всі програми можна видалити через Launchpad.
- Рідний деінсталятор. Це високоефективний спосіб видалення програм з Mac, оскільки він безпечно видаляє всі залишкові файли. Але вам може знадобитися додатково завантажити деінсталятор з вебсайту розробника, який не завжди легко знайти.
- Стороння програма. Використання спеціального стороннього деінсталятора зазвичай є найпростішим і найефективнішим рішенням, оскільки він забезпечує повне видалення без залишкових файлів на вашому Mac всього за декілька кроків.
- Термінал. Також забезпечує повне видалення програми та всіх пов'язаних з нею файлів, але вимагає знання інструментів командного рядка.
Згадані вище способи передбачають пряме залучення з вашого боку.Але не переймайтесь, у цій статті ми розповімо про все, що необхідно робити. Розпочнімо!
_1559818899.png)
1. Видаляйте програми переміщуючи їх у Смітник
Незалежно від того, чи ви використовуєте macOS Sonoma або Ventura, чи більш ранню версію macOS, наприклад Catalina або Mojave, процес видалення програм вручну залишається практично незмінним. Ось що потрібно зробити:
- Відкрийте Finder > Програми.
- Виберіть програму, яку хочете видалити.
- Натисніть Command + Delete (⌘⌫).
- Очистіть Смітник.
Все, програму видалено.
Видалення програм на macOS Sonoma все ще вимагає видалення залишків, незважаючи на те, що Apple додала ряд покращень щодо правильної деінсталяції програм на останніх версіях macOS.
Щоб повністю видалити програми з Mac вручну, вам потрібно знайти всі файли, пов'язані з програмою. Це означає не просто перетягування піктограми програми в Смітник із папки Програм, а пошук у глибині системних файлів на вашому Mac.
Наприклад, ось одна програма, яка зберігає кеш у різних місцях на вашому Mac:
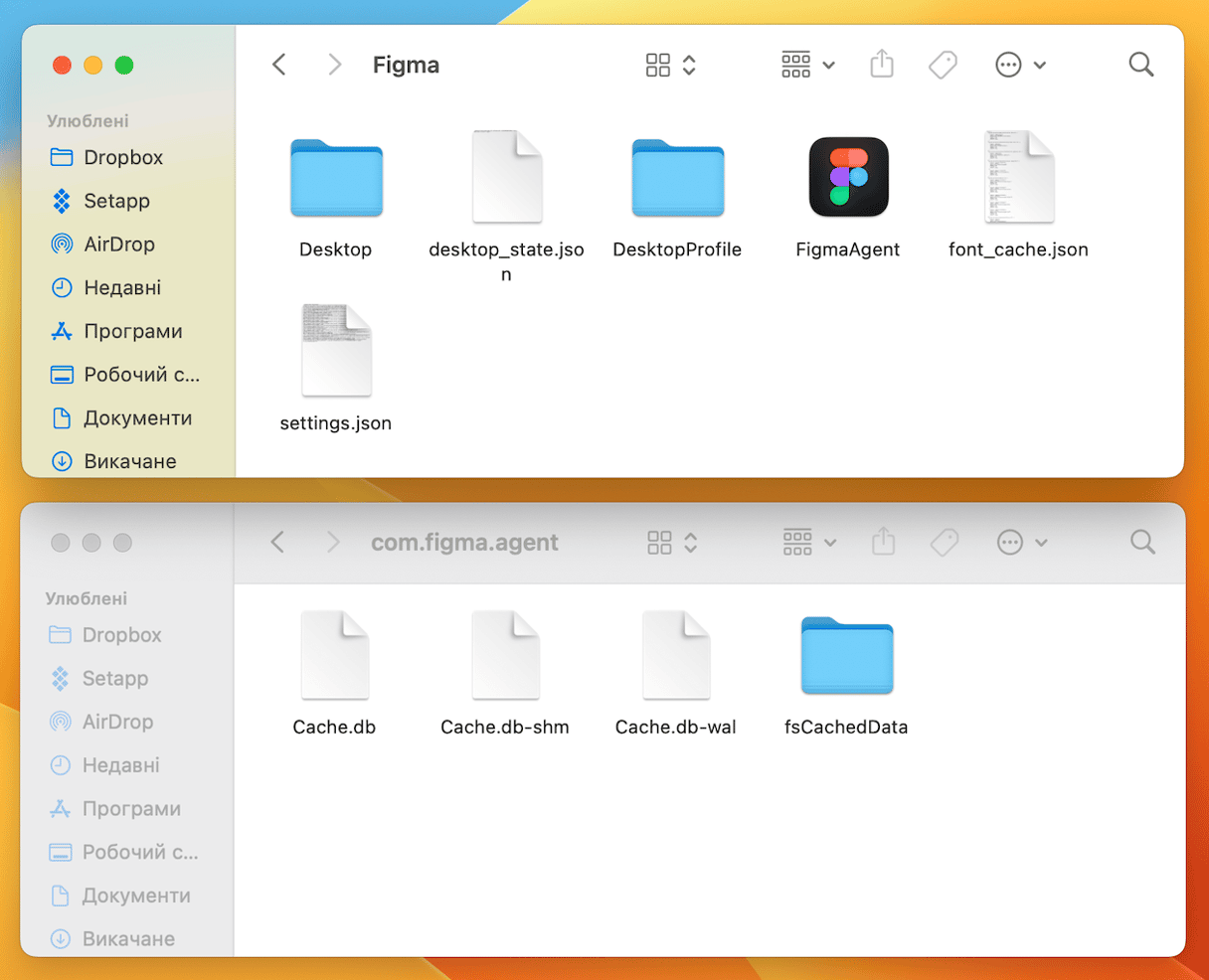
Щоб повністю видалити програму, вам потрібно переглянути кожну з цих папок одну за одною та видалити наступне:
- Бінарні файли та піктограми Dock знаходяться в
/Applications/ - Допоміжні файли програми знаходяться в
~/Library/Application Support - Допоміжні кеш-файли можна знайти у
/Library/Caches/та~/Library/Caches - Плагіни знаходяться в
~/Library/Internet Plug-Ins/ - Бібліотеку можна знайти в
~/Library/ - Параметри програм знаходяться в
~/Library/Preferences/ - Журнали відмов зберігаються в
~/Library/Application Support/CrashReporter/ - Збережені стани програм лежать у
~/Library/Saved Application State/
Існує ще багато прихованих файлів, деякі з яких недоступні для користувача. І macOS/OS X не дозволяє видаляти деякі програмні файли.
Пам'ятайте про обережність під час видалення системних файлів — ви ніколи не знаєте до чого призведе їх видалення.
2. Видаляйте програми на Mac за допомогою Launchpad
Як видалити програми на Mac за допомогою Launchpad? Ви можете легко зробити це самостійно:
- Клацніть на Launchpad у вашому Dock.
- Знайдіть програму, яку хочете видалити.
- Затисніть і утримуйте програму, доки вона не почне тремтіти.
- Скористайтесь кнопкою X поруч із програмою, яку необхідно видалити.
- Видаліть програму.
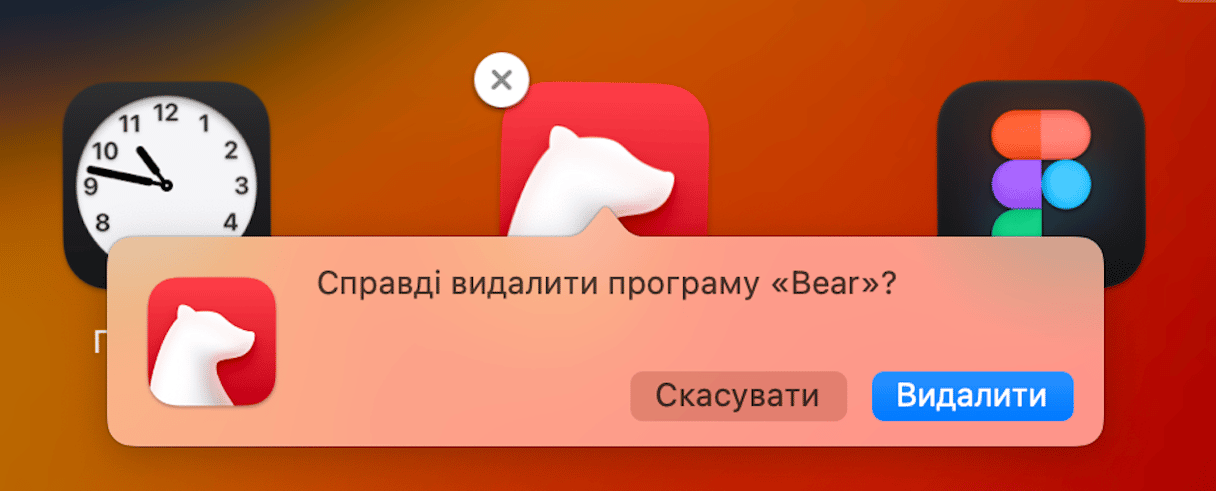
Програма миттєво видалиться. Але вам все одно доведеться видалити залишки вручну, як описано трохи вище.
Примітка: не всі програми можна видалити з Launchpad.
3. Видаляйте програми за допомогою CleanMyMac
Видалення програм — справа досить виснажлива. Тож ми рекомендуємо швидший та простіший спосіб — CleanMyMac. Його Деінсталятор дає змогу видалити декілька програм одночасно. Ось що потрібно зробити:
- Завантажте безплатну версію CleanMyMac та відкрийте її (це займе менше ніж хвилину).
- Перейдіть до Програм та розпочніть сканування.
- Натисніть Керувати моїми програмами > Деінсталятор.
- Встановіть прапорці навпроти всіх непотрібних вам програм та натисніть Деінсталювати.
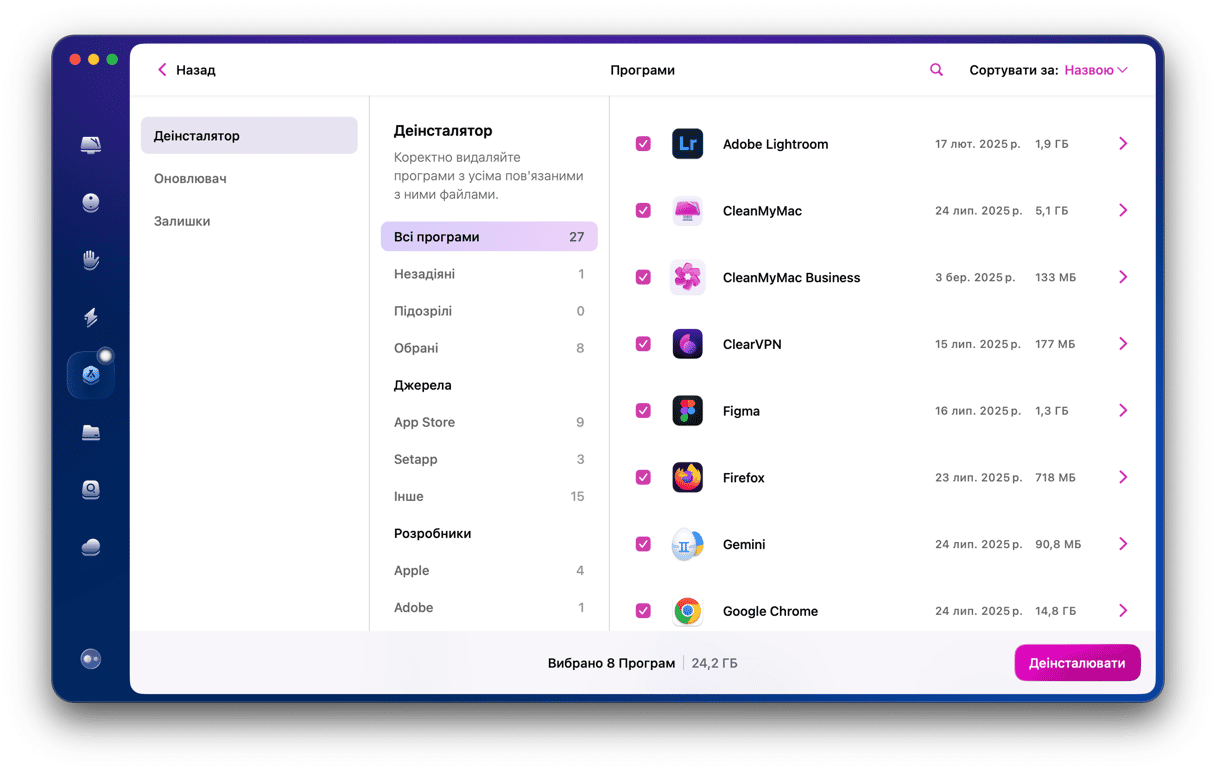
Як бачите, CleanMyMac точно показує, скільки місця займає кожна програма, що дозволяє легко видаляти найгроміздкіші з них. І ви можете не виконувати безліч ручних кроків!
Чи можна видалити системні файли на Mac?
CleanMyMac не дозволяє видаляти системні програми, такі як Safari. Жоден із очисників Mac не може цього зробити. Однак ви можете використовувати CleanMyMac, щоб видаляти дані, пов'язані з системними програмами, і повністю скидати їх до початкового стану. Перейдіть до Параметрів CleanMyMac. Перейдіть до Переліку виключень та спустіться до секції Деінсталятора. Тут ви можете зняти прапорець, що ігнорує системні програми.
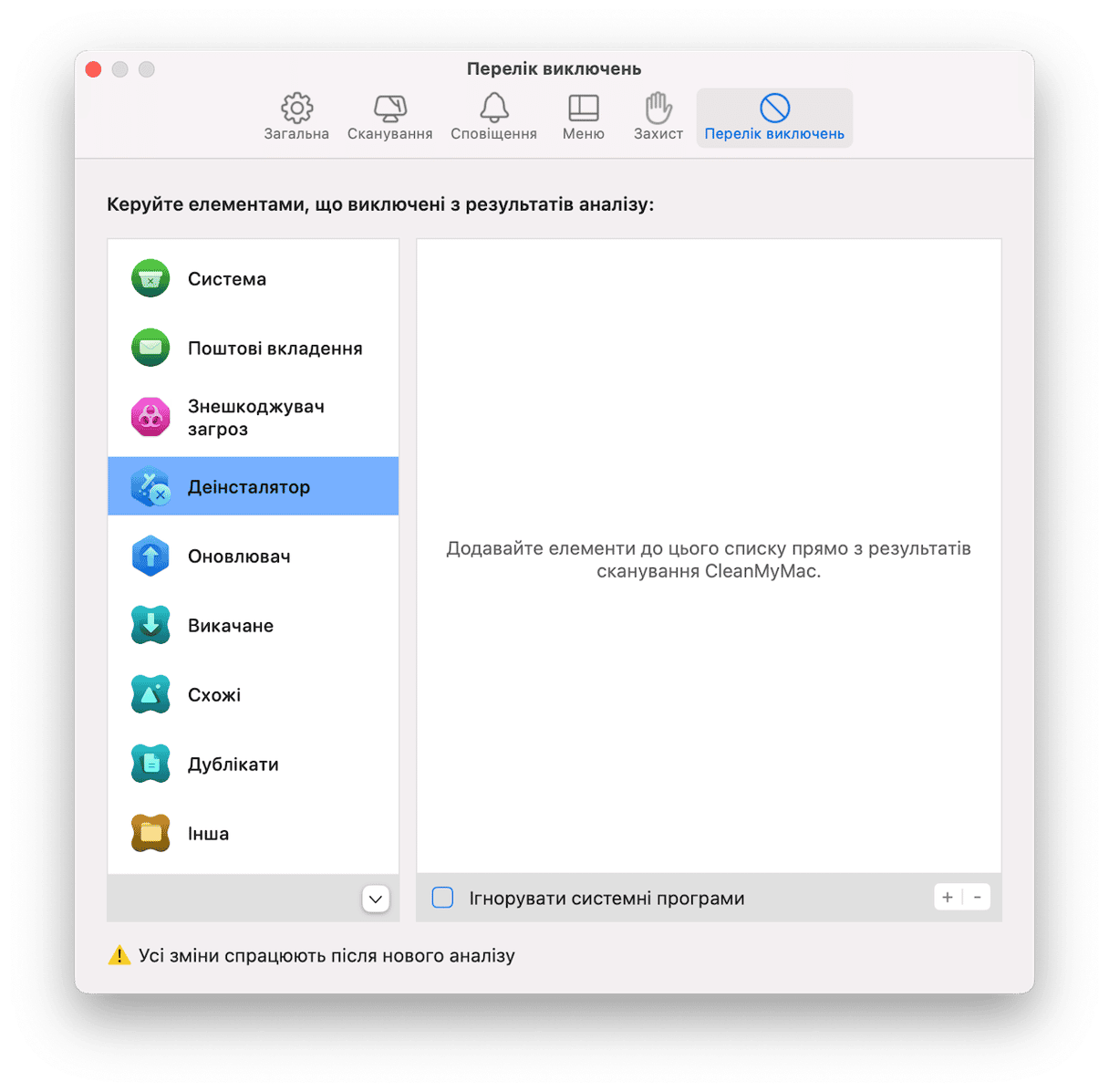
Тепер ви можете закрити Параметри та повернутися до Деінсталятора. Клацніть > поруч із піктограмою програми, щоб переглянути її файли. Виберіть елементи, яких хочете позбутись, і натисніть Видалити.
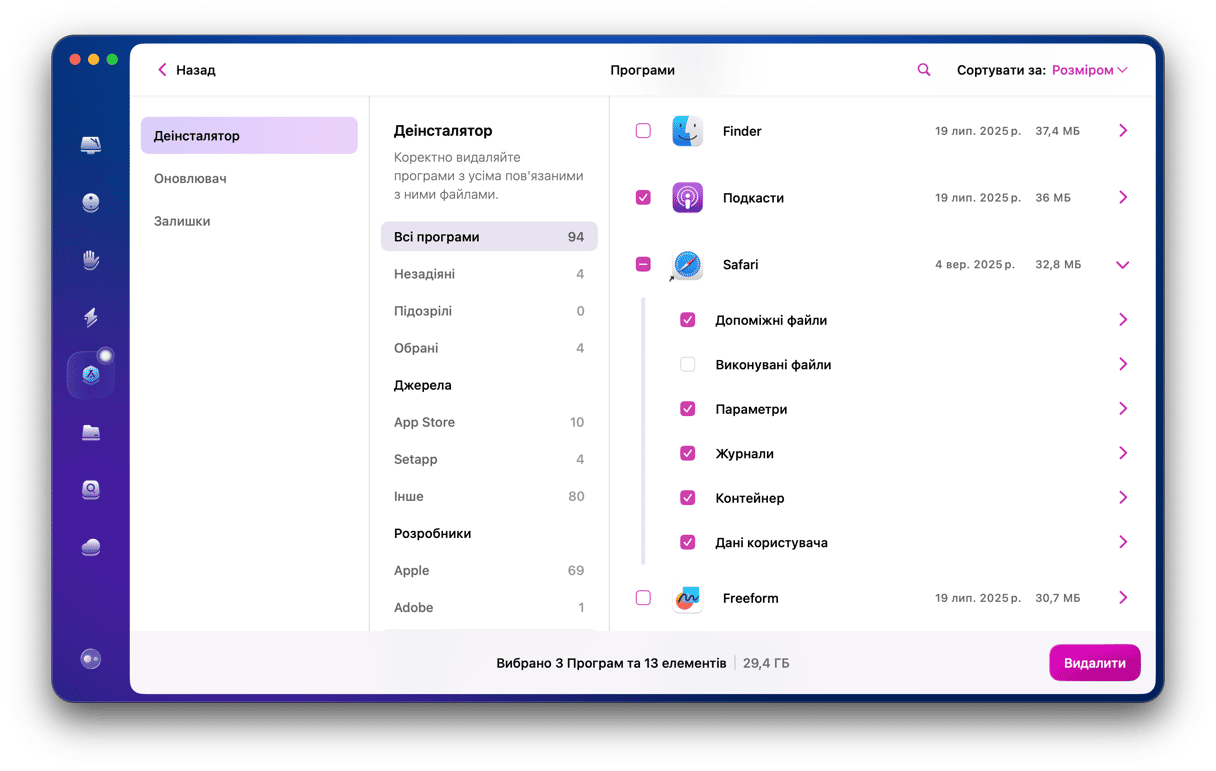
Це допоможе звільнити місце на вашому Mac. Зверніть увагу, що журнали програм також можуть зникнути після скидання.
4. Використовуйте рідний деінсталятор
Багато програм розроблено так, щоб вони могли самоусунутися. Вони містять вбудований деінсталятор — самознищувальну утиліту, що входить до основної програми. Здебільшого це стосується програм сторонніх розробників, які ви завантажуєте з інтернету.
Оригінальні програми деінсталяції можна знайти в Finder > Програми. Якщо ваша програма виглядає як внутрішня папка всередині папки Програм, швидше за все, у неї є окремий деінсталятор. Або ж деінсталятор виглядатиме як окрема програма.Назви цих інструментів часто звучать як [Ваша програма] Uninstaller або Uninstall [Ваша програма].
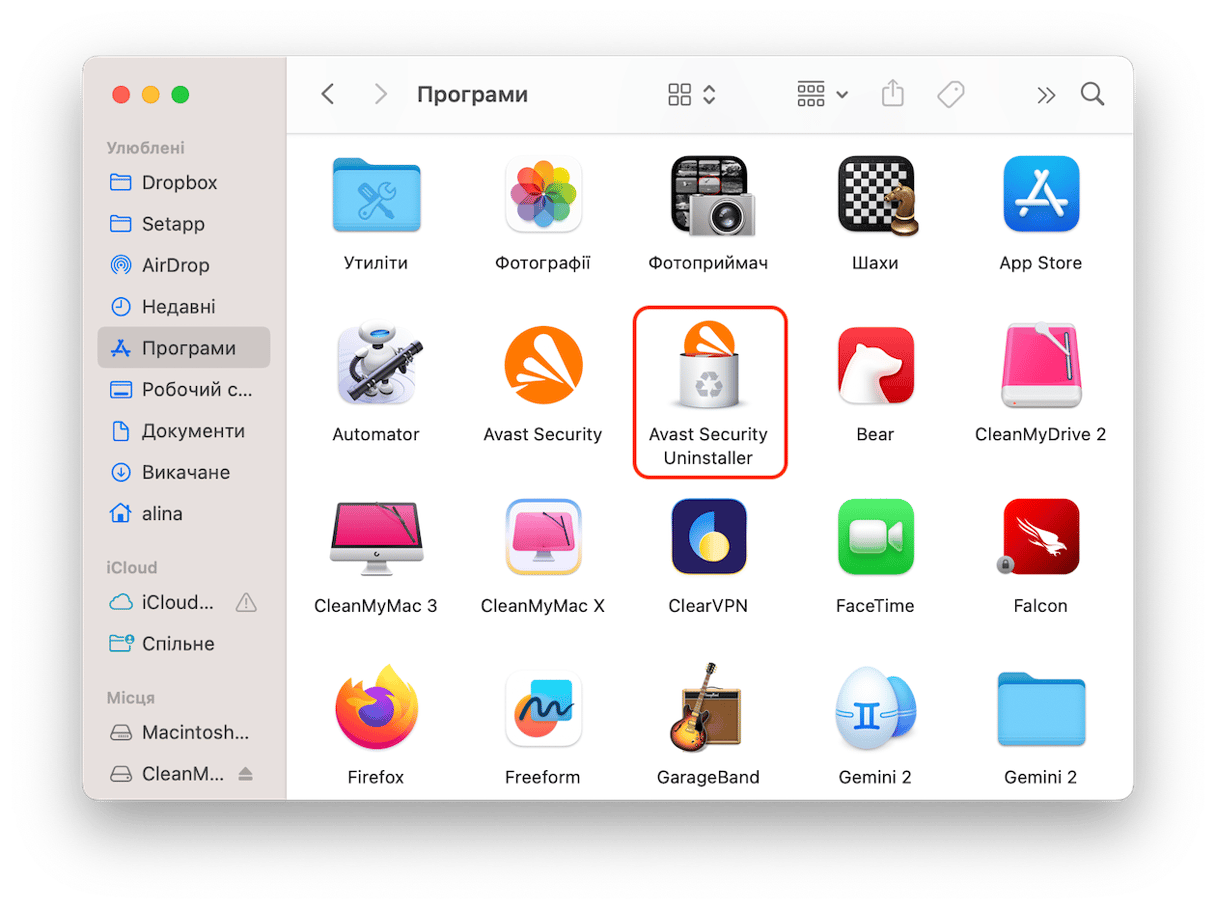
Відкрийте папку, запустіть програму деінсталятора та дотримуйтеся вказівок на екрані. Після видалення програми ви знову матимете більше вільного місця для зберігання!
Однак вам все одно доведеться видалити деякі залишки.
5. Деінсталюйте програми за допомогою Терміналу
Як і в усіх інших випадках на системах Apple, одну справу можна виконати кількома способами, і видалення програм на Mac не є винятком. Один із засобів для видалення програм — вбудована утиліта під назвою Термінал. Це потужний інструмент для керування вашим Mac, але він вимагає певних знань. Тому якщо ви не відносите себе до потужних користувачів командного рядка, краще вибрати один з інших методів видалення програм.
Якщо вам кортить виконати декілька команд Терміналу, скористайтесь наступними кроками:
- Перейдіть до Програми > Утиліти > Термінал.
- Введіть команду:
sudo uninstall file:// - Перетягніть іконку програми у вікно Терміналу – ви побачите шлях до файлу програми.
- Виконайте введену команду та підтвердіть вашим паролем адміністратора.
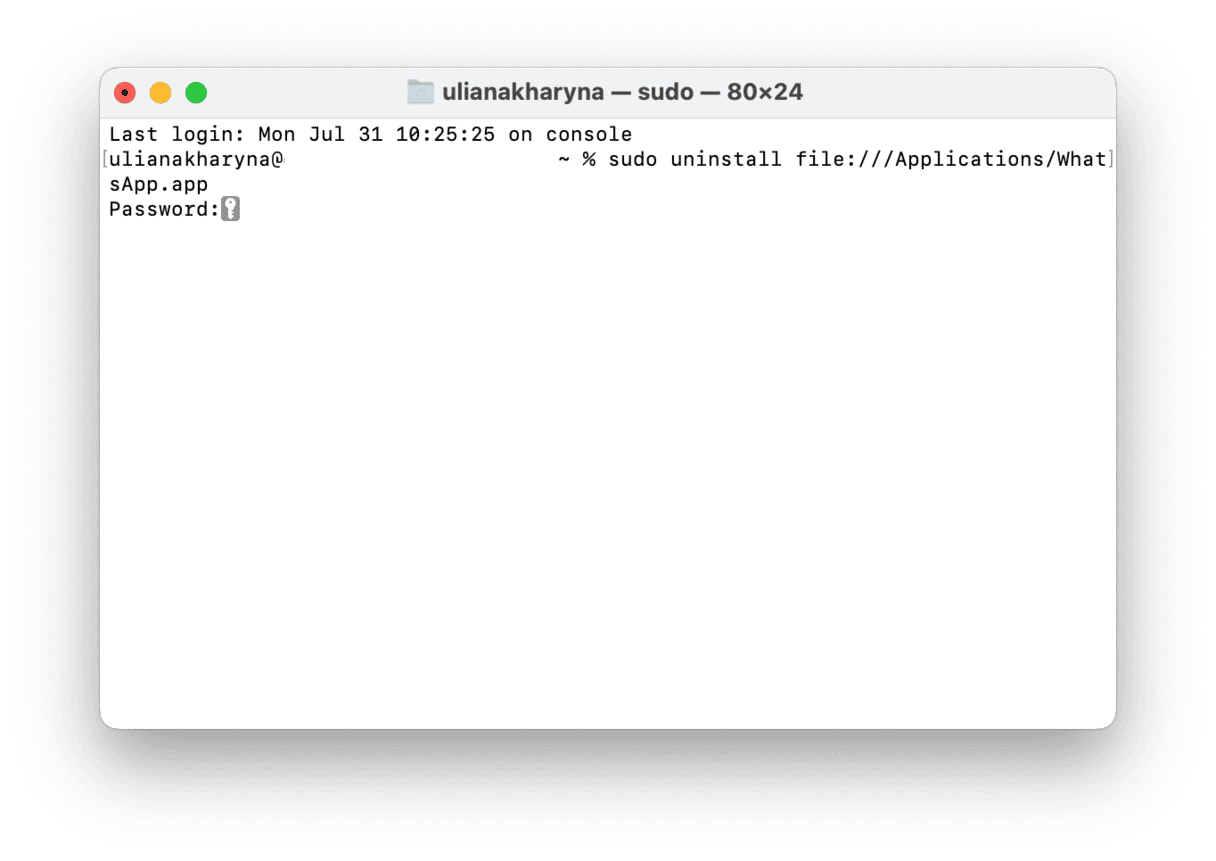
Це має видалити всі залишки програми разом із виконуваним файлом. Проте ми все одно рекомендуємо перевірити систему на наявність залежних файлів, щоб гарантувати повне видалення програми.
6. Як видалити програми, завантажені з App Store
Ви також можете використовувати App Store для видалення програм з MacBook. Перш ніж це зробити, переконайтеся, що ви скасували всі підписки на програму, яка вам більше не потрібна. Це можна зробити, перейшовши до Системних параметрів > Обліковий запис Apple > Медіавміст та покупки і натиснувши Керувати... навпроти ваших Підписок.
Далі виконайте наступні дії:
- Відкрийте App Store і натисніть на своєму імені в бічній панелі.
- Знайдіть програму, яка вам більше не потрібна, і наведіть курсор миші на порожнє місце поруч з кнопкою Відкрити або Оновити, доки не побачите трикрапку.
- Натисніть на трикрапку, виберіть Видалити програму і підтвердіть видалення.
- Виконайте кроки, описані вище, щоб позбутися залишків файлів і забезпечити повне видалення програми.
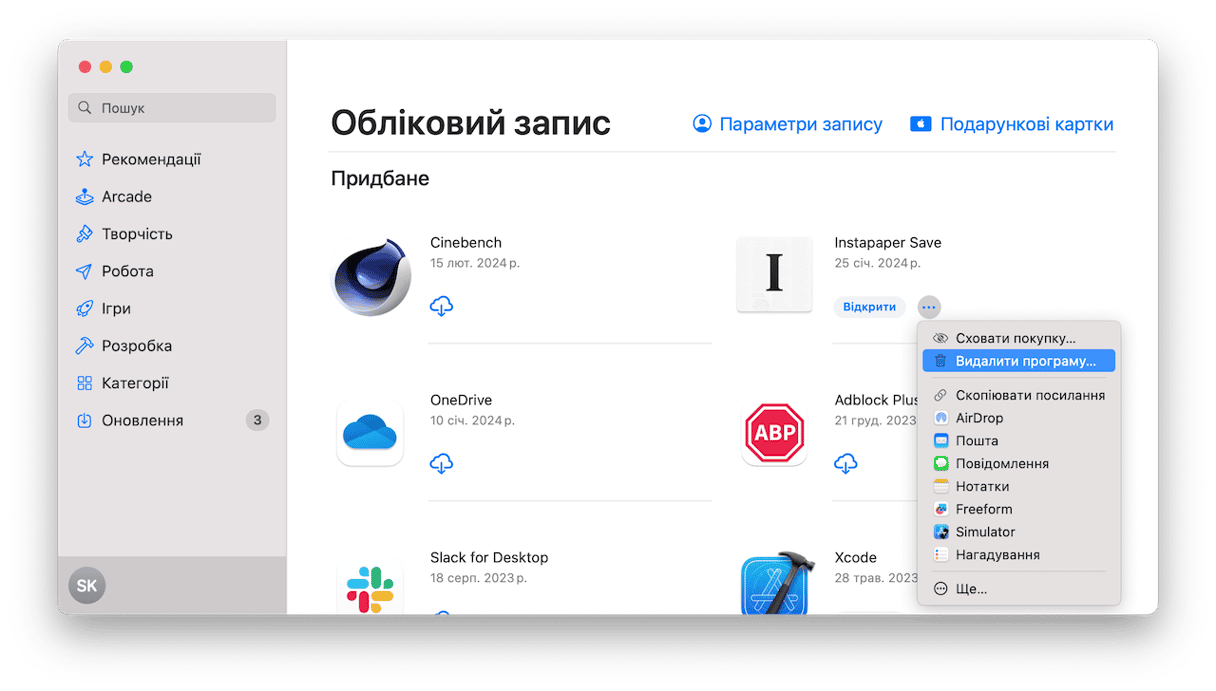
Примітка: Якщо ви вже видалили деякі програми через Launchpad, ви побачите кнопку повторного завантаження під назвою програми в App Store.
7. Як видалити програму, котра не хоче видалятись
На жаль, ручними методами можна позбутися не від усього. Деякі програми є попередньо встановленими компонентами macOS і захищені системою, інші неможливо видалити, оскільки вони відкриті (хоча це часто неправда).
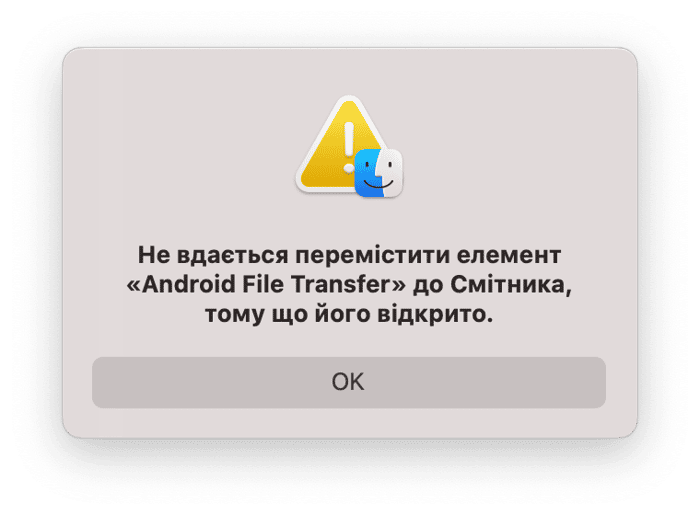
Тоді як видалити захищені програми на Mac? Ви можете спробувати видалити вручну після примусового завершення відповідної програми (натисніть Command-Option-Esc і, якщо програма є в списку, завершіть її) або перезавантажте свій Mac. Якщо і це не допомагає, програма може бути обов'язковою для системи, тому вона має залишатись на вашому Mac.
Видалення програм може бути складним завданням. Тим не менш, завдяки порадам, якими ми поділилися, це стане легше і менш болісно, особливо якщо ви віддаєте перевагу спеціалізованим програмам, таким як CleanMyMac. А якщо вам потрібно видалити програми на iPhone, прочитайте цю статтю з усією потрібною інформацією.

Поширені запитання
Який найкращий спосіб повністю видалити програму з Mac?
Найкращий спосіб – використовувати спеціалізовані програми, такі як CleanMyMac і його Деінсталятор. Він не тільки видалить усі залишки, але й зробить це миттєво. Іншою ефективною альтернативою є рідний деінсталятор програми, яку ви видаляєте, але далеко не всі програми з ним постачаються.
Навіщо видаляти залишкові файли?
Найбільш очевидною причиною є звільнення місця, а також зниження потенційних ризиків уповільнення Mac.
Що краще при видаленні програм? Допомога деінсталятора чи видалення вручну?
Завдяки спеціалізованому інструменту ви будете на 100% впевнені, що всі залишки буде видалено з вашого Mac, тому це краще та відчутно швидше.






