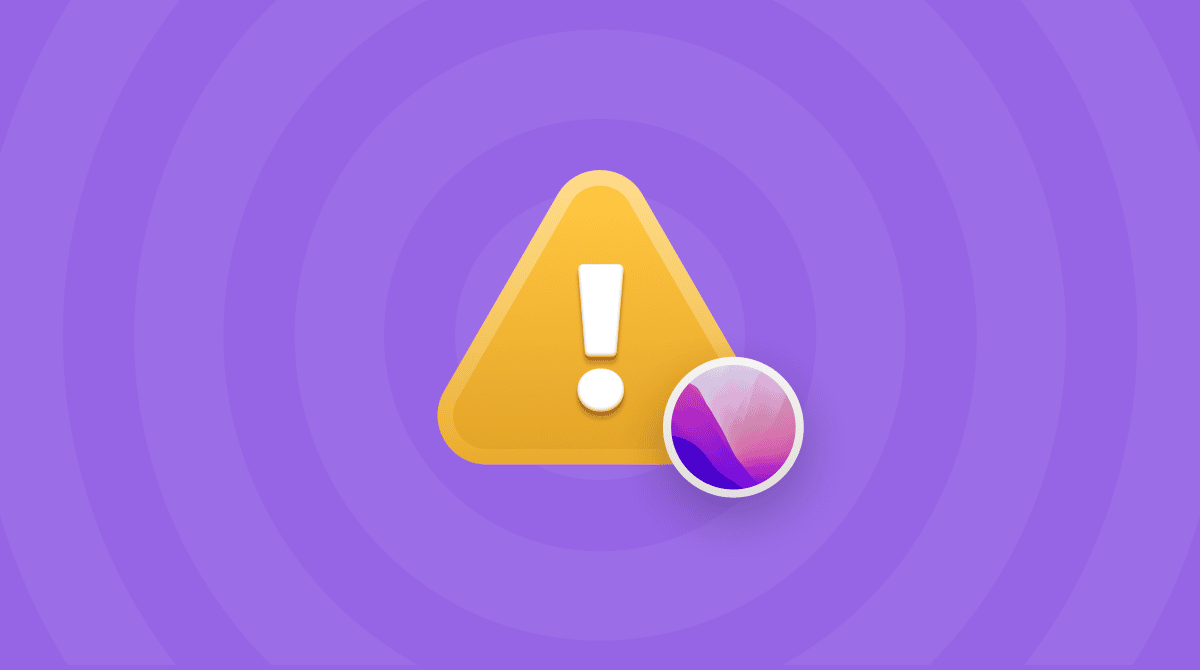Du kanske just uppdaterade till macOS Monterey, och upptäckte att det trådlösa nätverket försvinner ibland. Oroa dig inte. Du läser rätt artikel. Fortsätt läsa och få några enkla lösningar på problem med trådlöst nätverk i Monterey.
1. Starta om datorn

Det låter klichéartat, men det finns goda skäl. Att starta om datorn kan åtgärda många sorters märkliga problem – även det trådlösa nätverket. Datorns problem kan vara så enkelt som att en viss programvara inte lästes in som den skulle efter installationen. Men eftersom det här steget är så enkelt glöms det ofta bort. Därför är det först i listan. Jag gillar att göra de enklaste åtgärderna först.
Tips: Starta om den trådlösa nätverksroutern genom att koppla loss den från vägguttaget.
2. Kör Trådlös diagnos
En annan sak som bara tar några minuter att testa är att använda det inbyggda verktyget Trådlös diagnos. Det kommer med macOS och är riktigt enkelt att använda. Så här gör du:
- Håll ned alternativ + klicka på Wi-Fi-symbolen i menyraden.
- Klicka på Trådlös diagnos.
- Klicka sedan på Fortsätt.
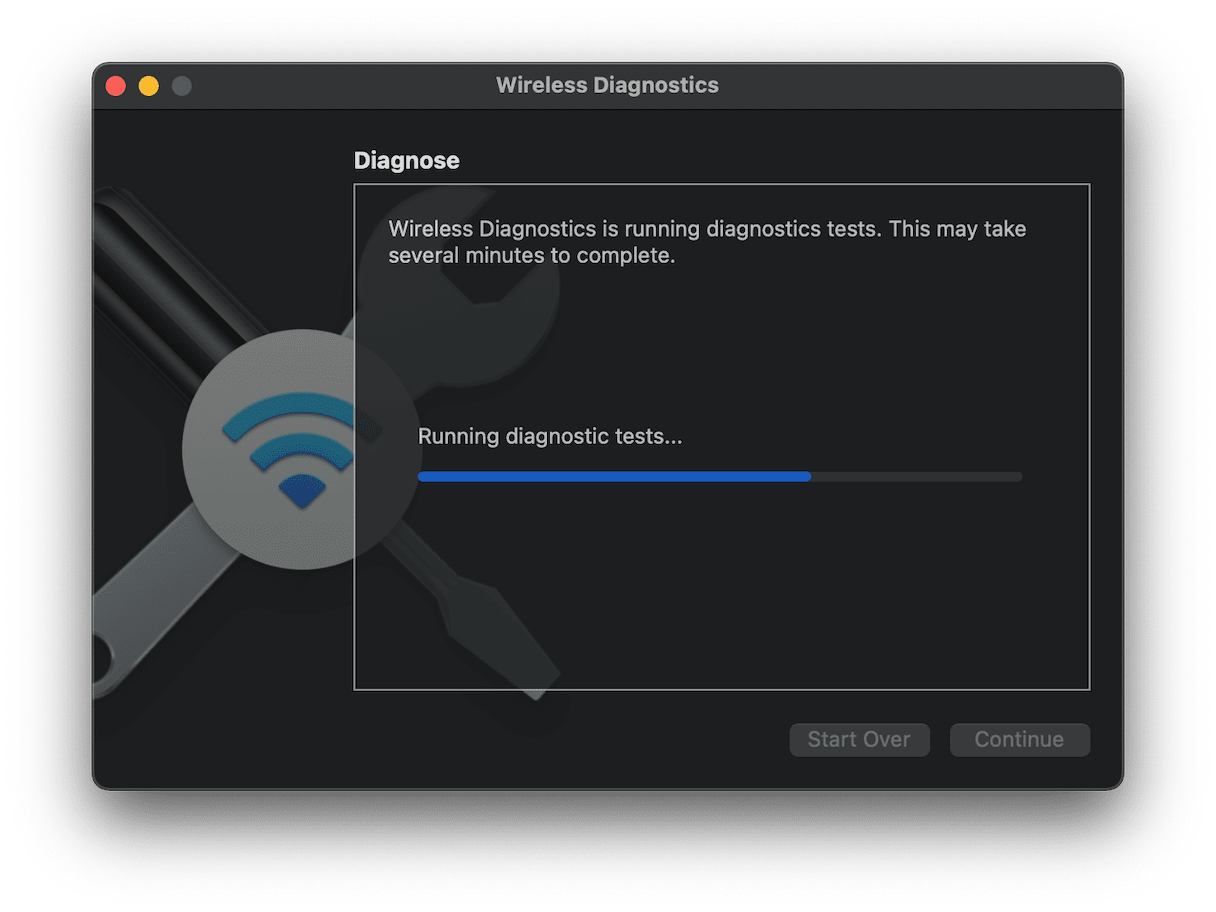
När diagnosen är klar kan du följa anvisningarna för att lösa de problem som den hittar.
3. Töm DNS-cache med CleanMyMac
Om du är ansluten till ditt trådlösa nätverk men inte kan hämta några webbsidor kan du försöka att tömma DNS-cache. DNS-cache lagrar information om domännamn, på liknande sätt som en telefonkatalog. Denna databas innehåller ibland gamla poster som kan åtgärdas genom att nollställa eller tömma DNS.
Ett av de enklaste sätten att göra detta på är med CleanMyMac. Efter att du hämtat och installerat dess kostnadsfria version gör du så här:
- Öppna CleanMyMac.
- Klicka på Maintenance i sidofältet.
- Välj Flush DNS Cache och klicka på Run.

4. Nollställ PRAM
Kanske har du ett problem där det trådlösa nätverket inte vill starta alls i Monterey. Om så är fallet kan det vara problem med PRAM. Det står för Parameter Random Access Memory, och används främst till att lagra inställningar som behövs direkt när datorn startar. Inställningar som normalt lagras i PRAM är för den inbyggda högtalaren, bildskärmen och det trådlösa nätverkskortet.
Som tur är, är det enkelt att nollställa PRAM. Nollställ PRAM så här:
- Stäng av datorn.
- Håll ned kommando + alternativ + P + R, och slå på datorn.
- Håll ned tangenterna tills du hör startljudet två gånger.
- Släpp sedan upp tangenterna.
5. Avaktivera att gömma din IP-adress
macOS Monterey har bland annat en ny och säkrare Safari. Det finns till och med en funktion som gömmer din IP-adress från spårare. Men att aktivera den funktionen kan göra det trådlösa nätverket långsammare, enligt rapporter på många Mac-forum.
Så även om du ofta använder Chrome kan du prova att öppna Safari och avaktivera funktionen att ”gömma din IP-adress”. Denna inställning verkar också påverka alla andra webbläsare.
Öppna Safari > Inställningar.
Gå till Integritet.
Avmarkera ”Göm IP-adress från spårare”
6. Kontrollera programuppdateringar
Programuppdateringar släpps så att apparna och operativsystemet blir pålitligare och säkrare. Kodare och utvecklare gör sitt bästa för att förutse allt som deras programvara kan råka ut för, men förutse allting är omöjligt. Ju nyare ett operativsystem är, desto vanligare är nya uppdateringar av det. Så även om du precis har uppdaterat datorn till Monterey kan den behöva en programuppdatering för att åtgärda det trådlösa nätverket.
Så här letar du efter och installerar programuppdateringar:
- Öppna Systeminställningar.
- Klicka på Programuppdatering > Starta om nu.
Beroende på hur stor uppgraderingen är kan den ta mellan 15–30 minuter. Du ser när det är klart eftersom datorn startar om och tar dig till inloggningsskärmen.
7. Radera inställningsfilerna för trådlöst nätverk
Inställningar för trådlöst nätverk lagras i biblioteksmappen och styrs av ett antal .plist-filer. De kallas även för inställningsfiler.
Du kan radera några av dessa inställningsfiler och låta macOS återskapa dem efter en omstart. Men det är bäst att säkerhetskopiera dem först.
- Skapa en mapp för säkerhetskopiorna och ge den namnet ”Wifi-inställningar”
- Klicka på Finder och välj Gå > Gå till mapp… i menyraden.
- Klistra in denna adress:
/Library/Preferences/SystemConfiguration/
Här är listan med filer som du behöver hitta där:
Com.apple.airport.preference.plist
Preferences.plist
com.apple.network.eapolclient.configuration.plist
NetworkInterface.plist
com.apple.Wi-Fi.message-tracker.plist
Markera filerna och dra dem till säkerhetskopiemappen från steg 1.
Starta sedan om datorn. Om någonting inte fungerar som det ska flyttar du tillbaka inställningsfilerna till deras originalplats.
8. Glöm onödiga trådlösa nätverk
En annan vanlig bov för problem med trådlösa nätverk i datorn är den långa listan över nätverksamn som är lagrad där. Dessa kan orsaka problem om nätverksnamnen är väldigt generiska, och det finns ett nätverk i närheten som datorn försöker att ansluta till.
Den goda nyheten är att det är en sak till som CleanMyMac kan hjälpa dig med. Och göra det snabbt. Det här är allt som du behöver göra när du har appen i datorn:
- Öppna CleanMyMac — hämta dess kostnadsfria version här
- Klicka på Privacy > Scan i sidofältet.
- Välj Wi-Fi Networks.
- Markera sedan nätverken som du vill glömma och tryck på Remove.
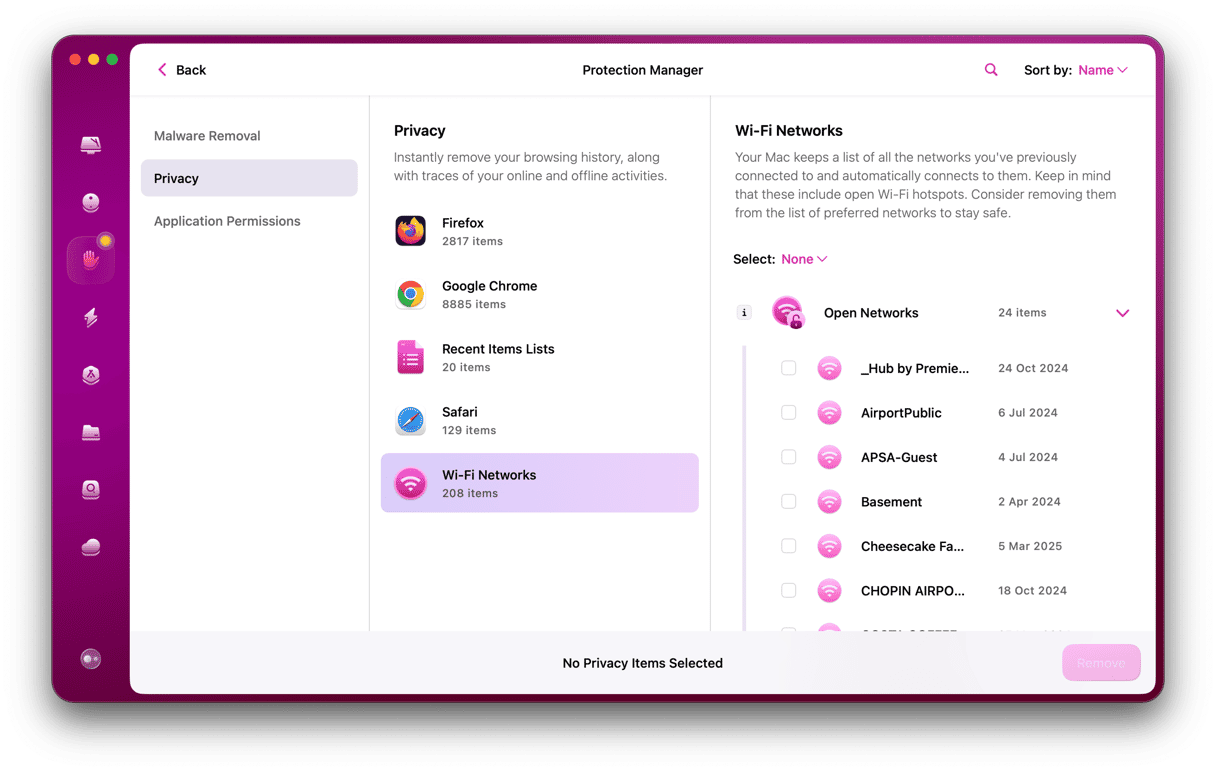
Anslut igen om se om det trådlösa nätverket fungerar.
Det är en kort lista över saker som är mer irriterande än att datorns trådlösa nätverk inte fungerar. Och det gäller särskilt om det är samtidigt som du försöker lösa det, och måste leta efter exempel och artiklar som kan hjälpa dig. Ljuset i tunneln med den här artikeln är att de flesta av lösningarna bara tar några minuter, och i vissa fall sekunder, så det är enkelt att prova dem allihop tills problemet med det trådlösa nätverket i macOS Monterey är lösta. Förhoppningsvis har något av felsökningstipsen i artikeln hjälpt dig att lösa trådlösa nätverksproblem på Monterey.