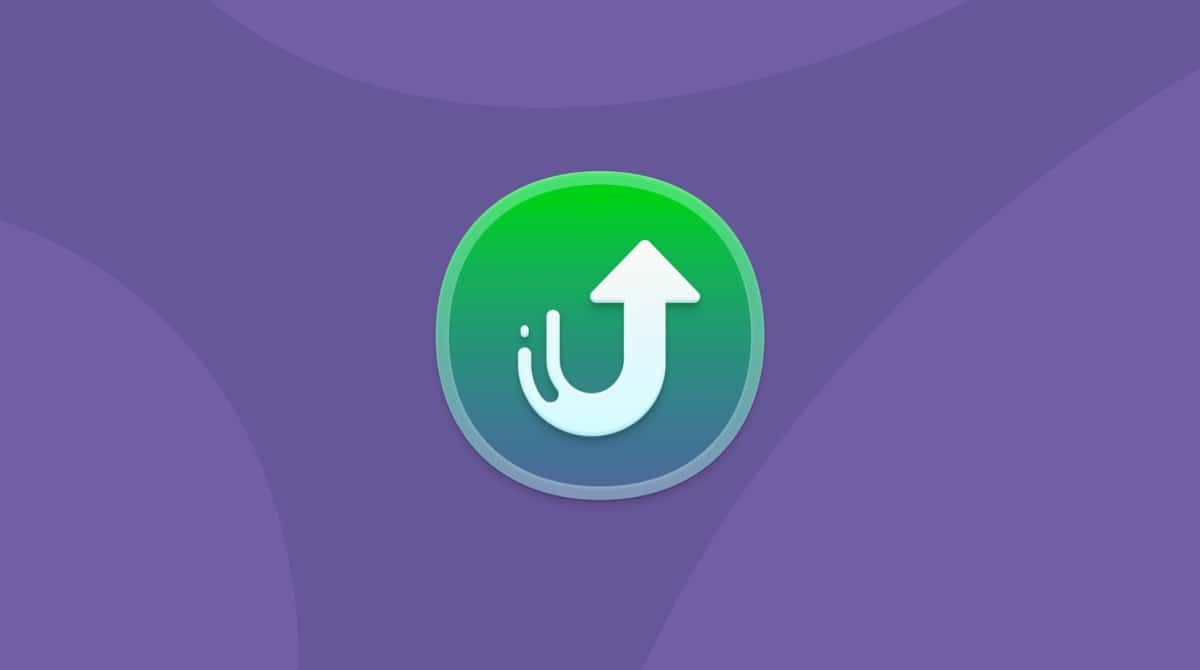Talvez você tenha acabado de atualizar para o macOS Monterey e descoberto que, às vezes, o Wi‑Fi cai. Não se preocupe. Você chegou ao artigo certo. Continue lendo para ver soluções simples para os problemas de Wi‑Fi no Monterey.
1. Reinicie o Mac

Isso pode parecer clichê, mas é por um bom motivo. Ao reiniciar o computador, vários problemas aleatórios podem ser corrigidos, inclusive o Wi‑Fi. O problema do computador pode ser simples, como um software que não foi carregado corretamente depois do término da instalação. Mas, como este passo é um daqueles supersimples, é fácil negligenciá-lo e acabar se esquecendo. É por isso que ele é o primeiro da lista. Acho superválido tentar as soluções mais simples primeiro.
Dica: para reiniciar o roteador Wi‑Fi, desconecte-o da fonte de alimentação.
2. Execute o Diagnóstico da Rede Sem Fio
Outra solução que você pode tentar em apenas alguns minutos é a ferramenta integrada de Diagnóstico da Rede Sem Fio. Ela é fornecida com o macOS e realmente simples de usar. Veja tudo o que você precisa fazer:
- Pressione Option e clique no ícone do Wi‑Fi na barra de menus.
- Clique em “Diagnóstico da Rede Sem Fio”.
- Clique em Continuar.
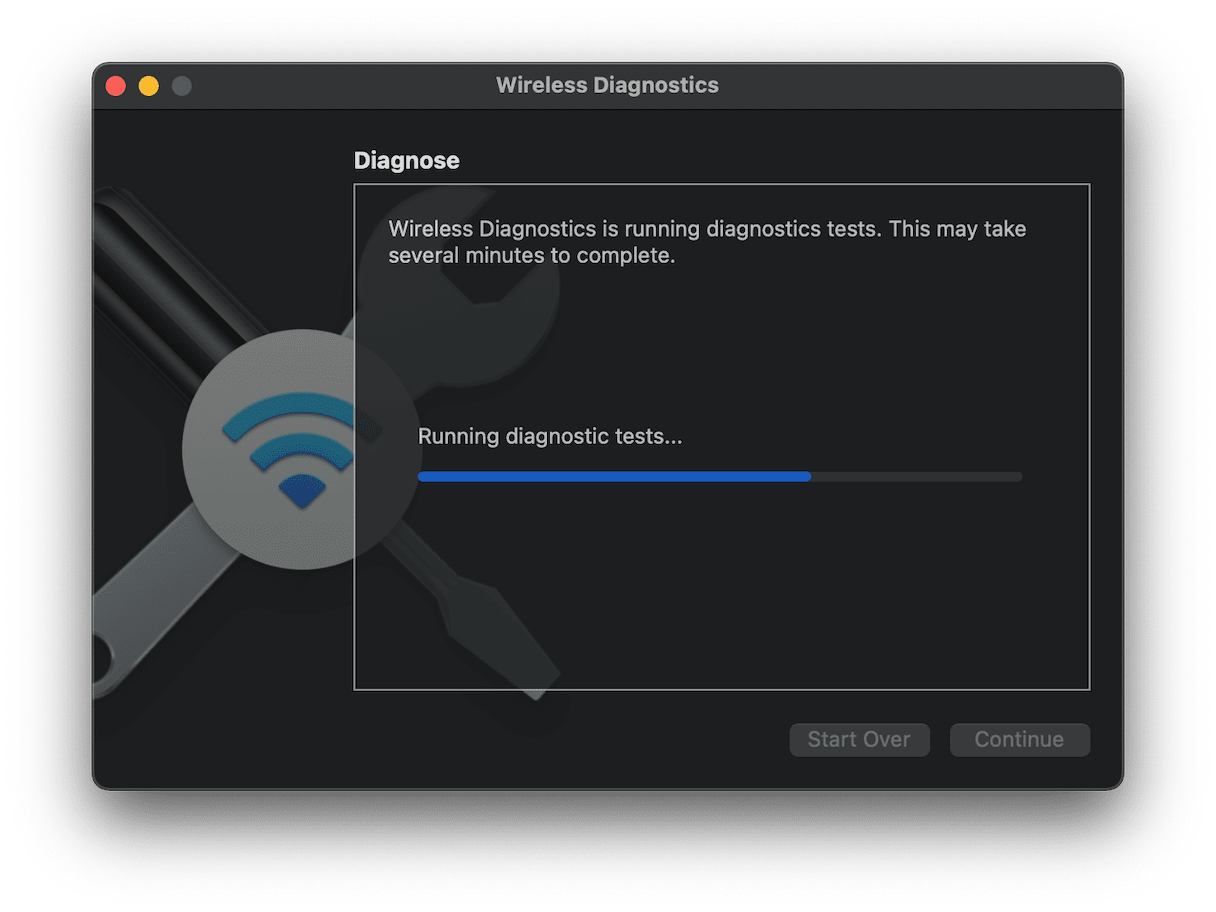
Quando o diagnóstico terminar, você pode seguir os avisos para tentar resolver qualquer problema encontrado.
3. Use o CleanMyMac para esvaziar o cache do DNS
Se houver uma conexão à rede Wi‑Fi, mas nenhum site estiver carregando, você precisará esvaziar o cache do DNS. O cache do DNS armazena as informações de nomes de domínio, de forma semelhante a uma lista telefônica. Às vezes, esse banco de dados fica com entradas desatualizadas, o que pode ser corrigido ao redefinir ou esvaziar o DNS.
Uma das maneiras mais fáceis de fazer isso é com o CleanMyMac. Depois de baixar e instalar a versão gratuita, basta seguir estes passos:
- Abra o CleanMyMac.
- Na barra lateral, clique em Manutenção.
- Selecione “Esvaziar Cache do DNS” e clique em Executar.
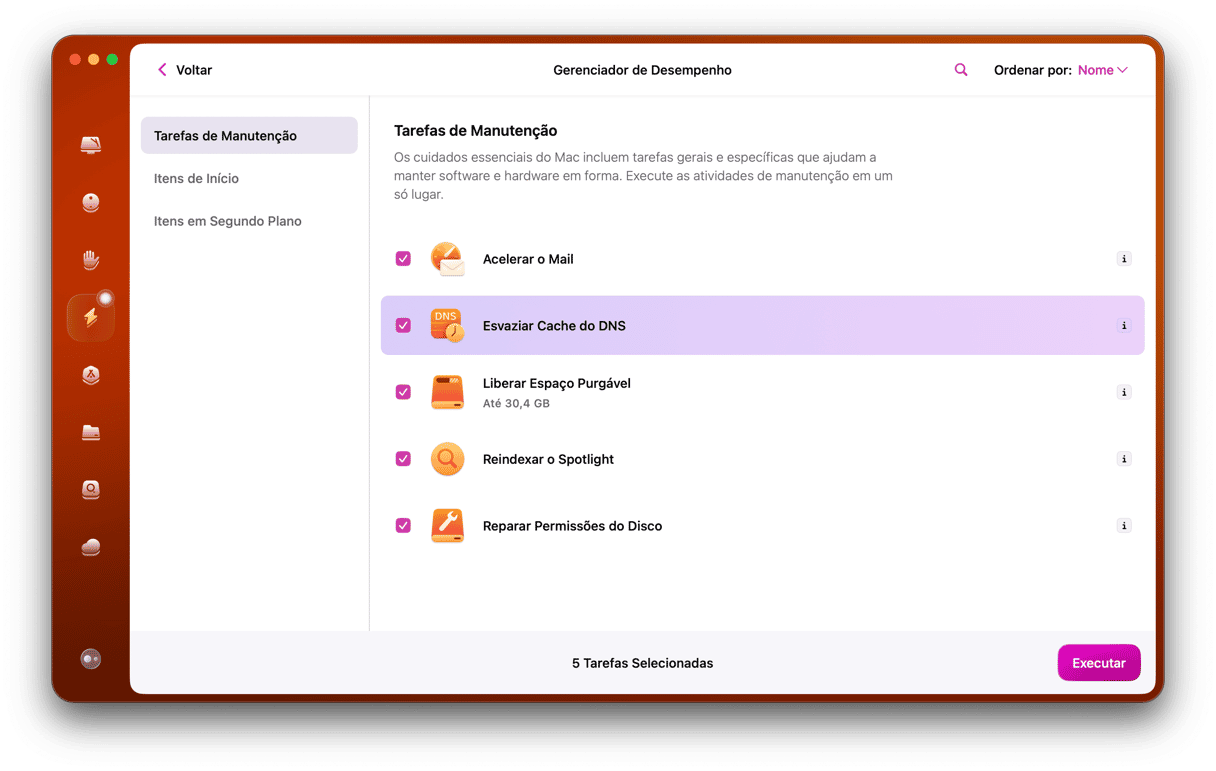
4. Redefina a PRAM
Talvez você esteja com um problema onde o Wi‑Fi sequer ativa no Monterey. Nesse caso, pode ser que haja algo errado com a PRAM. A Memória de Acesso Aleatório de Parâmetro é usada principalmente para armazenar os ajustes de itens que precisam ser usados assim que você liga o Mac. Normalmente, os ajustes armazenados na PRAM estão relacionados aos alto-falantes internos, tela ou até à placa do Wi‑Fi.
Felizmente, é bem simples redefinir a PRAM. Veja o que você precisa fazer para redefinir a PRAM:
- Desligue o Mac.
- Mantenha as teclas Command + Option + P + R pressionadas e ligue o computador.
- Continue pressionando as teclas até ouvir o som de inicialização duas vezes.
- Quando isso ocorrer, solte as teclas.
5. Desative a ocultação do endereço IP
O macOS Monterey, dentre outras coisas, apresenta um Safari novo e mais seguro. Ele tem até um recurso para ocultar o seu endereço IP de rastreadores. Mas sua ativação parece diminuir a velocidade do Wi‑Fi, conforme relatado em diversos fóruns de Mac.
Então, mesmo que você use o Chrome regularmente, pode valer a pena abrir o Safari e desativar o recurso de ocultação do endereço IP. Esse ajuste parece afetar também todos os outros navegadores.
Acesse Safari > Preferências.
Clique em Privacidade.
Desmarque “Ocultar endereço IP de rastreadores”.
6. Busque atualizações de software
Atualizações de software são lançadas para que os apps e o sistema operacional fiquem mais estáveis e seguros. Embora programadores e desenvolvedores façam seu melhor para se antecipar a qualquer problema que o software tenha, isso simplesmente não é possível. Normalmente, quanto mais novo um sistema operacional é, maior a frequência com que uma atualização é lançada. Assim, mesmo que você tenha acabado de atualizar o Mac para o Monterrey, uma atualização de software pode ser necessária para corrigir o problema de Wi‑Fi.
Veja como buscar e instalar atualizações de software:
- Abra as Preferências do Sistema.
- Clique em Atualização de Software > Reiniciar Agora.
Dependendo do tamanho da atualização, isso pode levar de 15 a 30 minutos. Você saberá quando ela acabar, já que o computador será reiniciado e você verá a tela de início de sessão.
7. Apague os arquivos de preferências do Wi‑Fi
Os ajustes de Wi‑Fi são armazenados na Biblioteca e controlados por vários arquivos de extensão .plist. Esses itens são chamados de arquivos de preferências.
Você pode apagar alguns desses arquivos de preferências para que o macOS os recrie depois de reiniciar. Mas primeiro, é bom fazer um backup dos arquivos.
- Crie uma nova pasta de backup chamada “Preferências do Wi‑Fi”.
- Clique no Finder e escolha Ir > Ir para Pasta na barra de menus.
- Copie e cole esta localização:
/Biblioteca/Preferences/SystemConfiguration/
Veja uma lista dos arquivos que você precisa encontrar nesse local:
Com.apple.airport.preference.plist
Preferences.plist
com.apple.network.eapolclient.configuration.plist
NetworkInterface.plist
com.apple.Wi-Fi.message-tracker.plist
Selecione esses arquivos e arraste-os para a pasta de backup criada no primeiro passo.
Agora, reinicie o Mac. Se algo não estiver funcionando direito, mova os arquivos de preferências de volta para o local original.
8. Esqueça redes Wi‑Fi desnecessárias
Outro culpado recorrente por problemas de Wi‑Fi no Mac pode ser a longa lista de redes Wi‑Fi armazenadas no computador. Elas podem causar problemas se os nomes das redes forem genéricos o suficiente para fazer com que o Mac fique tentando se conectar a uma outra rede por perto.
A boa notícia é que esse é um outro problema que o CleanMyMac pode ajudar a corrigir. E ele faz isso rapidamente. Isto é tudo o que você precisa fazer depois que o app está instalado no Mac:
- Abra o CleanMyMac — baixe a edição gratuita do app aqui.
- Na barra lateral, clique em Privacidade > Analisar.
- Selecione Redes Wi‑Fi.
- Selecione as redes que deseja esquecer e clique em Remover.
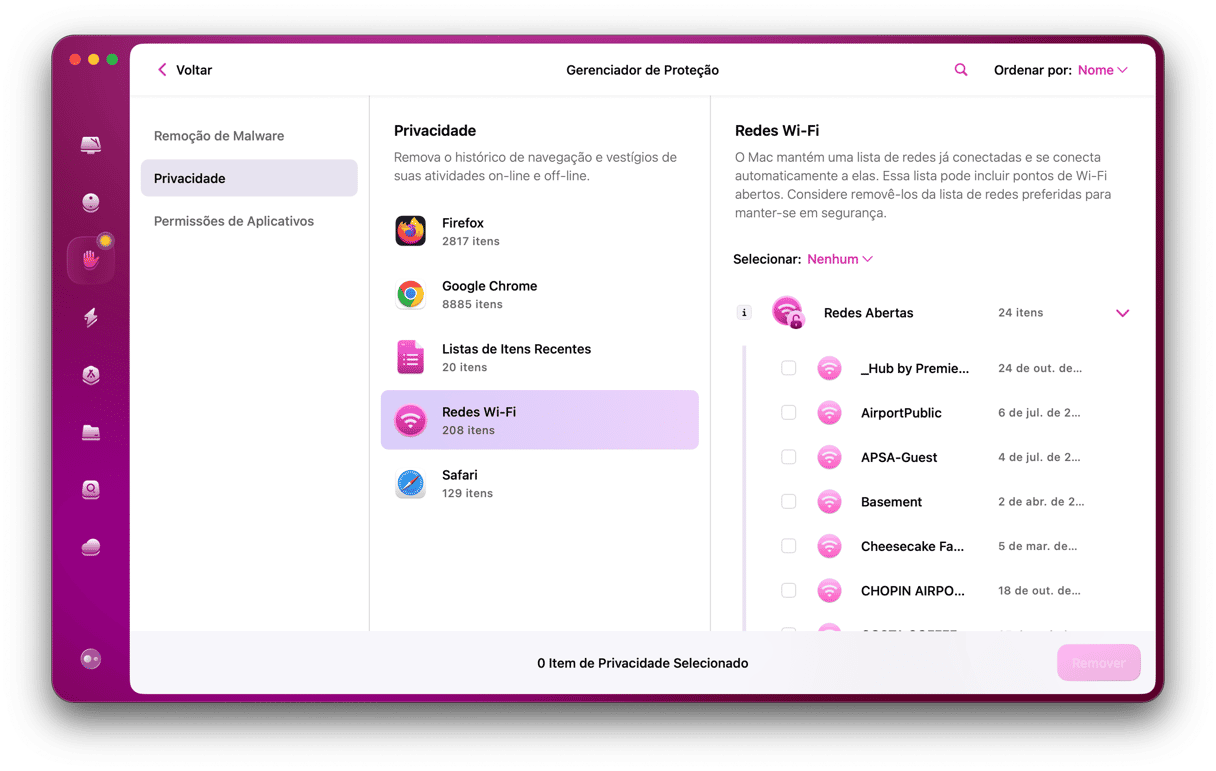
Reconecte para verificar se o Wi‑Fi está funcionando novamente.
A lista de coisas mais irritantes do que problemas de Wi‑Fi no Mac é bem pequena. Especialmente quando você está tentando corrigir o problema e buscando tutoriais e artigos que possam ajudar a melhorar o Wi‑Fi. O lado bom deste artigo é que a maioria dessas soluções leva apenas alguns minutos, quando não segundos, facilitando que você experimente todas elas até que os problemas de Wi‑Fi no macOS Monterey sejam resolvidos. Espero que uma das dicas de resolução de problemas neste artigo tenha ajudado a corrigir os erros de Wi‑Fi do Monterey no seu Mac.