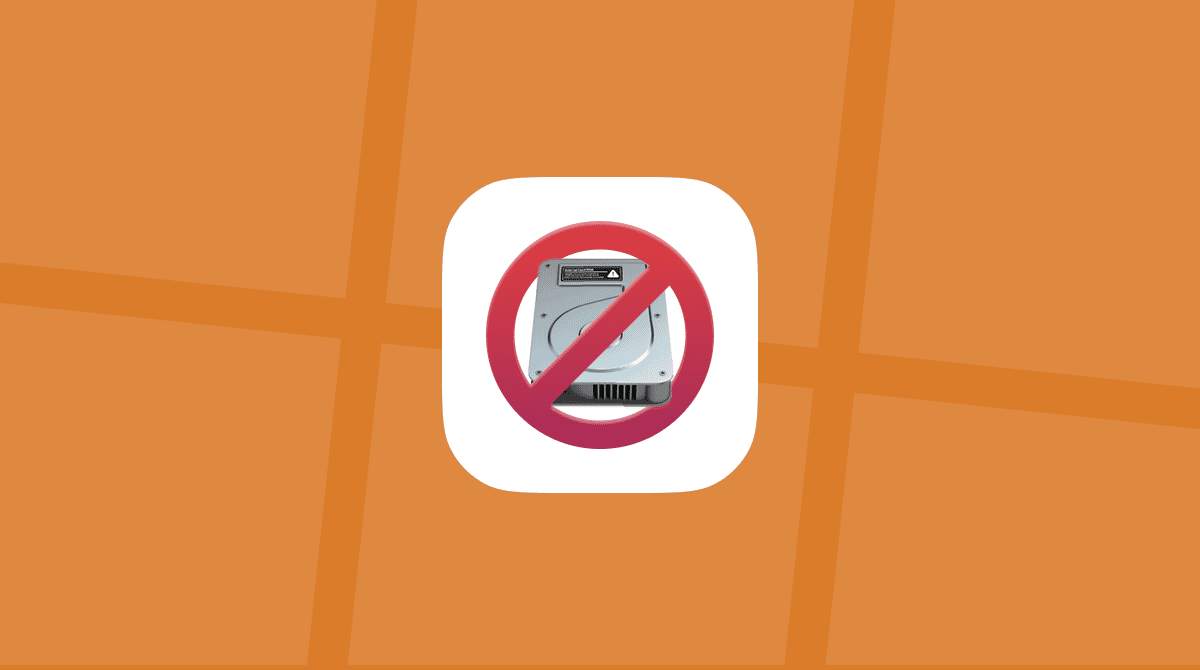Kanskje du nettopp har oppdatert til macOS Monterey, og funnet ut at Wi-Fi-en faller ut av og til. Slapp av. Du har kommet til den riktige artikkelen. Fortsett å lese for noen enkle reparasjoner av Monterey Wi-Fi-problemer.
1. Start Mac-en på nytt
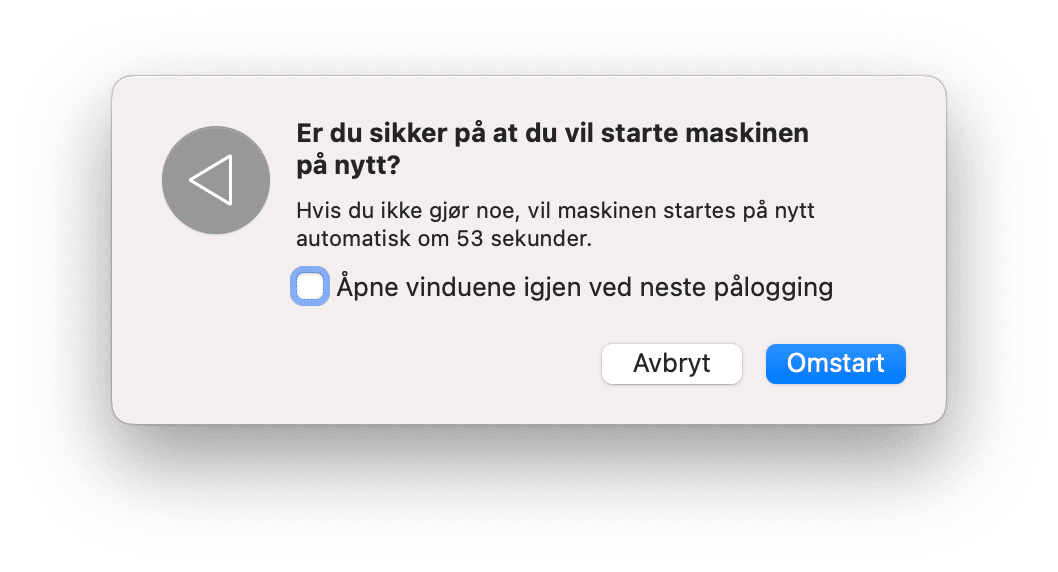
Dette høres kanskje ut som en klisjé, men det er med god grunn. Å starte datamaskinen på nytt kan faktisk fikse mange vanlige problemer – inkludert med Wi-Fi. Datamaskinens problem kan være så enkelt som at noe programvare ikke ble lastet inn riktig etter at installasjonen er fullført. Dette trinnet er et av de som er så enkle, at det er lett å overse og glemme. Derfor er det først på denne listen. Jeg er en stor fan av å prøve de enkleste løsningene først.
Tips: Start Wi-Fi-ruteren på nytt ved å koble fra strømkilden.
2. Kjør trådløs diagnostikk
En annen løsning som bare bør ta noen minutter å prøve, er å bruke det innebygde verktøyet for trådløs diagnostikk. Det følger med macOS og er veldig enkelt å bruke. Dette er alt du trenger å gjøre:
- Hold nede Option + klikk på Wi-Fi-ikonet i verktøylinjen.
- Klikk på Åpne trådløs diagnostikk.
- Klikk deretter Fortsett.
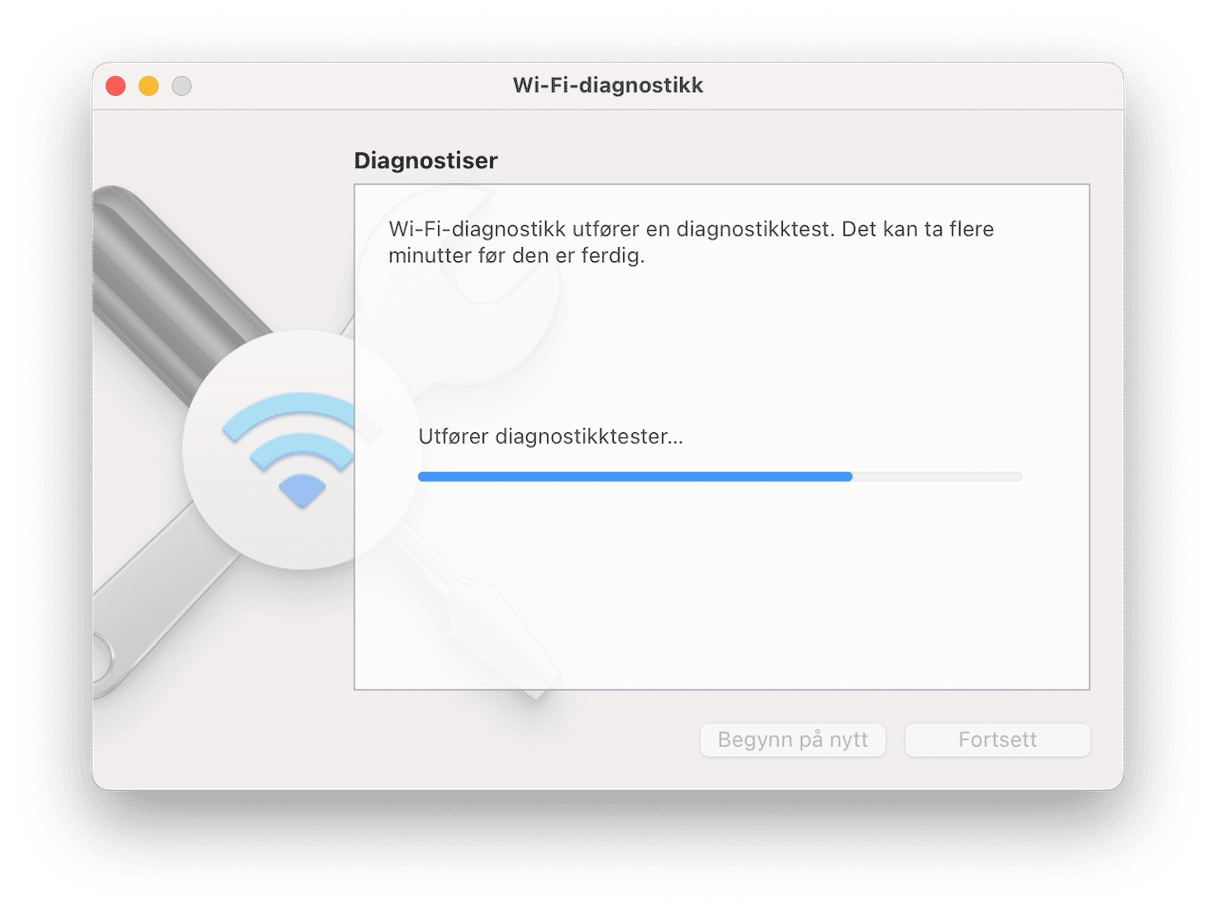
Når diagnostikken er ferdig, kan du følge instruksjonene for å prøve og løse alle problemene den finner.
3. Tøm DNS-hurtigbufferen ved hjelp av CleanMyMac
Hvis du er koblet til Wi-Fi-nettverket, men du får ikke noen nettsteder til å laste, bør du prøve å tømme DNS-hurtigbufferen. DNS-hurtigbufferen lagrer informasjon om domenenavn, omtrent som en telefonbok. Denne databasen har noen ganger utdaterte oppføringer som kan fikses ved å tilbakestille eller tømme DNS.
En av de enkleste måtene å gjøre det på er med CleanMyMac. Etter at du har lastet ned og installert gratisversjonen, følger du bare disse trinnene:
- Åpne CleanMyMac.
- Klikk på Vedlikehold i sidefeltet.
- Velg Tøm DNS-hurtigbuffer og klikk på Kjør.

4. Tilbakestill PRAM
Du har kanskje problemer med at Wi-Fi-en ikke slår på på Monterey i det hele tatt. Hvis det er tilfelle, kan det være at noe skjer med PRAM. Det står for Parameter Random Access Memory, og brukes hovedsakelig til å lagre innstillinger for ting som må brukes når du starter Mac-en. Vanligvis er innstillinger som er lagret i PRAM for intern høyttaler, skjerm eller til og med Wi-Fi-kortet.
Heldigvis er det veldig enkelt å tilbakestille PRAM. Dette må du gjøre for å tilbakestille PRAM:
- Slå av Mac-en.
- Hold nede Command + Option + P + R, og slå deretter datamaskinen på.
- Fortsett å holde tastene nede til du hører lyd eller oppstartlyd to ganger.
- Da kan du slippe tastene.
5. Deaktiver skjuling av IP-adressen din
macOS Monterey har, i tillegg til andre ting, nye og sikrere Safari. Det er til og med en funksjon for å skjule IP-adressen din for sporere. Men å slå den på ser ut til å bremse Wi-Fi, som rapportert i mange Mac-fora.
Selv om du vanligvis bruker Chrome, kan du prøve å åpne Safari og deaktivere "Skjul IP-adressen din" -funksjonen. Denne innstillingen ser ut til også å påvirke alle andre nettlesere.
Åpne Safari > Innstillinger.
Naviger til Personvern.
Fjern merket for "Skjul IP-adresse fra sporere"
6. Se etter programvareoppdateringer
Programvareoppdateringer utgis for å hjelpe deg med å gjøre apper og operativsystem mer pålitelige og tryggere. Kodere og utviklere gjør sitt beste for å prøve og forutse alle problemene ved programvaren, men det er bare ikke mulig. Jo nyere et operativsystem er, jo oftere blir det utgitt en oppdatering for det. Selv om du kanskje nettopp har oppdatert Mac-en til Monterey, kan det hende du trenger en programvareoppdatering for å fikse Wi-Fi-en.
Slik kan du se etter og installere programvareoppdateringer:
- Åpne Systemvalg.
- Klikk på Programvareoppdatering > Start på nytt nå.
Avhengig av hvor stor oppdateringen er, vil det ta alt fra 15-30 minutter. Du vet at den er ferdig fordi datamaskinen din vil starte på nytt og ta deg til den opprinnelige påloggingsskjermen.
7. Slett innstillingsfiler for Wi-Fi
Wi-Fi-innstillinger lagres i biblioteket og styres av et antall . plist -filer. De kalles også innstillingsfiler.
Du kan slette noen av disse innstillingsfilene og la macOS gjenskape dem etter omstart. Men i første omgang er det bedre å sikkerhetskopiere dem.
- Opprett en sikkerhetskopimappe og gi den navnet “Wi-Fi- innstillinger"
- Klikk deretter på Finder og velg Gå > Gå til mappe… i den øvre menylinjen.
- Lim inn her:
/Bibliotek/Innstillinger/Systemkonfigurasjon/
Her er en liste over filer du må finne på dette stedet:
Com.apple.airport.preference.plist
Preferences.plist
com.apple.network.eapolclient.configuration.plist
NetworkInterface.plist
com.apple.Wi-Fi.message-tracker.plist
Velg disse filene og dra dem til sikkerhetskopimappen fra trinn 1.
Start Mac-en på nytt. Hvis noe ikke fungerer som det skal, flytter du innstillingsfilene tilbake til den opprinnelige plasseringen.
8. Glem unødvendige Wi-Fi-nettverk
En annen populær synder som gir Mac-en Wi-Fi-problemer, kan være en lang liste over andre Wi-FI -navn du har lagret der. Disse kan forårsake datamaskinproblemer fordi hvis nettverksnavnene er veldig like, kan det være et annet nettverk i nærheten som Mac-en prøver å koble seg til.
Den gode nyheten er at dette også er et problem CleanMyMac kan hjelpe deg med å fikse. Og det ganske raskt. Dette er alt du trenger å gjøre når du først har appen på Mac-en:
- Åpne CleanMyMac — last ned gratisversjonen her
- Klikk på Personvern > Skann i sidefeltet.
- Velg Wi-Fi-nettverk.
- Deretter kan du velge nettverkene du vil slette og klikke på Fjern.
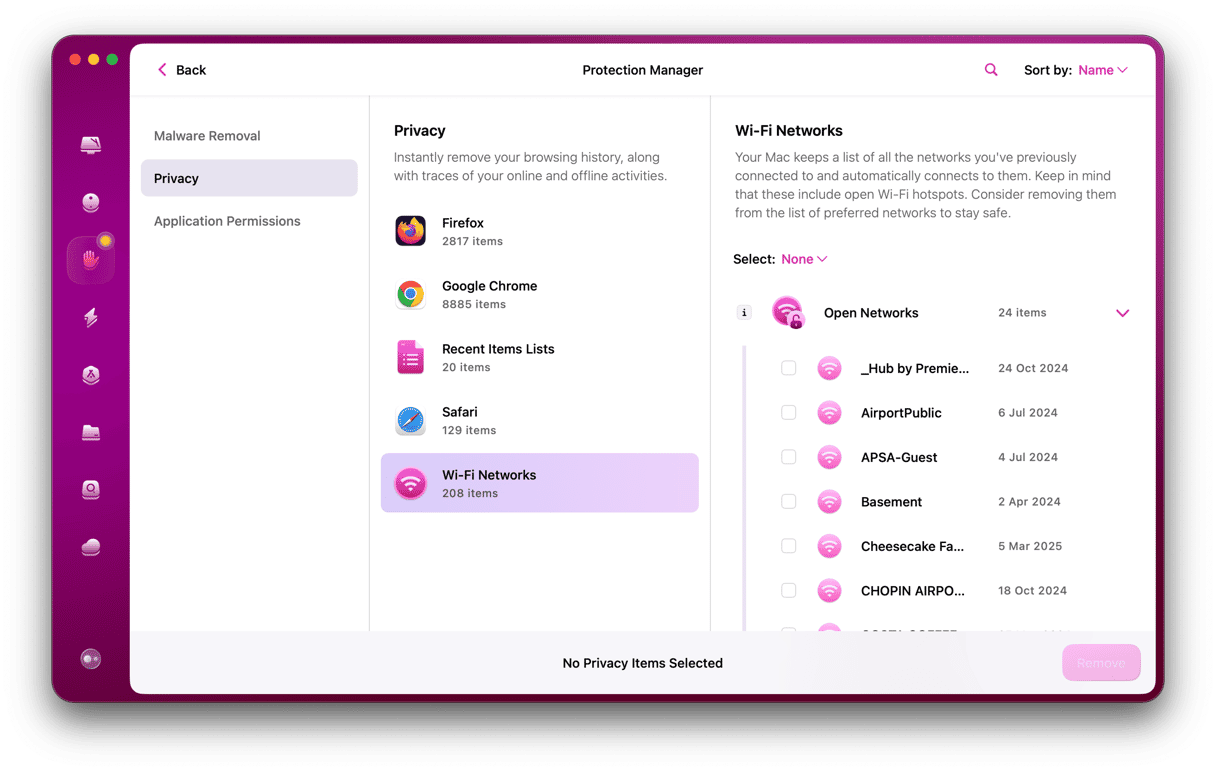
Koble til igjen for å sjekke om Wi-Fi-en fungerer igjen.
Det er en veldig kort liste over ting som er mer irriterende enn Wi-Fi som ikke fungerer på Mac-en. Det gjelder spesielt hvis du er midt i å prøve og fikse det, og må søke etter opplæringsprogrammer og artikler for å hjelpe deg å forbedre det. Det positive ved denne artikkelen er at de fleste av disse løsningene kun tar noen få minutter, om ikke sekunder, så det er enkelt å prøve alle frem til Wi-Fi-problemene med MacOS Monterey er løst. Forhåpentligvis har et av feilsøkingstipsene i denne artikkelen hjulpet deg og fikset Wi-Fi-feilene på Monterey.