Być może Wi-Fi rozłącza się po niedawnym uaktualnieniu do macOS Monterey. Nie martw się. Ten artykuł jest dla Ciebie. Dalej czekają na Ciebie proste rozwiązania problemów z Wi-Fi w Monterey.
1. Uruchom Maca ponownie

To może brzmieć banalnie, ale wspominamy o tym z dobrego powodu. Ponowne restartowanie komputera pomaga rozwiązać wiele przypadkowych problemów, łącznie z Wi-Fi. Problem może być spowodowany niepoprawnie załadowaną po ukończeniu instalacji apką. Lecz ten krok jest na tyle prosty, że często o nim zapominamy. Dlatego podajemy go pierwszym. Ja wolę rozpoczynać z prostych rozwiązań.
Porada: Uruchom router Wi-Fi ponownie odłączając jego zasilanie.
2. Użyj diagnostyki sieci bezprzewodowej
Jeszcze jednym rozwiązaniem, które zajmie zaledwie kilka minut jest wykorzystanie wbudowanej Diagnostyki sieci bezprzewodowej. Jest standardowa w macOS i bardzo prosta w użyciu. Wykonaj następujące kroki:
- Przytrzymaj klawisz Option i kliknij ikonę Wi-Fi w pasku menu.
- Kliknij Otwórz diagnostykę sieci bezprzewodowej.
- Następnie, kliknij Dalej.
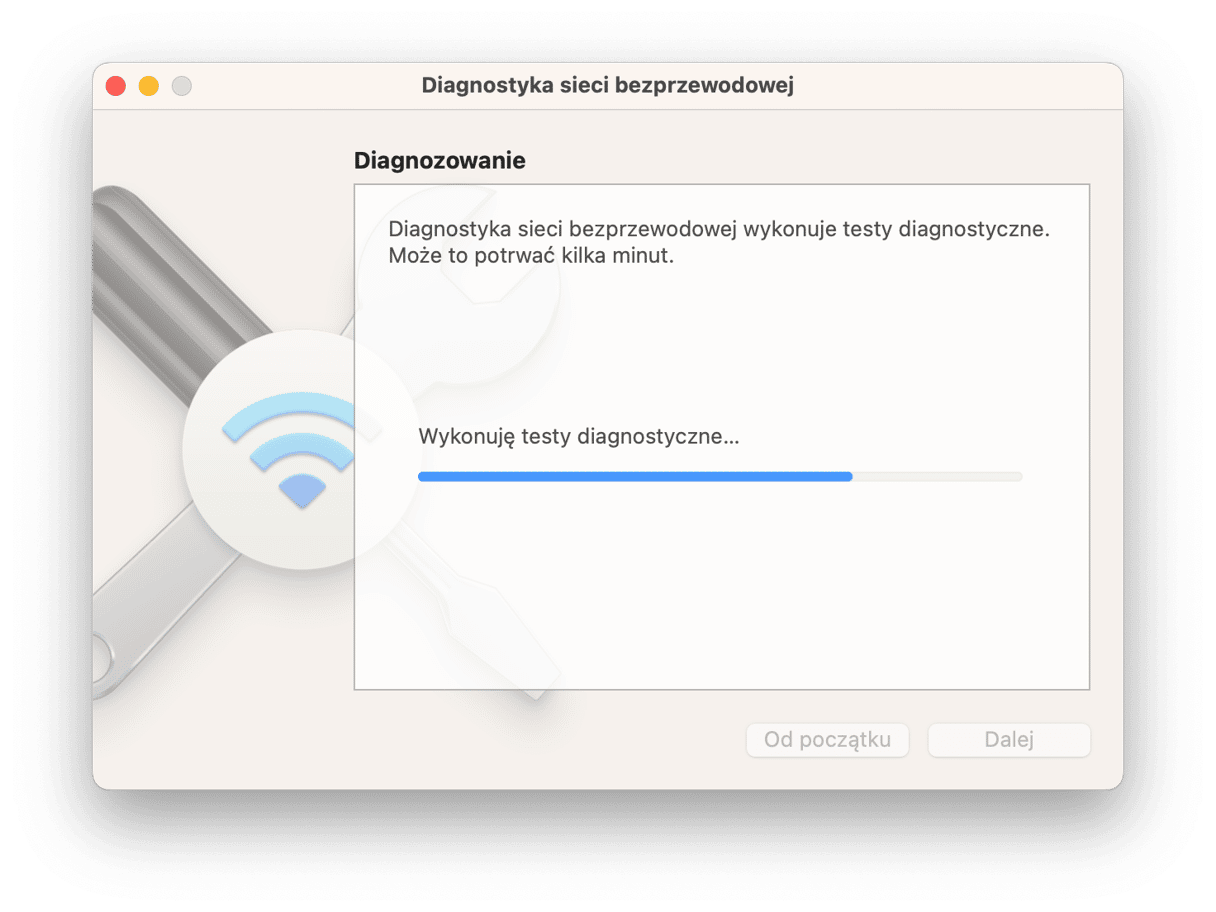
Po ukończeniu diagnostyki postępuj zgodnie ze wskazówkami, by rozwiązać wykryte problemy.
3. Wyzeruj pamięć podręczną DNS z wykorzystaniem CleanMyMac
Jeśli masz połączenie z siecią Wi-Fi, ale nie udaje się otworzyć stron internetowych, może przydać się wyzerowanie pamięci podręcznej DNS. Podobnie do książki telefonicznej, w pamięci podręcznej DNS przechowywane są informacje o nazwach domen. Ta baza danych może zawierać przestarzałe wpisy, i tego da się naprawić jej wyzerowaniem.
Najlepszym narzędziem do tego będzie CleanMyMac. Wykonaj te kroki po zainstalowaniu darmowej wersji programu:
- Uruchom CleanMyMac.
- W pasku bocznym kliknij Konserwacja.
- Wybierz Wyzeruj pamięć DNS i kliknij Uruchom.

4. Wyzeruj PRAM
Być może, nie udawało Ci się włączyć WiFi w Monterey wcale. W takim razie, to może być spowodowane usterką w PRAM. Jest to skrót od Parameter Random Access Memory, i głownie zawiera rzeczy, dostęp do których jest niezbędny tuż po włączeniu Maca. Przechowywane w PRAM ustawienia dotyczą wewnętrznego głośnika, wyświetlacza i nawet karty Wi-Fi.
Na szczęście, wyzerować PRAM jest naprawdę łatwo. Wykonaj te kroki, by wyzerować PRAM:
- Wyłącz Maca.
- Przytrzymaj klawisze Command + Option + P + R i włącz komputer.
- Trzymaj klawisze, póki nie usłyszysz drugi dźwięk startowy.
- Teraz możesz puścić klawisze.
5. Wyłącz ukrywanie adresu IP
Wśród innych rzeczy, macOS Monterey zawiera nową i bezpieczniejszą wersję Safari. Nawet posiada funkcję do ukrywania adresu IP przed trackerami. Jednak, według komentarzy na forach Macowych jej włączenie powoduje spowolnienie Wi-Fi.
Więc, nawet jeśli na codzień korzystasz z Chrome, możesz otworzyć Safari i wyłączyć funkcję "Ukrywaj adres IP". To ustawienie również wpływa na inne przeglądarki.
Otwórz Safari > Preferencje.
Przejdź do wkładki Prywatność.
Odznacz opcję „Ukrywaj adres IP przed trackerami”
6. Sprawdź dostępność uaktualnień
Uaktualnienia oprogramowania mają na celu poprawienie stabilności i bezpieczeństwa aplikacji i systemu operacyjnego. Chociaż deweloperzy starają się przewidzieć wszystkie problemy w swoich aplikacjach, czasami to nie jest możliwe. Zazwyczaj, im nowszy jest system operacyjny, tym częstsze są jego aktualizacje. Więc, nawet jeśli Monterey został zainstalowany całkiem niedawno, wciąż musisz sprawdzić dostępność uaktualnienia do naprawienia problemów z Wi-Fi.
Wykonaj te kroki, żeby zainstalować uaktualnienia oprogramowania:
- Otwórz Preferencje systemowe.
- Kliknij Uaktualnienia > Uruchom ponownie teraz.
W zależności od wielkości uaktualnienia, proces może potrwać od 15 do 30 minut. Po jego ukończeniu komputer zostanie uruchomiony ponownie i wyświetli opcje logowania.
7. Usuń pliki preferencji Wi-Fi
Ustawienia Wi-Fi są zapisane w Bibliotekach i są zarządzane przez zestaw plików .plist. Te pliki są inaczej nazywane plikami preferencji.
Możesz usunąć niektóre z tych plików preferencji i pozwolić macOS utworzyć nowe po ponownym uruchomieniu. Ale najpierw należy zachować ich kopie.
- Stwórz folder backupu i nazwij go „Preferencje Wi-Fi”
- Teraz, kliknij Finder i wybierz w górnym pasku menu Idź > Idź do folderu.
- Wklej tę ścieżkę:
/Biblioteki/Preferences/SystemConfiguration/
W tym folderze znajdź następujące pliki:
Com.apple.airport.preference.plist
Preferences.plist
com.apple.network.eapolclient.configuration.plist
NetworkInterface.plist
com.apple.Wi-Fi.message-tracker.plist
Zaznacz te pliki i przeciągnij je do folderu backupu, stworzonego w pierwszym kroku.
Następnie uruchom Maca ponownie. Jeśli cokolwiek pójdzie nie tak, przenieś pliki z powrotem do oryginalnego foldera.
8. Zapomnij niepotrzebne sieci Wi-Fi
Jeszcze jedną powszechną przyczyną problemów z Wi-Fi na Macu może być długa lista innych zapisanych nazw Wi-Fi. To może powodować problemy, w przypadku, jeśli nazwy są ogólne, w pobliżu może być inna sieć, do której Mac może próbować się podłączyć.
Ale jest to kolejny problem, w rozwiązaniu którego może pomóc CleanMyMac. I dość szybko. Kiedy zainstalujesz apkę na Macu, wykonaj te kroki:
- Uruchom CleanMyMac — pobierz darmową wersję stąd
- W pasku bocznym wybierz Prywatność > Skanuj.
- Zaznacz sieci Wi-Fi.
- Następnie, możesz wybrać sieci do zapomnienia i kliknij Usuń.
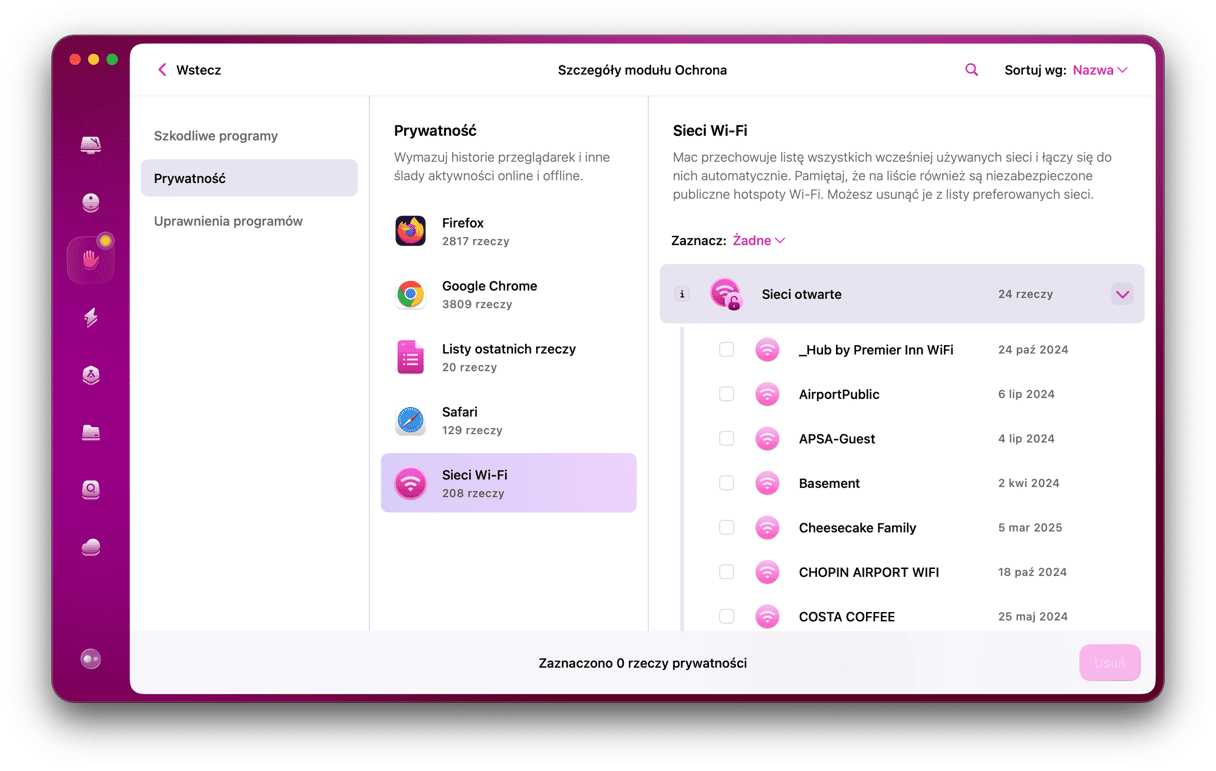
Podłącz się ponownie, żeby sprawdzić, czy Wi-Fi znowu działa.
Niewiele jest problemów, bardziej dokuczających, niż źle działający Wi-Fi na Macu. Szczególnie zauważamy to kiedy jesteśmy zajęci naprawieniem połączenia i musimy szukać poradników i artykułów z poradami. Najlepszym w tym artykule jest to, że na większość z rozwiązań potrzebujesz zaledwie kilka minut, jeśli nie sekund, a więc możesz spróbować wszystko, aż póki problemy Wi-Fi w macOS Monterey nie zostaną rozwiązane. Mamy nadzieję, że chociaż jedna z porad z tego artykułu pomogła Ci naprawić usterki Wi-Fi w Monterey.






